Jak sprawdzić używaną wersję pakietu Office (6 sposobów) UP
Microsoft Office jest tak samo popularny jak Windows, jeśli nie bardziej. I nie bez powodu: oferuje przydatną kolekcję aplikacji, które pozwalają nam wykonywać naszą pracę, tworząc dokumenty i dostarczając ciekawe prezentacje lub szczegółowe raporty i obliczenia. Jeśli masz problemy i pakiet Office już nie działa, inżynier pomocy technicznej może zapytać Cię o wersję pakietu Office, aby uzyskać pomoc. Jeśli nie wiesz, jakiej dokładnie wersji pakietu Microsoft Office używasz, oto jak to zrobić:
1. Jak sprawdzić wersję pakietu Office z menu Plik
Najpierw uruchom aplikację wchodzącą w skład pakietu Office, taką jak Word, Excel lub PowerPoint. Zdecydowałem się otworzyć Excela. Następnie kliknij lub naciśnij kartę Plik na wstążce u góry. Możesz także nacisnąć klawisze ALT + F na klawiaturze, aby uzyskać ten sam rezultat.
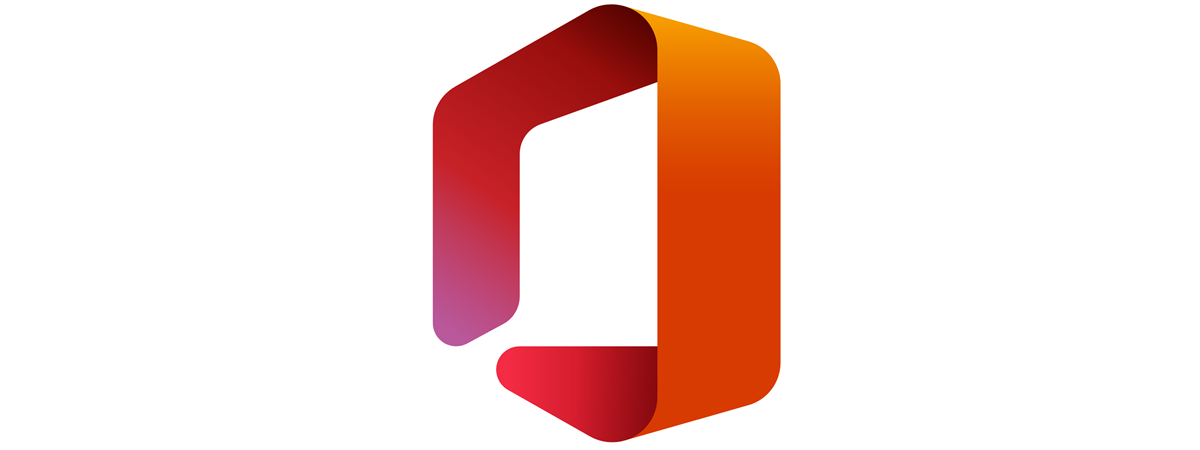
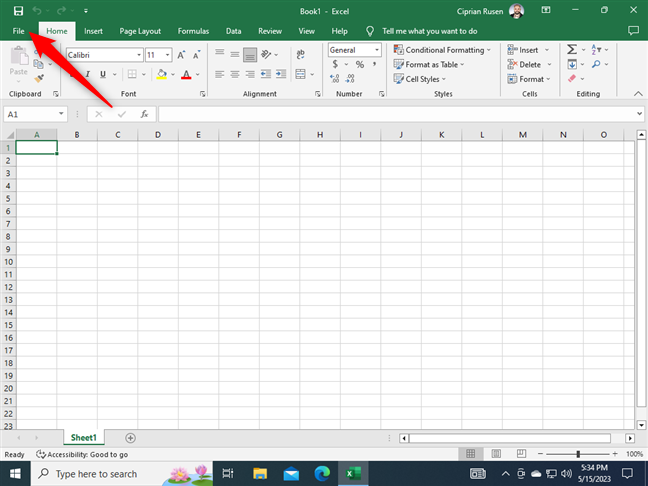
Kliknij lub dotknij Plik
Otworzy się nowe menu. Po lewej stronie przejdź do Konta. Następnie po prawej stronie sprawdź sekcję Informacje o produkcie. Powinieneś zobaczyć coś takiego jak Office, Product Activated i Microsoft Office Professional Plus 2019. Liczba na końcu to wersja produktu, której używasz.
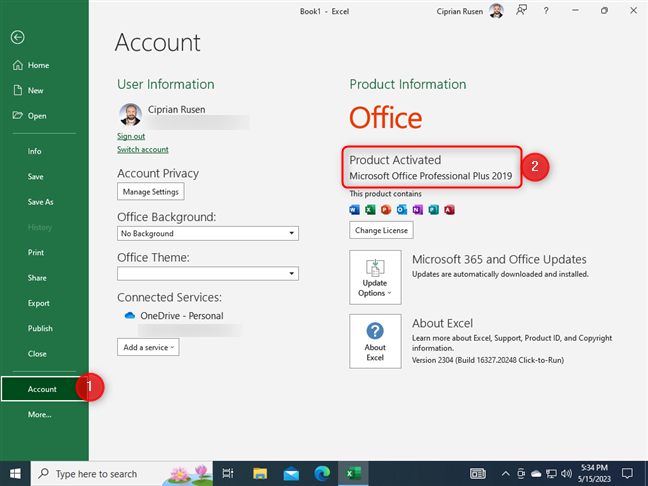
Przejdź do konta i sprawdź wersję pakietu Office
Jeśli używasz subskrypcja, zamiast detalicznej wersji pakietu Office, powinna zawierać informację w rodzaju Produkt subskrypcyjny dla…, następnie adres e-mail, a następnie Microsoft 365.
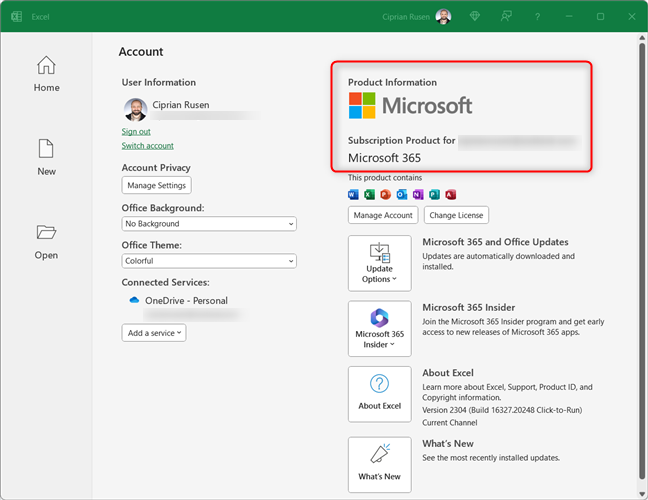
Jak wygląda wersja dla Microsoft 365
WSKAZÓWKA: Czy chcesz wiedzieć, jakiej wersji programu PowerPoint używasz?
2. Jak sprawdzić wersję pakietu Microsoft Office w oknie Informacje
Możesz się zastanawiać, jakiej wersji programu Word używasz lub jakiej wersji pakietu Office używasz. Otwórz program Word lub dowolną inną aplikację wchodzącą w skład pakietu Microsoft Office. Kliknij lub naciśnij Plik (ALT+F).
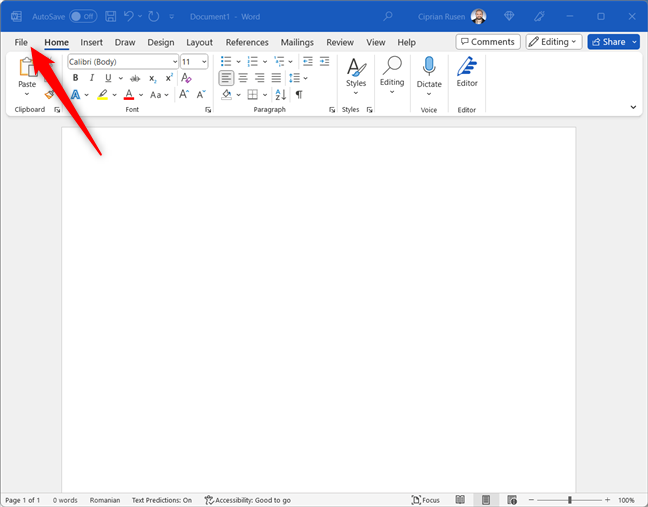
Otwórz menu Plik
W menu, które zostanie otwarte, przejdź do Konta, a następnie poszukaj Informacje…, a następnie nazwę otwartej aplikacji. W moim przypadku chodzi o program Word. Dla Ciebie mogą to być informacje o programie Excel, programie PowerPoint lub programie Access. Na koniec obok tego przycisku zobaczysz numer wersji.
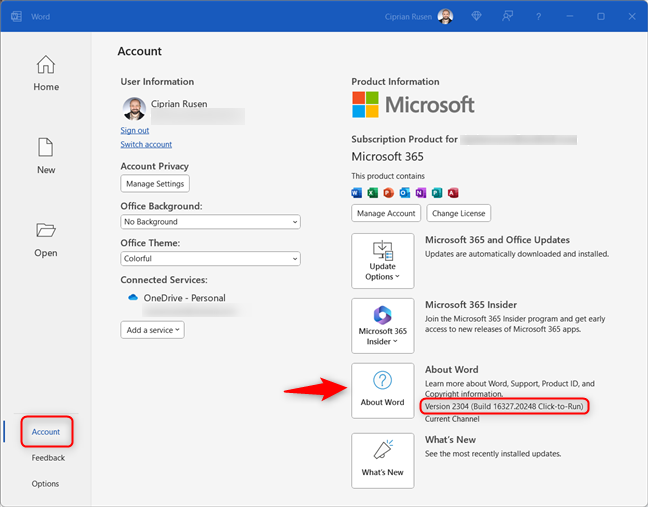
Idź do Konto > Informacje o programie Word
Kliknięcie lub dotknięcie przycisku otwiera okno Informacje dla używanej aplikacji. Znajdziesz tam pełną wersję produktu, która zawiera numer kompilacji oraz informacje o tym, czy używasz 64-bitowej czy 32-bitowej wersji pakietu Office.
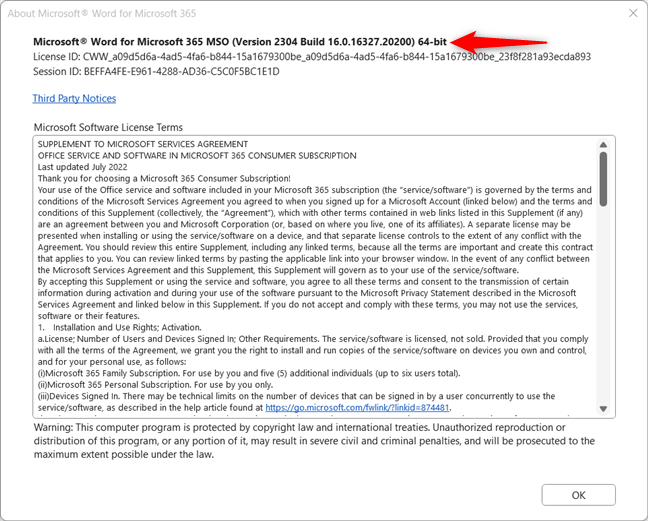
Zobacz pełną wersję produktu dla pakietu Microsoft Office
WSKAZÓWKA: jeśli regularnie pracujesz z dokumentami pakietu Office, możesz również chcieć zainstalować pakiet Microsoft Office na Androida i iPhone’a.
BONUS: Jak znaleźć Informacje w naprawdę starych wersjach Microsoft Office
Zaprezentowany wcześniej system menu wygląda podobnie i działa tak samo dla wszystkich wersji Office od 2016 roku. Jednak niektóre osoby mogą mieć wersje Office starsze niż dekadę lub nawet starsze. Jeśli Twój pakiet Microsoft Office nie wyświetla menu pokazanych na powyższych zrzutach ekranu, prawdopodobnie używasz wersji wydanej przed 2016 r.
Na przykład w pakiecie Microsoft Office 2010 kliknij lub naciśnij Plik > Pomoc. Następnie po prawej stronie zobaczysz sekcję Informacje, która zawiera listę używanych wersji.
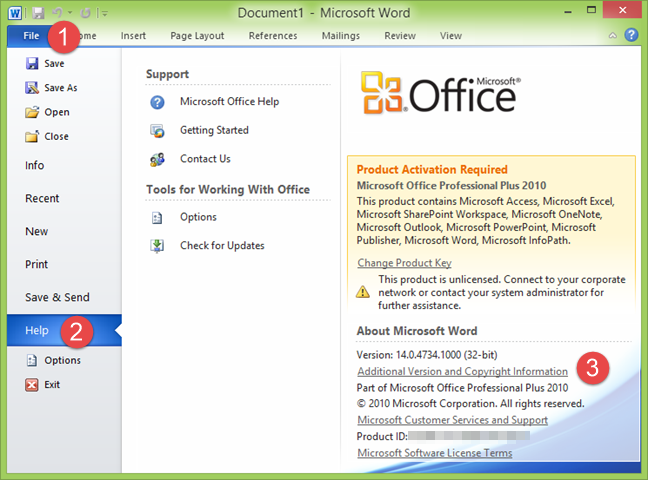
W pakiecie Office 2010 przejdź do Plik > Pomoc
Jeśli chcesz uzyskać bardziej szczegółowe informacje o swojej wersji pakietu Microsoft Office, kliknij lub dotknij Dodatkowa wersja i Informacje o prawach autorskich. Zobaczysz okno Informacje, w którym znajduje się pełny numer wersji.
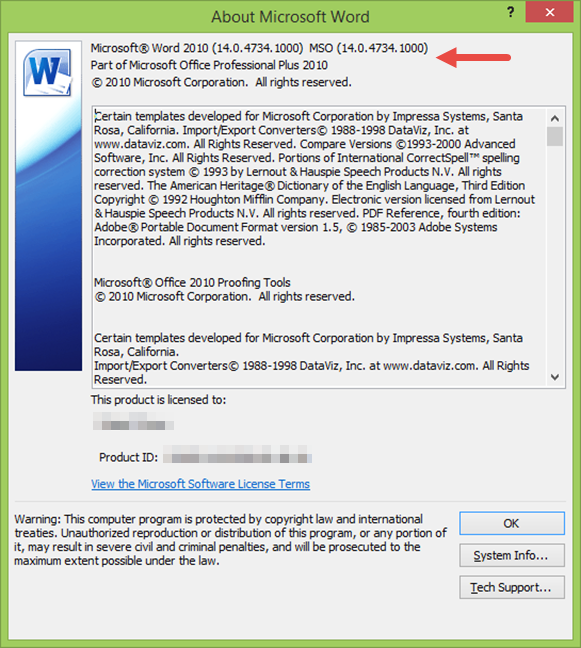
Wersja produktu dla pakietu Microsoft Office
Jeśli Twoja wersja pakietu Microsoft Office jest jeszcze starsza i nie widzisz menu Plik, ale przycisk pakietu Office lewym górnym rogu, kliknij na niego. Następnie kliknij Opcje programu Word, Opcje programu Excel lub Opcje programu PowerPoint, w zależności od otwartej aplikacji.
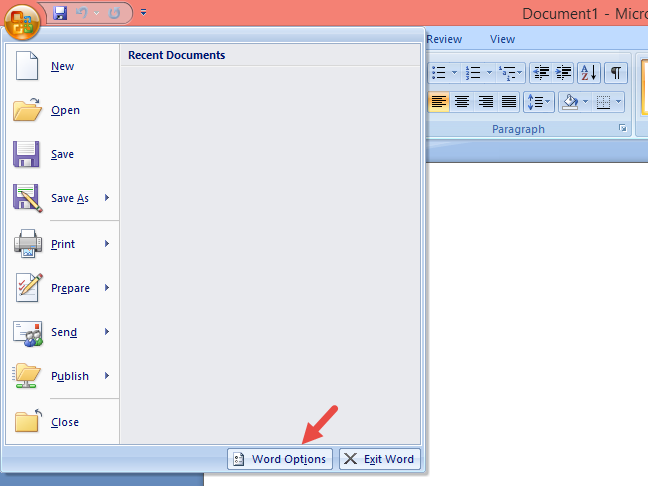
Kliknij przycisk pakietu Office, a następnie Opcje programu Word
Wybierz Zasoby po lewej stronie, a zobaczysz dokładną wersję Microsoft Office w prawym panelu, w sekcji dotyczącej programu Microsoft Office Word 2007.
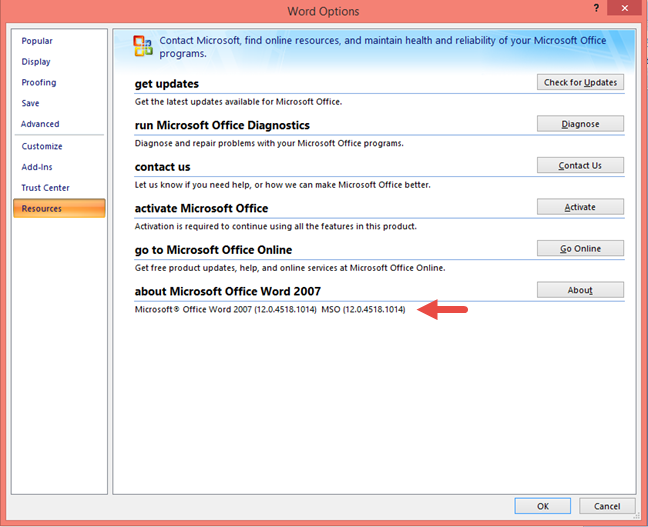
Sprawdź wersję produktu w pakiecie Office 2007
3. Jaką wersję pakietu Office posiadam? Jak to sprawdzić w Panelu sterowania
Niezależnie od używanej wersji systemu Windows, w Panelu sterowania możesz znaleźć używaną wersję pakietu Office. Otwórz Panel sterowania i przejdź do Programy > Programy i funkcje. Przewiń listę zainstalowanych programów, aż znajdziesz pakiet Microsoft Office. Wybierz ją, a zobaczysz główną wersję w nazwie aplikacji. Na przykład na poniższym zrzucie ekranu używam pakietu Microsoft Office Professional Plus 2021. Mam jednak kolumnę Wersja z pełnym numerem wersji po prawej stronie. Te same informacje są wyświetlane na dole okna Panelu sterowania, jak zaznaczono poniżej.
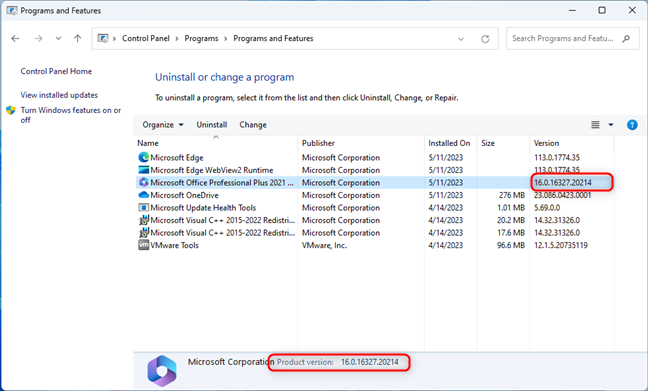
Zobacz wersję pakietu Microsoft Office w Programy i funkcje
WSKAZÓWKA: Czy jesteś fanem trybu ciemnego i czy używasz go na wszystkich swoich komputerach i urządzeniach? Oto jak włączyć tryb ciemny w pakiecie Microsoft Office.
4. Jak sprawdzić wersję pakietu Office w Ustawieniach
Jeśli używasz systemu Windows 11, otwórz Ustawienia (Windows + I). W lewej kolumnie wybierz Aplikacje, a następnie kliknij lub dotknij Zainstalowane aplikacje po prawej stronie.
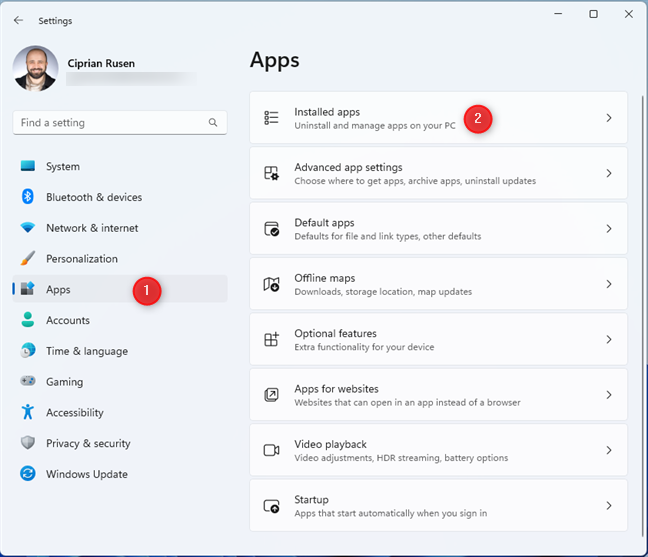
W ustawieniach systemu Windows 11 przejdź do opcji Aplikacje > Zainstalowane aplikacje
Przewiń listę zainstalowanych aplikacji, aż zobaczysz Microsoft 365 lub Microsoft Office. Wersja produktu jest wyświetlana pod nazwą aplikacji.
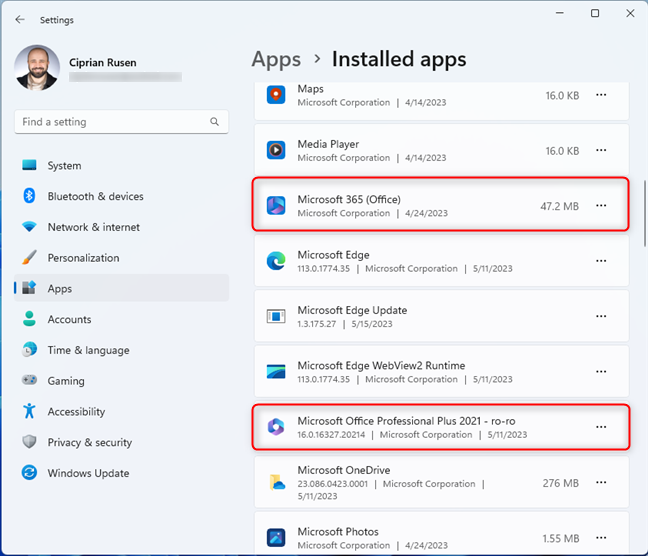
Sprawdź wersję Microsoft Office
WAŻNE: Możesz także zobaczyć aplikację o nazwie Microsoft 365 (Office). To jest nowa wersja bezpłatnej aplikacji Office, preinstalowanej na wszystkich komputerach z systemem Windows 10 i Windows 11. Nie możesz jednak zobaczyć wersji tej aplikacji, ponieważ nie jest ona instalowana jako część pakietu Office, ale jako aplikacja dla systemu Windows w sklepie Microsoft Store.
Jeśli używasz systemu Windows 10, otwórz Ustawienia (Windows + I) i przejdź do aplikacji.
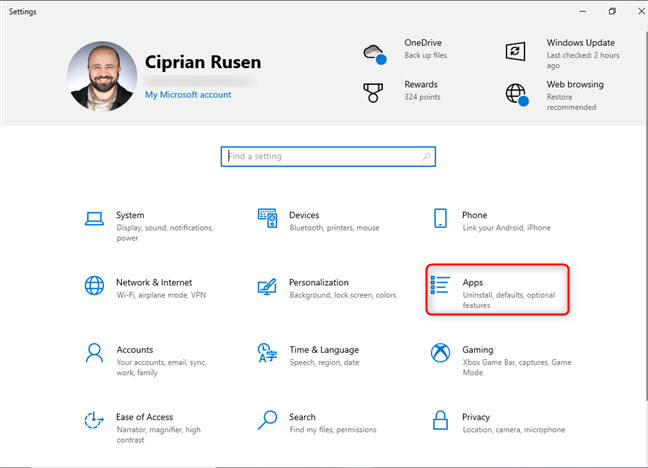
W ustawieniach systemu Windows 10 przejdź do opcji Aplikacje
Po prawej stronie zobaczysz listę Aplikacje i funkcje. Przewiń w dół, aż znajdziesz Microsoft 365 lub Microsoft Office. Kliknij lub dotknij go; wersja jest wyświetlana pod nazwą aplikacji, jak pokazano na zrzucie ekranu poniżej.
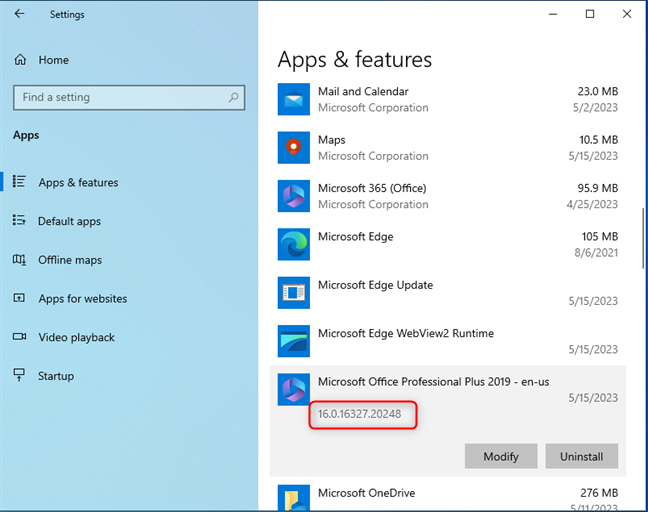
Znajdź pakiet Microsoft Office w aplikacjach i funkcjach
UWAGA: Wadą tej metody jest to, że nie pokazuje, czy używasz 64-bitowej lub 32-bitowej wersji pakietu Microsoft Office. Ponadto możesz pomylić aplikację Microsoft 365 (Office) z usługą subskrypcji Microsoft 365. Jednak to nie to samo.
5. Jak sprawdzić wersję Microsoft Office za pomocą WINWORD.EXE
Możesz także użyć dowolnego pliku wykonywalnego aplikacji Office, aby znaleźć ich wersję. Na przykład Word używa WINWORD.EXE, Excel używa EXCEL.EXE. Aby uzyskać dostęp do pliku wykonywalnego programu Word, najpierw otwórz Eksplorator plików. Następnie przejdź do dysku C: na komputerze i otwórz folder Program Files. Następnie otwórz folder Microsoft Office, przejdź do folderu głównego, a następnie do folderu o nazwie Office, po którym następuje numer wersji. WINWORD.EXE powinien tam być. Na przykład na moim komputerze ten plik został znaleziony poprzez dostęp do tej ścieżki:
C:\Program Files\Microsoft Office\root\Office16
Kliknij prawym przyciskiem myszy lub naciśnij i przytrzymaj do pliku WINWORD.EXE i wybierz Właściwości.
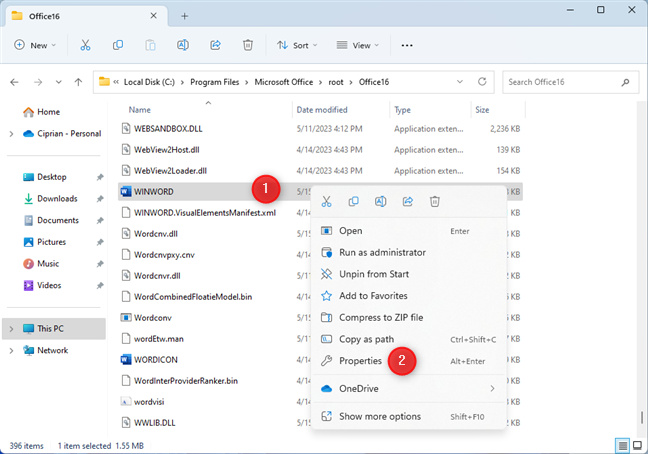
Kliknij prawym przyciskiem myszy i wybierz Właściwości
W oknie Właściwości pliku przejdź do Szczegóły i poszukaj wersji produktu. To pole zawiera dokładną wersję używanego pakietu Office.
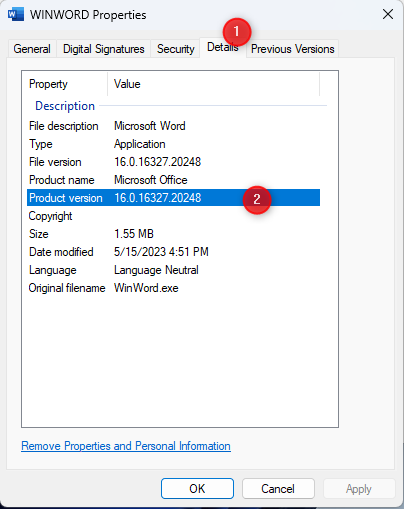
Sprawdź wersję produktu na karcie Szczegóły
6. Jak sprawdzić wersję Microsoft Office za pomocą CMD, PowerShell lub Windows Terminal
Jeśli wolisz interfejs wiersza poleceń, otwórz Wiersz polecenia, uruchom PowerShell lub Windows Terminal. Następnie skopiuj i wklej następujące polecenie i naciśnij klawisz Enter, aby je uruchomić:
reg query”HKEY_CLASSES_ROOT\Word.Application\CurVer”
Spójrz na wyświetlone dane wyjściowe. Powinno to wyglądać mniej więcej tak:
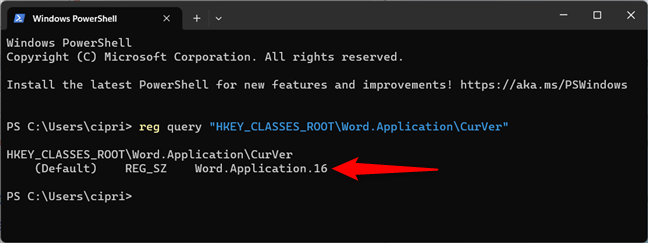
Sprawdź wersję pakietu Office w Windows Terminal
Liczba występująca po Word.Application informuje o używanej wersji pakietu Microsoft Office:
16.0 oznacza pakiet Microsoft Office 2016, Microsoft Office 2019, Microsoft Office 2021 lub subskrypcja Microsoft 365 dająca dostęp do najnowszych aplikacji Office 15.0 oznacza, że masz Microsoft Office 2013 14.0 to wersja używana dla Microsoft Office 2010 12.0 oznacza, że masz Microsoft Office 2007 11.0 jest dla niesamowicie przestarzałego pakietu Microsoft Office 2003
Nie było wersji 13.0 z obawy przed liczbą 13. 🙂 Kto wiedział, że Microsoft to przesądna firma? Innym problemem jest to, że wersje pakietu Office po 2016 r. nie są już rozróżniane na podstawie innego numeru wersji w rejestrze systemu Windows, co sprawia, że ta metoda jest mniej użyteczna, ponieważ nie ujawnia pełnej wersji, której używasz.
WSKAZÓWKA: jeśli masz starszą wersję pakietu Microsoft Office i chcesz uaktualnić, oto jak pobrać najnowszą wersję pakietu Microsoft Office na komputer z systemem Windows.
Której wersji pakietu Microsoft Office używasz ?
Wszystkie te sposoby pozwalają sprawdzić wersję pakietu Office, której używasz na komputerze z systemem Windows 10 lub Windows 11. Wypróbuj je, aby zobaczyć, który z nich jest dla Ciebie najlepszy i zapewnia potrzebne informacje. A jeśli znasz inne metody, nie wahaj się podzielić się nimi w komentarzu. Przyjrzymy się im i zaktualizujemy ten przewodnik, aby pomóc większej liczbie użytkowników.

