W tym artykule wyjaśniono, jak ponownie zainstalować wbudowane aplikacje Microsoft Store w systemie Windows 11.
Większość wbudowanych aplikacji Microsoft Store w systemie Windows 11 jest fabrycznie zainstalowana z systemem operacyjnym, więc nie trzeba instalować ich osobno. Są już zainstalowane i gotowe do użycia.
Jeśli jednak odinstalowałeś wbudowaną aplikację i chcesz ją ponownie zainstalować lub jeśli zamierzasz zainstalować nową aplikację ze sklepu Microsoft Store, poniższe kroki zawierają listę wszystkich aplikacji i poleceń Microsoft Store do ponownej instalacji.
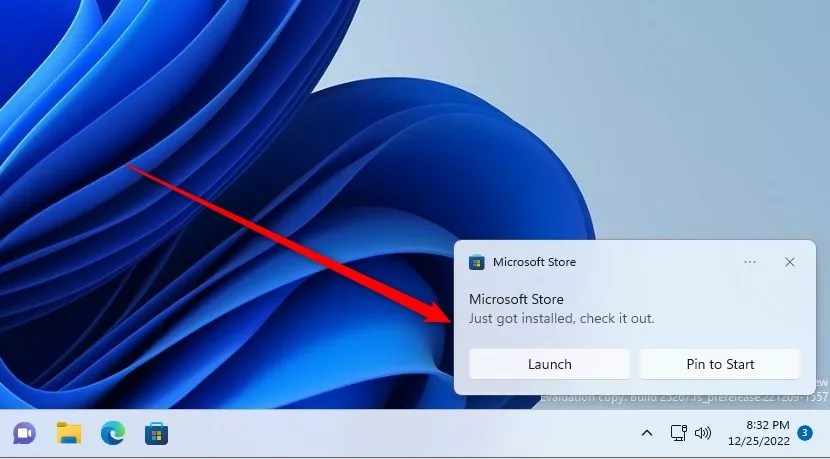
Zainstaluj aplikacje ze sklepu Microsoft Store w systemie Windows 11
Jak wspomniano powyżej, większość wbudowanych aplikacji Microsoft Store jest zainstalowana i gotowa do użycia — nie trzeba ich instalować. Jeśli jednak z jakiegoś powodu aplikacja nie została zainstalowana lub została usunięta, poniższe kroki pokazują, jak ją ponownie zainstalować.
Najpierw musisz uruchomić lub otworzyć aplikację Windows Terminal jako administrator. Lub naciśnij klawisz Windows + X, aby otworzyć menu zaawansowanego użytkownika.
Następnie kliknij „Windows PowerShell (Admin)” lub „Wiersz polecenia (administrator).”
W wierszu polecenia wpisz polecenie dla każdej aplikacji, którą chcesz ponownie zainstalować.
3D Builder Przeglądarka 3D Kalkulator Aparat Kalendarz i poczta Clipchamp Zegar Polecenie do zainstalowania: winget install 9WZDNCRFJ3PR Cortana Centrum opinii Uzyskaj pomoc Mapy Media Player Microsoft Edge Microsoft Store Polecenie instalacji: winget install XP8BT8DW290MPQ Microsoft Teams Microsoft To Do Microsoft Whiteboard Portal rzeczywistości mieszanej Filmy i telewizja Wiadomości Notatnik OneNote Maluj Link do telefonu Zdjęcia Szybka pomoc Narzędzie do wycinania Kartki samoprzylepne Terminal Wskazówki Dyktafon Pogoda Xbox Xbox Game Bar
Powyższe łącza otworzą stronę aplikacji Microsoft Store. Kliknij przycisk „Zainstaluj” lub „Pobierz“, aby zainstalować aplikację.
Po pełnej ponownej instalacji zobaczysz powiadomienie z prośbą o Uruchom lub przypnij aplikację do menu Start.
Windows ponownie zainstaluj aplikację Microsoft Store
Alternatywnie, wpisz następujące polecenie:
Get-AppxPackage *nazwa–aplikacja* | Foreach {Add-AppxPackage-DisableDevelopmentMode-Register”$($_.InstallLocation)\AppXManifest.xml”}
Zamień „nazwa-aplikacji” na nazwę aplikacji, którą chcesz zainstalować ponownie.
Na przykład, aby ponownie zainstalować aplikację Zdjęcia, polecenie wyglądałoby to tak:
Get-AppxPackage *Microsoft.Windows.Photos* | Foreach {Add-AppxPackage-DisableDevelopmentMode-Register”$($_.InstallLocation)\AppXManifest.xml”}
To powinno wystarczyć!
Wniosek:
W tym poście pokazano, jak ponownie zainstalować wbudowane aplikacje Microsoft Store w systemie Windows 11. Jeśli znajdziesz jakieś błędy powyżej lub masz coś do dodania, skorzystaj z formularza komentarzy poniżej.

