Po podłączeniu dowolnego laptopa do ładowarki ikona baterii na pasku zadań zmieni się, wskazując, że bateria się ładuje. Ale kiedy najedziesz kursorem lub klikniesz ikonę, pojawi się komunikat „Podłączony, nie ładuje się”.
Niektóre laptopy Lenovo mają włączony tryb oszczędzania. Ta funkcja zatrzymuje ładowanie baterii po osiągnięciu określonego limitu. Wyłączenie tej funkcji komunikat powinien zniknąć, a laptop powinien się normalnie ładować. Ale problemy z baterią laptopa lub ładowarką mogą również powodować błąd.
Zanim zaczniemy
Przed przejściem do podstawowych poprawek, oto kilka podstawowych kroków rozwiązywania problemów, które możesz wypróbować.
 Najpierw sprawdź, czy dioda LED ładowania włącza się po podłączeniu ładowarki i upewnij się, że nie ma poluzowanych połączeń w zasilaczu sieciowym.
Najpierw sprawdź, czy dioda LED ładowania włącza się po podłączeniu ładowarki i upewnij się, że nie ma poluzowanych połączeń w zasilaczu sieciowym. Upewnij się, że zasilacz sieciowy i port ładowania nie są wadliwe ani uszkodzone. Jeśli jest to wadliwa ładowarka, laptop może nie włączyć diody ładowania. Podłącz ładowarkę bezpośrednio do gniazdka ściennego. Czasami gniazdko ścienne może nie zapewniać wystarczającego napięcia do ładowania laptopa podczas skoku napięcia. W takich przypadkach zalecamy skontaktowanie się z najbliższym urzędem ds. energii elektrycznej.
Upewnij się, że zasilacz sieciowy i port ładowania nie są wadliwe ani uszkodzone. Jeśli jest to wadliwa ładowarka, laptop może nie włączyć diody ładowania. Podłącz ładowarkę bezpośrednio do gniazdka ściennego. Czasami gniazdko ścienne może nie zapewniać wystarczającego napięcia do ładowania laptopa podczas skoku napięcia. W takich przypadkach zalecamy skontaktowanie się z najbliższym urzędem ds. energii elektrycznej.
Laptop z cyklem zasilania
Czasami ładunek zgromadzony w kondensatorach płyty głównej może powodować komplikacje w systemie. Może to uniemożliwić ładowanie laptopa, a nawet uniemożliwić włączenie laptopa.
Możesz ponownie włączyć urządzenie, aby usunąć pozostałe ładunki z kondensatora.
Odłącz ładowarkę od laptopa. Odblokuj baterię i wysuń ją z laptopa. Naciśnij przycisk zasilania na jedną minutę.
 Włóż baterie z powrotem do laptopa, podłącz ładowarkę i sprawdź, czy zacznie się ładować. Jeśli bateria laptopa znajduje się wewnątrz obudowy, należy zdjąć tylną ściankę i odłączyć ją.
Włóż baterie z powrotem do laptopa, podłącz ładowarkę i sprawdź, czy zacznie się ładować. Jeśli bateria laptopa znajduje się wewnątrz obudowy, należy zdjąć tylną ściankę i odłączyć ją.
Zresetuj baterię
Niektóre laptopy Lenovo są wyposażone w przełącznik resetowania baterii laptopa. Po zresetowaniu system tymczasowo rozłączy połączenie baterii z laptopem, a następnie ponownie je połączy.
Odłącz zasilacz sieciowy od laptopa. Poszukaj małej dziurki w podstawie laptopa z ikoną baterii. Niektóre laptopy mogą mieć również przełącznik resetowania po bokach. Jeśli nie możesz go znaleźć, możesz skorzystać z instrukcji obsługi laptopa. Weź małą szpilkę i naciśnij i przytrzymaj przycisk resetowania przez co najmniej 20 sekund. 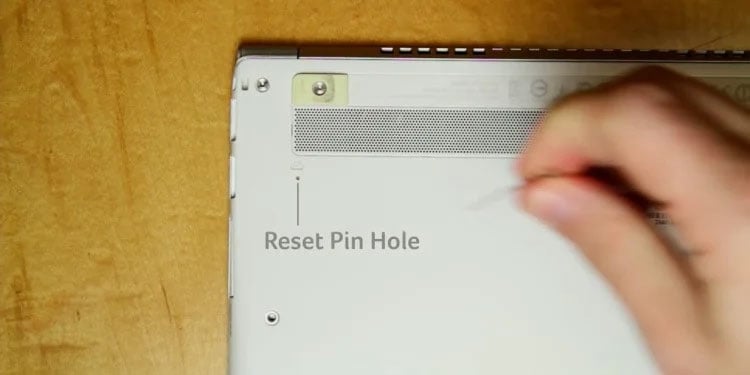
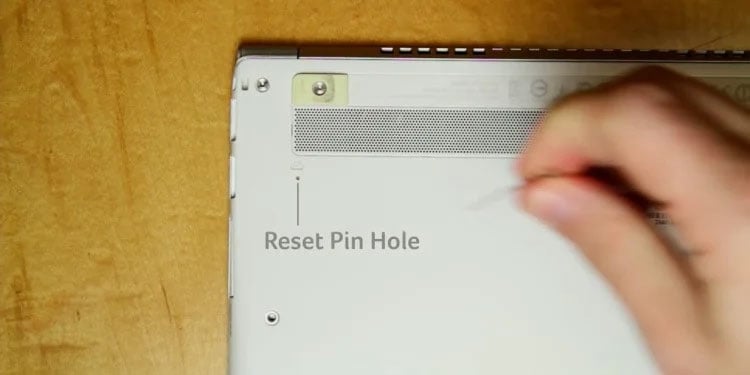 Czekaj pięć do dziesięciu minut, a następnie włącz laptopa. Podłącz ładowarkę i sprawdź, czy laptop zacznie się ładować.
Czekaj pięć do dziesięciu minut, a następnie włącz laptopa. Podłącz ładowarkę i sprawdź, czy laptop zacznie się ładować.
Wyłącz tryb oszczędzania
Lenovo zawiera funkcję, która nie pozwala na ładowanie urządzenia powyżej określonej wartości procentowej. Jeśli więc konfiguracja jest ustawiona na ładowanie baterii do 60%, ikona ładowarki na pasku zadań wyświetli komunikat o podłączeniu, ale nie ładowaniu.
Aby sprawdzić, czy Twój laptop Lenovo ma tę funkcję musisz rozładować baterię na jakiś czas i podłączyć laptopa do ładowarki.
Jeśli nadal wyświetla ten sam komunikat, możesz przejść do następnej metody. Jeśli jednak laptop zacznie się ładować, musisz wyłączyć tę funkcję, aby w pełni naładować laptopa.
Otwórz Lenovo Vantage. Jeśli nie masz zainstalowanego Vantage w swoim systemie, pobierz go z Microsoft Store i otwórz aplikację. W obszarze Narzędzia systemowe kliknij Zasilanie. Wyłącz tryb ochrony.
Sprawdź zalecane zasilanie dla swojego systemu
Twój laptop wymaga określonych wymagań dotyczących zasilania, aby mógł się naładować. Używanie ładowarki, która nie obsługuje napięcia i prądu wymaganego przez laptopa, może uniemożliwić ładowanie urządzenia nawet po podłączeniu. Aby upewnić się, że tak nie jest, zalecamy sprawdzenie zasilacza sieciowego.
Sprawdź odczyty napięcia laptopa i zasilacza sieciowego. W przypadku laptopów można je znaleźć na podstawie laptopa. W przypadku ładowarek znajdują się one po jednej stronie. Zalecane napięcie i moc w watach na laptopie powinny być zgodne z napięciem dostarczanym z ładowarki.
Uwaga: Zapoznaj się z instrukcją obsługi lub odwiedź oficjalną witrynę internetową Lenovo, aby sprawdzić zalecaną moc dla swojego laptopa.
Uruchom narzędzie do rozwiązywania problemów z zasilaniem
Narzędzie do rozwiązywania problemów z zasilaniem wyszukuje problemy i komplikacje związane z zarządzaniem energią laptopa. Obejmuje to wszelkie problemy ze sterownikiem baterii lub ustawieniami zasilania, które mogą uniemożliwić ładowanie laptopa.
Gdy wykryje problemy z systemem, zaleci użytkownikom zmianę ustawień systemowych, co może rozwiązać problem z baterią.
Naciśnij klawisze Windows + I. Spowoduje to otwarcie ustawień systemu Windows. Przejdź do sekcji System> Rozwiązywanie problemów.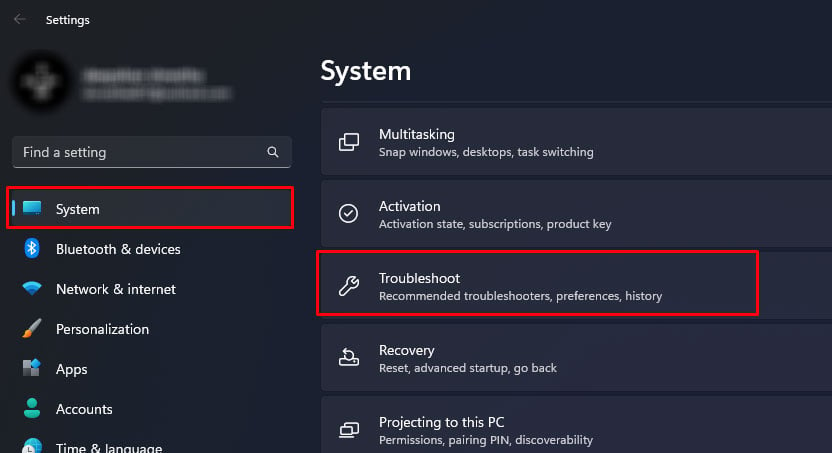
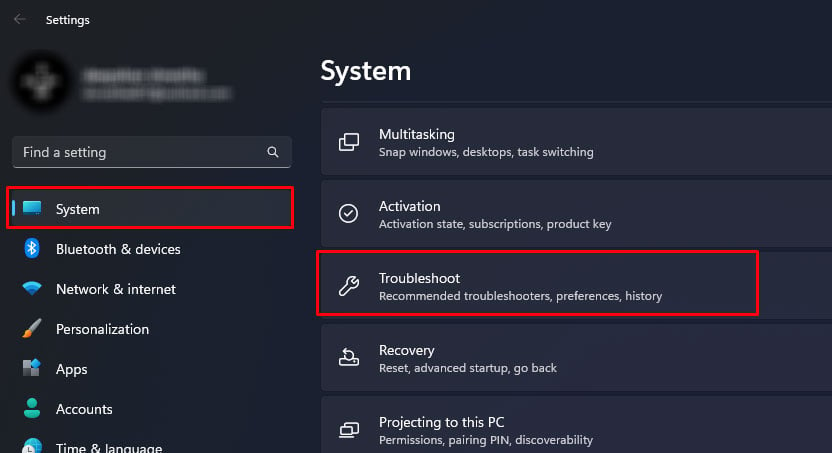 Kliknij Inne narzędzia do rozwiązywania problemów.
Kliknij Inne narzędzia do rozwiązywania problemów.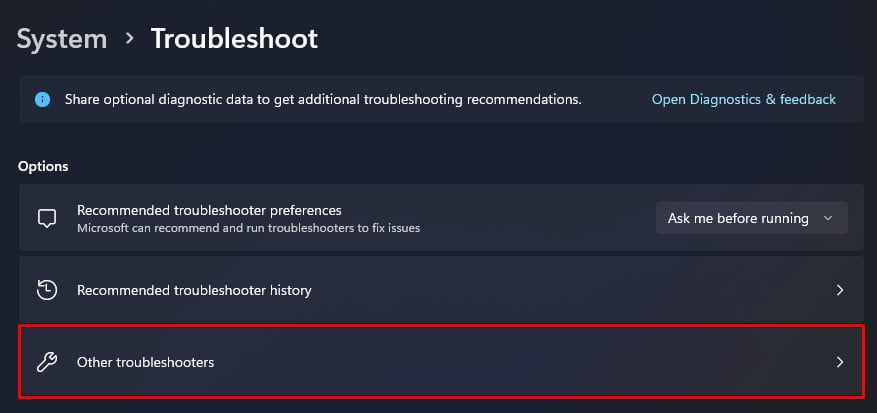
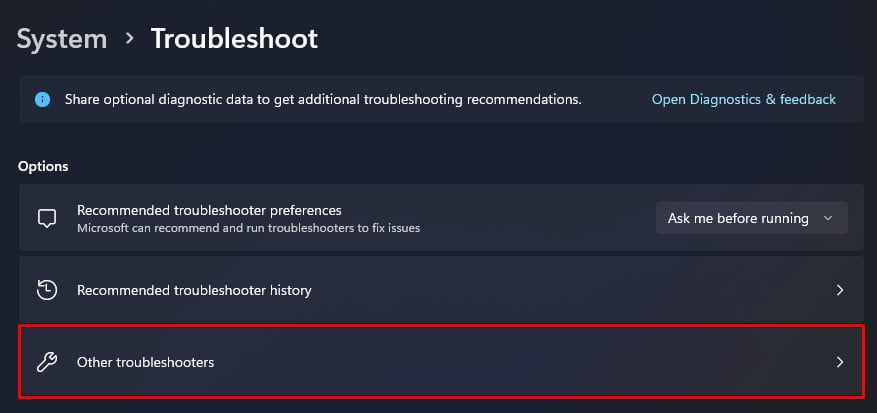 Przewiń w dół, a następnie uruchom narzędzie do rozwiązywania problemów z zasilaniem.
Przewiń w dół, a następnie uruchom narzędzie do rozwiązywania problemów z zasilaniem. 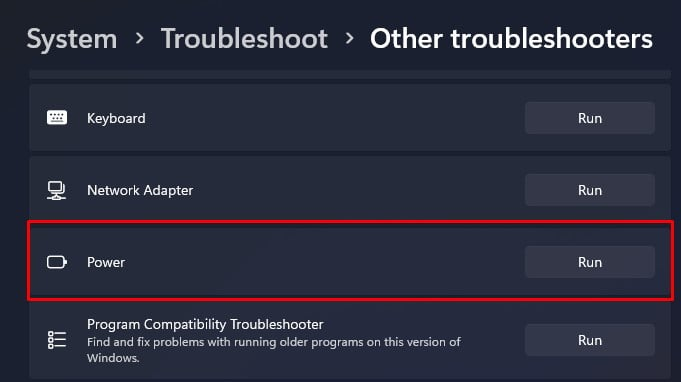
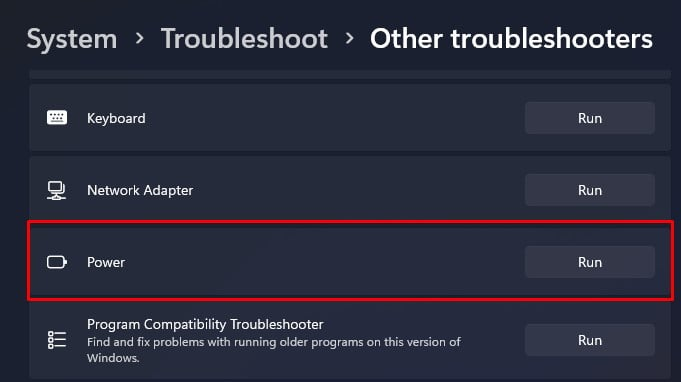 Po uruchomieniu narzędzia do rozwiązywania problemów zaproponuje zmianę niektórych ustawień zasilania.
Po uruchomieniu narzędzia do rozwiązywania problemów zaproponuje zmianę niektórych ustawień zasilania.
Sprawdź stan baterii
Jeśli laptop nadal wyświetla komunikat o braku ładowania, istnieje prawdopodobieństwo, że sama bateria jest uszkodzona. Możesz użyć Lenovo Vantage, aby sprawdzić stan baterii swojego laptopa.
Otwórz Lenovo Vantage. Kliknij Pulpit nawigacyjny i wybierz Zasilanie. Na prawym panelu możesz zobaczyć aktualne szczegóły baterii. Kliknij Zobacz szczegóły baterii.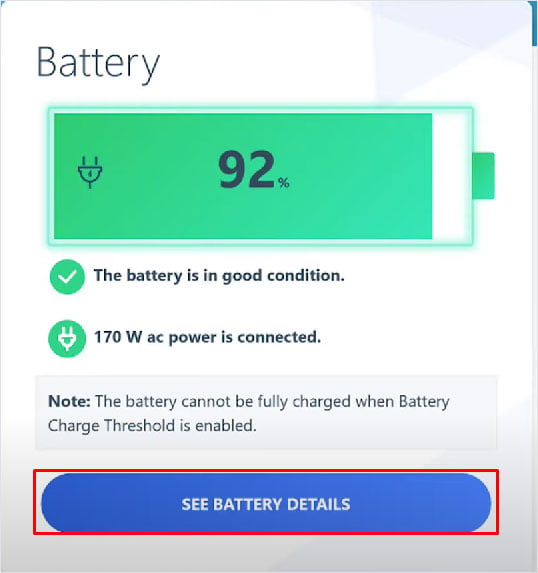
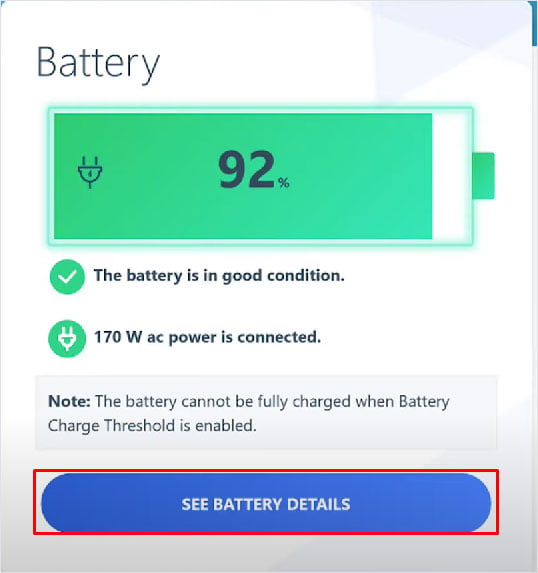
Tutaj sprawdź szczegóły baterii i upewnij się, że bateria nie jest zbyt gorąca ani zbyt zimna. Porównaj zaprojektowane napięcie i odczyty napięcia. Te dwie wartości powinny być zbliżone do siebie.
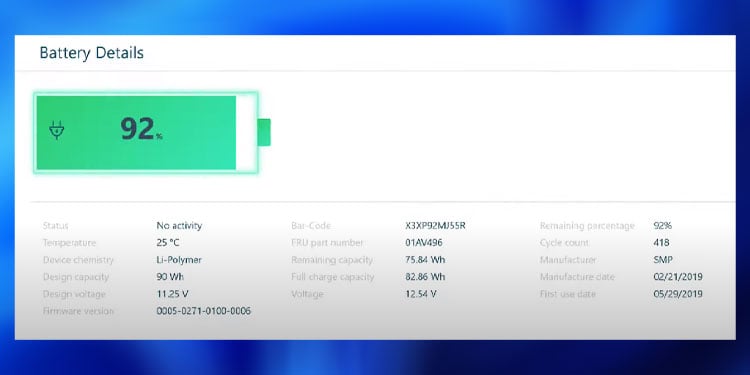
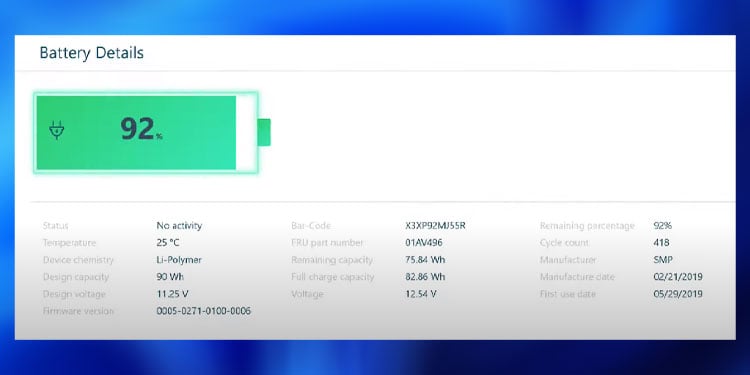
Zaprojektowane napięcie będzie punktem odniesienia do określenia aktualnego stanu baterii. Jeśli wartości te znacznie się różnią, wymiana baterii powinna rozwiązać problem.
Możesz też użyć wiersza polecenia, aby sprawdzić aktualny stan baterii laptopa.
Naciśnij klawisze Windows + R i wpisz cmd. Naciśnij Ctrl + Shift + Enter, aby otworzyć wiersz polecenia jako administrator. Wpisz powercfg/batteryreport i naciśnij Enter.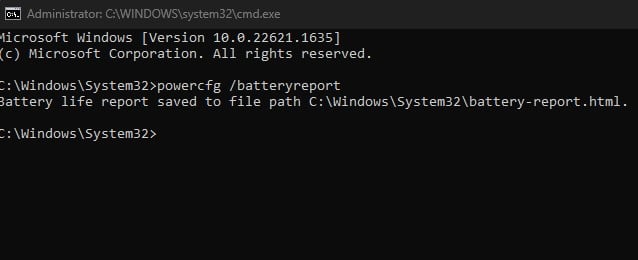 Skopiuj ścieżkę do pliku. Naciśnij Windows + E, aby otworzyć Eksplorator plików. Wklej lokalizację pliku i otwórz plik battery-report.html. Przewiń w dół do historii pojemności baterii i zaznacz Pojemność przy pełnym naładowaniu i Pojemność projektowaną
Skopiuj ścieżkę do pliku. Naciśnij Windows + E, aby otworzyć Eksplorator plików. Wklej lokalizację pliku i otwórz plik battery-report.html. Przewiń w dół do historii pojemności baterii i zaznacz Pojemność przy pełnym naładowaniu i Pojemność projektowaną 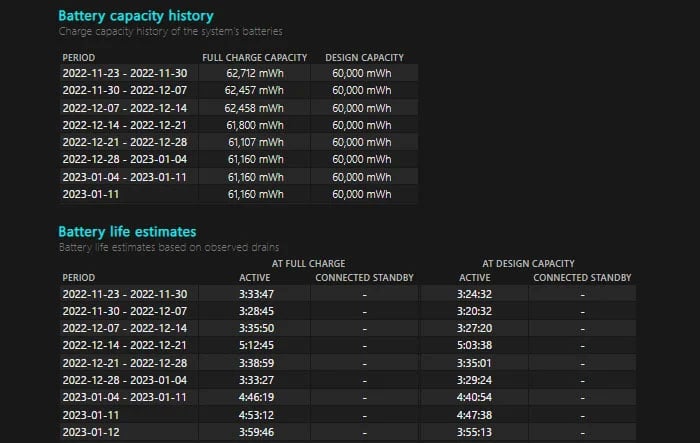
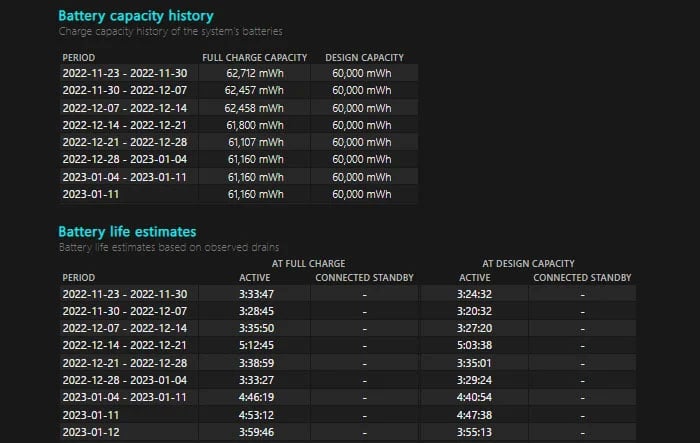
Te dwie wartości powinny być stosunkowo podobne. Jeśli pojemność pełnego naładowania jest znacznie niższa niż pojemność zaprojektowana, oznacza to, że bateria ulega degradacji i wymaga wymiany.
Zainstaluj ponownie/zaktualizuj sterownik baterii
Sterownik baterii w Twój laptop jest odpowiedzialny za komunikację fizycznej baterii w laptopie z systemem operacyjnym. Ten sterownik jest również odpowiedzialny za dokładną ikonę baterii i aktualny stan baterii, które widzisz w menu zasobnika systemowego.
Wszelkie problemy z tym sterownikiem mogą również powodować wyświetlanie ikony z komunikatem o błędzie dotyczącym podłączenia, ale braku ładowania. Najpierw spróbuj ponownie zainstalować domyślny sterownik baterii w swoim systemie.
Naciśnij klawisze Windows + X i wybierz Menedżer urządzeń. Rozwiń Baterie. Kliknij prawym przyciskiem myszy Baterię metody kontroli zgodnej z ACPI firmy Microsoft. Kliknij Odinstaluj sterownik.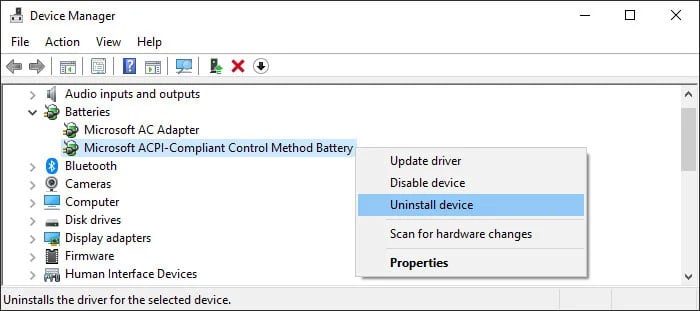
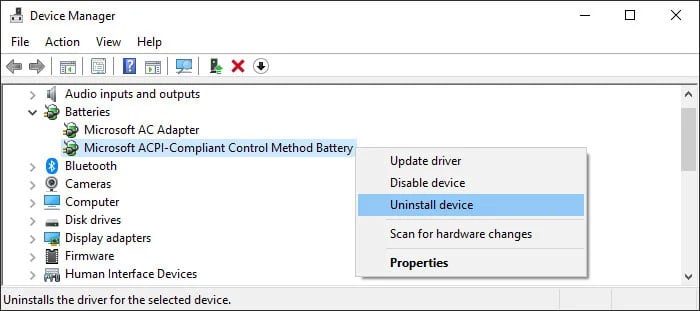 Kliknij Odinstaluj. Po zakończeniu procesu w zasobniku systemowym nie będzie wyświetlana ikona baterii. Uruchom ponownie komputer, aby ponownie zainstalować sterownik baterii.
Kliknij Odinstaluj. Po zakończeniu procesu w zasobniku systemowym nie będzie wyświetlana ikona baterii. Uruchom ponownie komputer, aby ponownie zainstalować sterownik baterii.
Sprawdź, czy laptop zaczyna się ładować. Jeśli laptop nadal się nie ładuje, spróbuj zaktualizować sterownik baterii za pomocą oficjalnego sterownika baterii Lenovo.
Przejdź do Oficjalna strona wsparcia Lenovo. W polu wyszukiwania wpisz model laptopa i kliknij go na liście urządzeń. Kliknij Sterownik i oprogramowanie. W sekcji Aktualizacja ręczna kliknij w Wybierz sterowniki.
Kliknij Sterownik i oprogramowanie. W sekcji Aktualizacja ręczna kliknij w Wybierz sterowniki.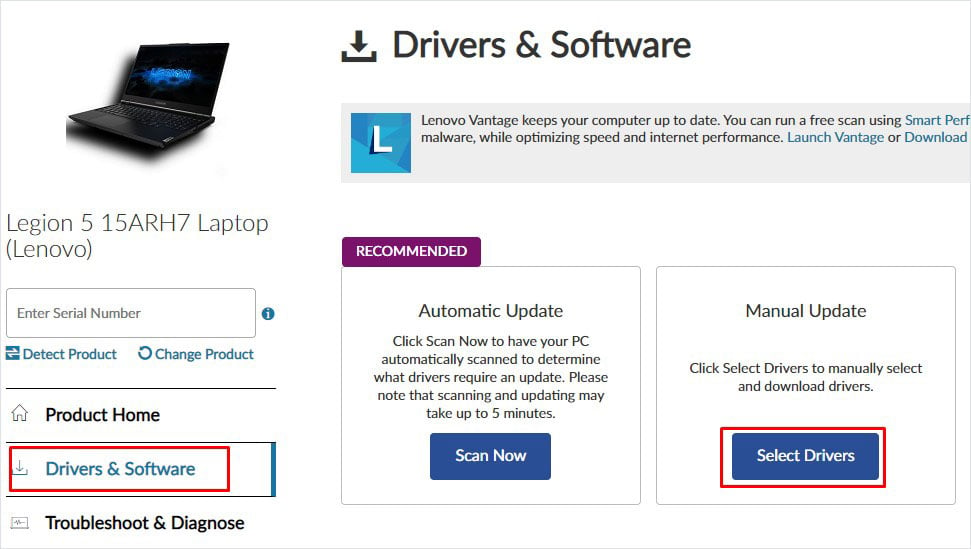
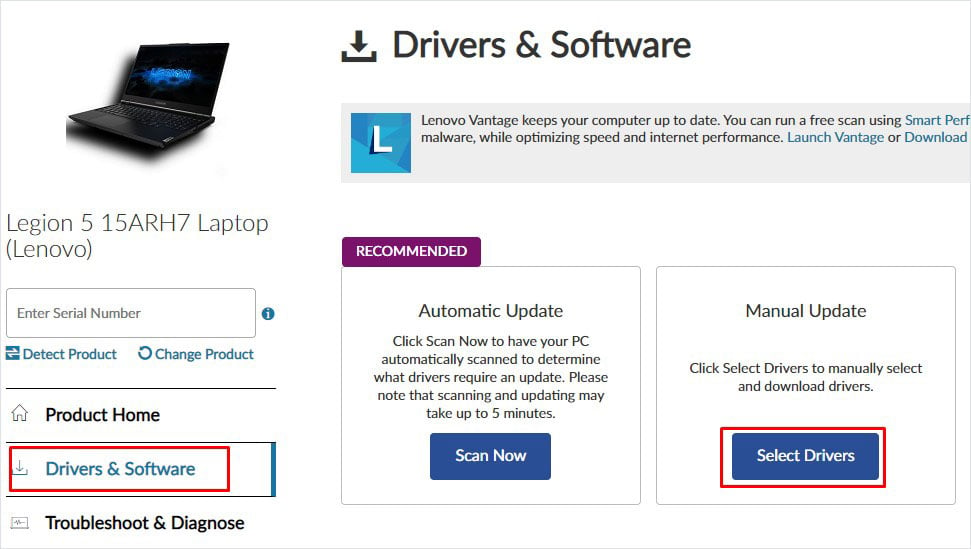 Przewiń w dół i kliknij Zarządzanie energią.
Przewiń w dół i kliknij Zarządzanie energią.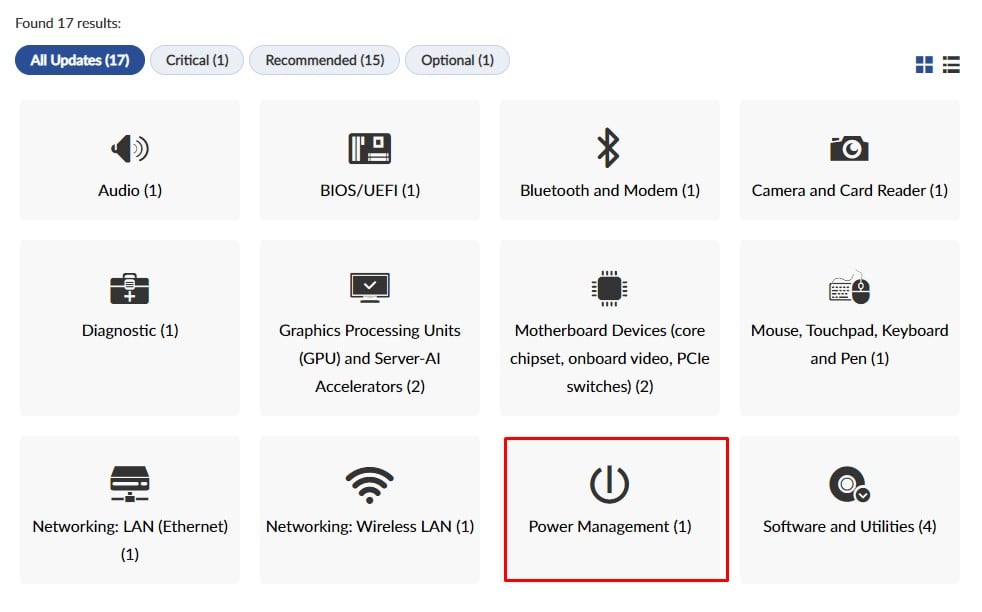 Rozwiń Sterownik Lenovo Power and Battery lub Sterownik zarządzania energią. Jeśli używasz Lenovo Thinkpad, możesz pobierz również Narzędzie do aktualizacji oprogramowania sprzętowego Lenovo Battery. Kliknij Pobierz, aby pobrać plik instalacyjny sterownika. Uruchom plik wykonywalny i postępuj zgodnie z procesem instalacji. Uruchom ponownie komputer po zakończeniu aktualizacji.
Rozwiń Sterownik Lenovo Power and Battery lub Sterownik zarządzania energią. Jeśli używasz Lenovo Thinkpad, możesz pobierz również Narzędzie do aktualizacji oprogramowania sprzętowego Lenovo Battery. Kliknij Pobierz, aby pobrać plik instalacyjny sterownika. Uruchom plik wykonywalny i postępuj zgodnie z procesem instalacji. Uruchom ponownie komputer po zakończeniu aktualizacji.

