Najczęstsze skróty w systemie Windows obejmują kombinację klawisza Ctrl. Dlatego wykonywanie zadań na komputerze staje się znacznie bardziej uciążliwe, jeśli nie działają klawisze Ctrl lub określone klawisze skrótu Ctrl.
Ten problem zwykle występuje z powodu awarii sprzętu, problemów ze sterownikami lub konfliktów z innymi aplikacjami. Jednak kilka błędów w aktualizacjach systemu Windows również może powodować takie problemy.
Niektórym użytkownikom udało się rozwiązać problem za pomocą kombinacji Fn + Ctrl + Alt, więc spróbuj najpierw. Chociaż może nie działać we wszystkich sytuacjach, korzystanie z niego jest szybkie, łatwe i nie spowoduje żadnych szkód. Jeśli się nie powiedzie, przejdź do możliwych rozwiązań poniżej.
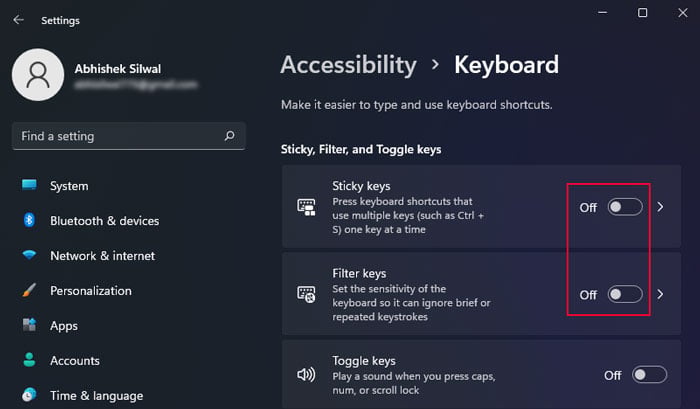
Zmień ustawienia dostępności klawiatury
Jedna z poprzednich wersji systemu Windows miała błąd, który powodował, że klawisze filtrowania wpływały na określone klawisze, takie jak Ctrl. W takich przypadkach klawisze w ogóle nie działają lub działają dopiero po kilkukrotnym naciśnięciu ich przez pewien czas. Jeśli masz starszą wersję systemu Windows, może to dotyczyć Ciebie.
Zawsze lepiej jest wyłączyć wszystkie takie opcje ułatwień dostępu, jeśli tak naprawdę ich nie potrzebujesz.
Otwórz Ustawienia, naciskając Win + I. Przejdź do Ułatwienia dostępu > Klawiatura. Wyłącz klawisze trwałe i klawisze filtru.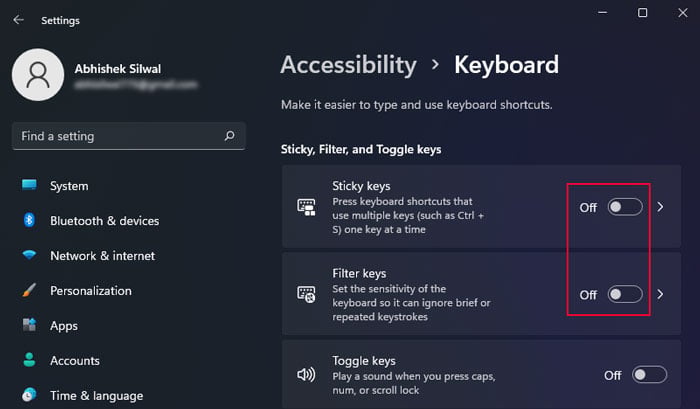
Sprawdź przy użyciu innej klawiatury
Następną rzeczą, którą powinieneś zrobić, to podłączyć inną klawiaturę do komputera i sprawdź, czy działają klawisze Ctrl. W zależności od wyniku możesz zawęzić możliwe przyczyny.
Jeśli jeden lub oba klawisze Ctrl nie działają na wszystkich klawiaturach, zwykle dzieje się tak z powodu uszkodzonych aktualizacji lub konfliktu niektórych aplikacji z klawiszem Ctrl lub klawiszem skrótu. Jeśli jeden klawisz Ctrl nie działa tylko na oryginalnej klawiaturze, klawisz może być uszkodzony lub wewnątrz może gromadzić się kurz, co uniemożliwia prawidłowe naciśnięcie klawisza. Lub sterownik klawiatury lub system BIOS jest odpowiedzialny za problem. Jeśli oba klawisze Ctrl nie działają tylko na oryginalnej klawiaturze, oznacza to głównie problemy ze sterownikami, systemem operacyjnym (i aktualizacjami) lub BIOS-em. Ale bardzo rzadko oba klucze mogą również powodować problemy sprzętowe. Jeśli lewy klawisz Ctrl nie działa, w niektórych sytuacjach odpowiedzialne może być ustawienie systemu BIOS. W niektórych klawiaturach laptopów (np. Lenovo Thinkpad) istnieje możliwość zamiany lewego klawisza Ctrl i klawisza Fn.
Możesz sprawdzić, czy Fn działa jak Ctrl, używając skrótów Ctrl, takich jak Ctrl + C (w tym przypadku Fn + C). Jeśli tak, musisz przejść do systemu BIOS i cofnąć zmianę.
Możesz też spróbować użyć klawiatury ekranowej, jeśli nie masz zewnętrznej lub innej klawiatury. Pamiętaj jednak, że wyniki mogą nie odpowiadać wynikom z klawiatury zewnętrznej.
Uruchom narzędzie do rozwiązywania problemów z klawiaturą
Twój system ma również dedykowane narzędzie do rozwiązywania problemów z klawiaturą. Diagnozuje klawiaturę pod kątem problemów i próbuje je naprawić. Nawet jeśli nie może rozwiązać problemu, jeśli wykryje jakikolwiek błąd, poinformuje Cię o naturze problemu i możliwych sposobach jego rozwiązania.
Uruchom okno dialogowe Uruchom. Wpisz ms-settings:troubleshoot i naciśnij OK, aby uruchomić Ustawienia rozwiązywania problemów. Przejdź do sekcji Inne narzędzia do rozwiązywania problemów lub Dodatkowe narzędzia do rozwiązywania problemów. Kliknij Uruchom obok Klawiatura lub wybierz Klawiatura > Uruchom to narzędzie do rozwiązywania problemów.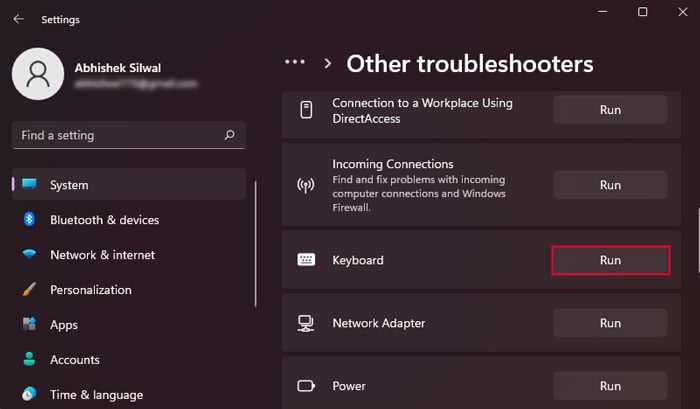
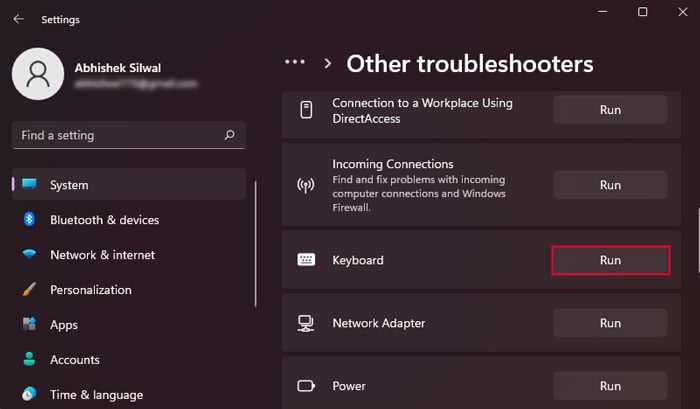
Aktualizacja systemu Windows
System Windows regularnie udostępnia aktualizacje wprowadzające nowe funkcje i rozwiązać poprzednie problemy. Czasami określone nowe funkcje mogą kolidować z oryginalnymi składnikami oprogramowania i powodować pewne problemy z systemem. Jednym z takich przykładów jest to, że niektóre określone klawisze nie działają prawidłowo.
Jednakże w takich przypadkach firma Microsoft udostępni wkrótce niewielkie aktualizacje w postaci poprawek błędów lub poprawek. Dlatego zawsze powinieneś aktualizować swój system tak szybko, jak to możliwe, aby rozwiązać takie problemy.
Otwórz Ustawienia i przejdź do Windows Update. Jeśli aktualizacje są dostępne, kliknij Zainstaluj teraz. Po zainstalowaniu wszystkiego przejdź do ustawień aktualizacji i wybierz Sprawdź dostępność aktualizacji, aby system ponownie przeskanował dostępne aktualizacje. Jest to ważne w przypadku, gdy firma Microsoft wprowadziła dalsze aktualizacje od czasu ostatniego skanowania.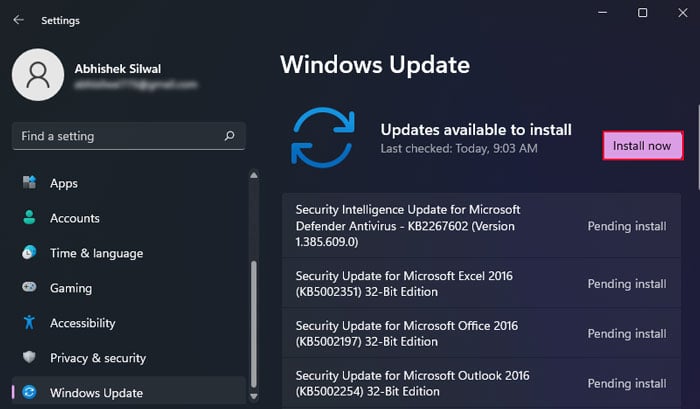
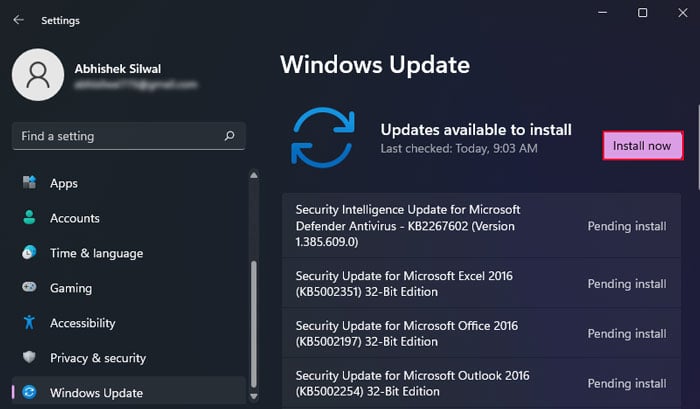 Jeśli aktualizacje nie są dostępne, możesz bezpośrednio kliknąć Sprawdź dostępność aktualizacji. Zainstaluj wszystkie nowo dostępne aktualizacje. Następnie ponownie otwórz Windows Update. Wybierz Opcje zaawansowane, a następnie Aktualizacje opcjonalne.
Jeśli aktualizacje nie są dostępne, możesz bezpośrednio kliknąć Sprawdź dostępność aktualizacji. Zainstaluj wszystkie nowo dostępne aktualizacje. Następnie ponownie otwórz Windows Update. Wybierz Opcje zaawansowane, a następnie Aktualizacje opcjonalne.
Rozwiń wszystkie kategorie, zaznacz wszystkie opcje i wybierz Pobierz i zainstaluj. Wszelkie aktualizacje oprogramowania układowego lub systemu BIOS również zostaną uwzględnione w aktualizacjach opcjonalnych.
Rozwiązywanie problemów w trybie czystego rozruchu
Niektóre aplikacje innych firm mogą zastąpić domyślną funkcjonalność klawisza Ctrl lub klawisza skrótu. W takich przypadkach użycie skrótów Ctrl nie spowoduje wykonania domyślnych działań, do których powinny.
Możesz uruchomić system w trybie czystym i przetestować aplikacje i usługi jeden po drugim, aby określić, który z nich jest za to odpowiedzialny problemy.
Otwórz Uruchom. Wpisz msconfig i kliknij OK, aby otworzyć Konfigurację systemu. Przejdź do karty Usługi. Zaznacz Ukryj wszystkie usługi Microsoft i kliknij Wyłącz wszystkie.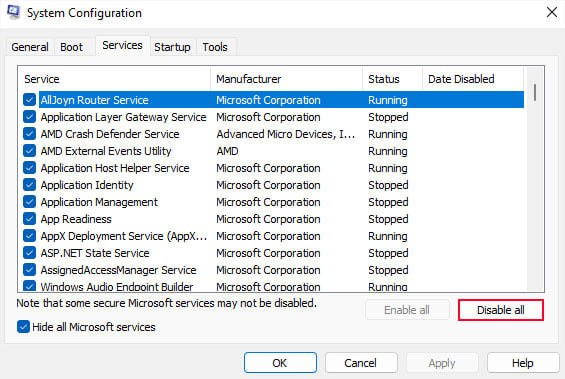
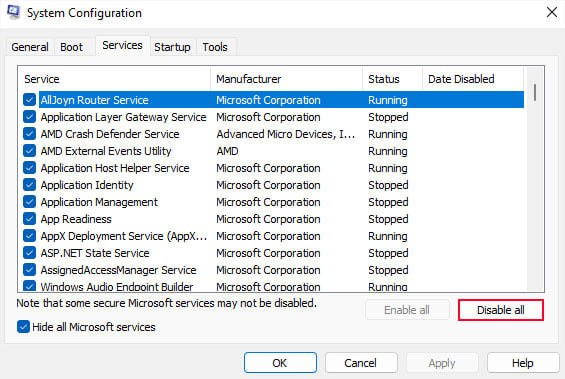 Przejdź do karty Uruchamianie i kliknij Otwórz Menedżera zadań. Wybierz wszystkie włączone aplikacje i kliknij Wyłącz.
Przejdź do karty Uruchamianie i kliknij Otwórz Menedżera zadań. Wybierz wszystkie włączone aplikacje i kliknij Wyłącz.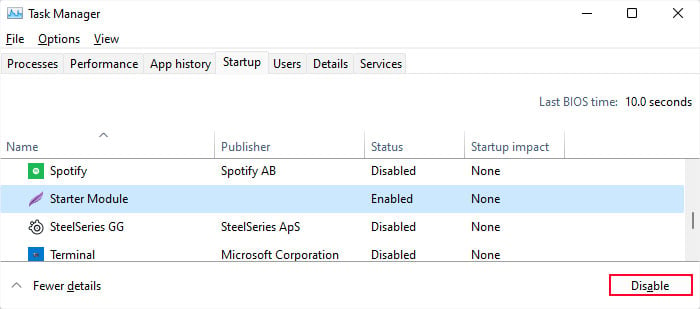
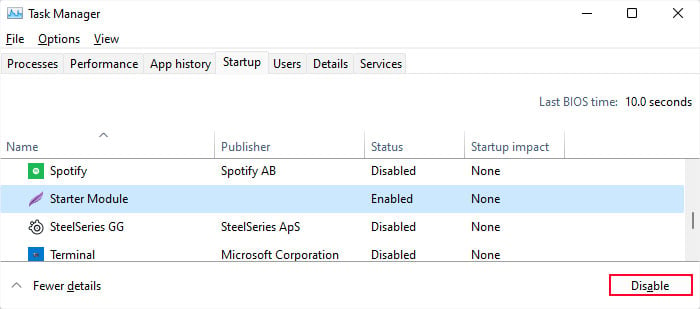 Uruchom ponownie komputer i sprawdź, czy klawisz Ctrl działa. Jeśli tak, kontynuuj kroki. Jeśli nie, włącz wszystkie niezbędne usługi i aplikacje, uruchom ponownie komputer, a następnie przejdź do następnego rozwiązania. Przejdź do zakładki Usługi w Konfiguracji systemu. Zaznacz Ukryj wszystkie usługi firmy Microsoft, a następnie zaznacz połowę usług na liście. Zrestartuj swój komputer. Jeśli klawisz Ctrl nadal działa, włącz pozostałe usługi i sprawdź po ponownym uruchomieniu. A jeśli klawisz Ctrl przestanie działać, odpowiedzialna jest jedna z włączonych usług. Przejdź do tych usług i wyłącz połowę z nich, aby tylko pozostała połowa była włączona. Następnie uruchom ponownie komputer i sprawdź ponownie. Powtarzaj tę metodę, dopóki nie sprawdzisz wszystkich usług. Następnie wyłącz wszystkie usługi powodujące konflikty. Wykonaj ten sam proces również dla aplikacji startowych.
Uruchom ponownie komputer i sprawdź, czy klawisz Ctrl działa. Jeśli tak, kontynuuj kroki. Jeśli nie, włącz wszystkie niezbędne usługi i aplikacje, uruchom ponownie komputer, a następnie przejdź do następnego rozwiązania. Przejdź do zakładki Usługi w Konfiguracji systemu. Zaznacz Ukryj wszystkie usługi firmy Microsoft, a następnie zaznacz połowę usług na liście. Zrestartuj swój komputer. Jeśli klawisz Ctrl nadal działa, włącz pozostałe usługi i sprawdź po ponownym uruchomieniu. A jeśli klawisz Ctrl przestanie działać, odpowiedzialna jest jedna z włączonych usług. Przejdź do tych usług i wyłącz połowę z nich, aby tylko pozostała połowa była włączona. Następnie uruchom ponownie komputer i sprawdź ponownie. Powtarzaj tę metodę, dopóki nie sprawdzisz wszystkich usług. Następnie wyłącz wszystkie usługi powodujące konflikty. Wykonaj ten sam proces również dla aplikacji startowych.
Po zawężeniu liczby niekompatybilnych aplikacji wyłącz je lub odinstaluj.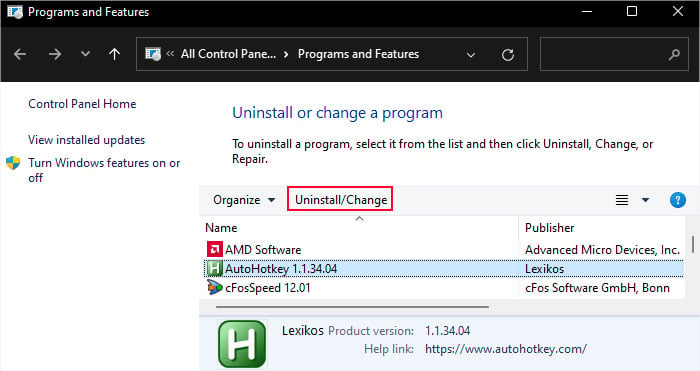
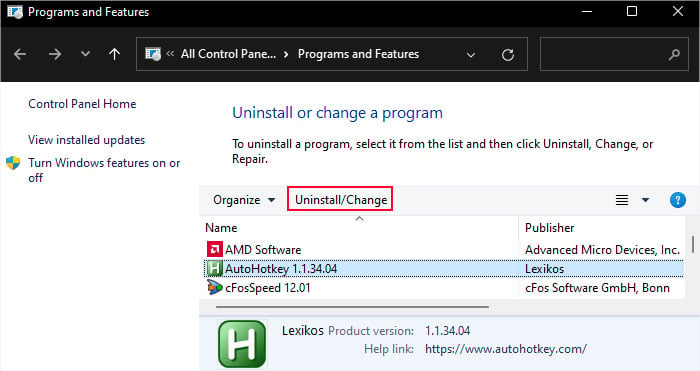 Czasami przyczyną tego problemu mogą być również ustawienia aplikacji. Dlatego powinieneś spróbować uzyskać dostęp do ustawień i sprawdzić poszczególne opcje przed wyłączeniem lub odinstalowaniem programów.
Czasami przyczyną tego problemu mogą być również ustawienia aplikacji. Dlatego powinieneś spróbować uzyskać dostęp do ustawień i sprawdzić poszczególne opcje przed wyłączeniem lub odinstalowaniem programów.
Zainstaluj ponownie sterowniki klawiatury
Błędy w sterownikach klawiatury mogą powodować różnego rodzaju problemy, w tym problemy z określonymi klawiszami. Zwykle takie błędy wpływają na kilka klawiszy jednocześnie, ale mogą również powodować problemy z pojedynczym klawiszem, takim jak klawisz Ctrl. Możesz rozwiązać problemy ze sterownikiem, ponownie instalując sterownik.
Uruchom Uruchom, naciskając klawisz Windows + R. Wpisz devmgmt.msc i kliknij OK, aby uruchomić Menedżera urządzeń. Rozwiń Klawiatury. Kliknij prawym przyciskiem myszy wszystkie klawiatury i kliknij Odinstaluj urządzenie > Odinstaluj.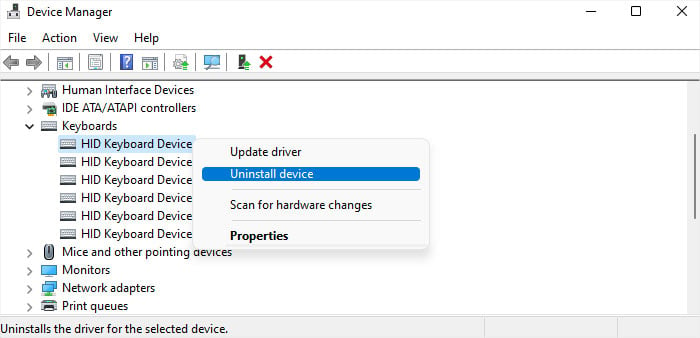
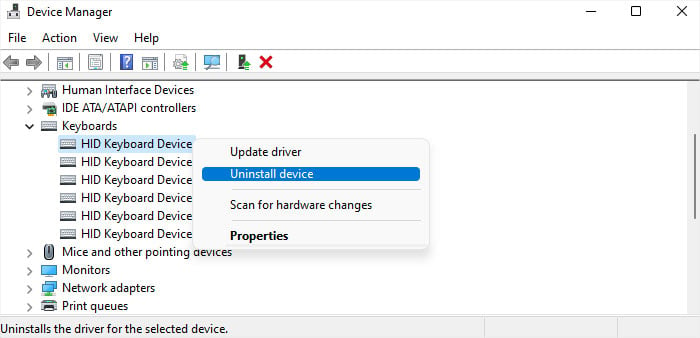 Kliknij Wyświetl > Pokaż ukryte urządzenia z menu.
Kliknij Wyświetl > Pokaż ukryte urządzenia z menu.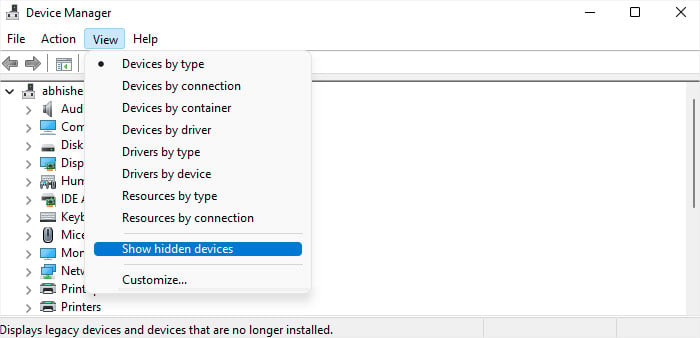
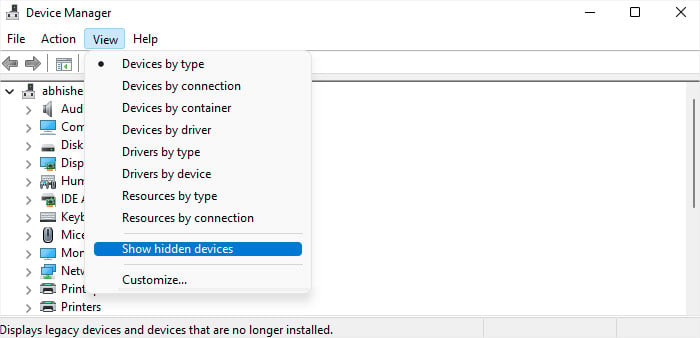 Odinstaluj wszystko wyszarzone urządzenia z klawiaturą. Następnie kliknij prawym przyciskiem myszy nazwę komputera i wybierz Skanuj w poszukiwaniu zmian sprzętu, aby ponownie zainstalować sterowniki podłączonych klawiatur.
Odinstaluj wszystko wyszarzone urządzenia z klawiaturą. Następnie kliknij prawym przyciskiem myszy nazwę komputera i wybierz Skanuj w poszukiwaniu zmian sprzętu, aby ponownie zainstalować sterowniki podłączonych klawiatur.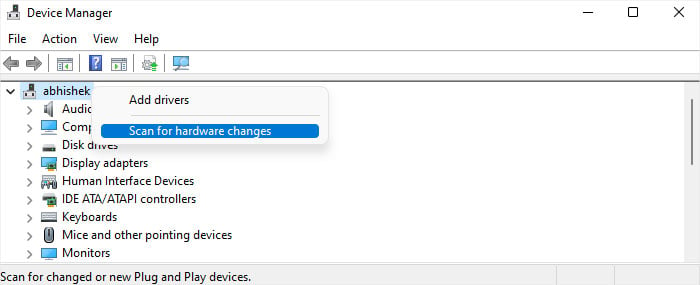
Sprawdź i wyczyść klucz
Jeśli nie działa tylko jeden z klawiszy Ctrl , inną możliwością jest problem sprzętowy. W takich przypadkach komputer nie wykryje żadnych naciśnięć klawiszy.
Możesz sprawdzić, czy tak jest, używając klawiatury ekranowej (wpisz polecenie osk w oknie dialogowym Uruchom). Naciśnij Ctrl po otwarciu OSK i zobacz, jak podświetla klawisz Ctrl. Jeśli nie, najprawdopodobniej jest to problem sprzętowy.
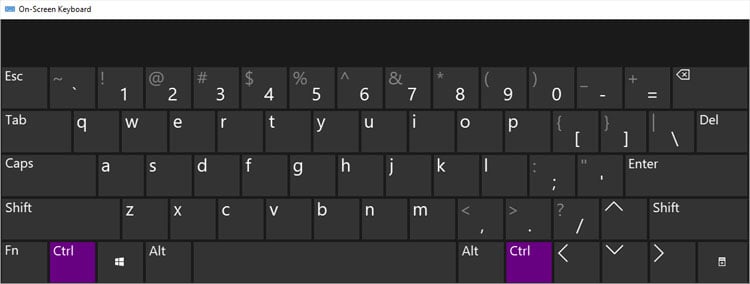
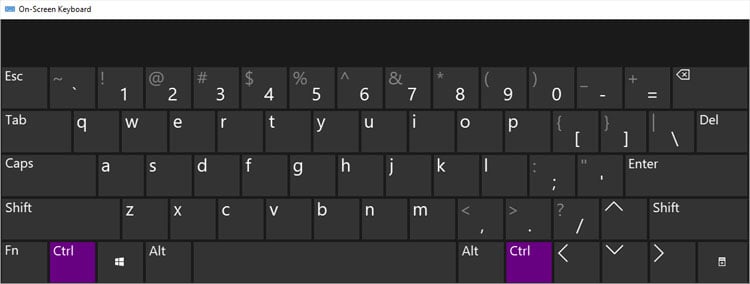
Ponadto, w zależności od sytuacji, możesz mieć różnego rodzaju problemy ze sprzętem.
Kiedy brud lub inny brud dostanie się do wnętrza klawisza, przełącznik lub podkładka dociskowa mogą nie wykrywać naciśnięć klawiszy. Musisz wyczyścić klawisze, aby pozbyć się kurzu wewnątrz klawisza. Innym możliwym powodem, dla którego klawisz Ctrl nie działa, jest to, że jeden z elementów klawisza jest uszkodzony. Niezależnie od tego, czy jest to klawiatura mechaniczna, klawiatura membranowa, czy laptop, klawisz zawiera wiele części, które współpracują ze sobą, aby wykonać każde naciśnięcie klawisza. Tak więc, jeśli jakakolwiek część jest uszkodzona, klucz nie będzie działać. Oprócz klucza połączenie klawiatury z komputerem/płytą główną może nie być tak bezpieczne. Ten problem zwykle powoduje, że więcej niż jeden klawisz przestaje działać i jest bardziej powszechny w przypadku klawiatury laptopa. Klawiatury te zawierają kabel taśmowy, który może się poluzować w wyniku zewnętrznych wstrząsów i wibracji. Ponadto, jeśli wymieniłeś jakiekolwiek elementy sprzętowe laptopa (takie jak urządzenie pamięci masowej), ale nie zainstalowałeś go poprawnie, może on lekko popchnąć klawiaturę i uniemożliwić działanie klawiszy po bokach.
Aby wyczyścić klawiaturę lub klawisz, możesz postawić klawiaturę na bokach i miękką szczoteczką lub wykałaczką wyczyścić wewnętrzne szwy klawisza Ctrl. Następnie zakończ czyszczenie, spryskując je sprężonym powietrzem.
Jeśli masz klawiaturę mechaniczną, możesz również wyciągnąć klawisz Ctrl za pomocą ściągacza klawiszy, a następnie wyczyścić go za pomocą pędzla.


Jeśli to nadal nie rozwiąże problemu, musisz otworzyć klucz lub panelu klawiatury, aby sprawdzić inne problemy ze sprzętem. Dlatego lepiej zwrócić się o pomoc do centrum serwisowego lub profesjonalistów.

