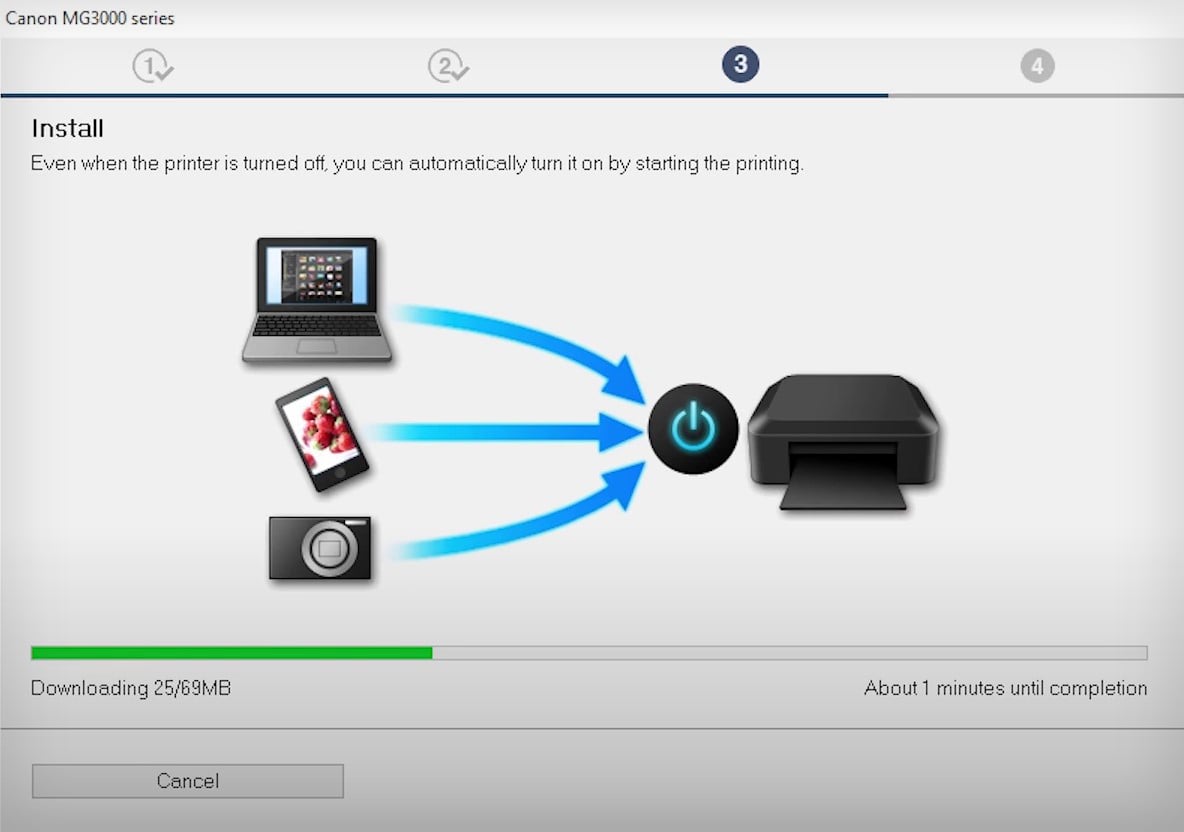Drukarki Canon oferują połączenie w trybie USB lub bezprzewodowym. W większości przypadków preferowanym trybem połączenia jest tryb USB, ale jeśli chcesz udostępnić drukarkę w sieci i drukować bezprzewodowo, lepszym wyborem jest tryb bezprzewodowy.
Czynności wymagane do podłączenia drukarki Canon do Wi-Fi zależą od modelu drukarki. W przypadku drukarek z ekranami LCD konfigurację można łatwo przeprowadzić z poziomu panelu sterowania LCD. W przypadku wszystkich innych modeli możesz użyć oficjalnego narzędzia konfiguracyjnego firmy Canon, aby połączyć je z Wi-Fi.
W drukarkach wielofunkcyjnych z ekranami LCD
Drukarki z serii Canon MultiFunction, takie jak Modele MF112 lub MF113W są wyposażone w szereg funkcji drukowania, w tym szerszy ekran panelu sterowania. W takich drukarkach możesz łatwo przejść do ustawień Wi-Fi i połączyć je z Wi-Fi.
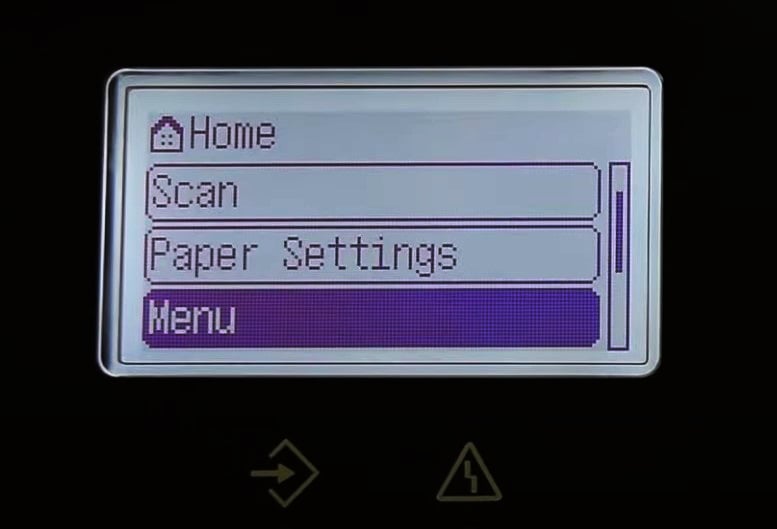 Wybierz Menu na ekranie głównym drukarki.
Wybierz Menu na ekranie głównym drukarki.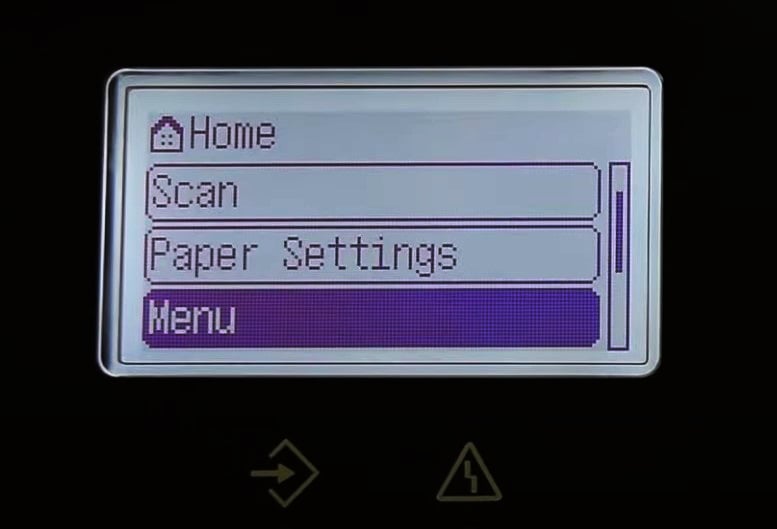 Kliknij OK w Ustawieniach sieci.
Kliknij OK w Ustawieniach sieci.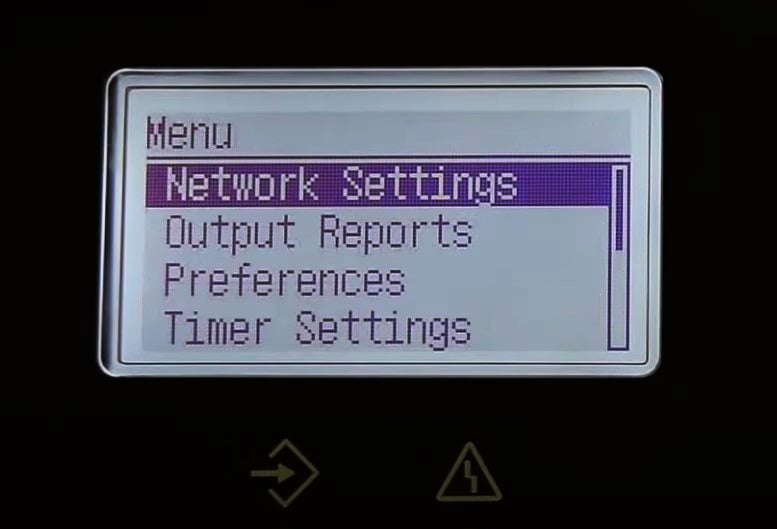 Wybierz pierwszą opcję, która mówi Wybierz przewodową/bezprzewodową.
Wybierz pierwszą opcję, która mówi Wybierz przewodową/bezprzewodową.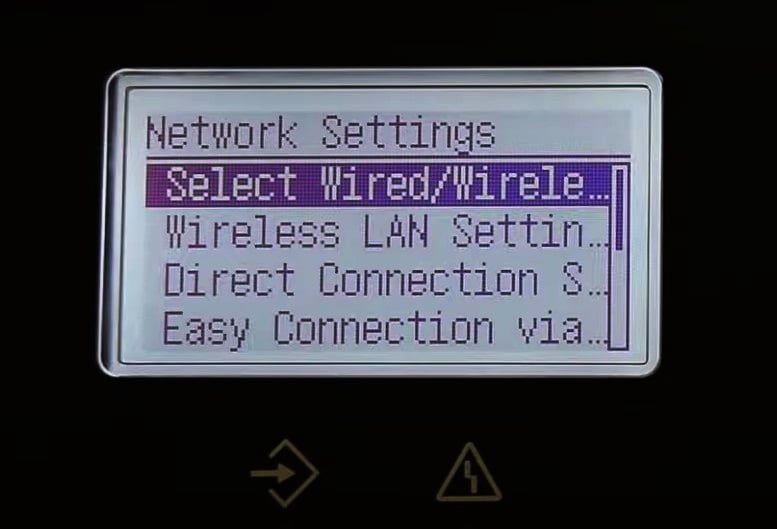 Wybierz Bezprzewodową sieć LAN na następnym ekranie.
Wybierz Bezprzewodową sieć LAN na następnym ekranie.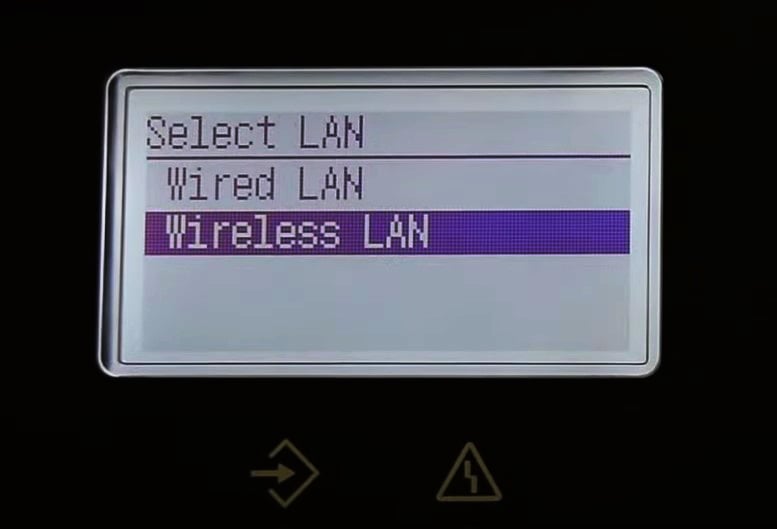
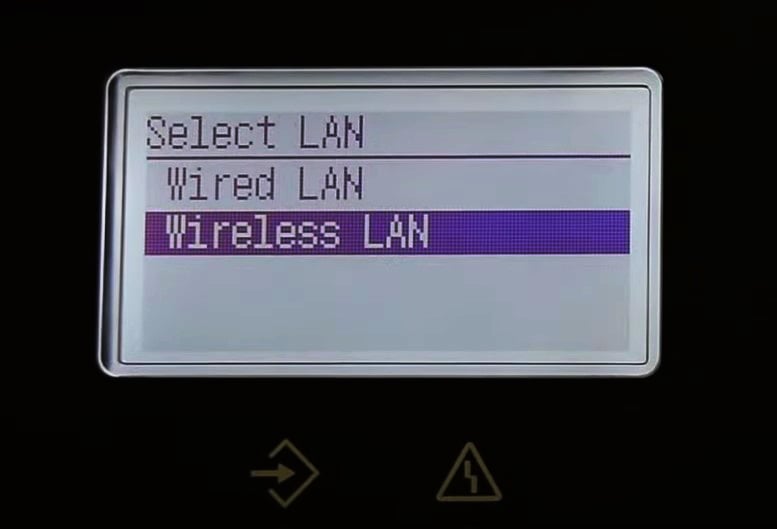 Teraz otwórz Ustawienia bezprzewodowej sieci LAN.
Teraz otwórz Ustawienia bezprzewodowej sieci LAN.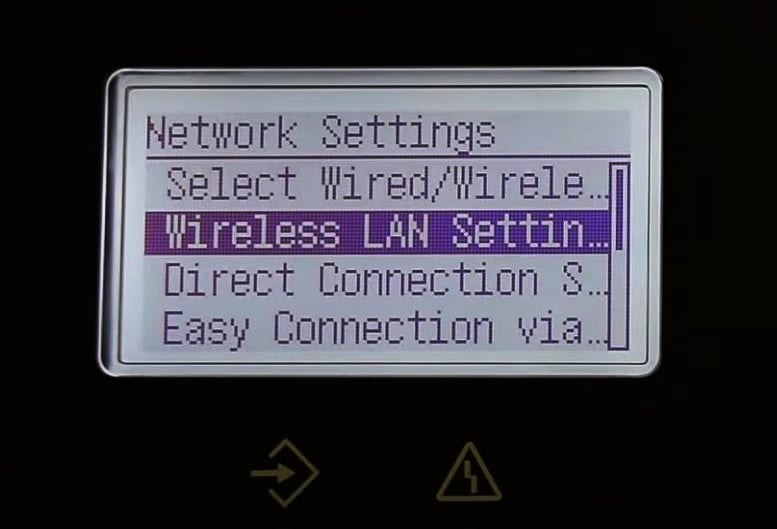
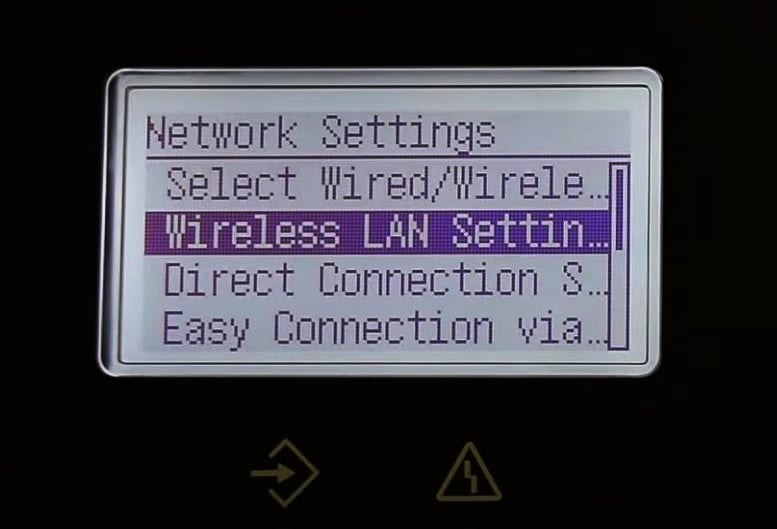 Wybierz Ustawienia SSID.
Wybierz Ustawienia SSID.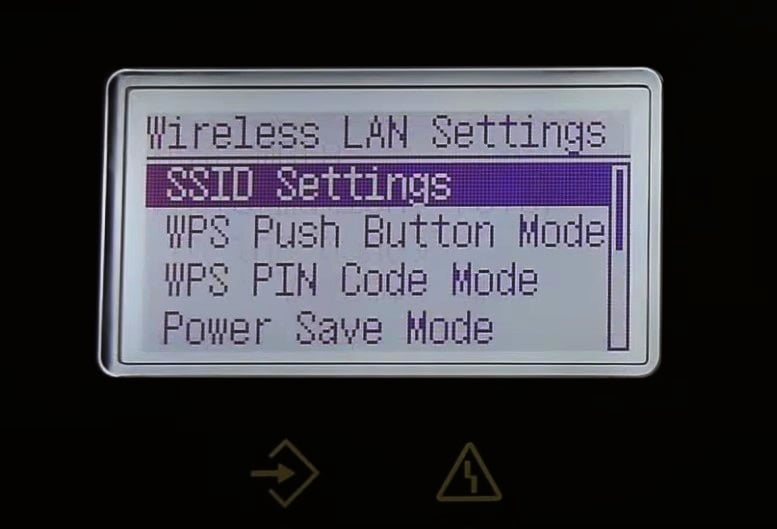
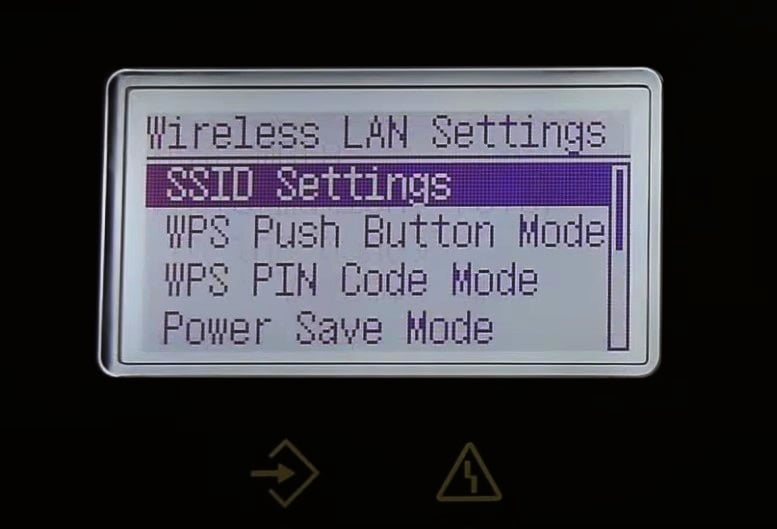 Dotknij Wybierz punkt dostępu. Rozpocznie się wyszukiwanie pobliskich sieci Wi-Fi.
Dotknij Wybierz punkt dostępu. Rozpocznie się wyszukiwanie pobliskich sieci Wi-Fi.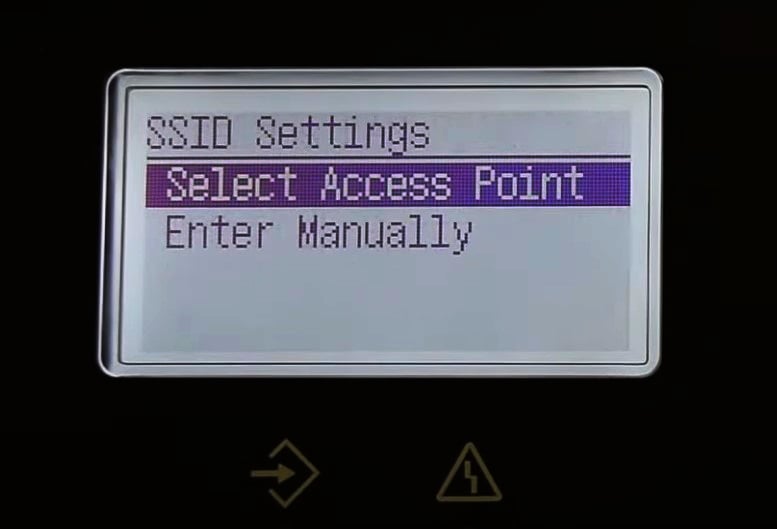
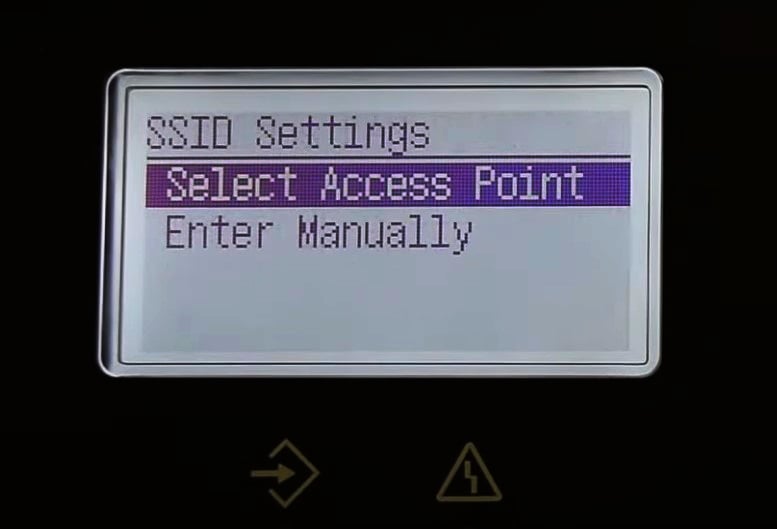 Wybierz swoją sieć. Wprowadź hasło Wi-Fi.
Wybierz swoją sieć. Wprowadź hasło Wi-Fi.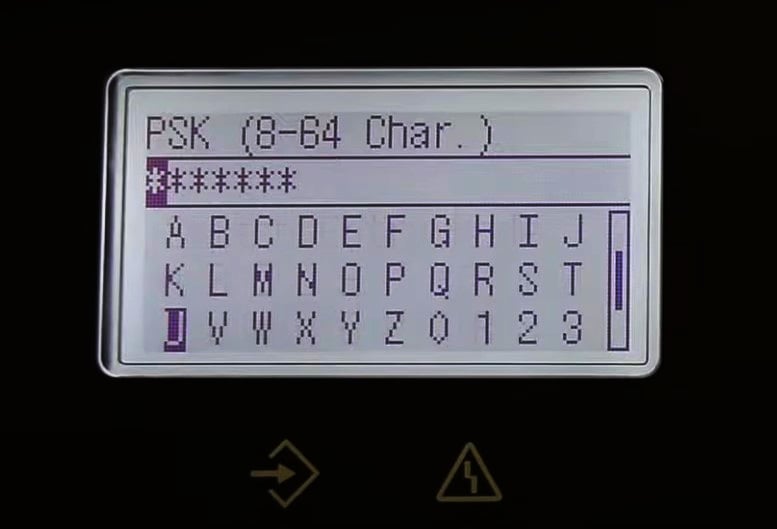
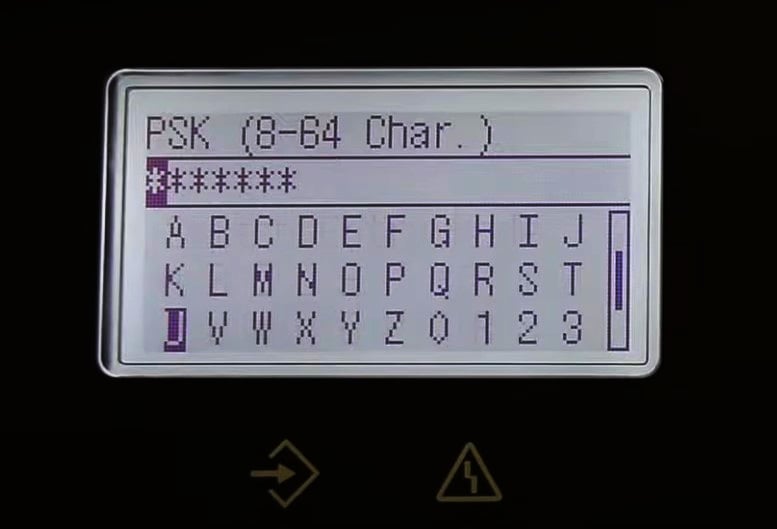 Możesz wybierz opcję Przełącz tryb wprowadzania, aby przełączać się między wielkimi, małymi literami i symbolami.
Możesz wybierz opcję Przełącz tryb wprowadzania, aby przełączać się między wielkimi, małymi literami i symbolami.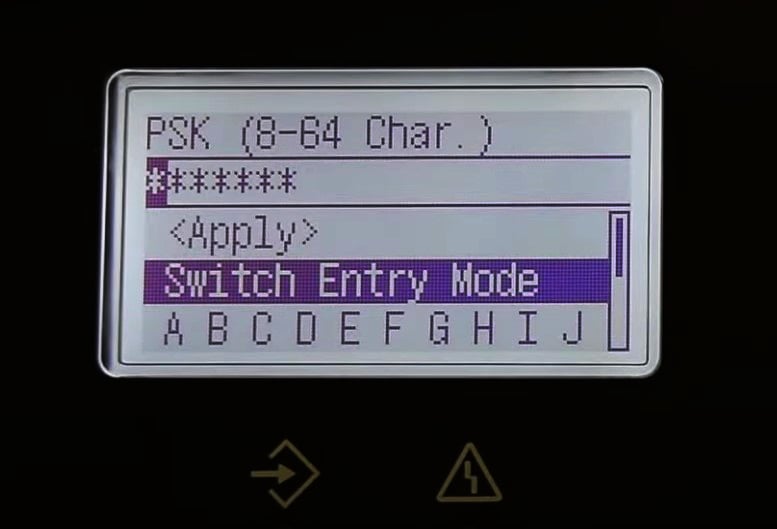
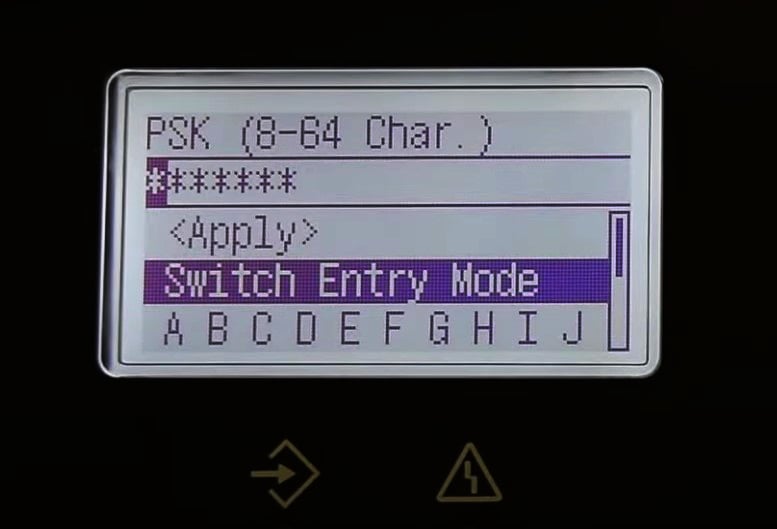 Po zakończeniu wprowadzania hasła wybierz opcję Zastosuj.
Po zakończeniu wprowadzania hasła wybierz opcję Zastosuj.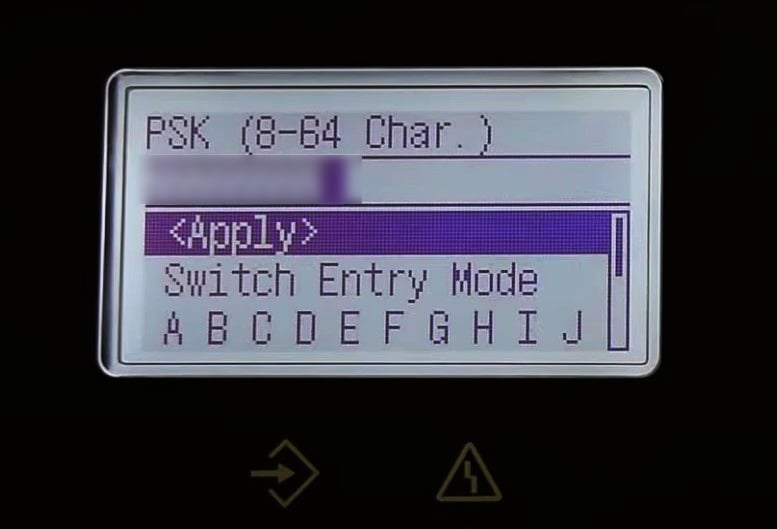
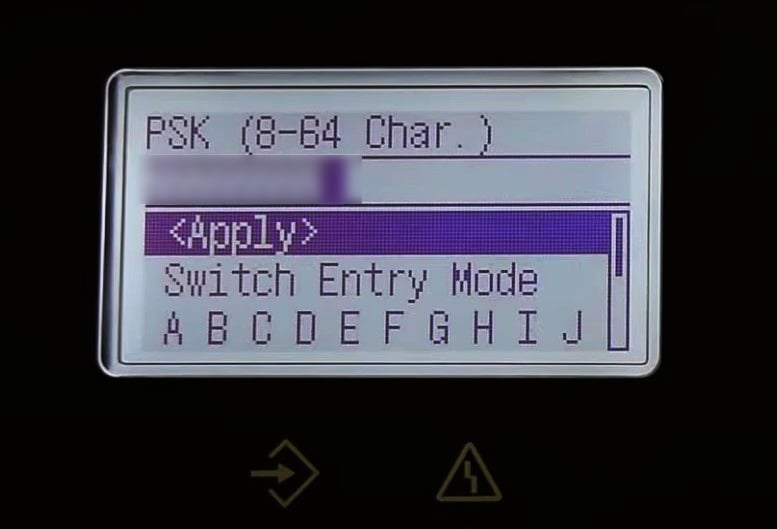 Wybierz Tak w wyskakującym okienku.
Wybierz Tak w wyskakującym okienku.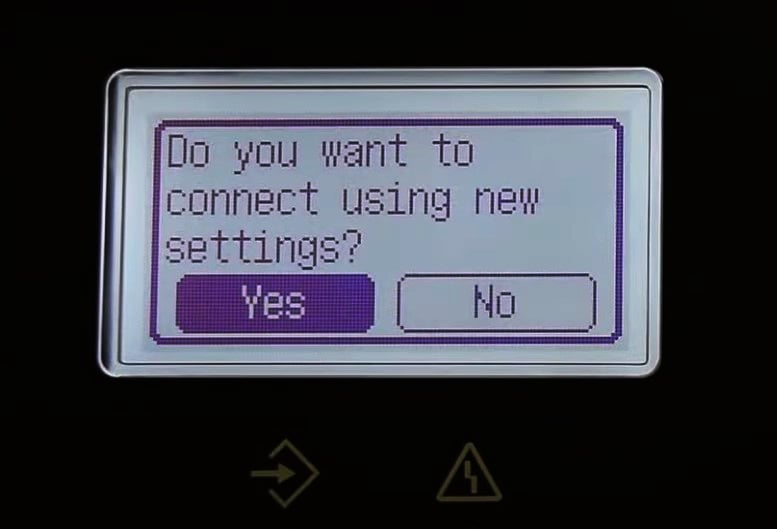 Zobaczysz Połączono komunikat, gdy drukarka połączy się z Wi-Fi.
Zobaczysz Połączono komunikat, gdy drukarka połączy się z Wi-Fi.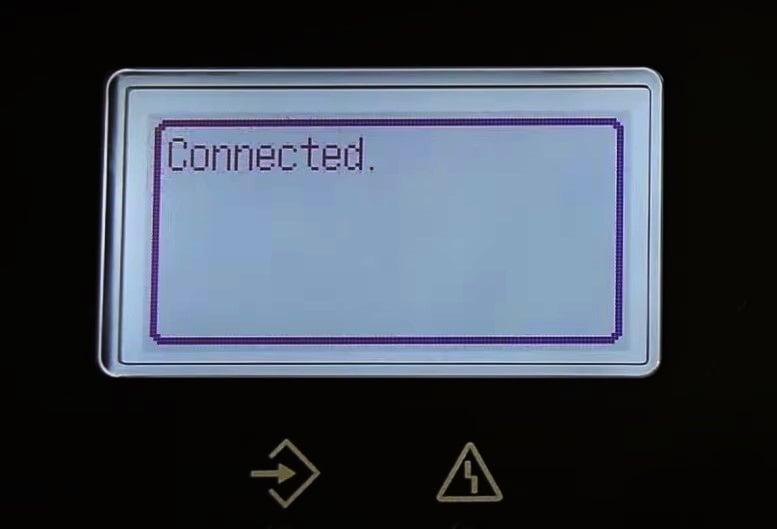
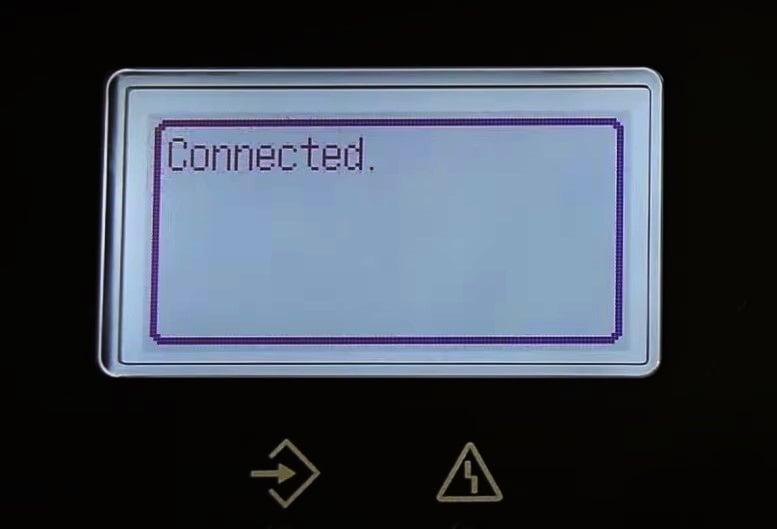
Drukarki z małym ekranem LCD
Drukarki firmy Canon, takie jak Canon PIXMA G4210, mają mały Wyświetlacz LCD na panelu sterowania wraz z kilkoma przyciskami. Możesz ręcznie wprowadzić hasło Wi-Fi lub użyć funkcji WPS, aby połączyć takie drukarki z Wi-Fi.
Naciśnij przycisk Utility na drukarce.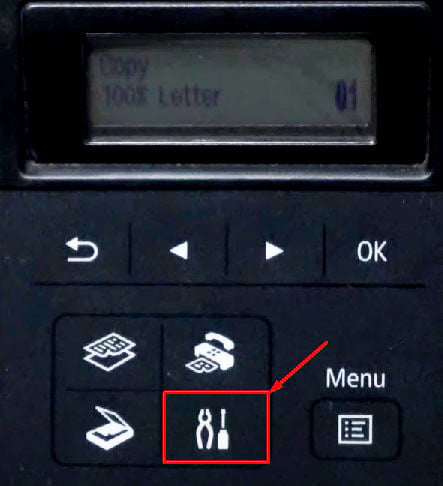
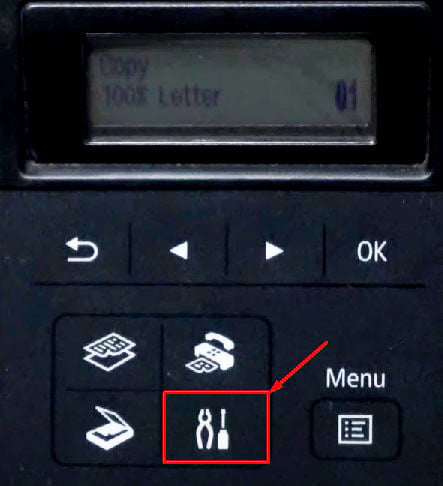 Na ekranie zobaczysz menu Konfiguracja bezprzewodowej sieci LAN. Naciśnij OK.
Na ekranie zobaczysz menu Konfiguracja bezprzewodowej sieci LAN. Naciśnij OK.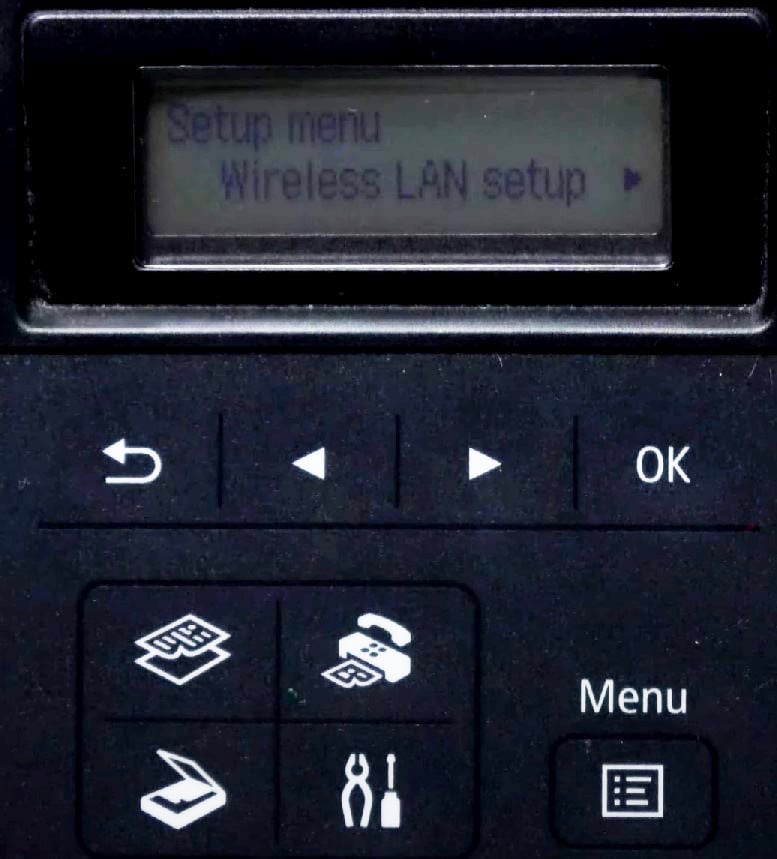
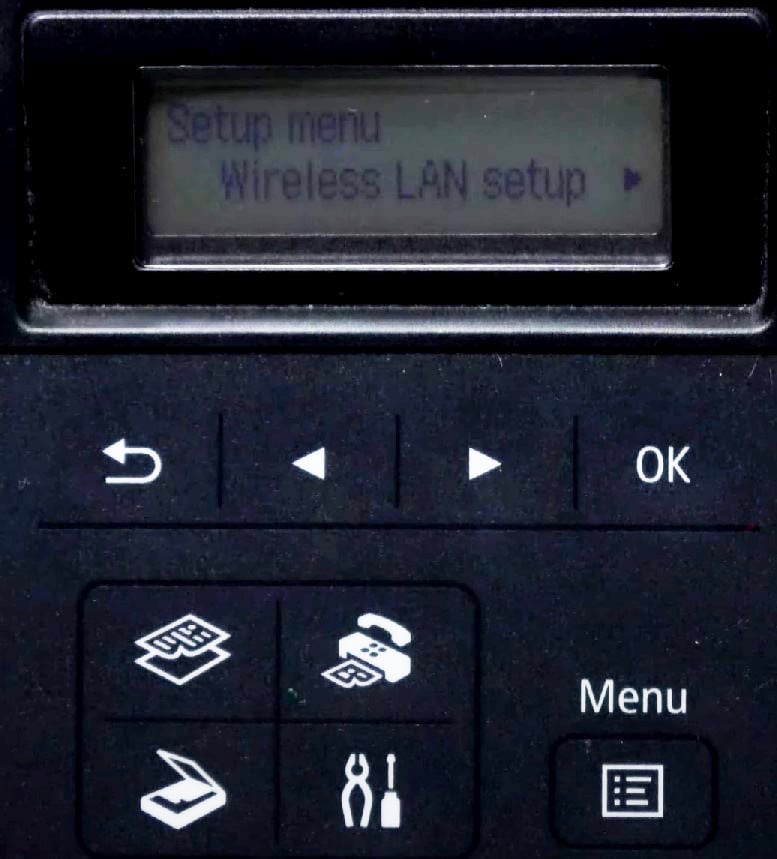 Przejdź do WPS (przycisk) za pomocą prawego przycisku.
Przejdź do WPS (przycisk) za pomocą prawego przycisku.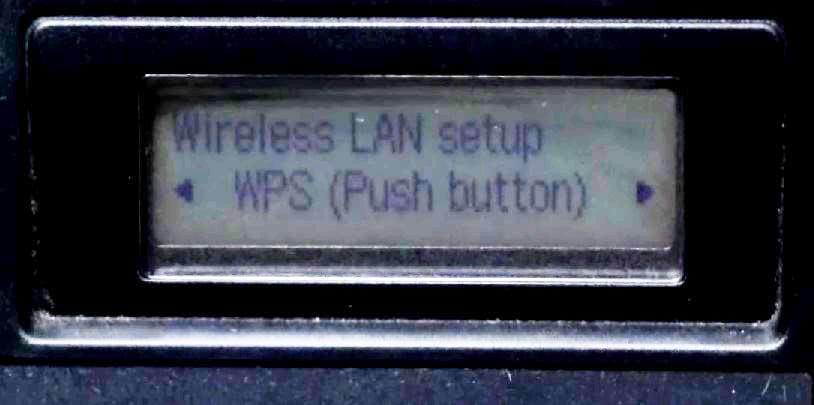
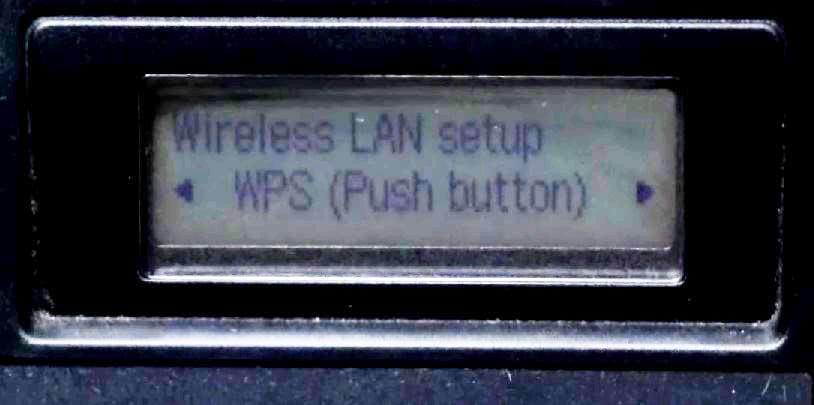 Naciśnij dobrze. Teraz naciśnij i przytrzymaj przycisk WPS na routerze Wi-Fi, aż zobaczysz Połączono na ekranie drukarki.
Naciśnij dobrze. Teraz naciśnij i przytrzymaj przycisk WPS na routerze Wi-Fi, aż zobaczysz Połączono na ekranie drukarki.
 Naciśnij OK.
Naciśnij OK.
Możesz też wprowadzić hasło, aby połączyć drukarkę z Wi-Fi.
Naciśnij przycisk Narzędzia na drukarce.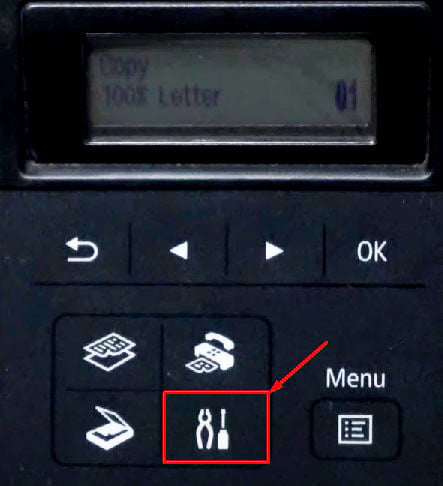
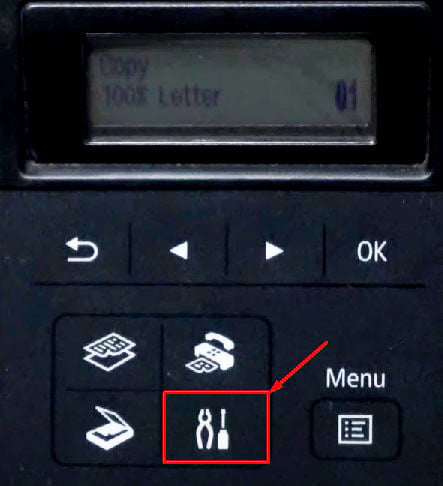 Zobaczysz Konfiguracja bezprzewodowej sieci LAN na ekranie. Naciśnij OK.
Zobaczysz Konfiguracja bezprzewodowej sieci LAN na ekranie. Naciśnij OK.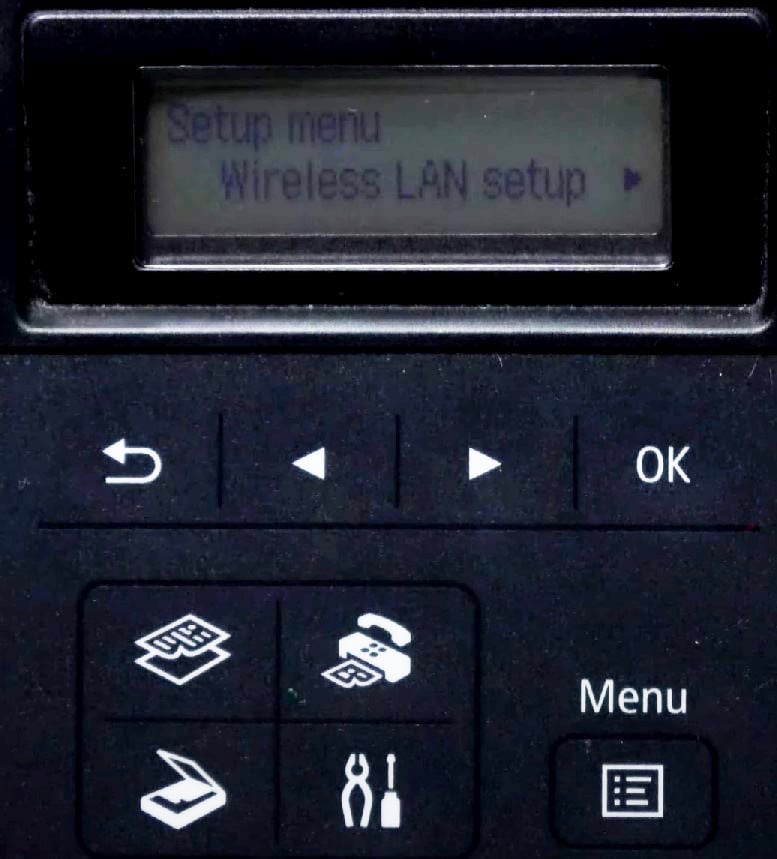
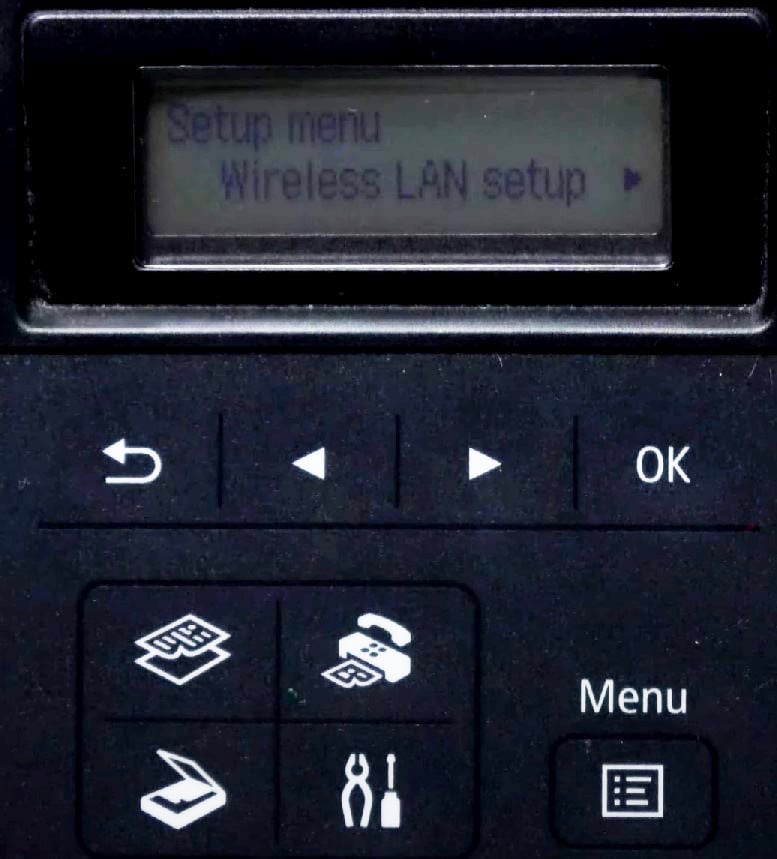 Przejdź do Ręcznego połączenia za pomocą Prawego przycisku na drukarce.
Przejdź do Ręcznego połączenia za pomocą Prawego przycisku na drukarce.
 Naciśnij OK. Wybierz sieć Wi-Fi, aby połączyć się z drukarką. Naciśnij OK. Wprowadź hasło do sieci Wi-Fi.
Naciśnij OK. Wybierz sieć Wi-Fi, aby połączyć się z drukarką. Naciśnij OK. Wprowadź hasło do sieci Wi-Fi.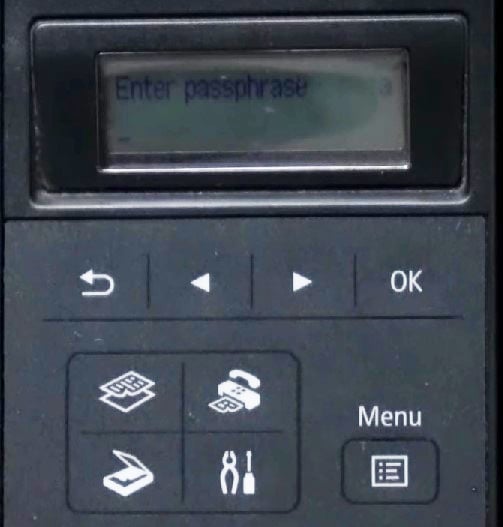
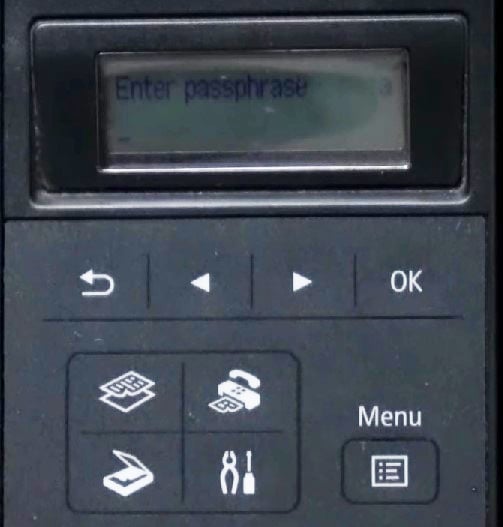 Jeśli chcesz przełączać się między wielkimi i małymi literami lub wprowadzać cyfry, naciśnij przycisk gwiazdki. Użyj przycisku Wstecz , jeśli popełniłeś błąd podczas wprowadzania hasła.
Jeśli chcesz przełączać się między wielkimi i małymi literami lub wprowadzać cyfry, naciśnij przycisk gwiazdki. Użyj przycisku Wstecz , jeśli popełniłeś błąd podczas wprowadzania hasła.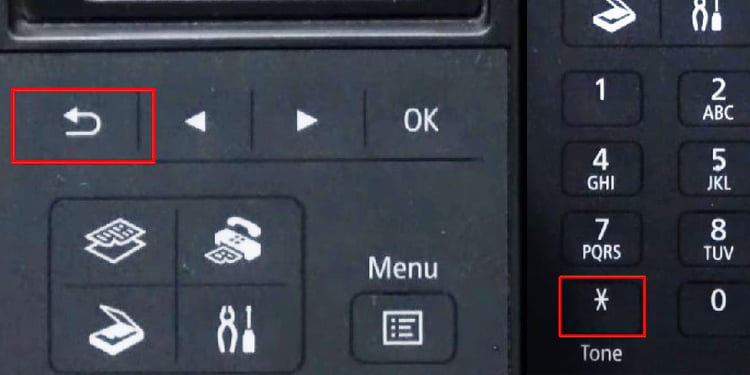
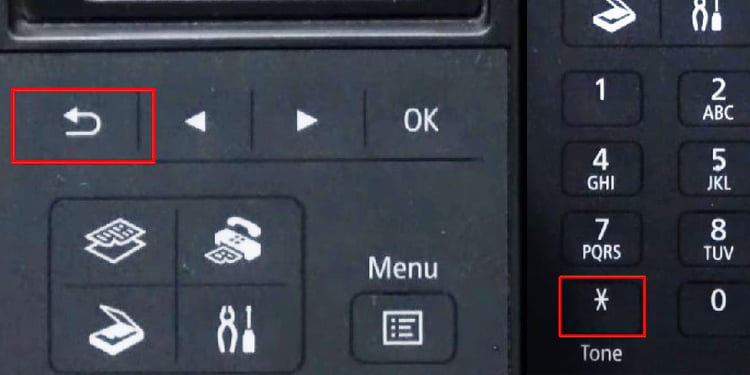 Naciśnij OK.
Naciśnij OK.
O drukarkach bez ekranów LCD
Jeśli posiadasz drukarkę bez ekranu LCD, taką jak drukarka Canon PIXMA MG3020, możesz pobrać narzędzie do konfiguracji drukarki z oficjalnej stronie internetowej firmy Canon i użyj jej do podłączenia drukarki do sieci Wi-Fi. Ta metoda działa również na każdym modelu drukarki Canon.
Podłącz drukarkę do źródła zasilania i naciśnij przycisk zasilania, aby ją włączyć.

 Teraz naciśnij przycisk Wireless i trzymaj go, aż wskaźnik obok zacznie migać.
Teraz naciśnij przycisk Wireless i trzymaj go, aż wskaźnik obok zacznie migać.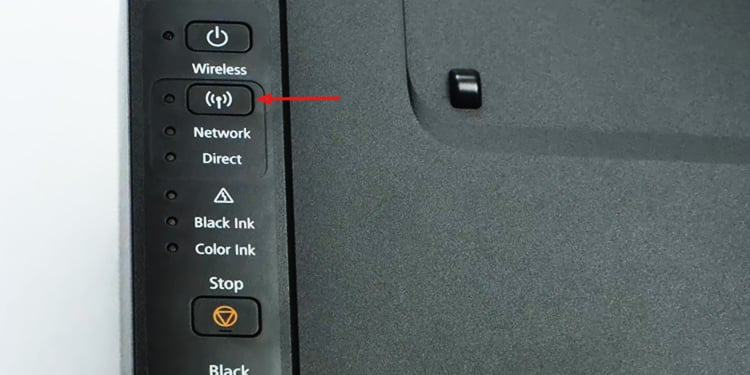
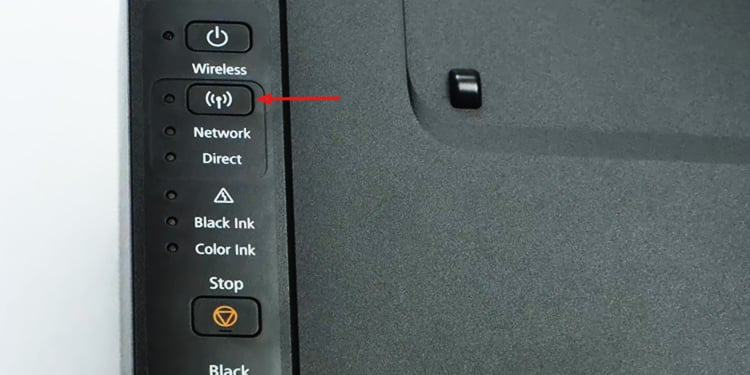 Naciśnij przycisk koloru na dole panelu przycisków.
Naciśnij przycisk koloru na dole panelu przycisków.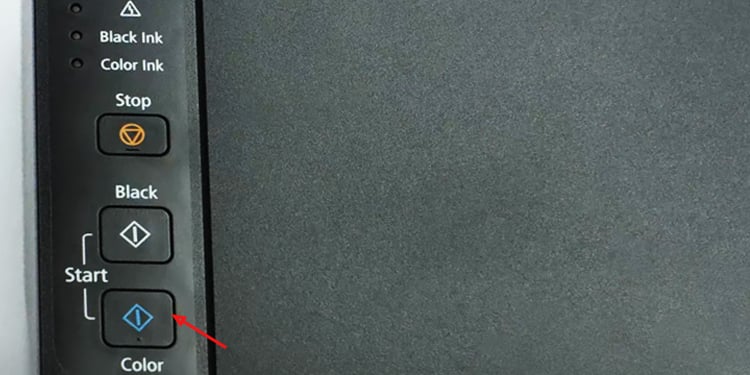 Ponownie naciskaj przycisk sieci bezprzewodowej , aż wszystkie inne kontrolki z wyjątkiem kontrolki zasilania i kontrolki sieci zgasną.
Ponownie naciskaj przycisk sieci bezprzewodowej , aż wszystkie inne kontrolki z wyjątkiem kontrolki zasilania i kontrolki sieci zgasną.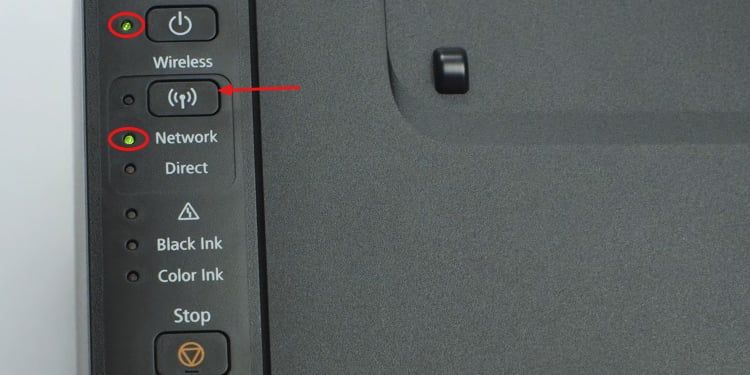
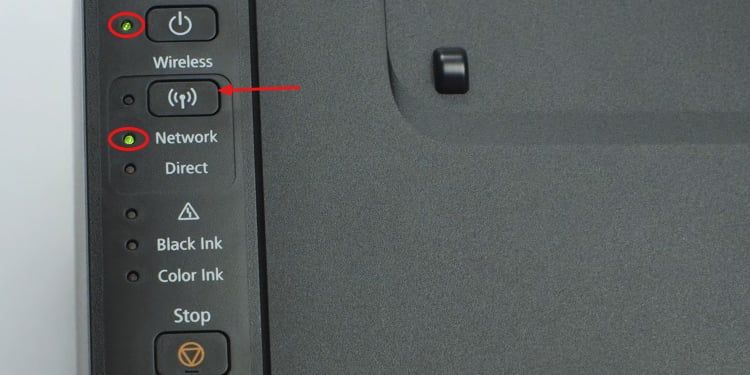 Ponownie naciśnij przycisk koloru .
Ponownie naciśnij przycisk koloru .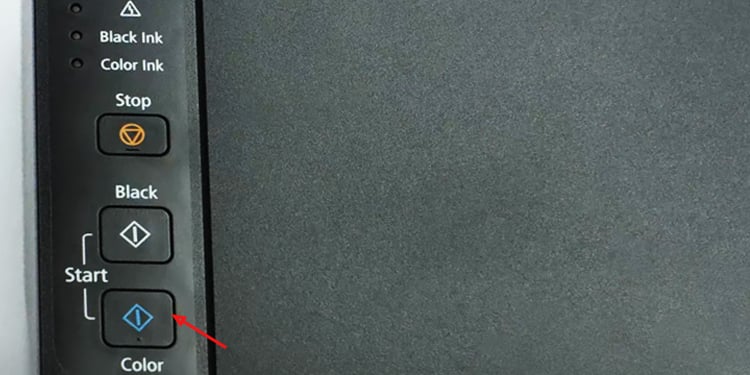
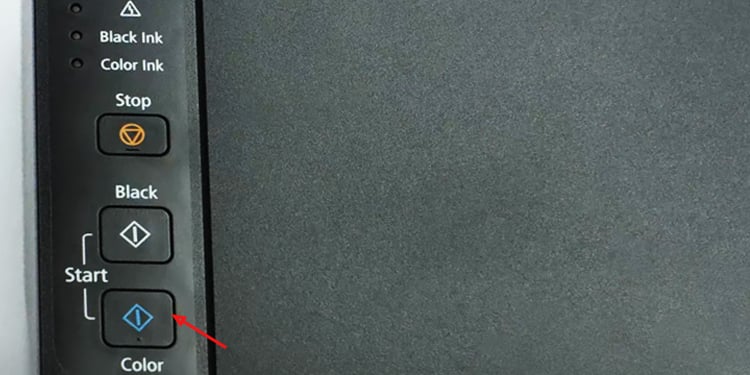 Wskaźnik przycisku sieci bezprzewodowej zacznie migać na niebiesko, a przycisk zasilania n wskaźnik będzie świecić światłem ciągłym.
Wskaźnik przycisku sieci bezprzewodowej zacznie migać na niebiesko, a przycisk zasilania n wskaźnik będzie świecić światłem ciągłym.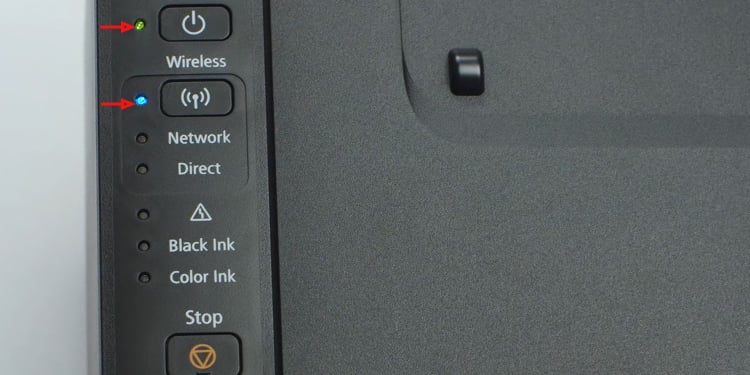
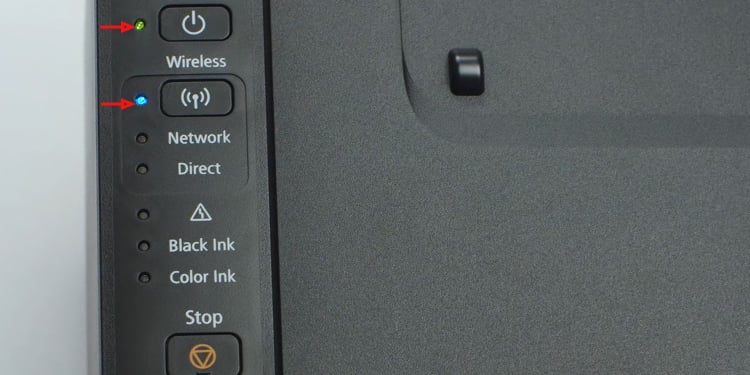 Teraz otwórz komputer i przejdź do strony oficjalna witryna firmy Canon. Kliknij przycisk Konfiguruj na ekranie głównym.
Teraz otwórz komputer i przejdź do strony oficjalna witryna firmy Canon. Kliknij przycisk Konfiguruj na ekranie głównym.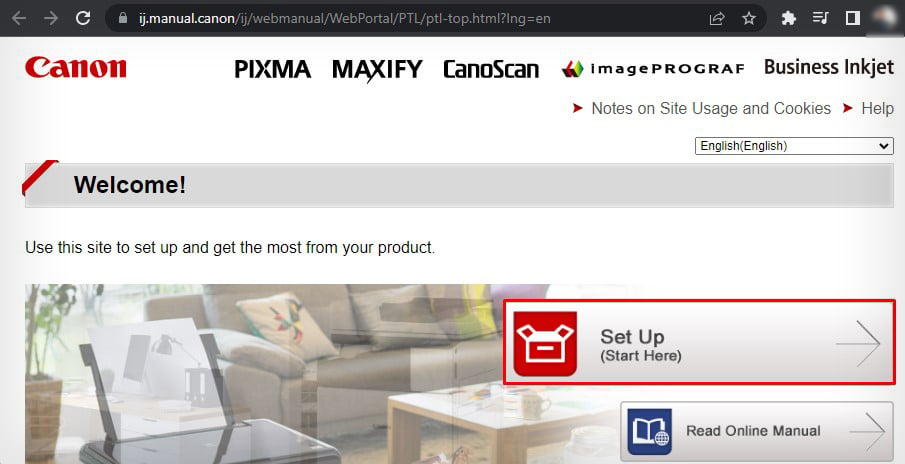
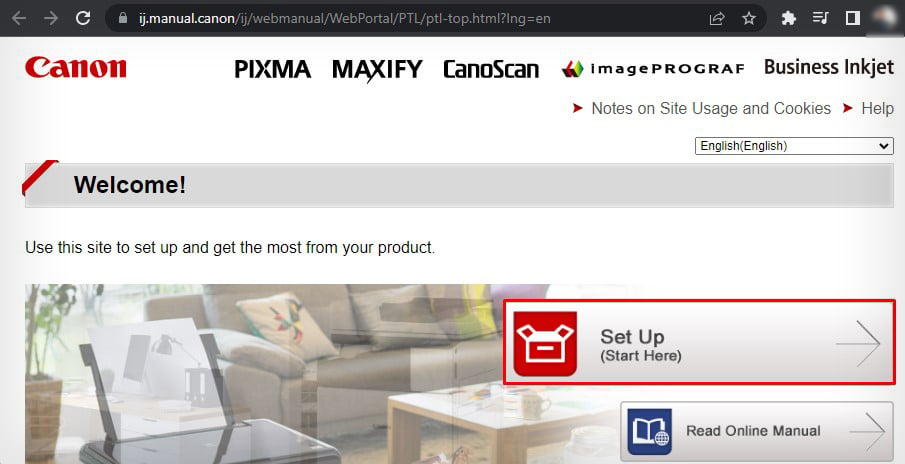 Wpisz model swojej drukarki i kliknij Przejdź. Kliknij przycisk Pobierz.
Wpisz model swojej drukarki i kliknij Przejdź. Kliknij przycisk Pobierz.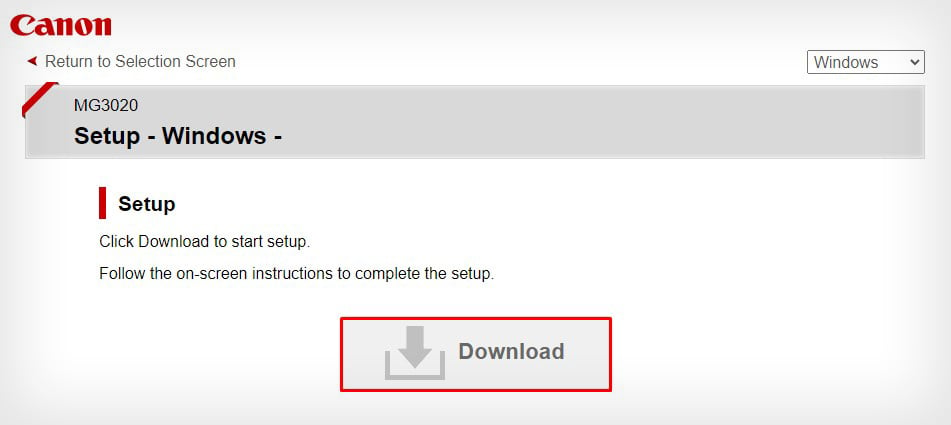
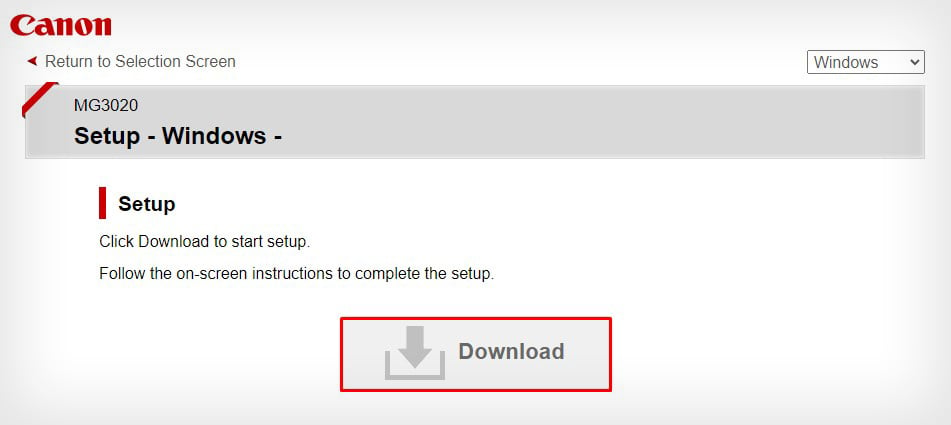 Po pobraniu uruchom plik instalacyjny. Kliknij Rozpocznij konfigurację.
Po pobraniu uruchom plik instalacyjny. Kliknij Rozpocznij konfigurację.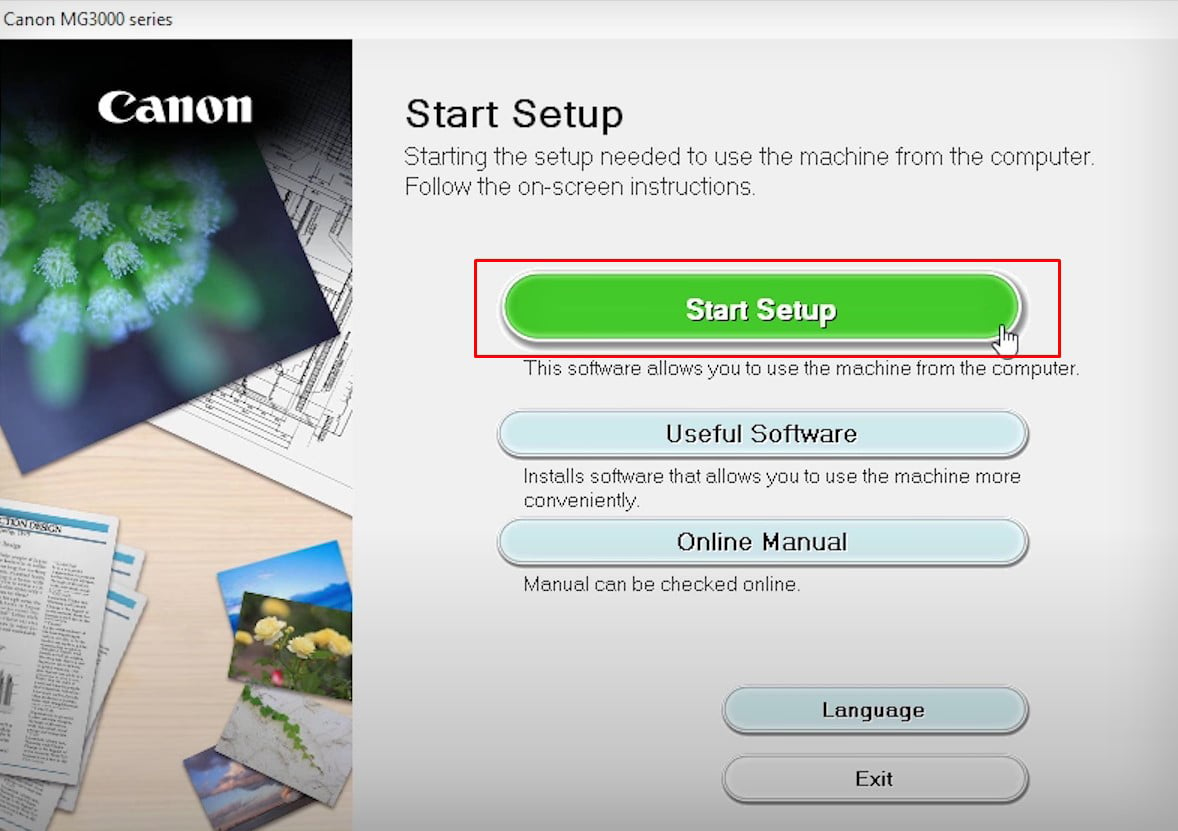
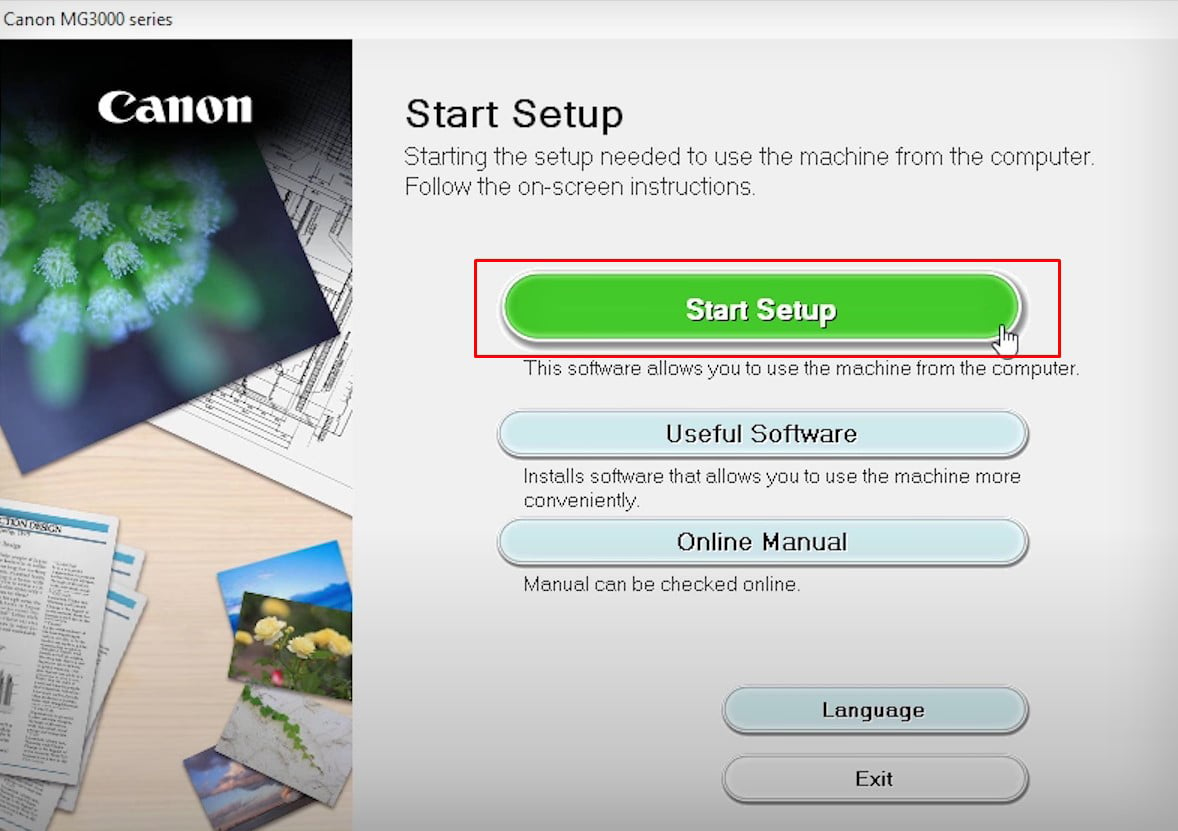 Zaakceptuj umowę licencyjną, klikając przycisk Tak.
Zaakceptuj umowę licencyjną, klikając przycisk Tak.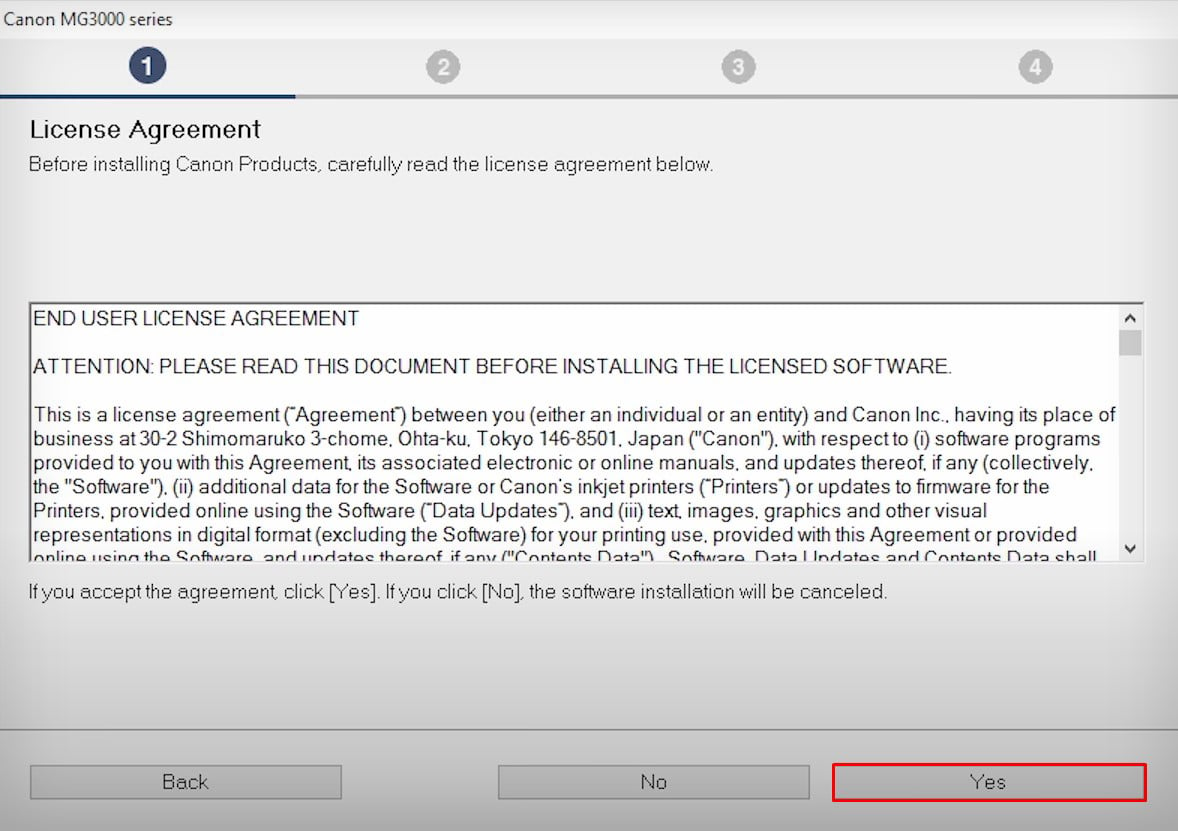
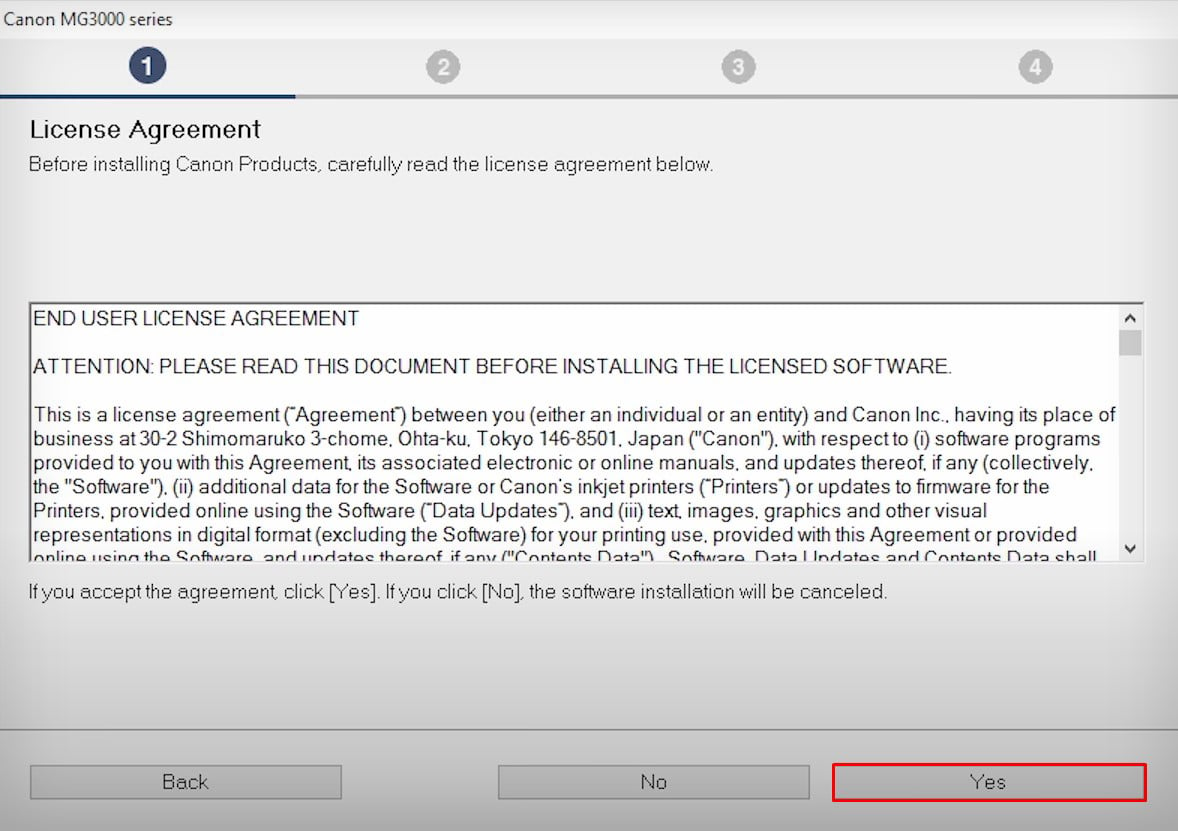 Postępuj zgodnie z instrukcjami wyświetlanymi na ekranie. Teraz wybierz sieć Wi-Fi, aby połączyć się z drukarką. Wpisz klucz sieciowy. Kliknij Dalej.
Postępuj zgodnie z instrukcjami wyświetlanymi na ekranie. Teraz wybierz sieć Wi-Fi, aby połączyć się z drukarką. Wpisz klucz sieciowy. Kliknij Dalej.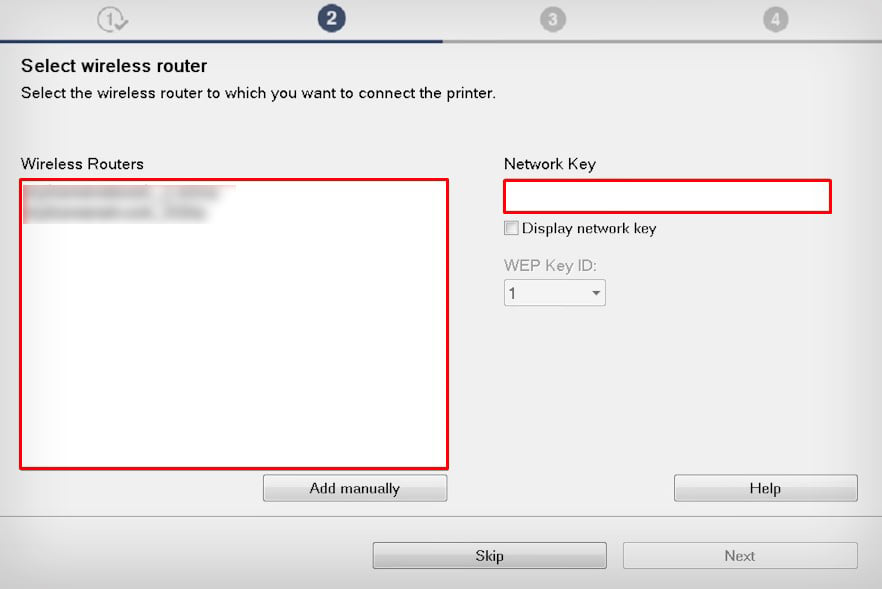 Na następnym ekranie zobaczysz komunikat Połączenie zakończone. Kliknij Dalej.
Na następnym ekranie zobaczysz komunikat Połączenie zakończone. Kliknij Dalej.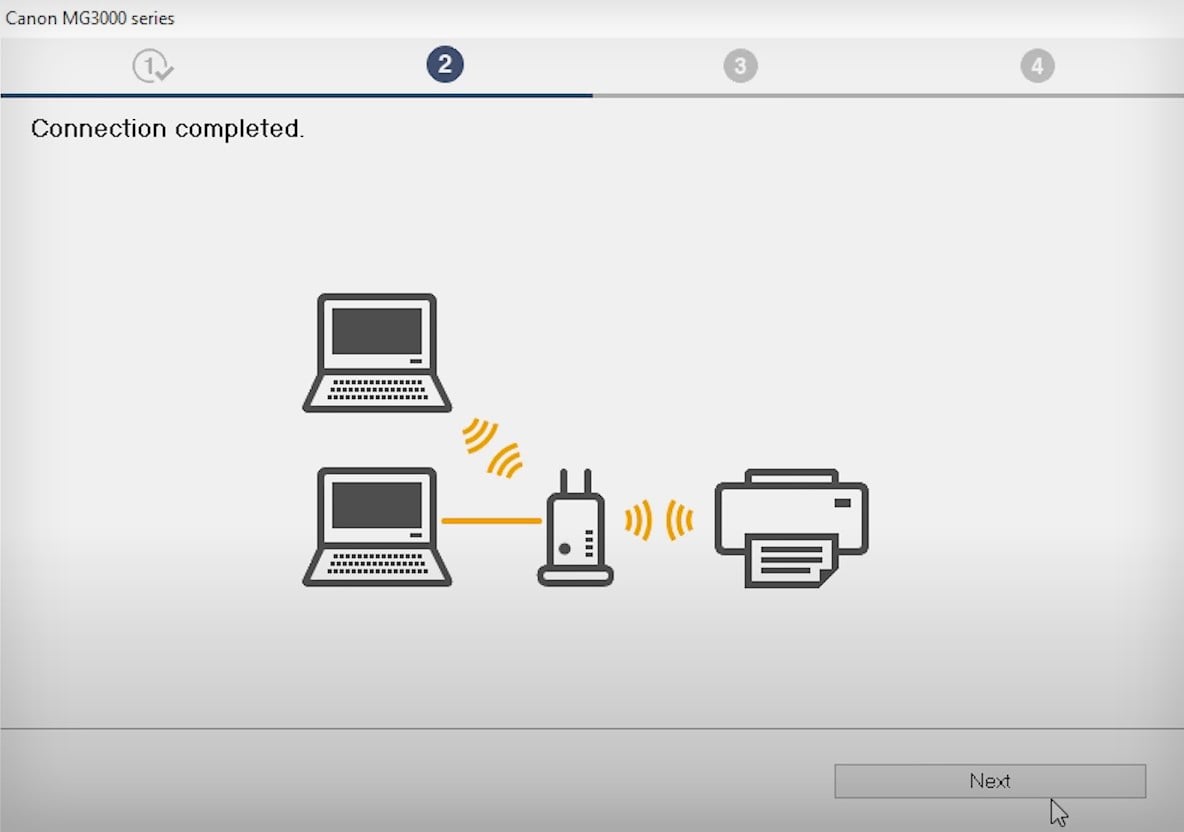
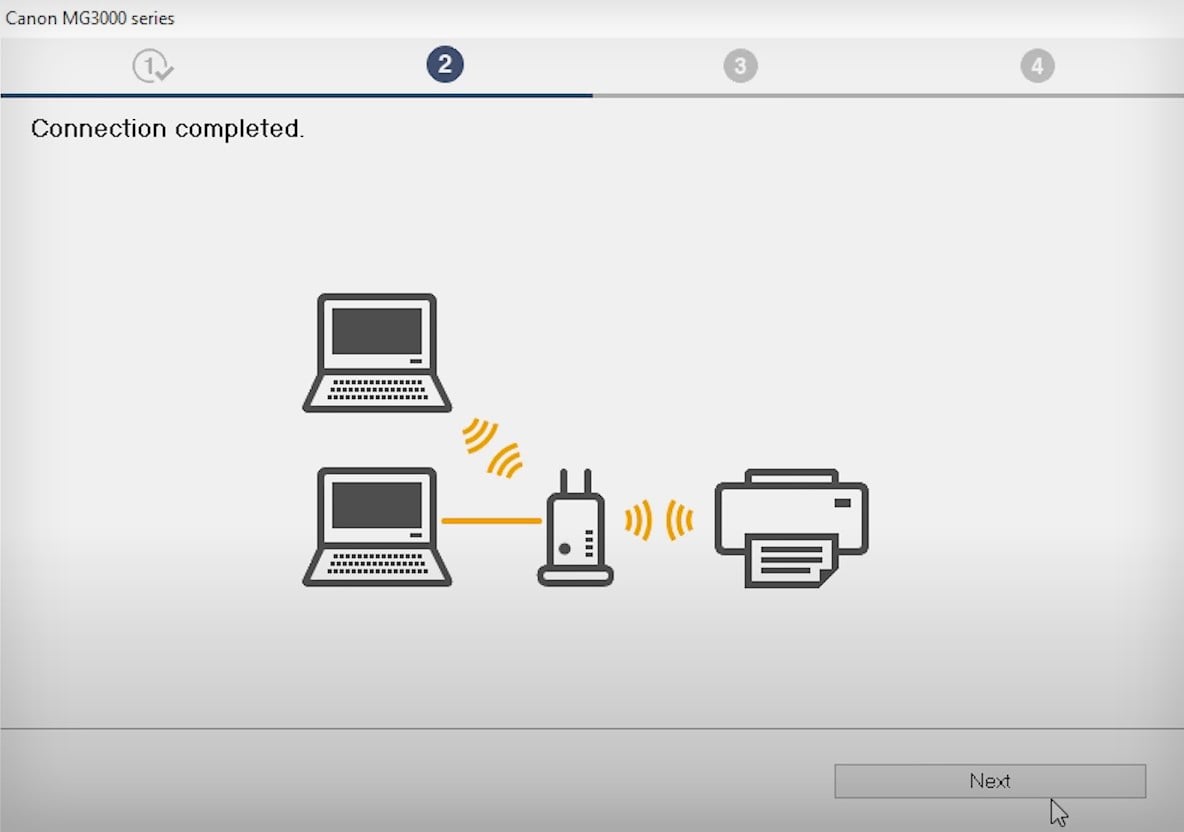 Poczekaj, aż sterowniki zostaną zainstalowane na komputerze i postępuj zgodnie z instrukcjami, aby zakończyć instalację.
Poczekaj, aż sterowniki zostaną zainstalowane na komputerze i postępuj zgodnie z instrukcjami, aby zakończyć instalację.