Aby utworzyć pełną kopię zapasową systemu Windows 11, otwórz ustawienia „Kopia zapasowa obrazu systemu” w Panelu sterowania, kliknij „Utwórz obraz systemu”, swybierz zewnętrzną pamięć masową kopii zapasowej miejsce docelowe i rozpocznij proces tworzenia kopii zapasowej. Możesz także użyć polecenia wbAdmin, aby utworzyć kopię zapasową systemu Windows 11 za pomocą wiersza polecenia.
W systemie Windows 11 pełna kopia zapasowa na zewnętrznym nośniku USB tworzy kopię bezpieczeństwa całego systemu, w tym z dodatkowych dysków twardych (jeśli określono), co umożliwia przywrócenie komputera w przypadku krytycznych problemów systemowych, ataków złośliwego oprogramowania, takich jak ransomware, awaria sprzętu lub aktualizacja dysku podstawowego.
Ponadto kopia zapasowa może pomóc w przywróceniu poprzedniej instalacji po aktualizacji do nowej aktualizacji funkcji lub całkowicie nowej wersji, na przykład , po aktualizacji z Windows 10 do Windows 11.
Chociaż Windows 11 nie zawiera nowoczesnego narzędzia, nadal możesz użyć starszego narzędzia „Kopia zapasowa obrazu systemu”, aby zapisać kopię zapasową na zewnętrzny dysk USB ze wszystkimi plikami instalacyjnymi systemu Windows, sterownikami urządzeń, aplikacjami, ustawieniami i plikami.
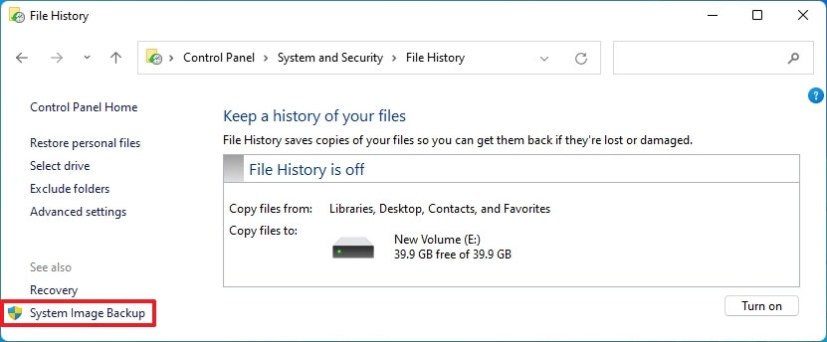
Warto zauważyć, że „Kopia zapasowa i przywracanie” to przestarzała funkcja w systemie Windows 11, co oznacza, że obecnie nie jest konserwowana. Microsoft może usunąć go w przyszłych wersjach. Jednak nadal możesz go używać do tworzenia tymczasowych kopii zapasowych w celu uaktualnienia dysku systemowego, ochrony poprzedniej instalacji przed aktualizacją do nowej wersji systemu Windows i nie tylko.
W tym przewodniku dowiesz się, jak wykonać utwórz pełną kopię zapasową systemu Windows 11 na zewnętrznym dysku twardym USB.
Utwórz kopię zapasową systemu Windows 11 z kopii zapasowej obrazu systemu
Aby utworzyć pełną kopię zapasową systemu Windows 11 na dysku USB, wykonaj następujące czynności:
Otwórz Start w systemie Windows 11.
Wyszukaj Panel sterowania i kliknij najwyższy wynik, aby otworzyć app.
Kliknij System i zabezpieczenia.
Kliknij Historia plików.
Kliknij Kopia zapasowa obrazu systemu z lewego panelu.
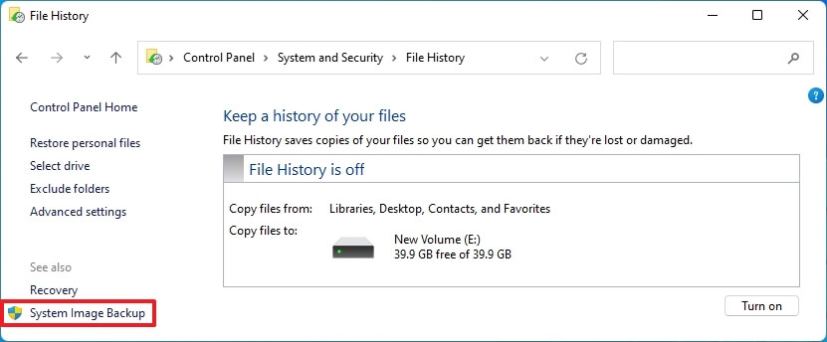
Kliknij przycisk Utwórz obraz systemowy ge z lewego panelu.
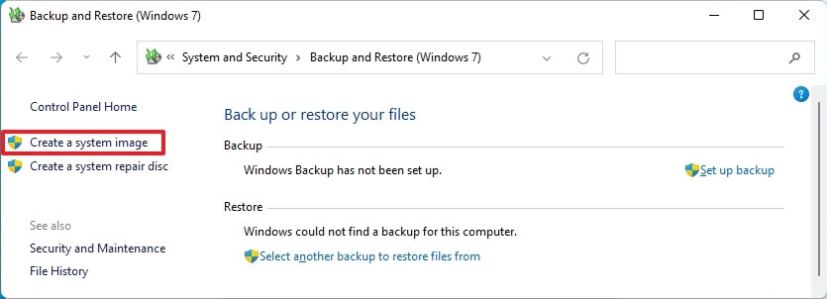
Wybierz dysk zewnętrzny, aby zapisać kopię zapasową systemu Windows 11.
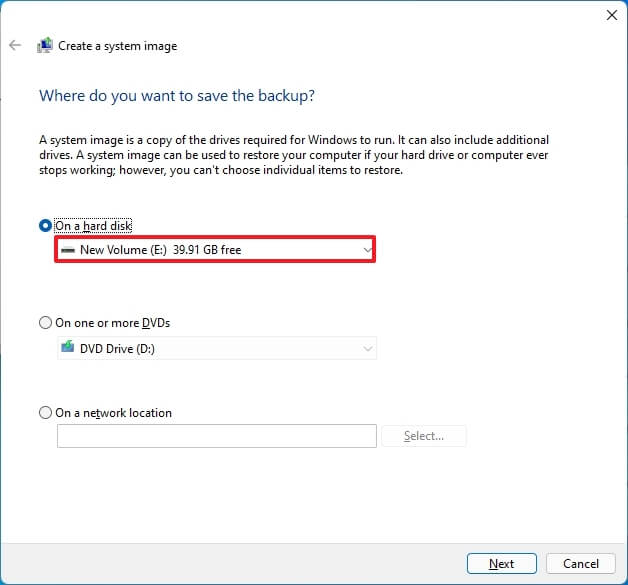
Kliknij przycisk Dalej.
Kliknij przycisk Rozpocznij tworzenie kopii zapasowej.
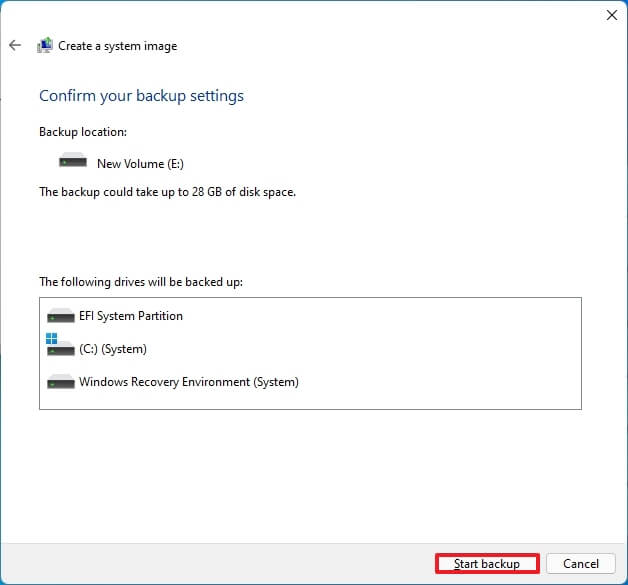
Kliknij przycisk Nie.
Kliknij przycisk Zamknij.
Po wykonaniu tych czynności zostanie utworzona pełna kopia zapasowa urządzenia z systemem Windows 11 z plikami instalacyjnymi, ustawieniami, aplikacjami i pliki osobiste.
Zostaniesz również poproszony o utworzenie dysku naprawczego, ale możesz zignorować tę opcję, ponieważ możesz użyć nośnika startowego systemu Windows 11, aby uzyskać dostęp do ustawień odzyskiwania w celu przywrócenia kopii zapasowej.
Zobacz też ten samouczek wideo w serwisie YouTube Pureinfotech kanał z instrukcjami wykonania tego zadania.
Utwórz kopię zapasową w systemie Windows 11 za pomocą polecenia wbAdmin
Aby utworzyć pełną kopię zapasową w systemie Windows 11 za pomocą narzędzia wiersza polecenia wbAdmin, wykonaj następujące czynności:
Otwórz Start.
Wyszukaj Wiersz polecenia, kliknij prawym przyciskiem myszy górny wynik i wybierz Opcja Uruchom jako administrator.
Wpisz następujące polecenie, aby utworzyć pełną kopię zapasową za pomocą narzędzia wbAdmin w systemie Windows 11 i naciśnij Enter:
wbAdmin start backup-backupTarget:E:-include:C:-allCritical-quiet 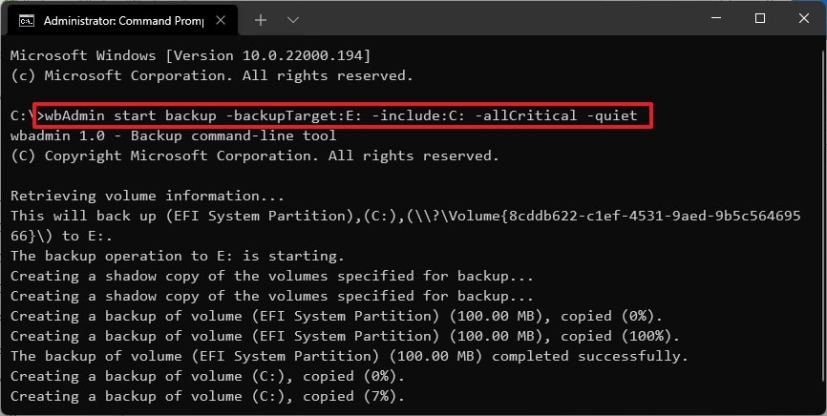
W poleceniu zmień „E” w opcji „-backupTarget” z literą dysku zewnętrznego magazynu, którego chcesz użyć do tworzenia kopii zapasowych.
(Opcjonalnie) Wpisz następujące polecenie, aby utworzyć pełną kopię zapasową obejmującą wszystkie dyski podłączone do urządzenia, i naciśnij Enter:
wbAdmin start backup-backupTarget:E:-include:C:,D:, F:-allCritical-quiet
W poleceniu zastąp litery dysków w opcji „-include:C:,E:,F:” literami odpowiadającymi dyskom urządzenia.
Po wykonaniu tych czynności kopia zapasowa zostanie zapisana na dysku zewnętrznym określonym w poleceniu.
Przywróć pełną kopię zapasową w systemie Windows 11 z WinRE
Ponieważ obie metody przetworzyć kopię zapasową w identyczny sposób, możesz skorzystać z instrukcji, aby odzyskać urządzenie przy użyciu poprzedniej kopii zapasowej. Jeśli nie masz dostępu do pulpitu, wykonaj poniższe czynności, aby uruchomić komputer w środowisku odzyskiwania systemu Windows (WinRE), aby użyć narzędzia System Image Recovery.
Aby przywrócić kopię zapasową w systemie Windows 11, użyj wykonaj następujące kroki:
Otwórz Ustawienia.
Kliknij System.
Kliknij Strona odzyskiwania po lewej stronie.
W sekcji „Opcje odzyskiwania” kliknij przycisk Uruchom ponownie teraz dla zaawansowanych ustawień uruchamiania.
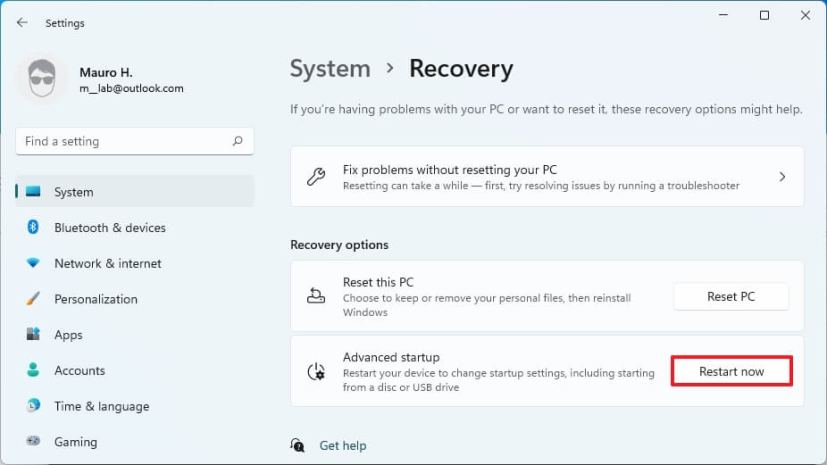
Kliknij ponownie przycisk Uruchom ponownie teraz.
Kliknij Rozwiązywanie problemów.
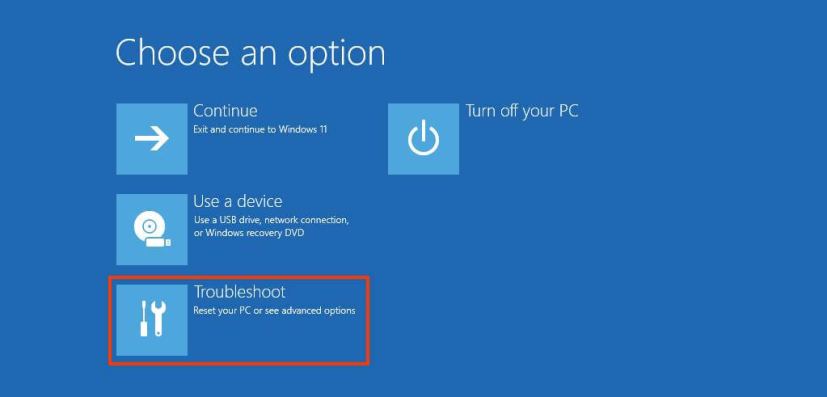
Kliknij Zaawansowane d opcje.
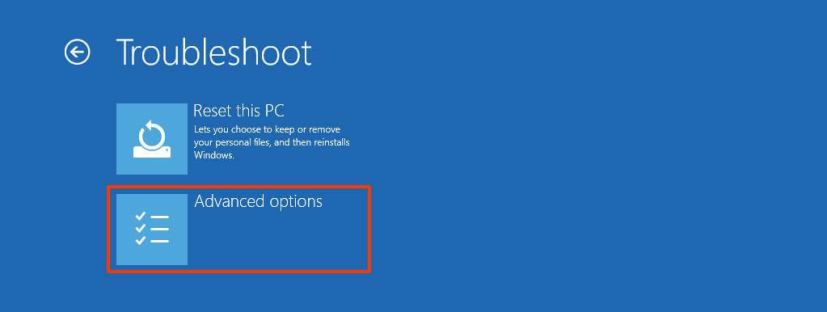
Kliknij Zobacz więcej opcji odzyskiwania.
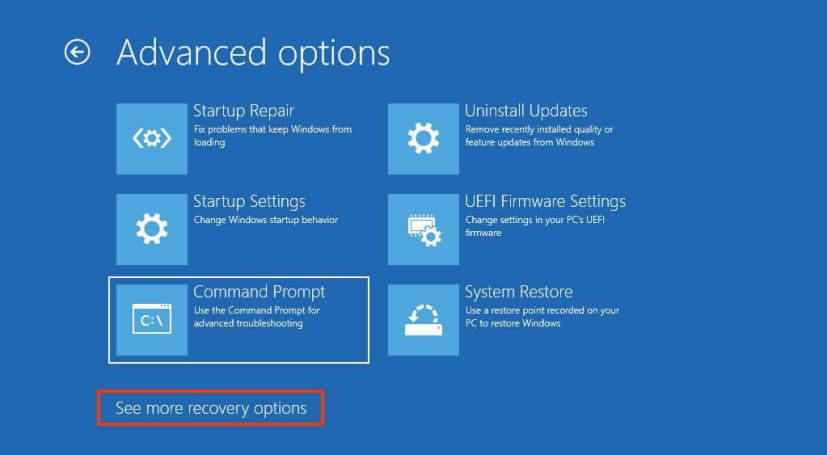
Kliknij opcję „Odzyskiwanie obrazu systemu”.
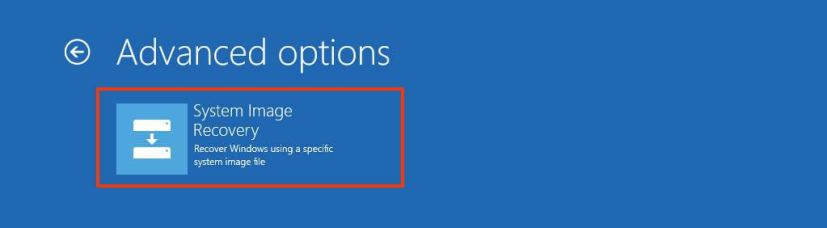
Wybierz „Użyj najnowszego dostępnego obrazu systemu”, aby przywrócić kopię zapasową systemu Windows 11.
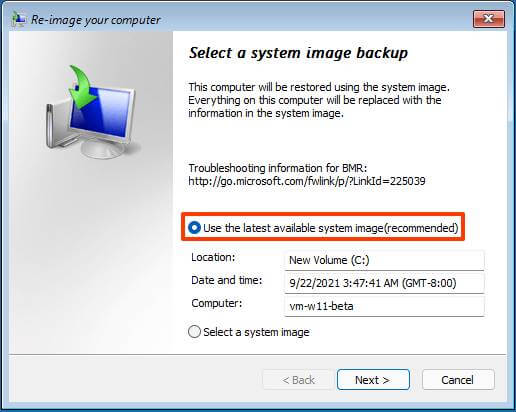
Kliknij przycisk Dalej.
Kliknij ponownie przycisk Dalej.
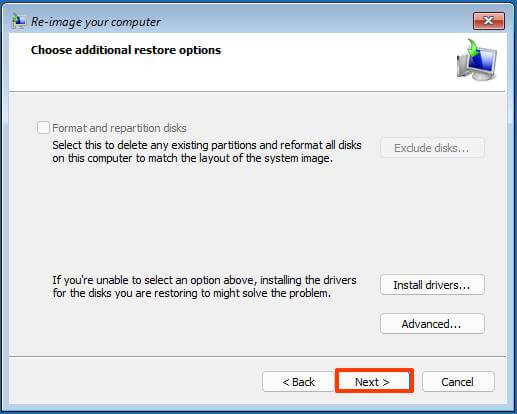
Kliknij przycisk Zakończ.
Po wykonaniu tych czynności kreator przywróci pełną kopię zapasową komputera, przywracając instalację systemu operacyjnego, ustawień, aplikacji i plików od czasu utworzenia ostatniej kopii zapasowej.
Pełna kopia zapasowa jest niezbędna w każdym planie przywracania, ale pamiętaj o proaktywności, ponieważ kopia zapasowa może przywrócić dane tylko od momentu ich ostatniego utworzenia. Ponadto, jeśli chcesz zachować aktualną kopię zapasową plików, powinieneś użyć Historii plików lub usługi przechowywania w chmurze, takiej jak OneDrive.
: 0px) { div[id^=”bsa-zone_1659356403005-2_123456″] { minimalna szerokość: 300px; minimalna wysokość: 250px; } } @ekran tylko dla multimediów i (minimalna szerokość: 640 pikseli) i (min-wysokość: 0 pikseli) { div[id^=”bsa-zone_1659356403005-2_123456″] { minimalna szerokość: 300 pikseli; minimalna wysokość: 250px; } }

