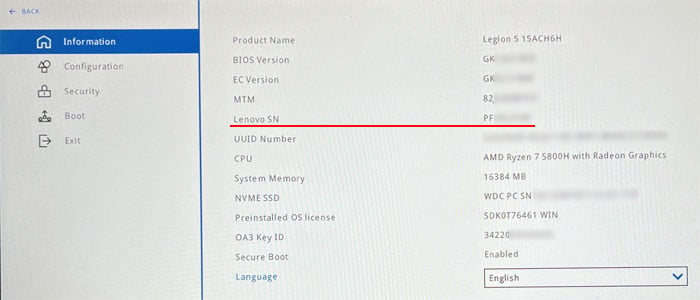Numery seryjne to identyfikatory specyficzne dla urządzeń, które pomagają śledzić poszczególne urządzenia. Jak każdy inny producent laptopów, Lenovo przechowuje informacje o produkowanych przez siebie laptopach w swojej bazie danych.
Możesz więc zastosować ten numer lub identyfikator, aby sprawdzić niektóre szczegóły, takie jak status gwarancji. Ponadto ten numer może być również pomocny, jeśli w jakiś sposób zgubiłeś swoje urządzenie i chcesz je znaleźć.
Powinieneś być w stanie znaleźć numer serwisowy swojego laptopa na fizycznym urządzeniu lub opakowaniu. Jeśli nie, musisz użyć produktów Lenovo lub określonych procesów systemu Windows, aby uzyskać te informacje.

Sprawdź, czy na urządzeniu lub opakowaniu znajdują się naklejki
Większość laptopów Lenovo ma z tyłu naklejki zawierające wydrukowane etykiety laptopa. Tutaj numer seryjny laptopa powinien znajdować się pod etykietą S/N i obok nazwy modelu laptopa.

Jeśli nadal masz opakowanie urządzenia, powinieneś znaleźć inną naklejkę zawierającą ten identyfikator na pakiet.
Dzięki aplikacji Lenovo Vantage
Dedykowana aplikacja konfiguracyjna Lenovo, Lenovo vantage, umożliwia wprowadzanie wielu konfiguracji na poziomie systemu BIOS z systemu online. Oprócz tego ta aplikacja pokazuje również informacje o urządzeniu, w tym znacznik Serial.
Otwórz Lenovo Vantage. Wybierz Urządzenie > Informacje lub przycisk Menu > Urządzenie.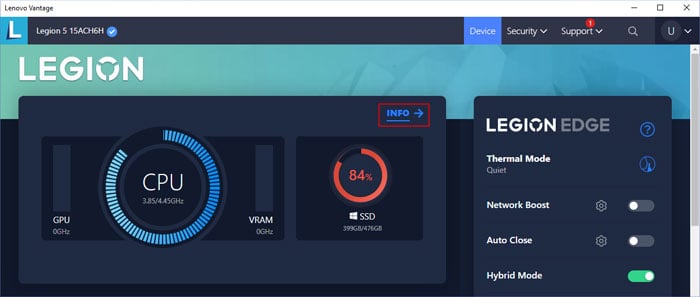
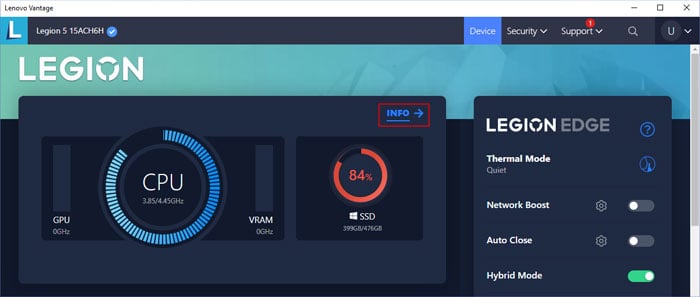 Aplikacja powinna wyświetlać numer seryjny laptopa pod nazwą urządzenia.
Aplikacja powinna wyświetlać numer seryjny laptopa pod nazwą urządzenia.
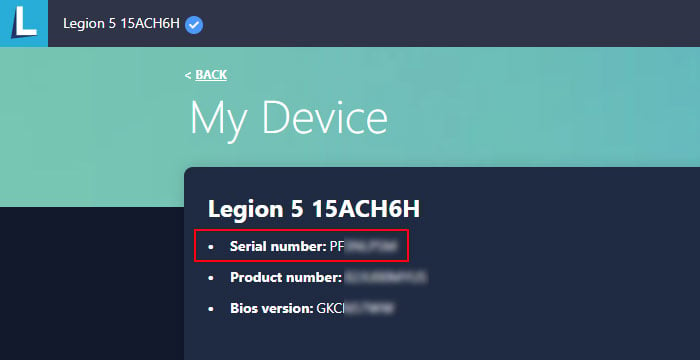
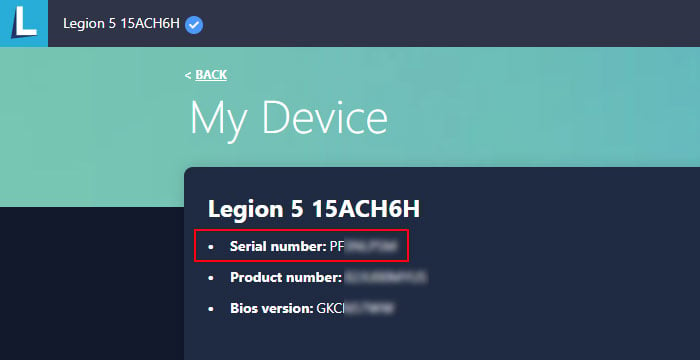
W witrynie Lenovo
Firma Lenovo udostępnia aplikację Lenovo Service Bridge, która automatycznie zbiera nazwę modelu laptopa i numer seryjny i udostępnia je w witrynie internetowej Lenovo.
Po zainstalowaniu możesz przejść do strony wsparcia produktu w witrynie internetowej i sprawdzić wszystkie informacje, takie jak numer seryjny i stan gwarancji.
Przejdź do platformy wsparcia Lenovo i najedź kursorem na komputer. Kliknij Wykryj produkt. W wyskakującym okienku zaakceptuj warunki i wybierz Kontynuuj.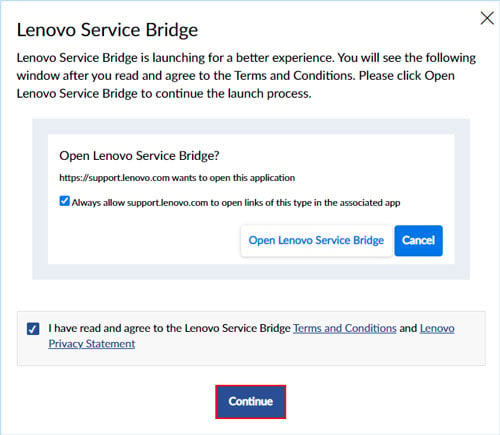
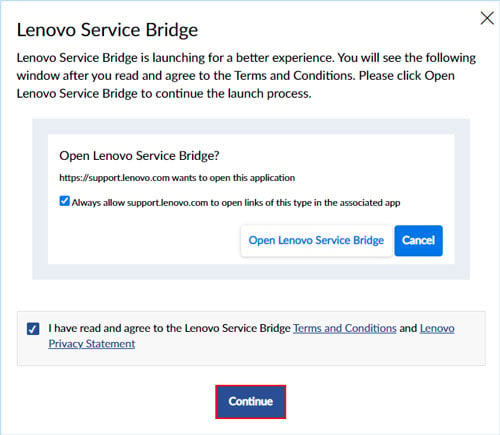 Kliknij Otwórz Lenovo Service Bridge. Spowoduje to zainstalowanie aplikacji na komputerze, a następnie otwarcie strony pomocy technicznej dotyczącej produktu. Poszukaj numeru seryjnego w Product Home.
Kliknij Otwórz Lenovo Service Bridge. Spowoduje to zainstalowanie aplikacji na komputerze, a następnie otwarcie strony pomocy technicznej dotyczącej produktu. Poszukaj numeru seryjnego w Product Home.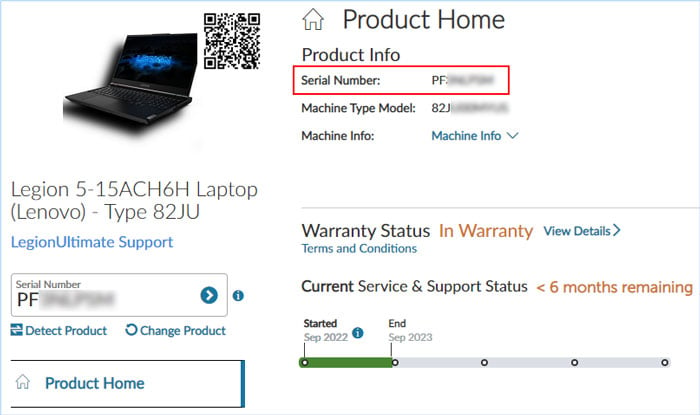
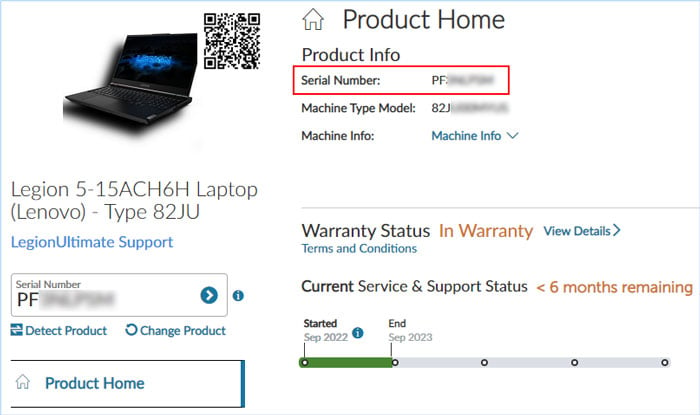
Następnym razem możesz przejść do tej strony zaraz po kliknięciu Wykryj produkt.
Korzystanie z polecenia Podpowiedź
Informacje te można również znaleźć za pomocą wiersza polecenia. Tutaj musisz użyć polecenia WMIC, aby uzyskać dostęp do danych numeru seryjnego przechowywanych w systemie BIOS.
Naciśnij klawisz Windows + R, aby otworzyć Uruchom. Wpisz cmd i kliknij OK, aby otworzyć Wiersz polecenia. Wprowadź polecenie wmic bios get serialnumber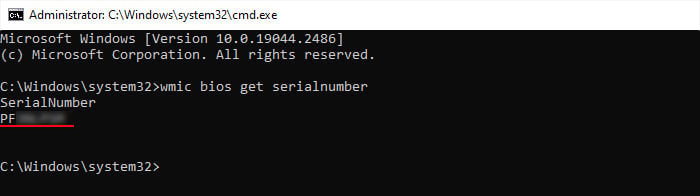
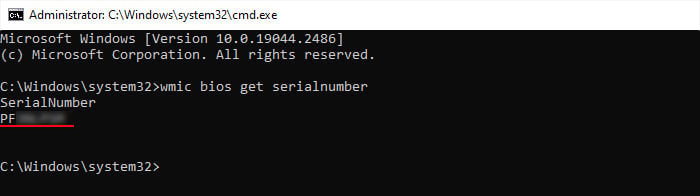
Korzystanie z PowerShell
Możesz także użyć PowerShell, aby uzyskać te same informacje. WMIC w rzeczywistości używa standardu Common Information Model (CIM) do przedstawiania informacji o urządzeniu, dzięki czemu możesz użyć polecenia cmdlet Get-CimInstance w programie PowerShell w tym samym celu.
Open Run. Wpisz powershell i kliknij OK, aby otworzyć Windows PowerShell, lub wpisz pwsh, jeśli używasz PowerShell Core. Wpisz Get-CimInstance-ClassName Win32_BIOS | Numer seryjny listy formatów 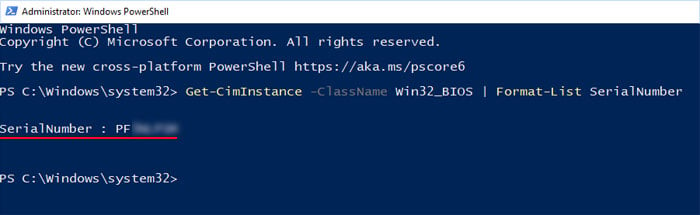
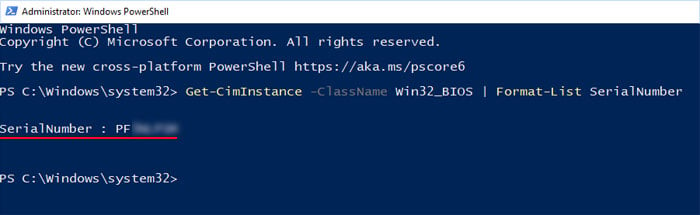
Przez BIOS
Twój BIOS wyświetla również informacje o laptopie i jego komponentach sprzętowych. Powinieneś więc być w stanie uzyskać numer seryjny laptopa w narzędziu do konfiguracji systemu BIOS.
Uruchom ponownie laptopa. Naciśnij klawisz BIOS, gdy pojawi się logo producenta, aby przejść do BIOS-u. Zalecamy wielokrotne naciskanie klawisza, aby uzyskać właściwy czas. A jeśli nie znasz klucza BIOS, sprawdź oficjalne źródła tych informacji. Wyszukaj numer seryjny na kartach Główne lub Informacje.