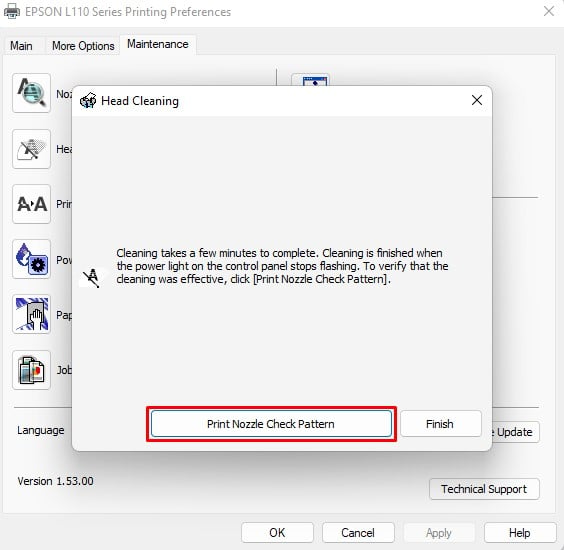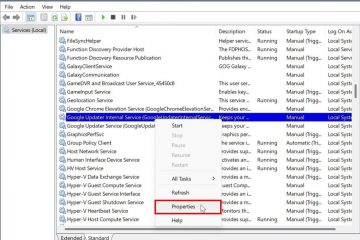Często zdarza się, że drukowane materiały wyglądają inaczej na wydrukach niż na ekranach komputerów. Wynika to z używanego schematu kolorów — komputery używają modelu kolorów RGB, podczas gdy drukarki używają modelu kolorów CMYK. Jeśli jednak otrzymujesz z drukarki pełny wydruk w skali szarości, powinieneś być zaniepokojony.
Jeśli Twoja drukarka nie drukuje w kolorze, możliwe, że ustawiłeś drukarkę do drukowania w formacie skali szarości — drukarki nie mogą drukować kolorowych dokumentów z włączonymi ustawieniami skali szarości. Podobnie, jeśli zaczyna brakować atramentu lub drukarka ma zatkaną głowicę drukującą, nie może spryskać papieru atramentem.
W tym artykule zebrałem różne metody rozwiązywania tego problemu na HP, Brotheri Epsondrukarka.
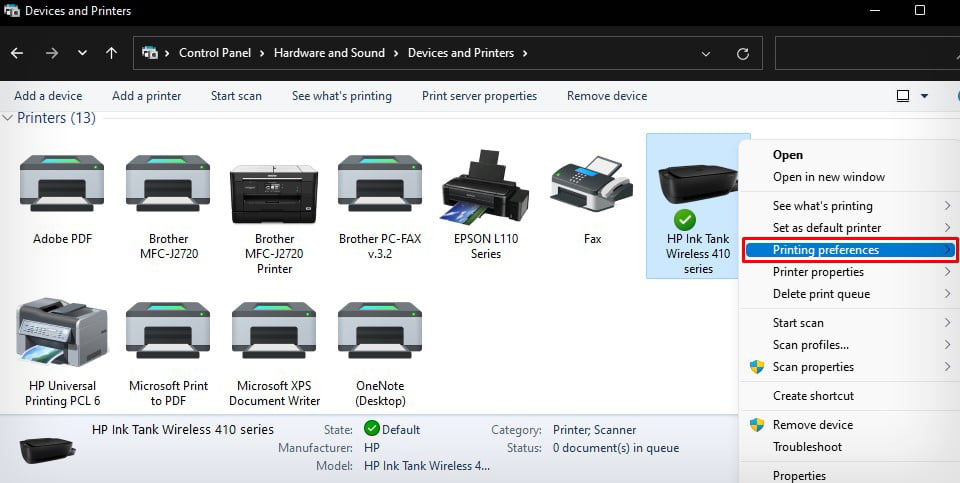
Zmień ustawienia kolorów
W ustawieniach drukarki możesz przejść do wybierz preferencje drukowania — skalę szarości lub format kolorowy. Jeśli ustawienie kolorów jest ustawione na skalę szarości, nie uzyskasz kolorowego wydruku. Dlatego najpierw sprawdź ustawienia kolorów i odpowiednio je zmodyfikuj.
W drukarkach HP
Otwórz Panel sterowania. Przejdź do Sprzęt i dźwięk > Urządzenia i drukarki. Kliknij prawym przyciskiem myszy swoją drukarkę HP i wybierz Preferencje drukowania.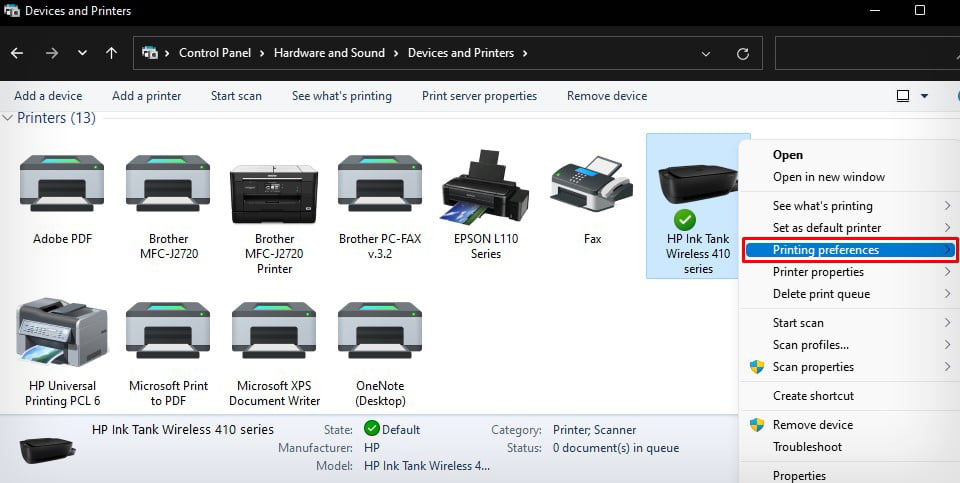 Przejdź do karty Papier/Jakość i wybierz Wył.w Drukuj w Menu rozwijane Skala szarości.
Przejdź do karty Papier/Jakość i wybierz Wył.w Drukuj w Menu rozwijane Skala szarości.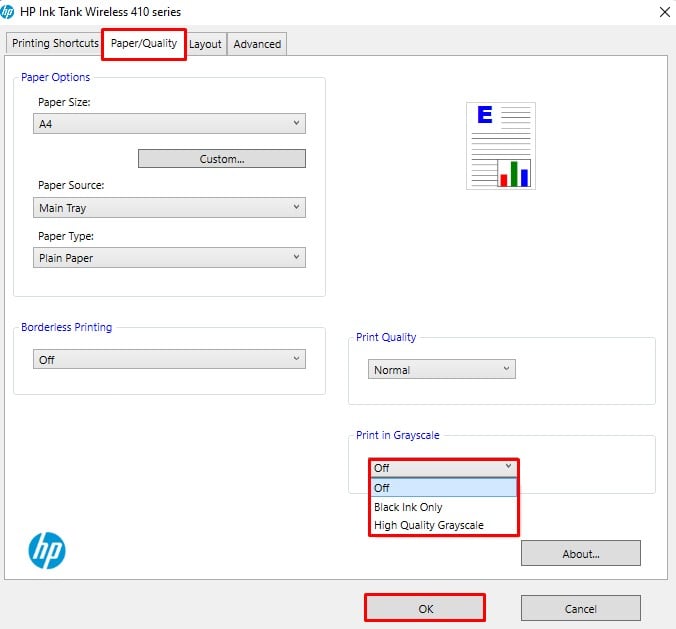
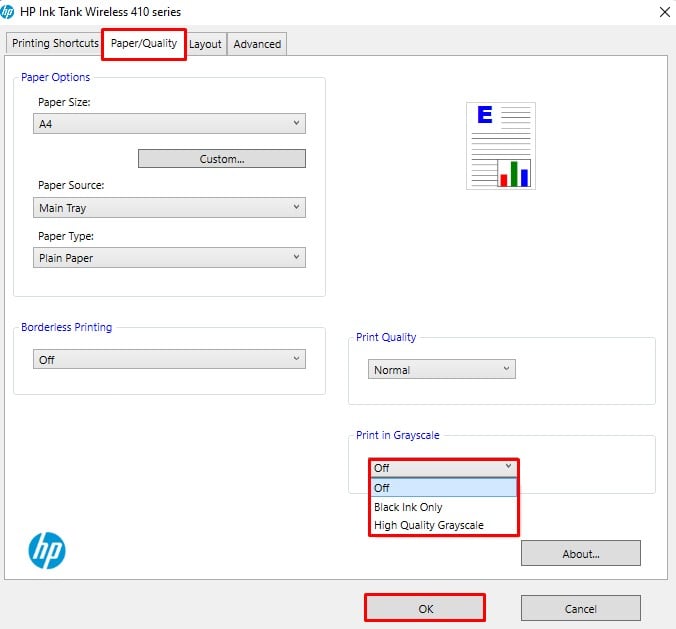 Kliknij OK.
Kliknij OK.
W drukarkach Brother
Otwórz Panel sterowania i przejdź do Sprzęt i dźwięk > Urządzenia i drukarki. Kliknij prawym przyciskiem myszy swoją drukarkę Brother i wybierz Preferencje drukowania.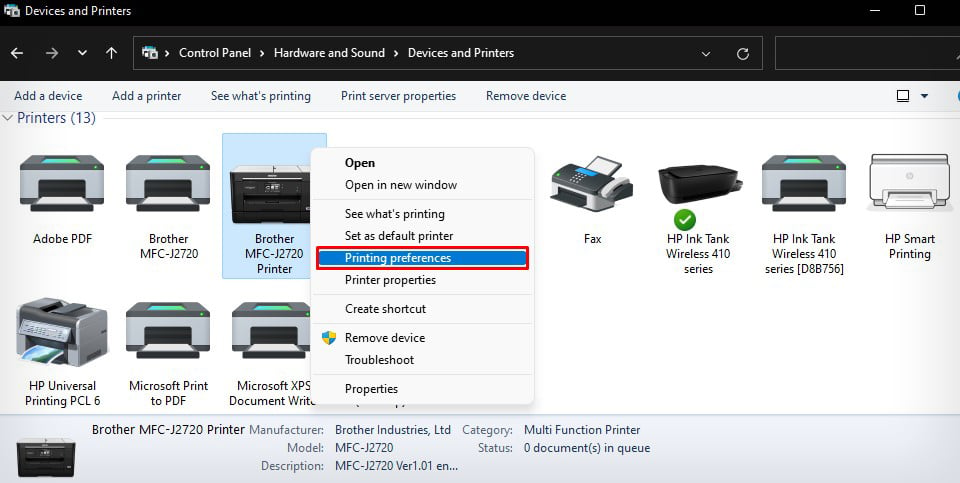
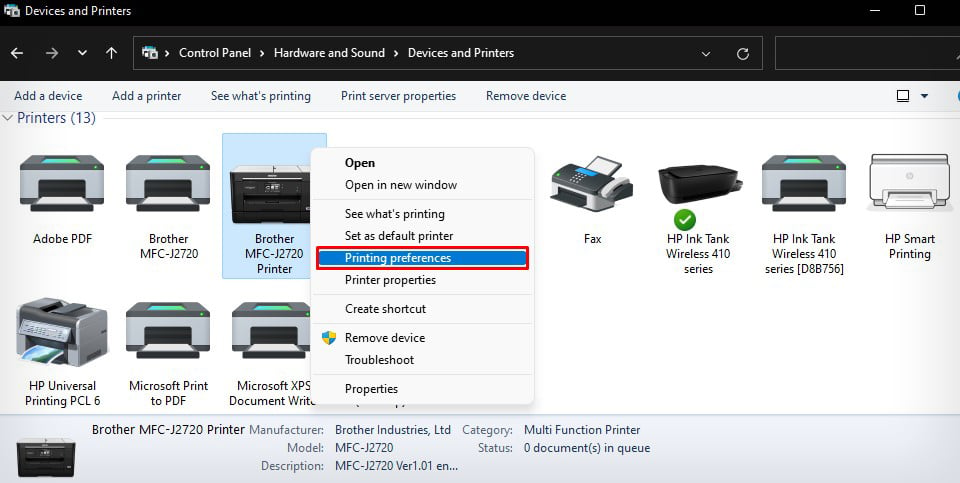 Przejdź do karty Zaawansowane. Sprawdź opcję Kolor w ustawieniach Kolor/Skala szarości.
Przejdź do karty Zaawansowane. Sprawdź opcję Kolor w ustawieniach Kolor/Skala szarości.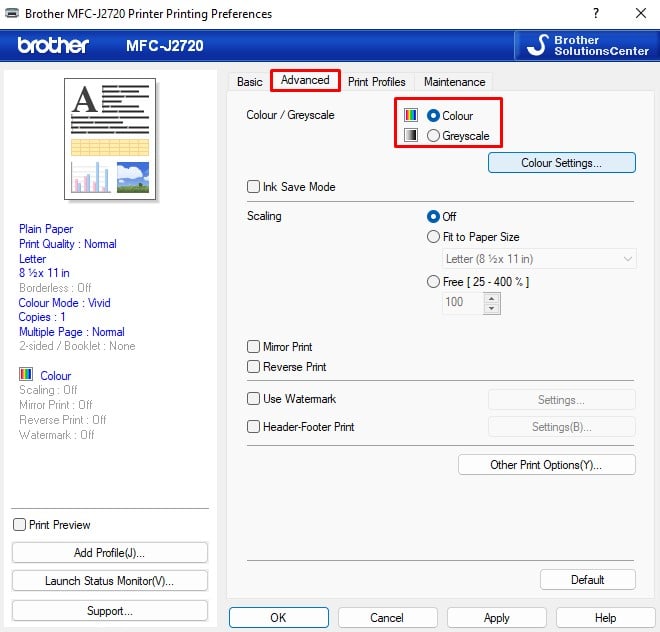
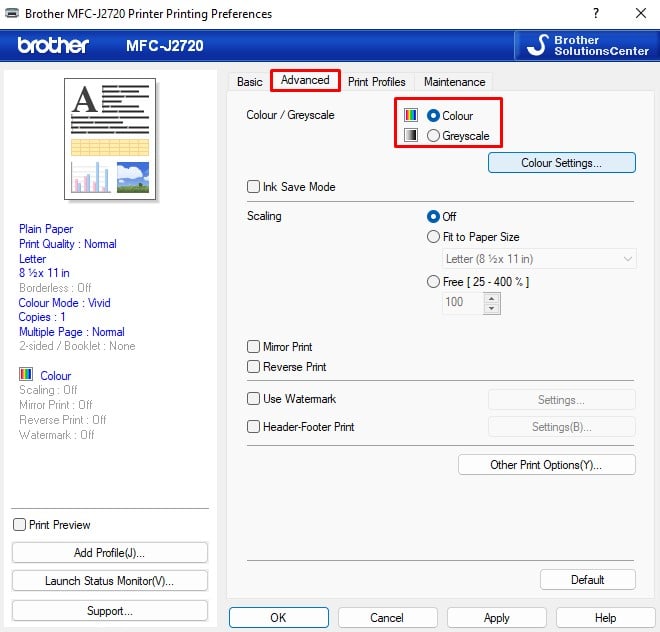 Kliknij Zastosuj> OK.
Kliknij Zastosuj> OK.
W drukarkach Epson
Otwórz Preferencje drukowania swojej drukarki Epson.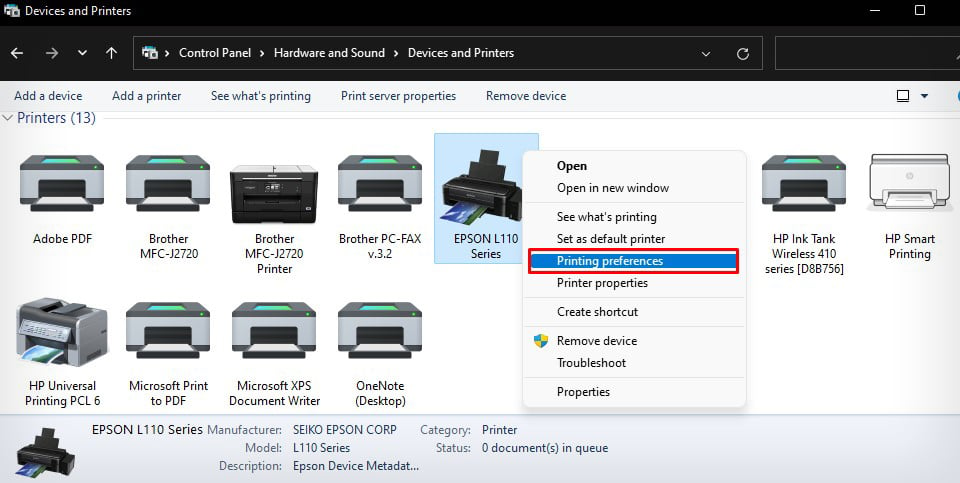 Zaznacz pole obok opcji Kolor i kliknij Zastosuj> OK.
Zaznacz pole obok opcji Kolor i kliknij Zastosuj> OK.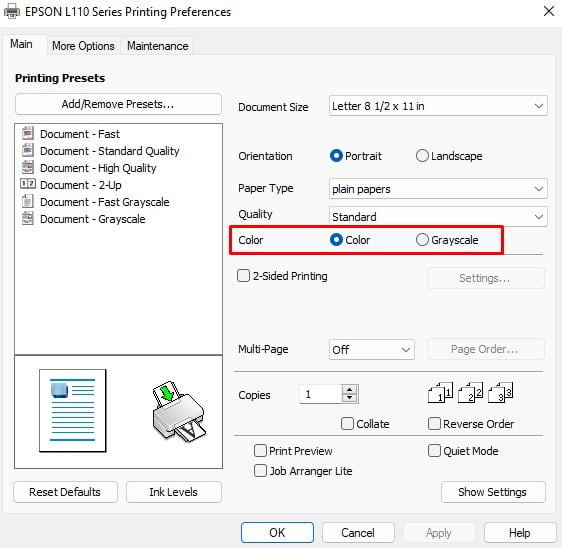
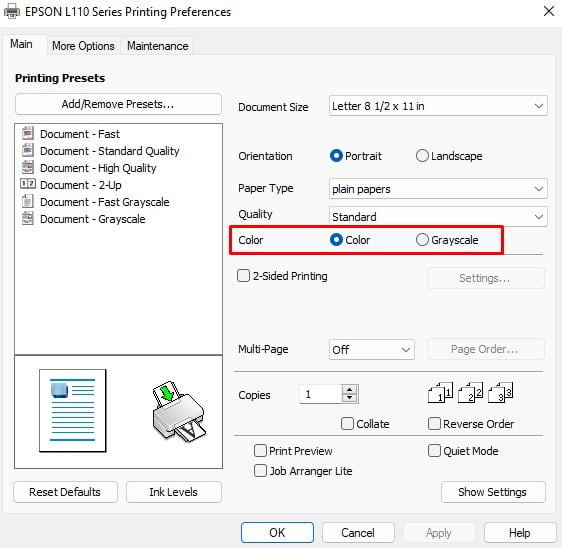
Uwaga: Jeśli nie możesz uzyskać dostępu do tych ustawień, oznacza to, że nie używasz oficjalnych sterowników producenta. Możesz przejść do oficjalnej strony internetowej producenta drukarki i zainstalować zgodne sterowniki.
Wybierz właściwy typ papieru
Mechanizm drukowania kolorowego w drukarce zależy od rodzaju włożonego papieru w podajniku papieru. Na przykład, jeśli ustawisz typ papieru jako zwykły papier, ale włożysz do zasobnika papier fotograficzny, może to spowodować brak problemów z drukowaniem kolorowym. Powinieneś więc określić właściwy typ papieru w preferencjach drukowania swojej drukarki.
Ponadto, jeśli papier ma stronę do zadrukowania i stronę nie do zadrukowania, upewnij się, że został odpowiednio włożony. Możesz spróbować użyć innego papieru i sprawdzić, czy problem nadal występuje.
W drukarkach HP
Otwórz Panel sterowania i przejdź do Sprzęt i dźwięk > Urządzenia i drukarki. Znajdź swój profil drukarki HP i kliknij go prawym przyciskiem myszy. Wybierz Preferencje drukowania.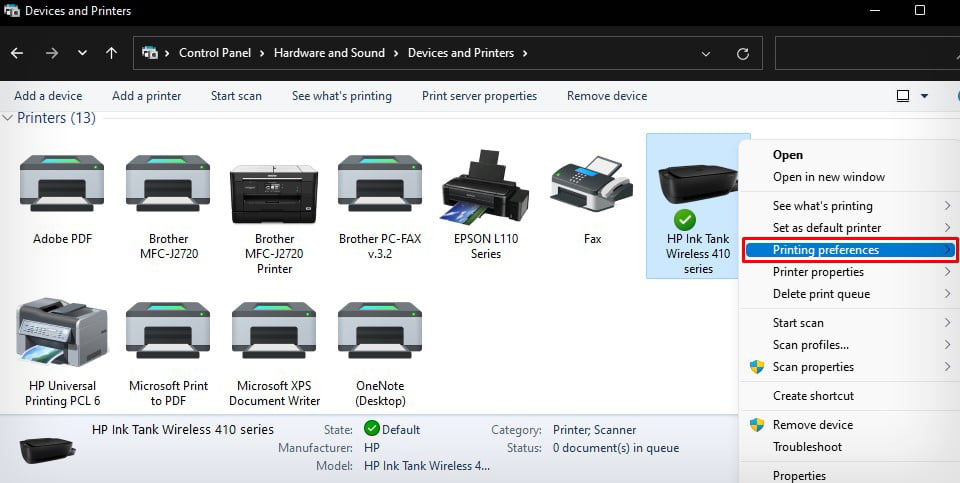
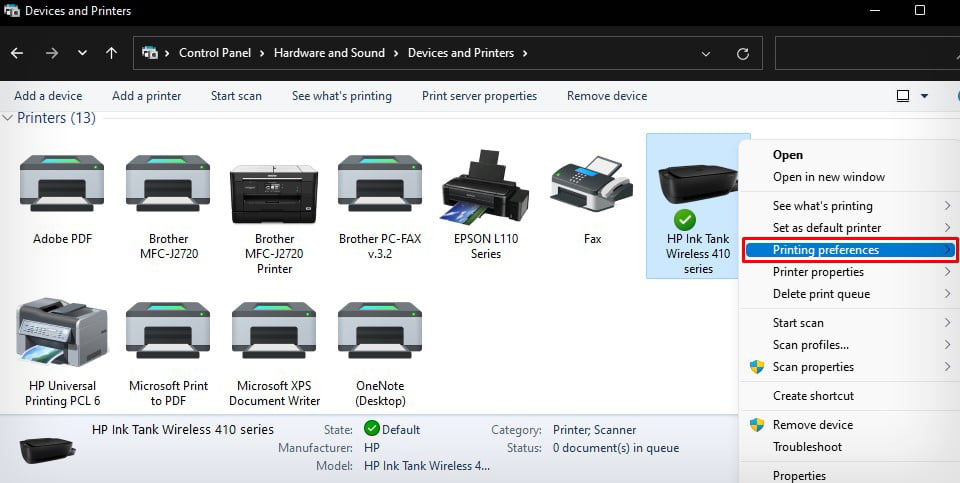 Kliknij kartę Papier/Jakość. Wybierz odpowiedni Typ papieru z listy rozwijanej.
Kliknij kartę Papier/Jakość. Wybierz odpowiedni Typ papieru z listy rozwijanej.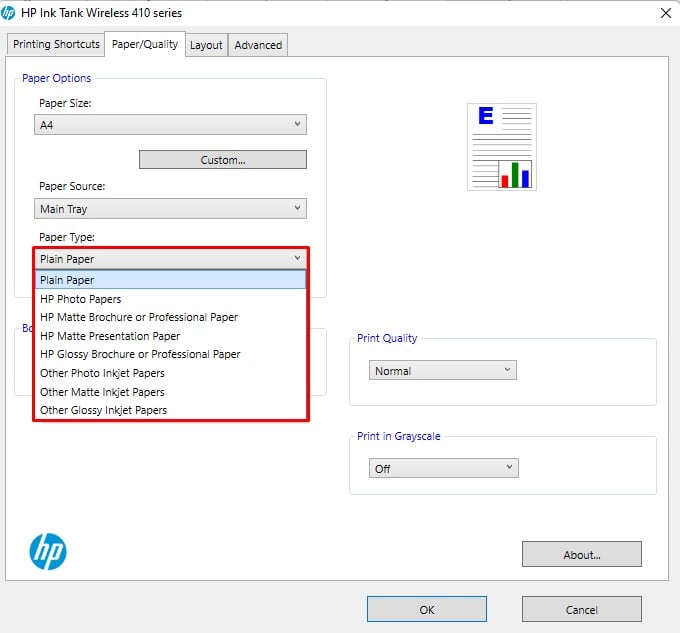
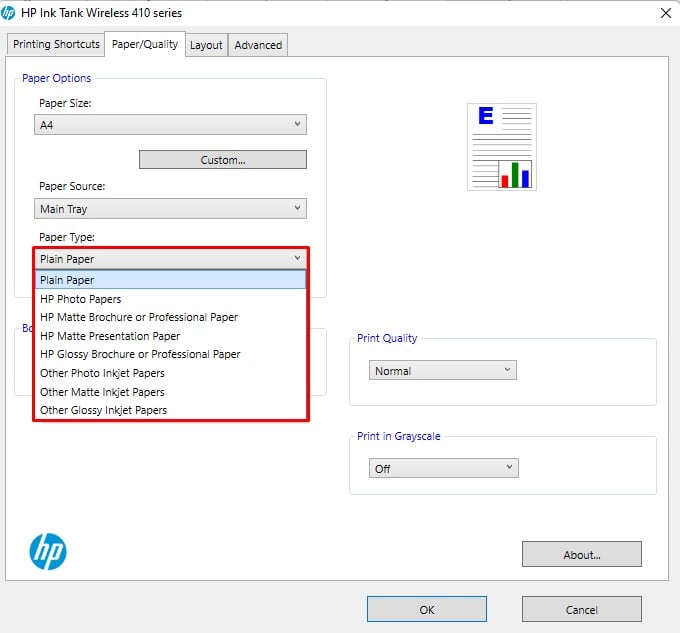 Kliknij OK.
Kliknij OK.
W drukarkach Brother
Kliknij prawym przyciskiem myszy swoją drukarkę Brother w sekcji Urządzenia i drukarki w Panelu sterowania. Wybierz Preferencje drukowania.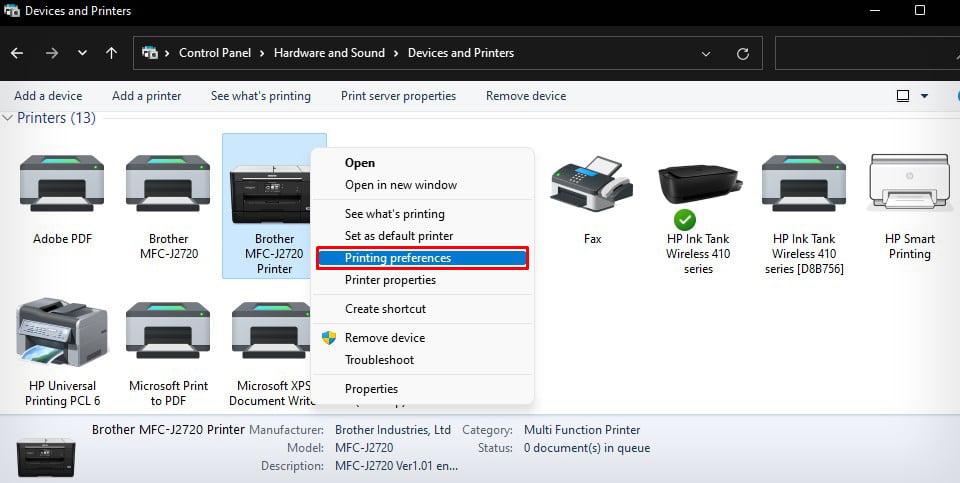
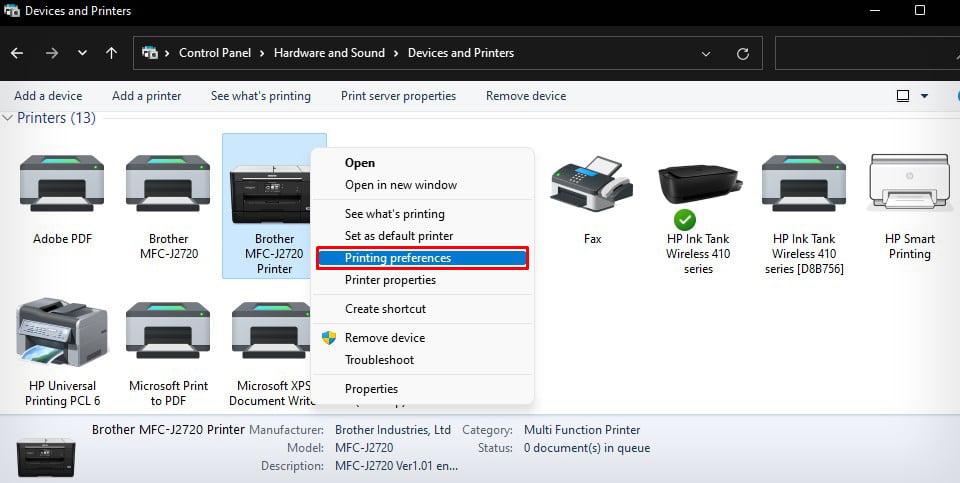 Wybierz rodzaj papieru z listy rozwijanej Typ nośnika.
Wybierz rodzaj papieru z listy rozwijanej Typ nośnika.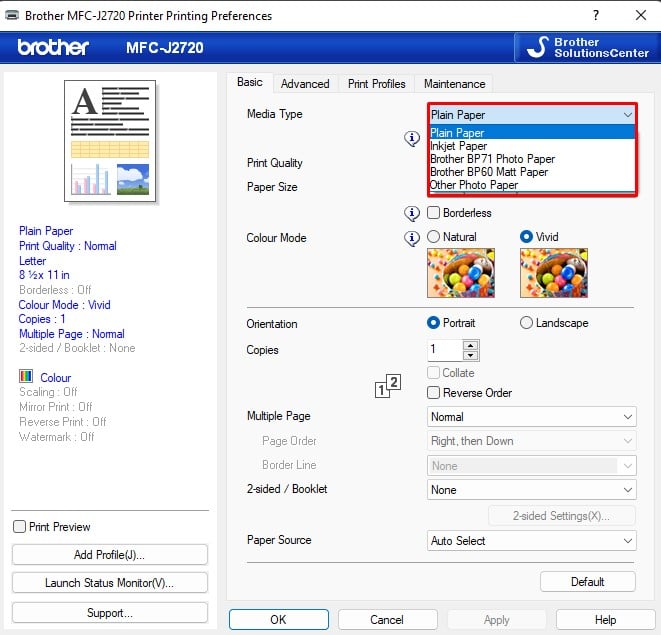
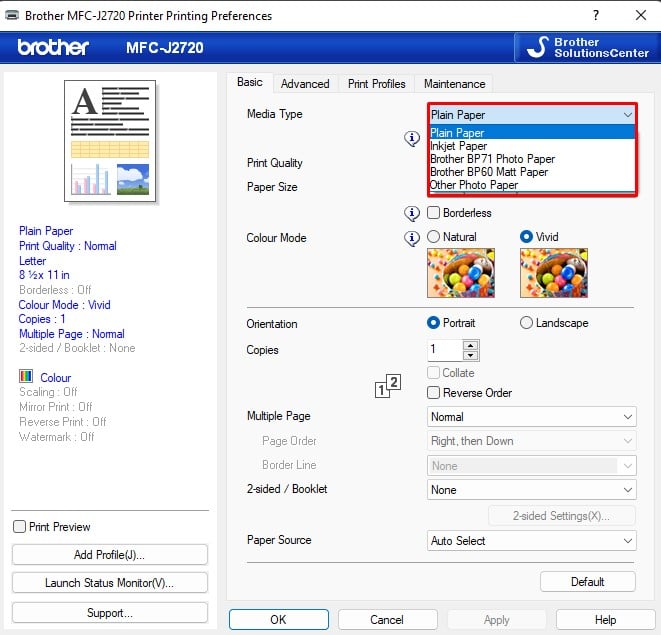 Kliknij OK.
Kliknij OK.
W drukarkach Epson
Otwórz Preferencje drukowania swojej drukarki Epson.
Wybierz Typ papieru z listy rozwijanej i kliknij Zastosuj > OK.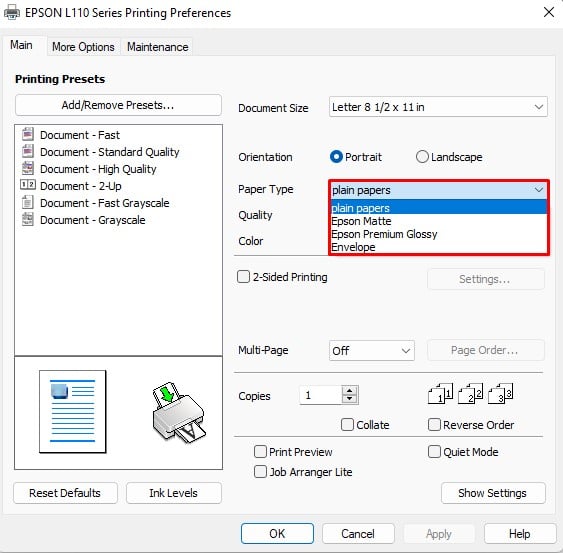
Sprawdź poziomy atramentu
Jeśli nie otrzymujesz kolorowych wydruków, istnieje również duże prawdopodobieństwo, że poziom atramentu w drukarce spadł spadło za nisko lub jest puste. Jeśli masz dostęp do zbiornika z atramentem, możesz fizycznie sprawdzić poziomy atramentu. W przeciwnym razie skorzystaj z narzędzia asystenta drukarki, aby sprawdzić poziomy atramentu.
W drukarkach HP
Uruchom Panel sterowania na swoim komputerze. Przejdź do sekcji Sprzęt i dźwięk > Urządzenia i drukarki. Kliknij dwukrotnie nazwę drukarki.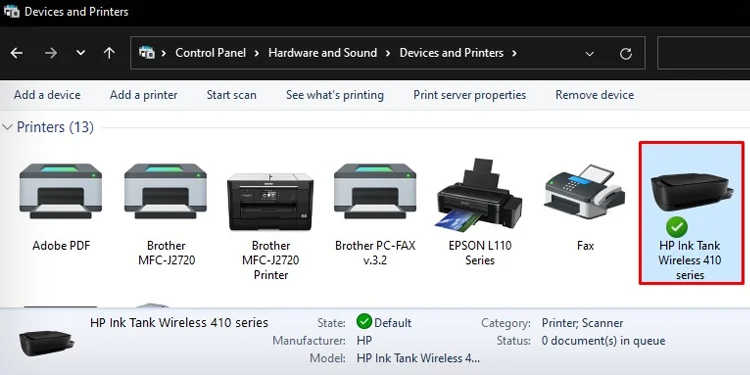
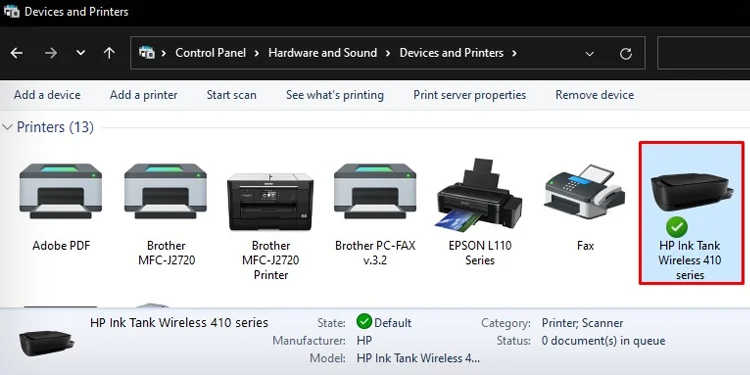 Otwórz Asystenta drukarki HP.
Otwórz Asystenta drukarki HP.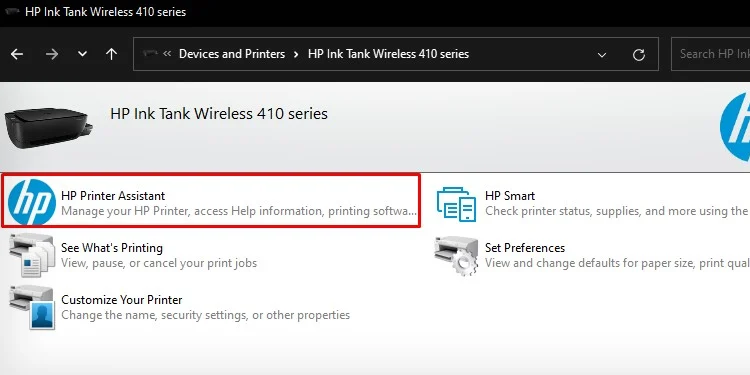
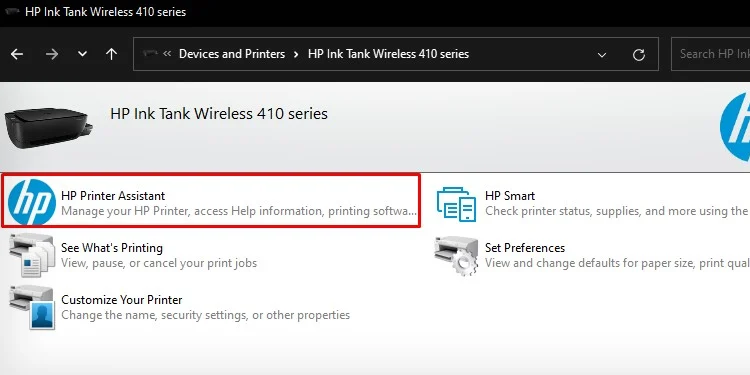 Kliknij Szacowane poziomy na górze.
Kliknij Szacowane poziomy na górze.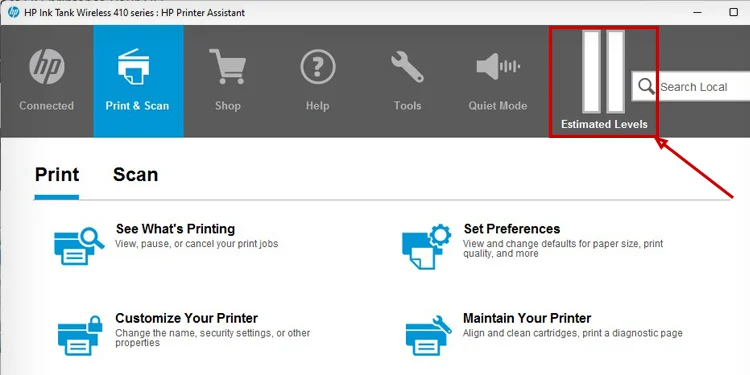
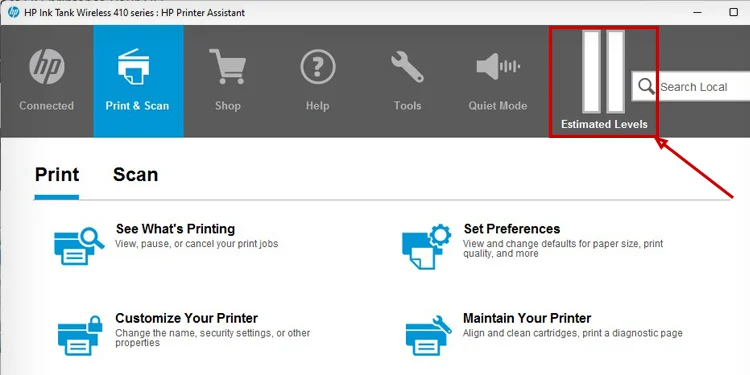 Przejdź do szacunkowego wkładu kartę Poziomy i zobacz poziom atramentu. Jeśli poziom atramentu jest zbyt niski, uzupełnij zbiornik z atramentem lub wymień wkłady atramentowe.
Przejdź do szacunkowego wkładu kartę Poziomy i zobacz poziom atramentu. Jeśli poziom atramentu jest zbyt niski, uzupełnij zbiornik z atramentem lub wymień wkłady atramentowe.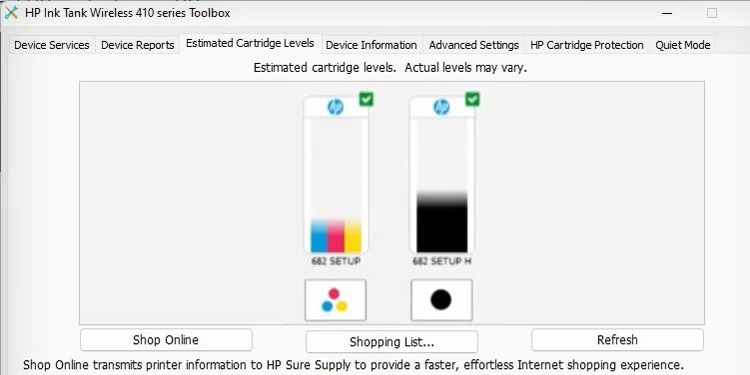
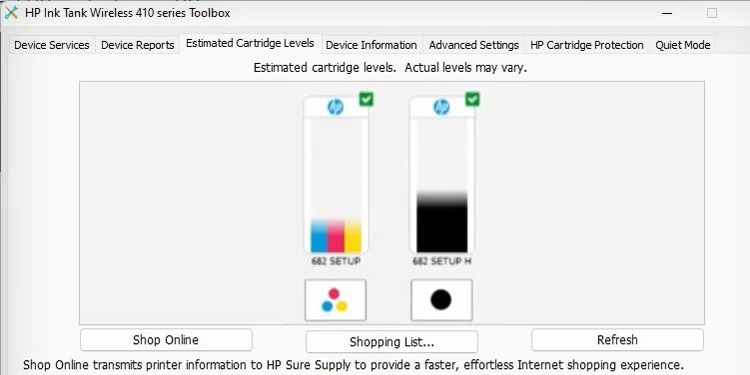
Więcej informacji można znaleźć w naszym obszernym przewodniku dotyczącym sprawdzania poziomu atramentu w drukarce HP.
W drukarkach Brother
Otwórz Preferencje drukowania w swojej drukarce Brother.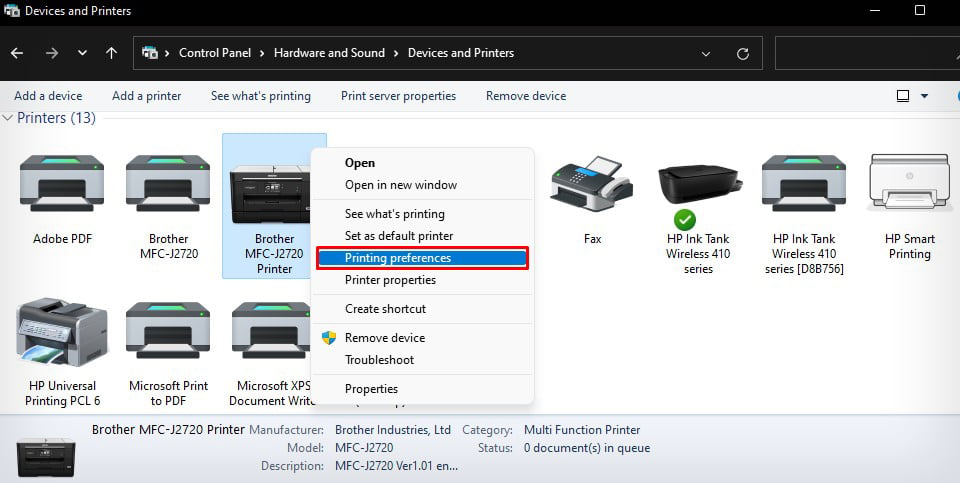
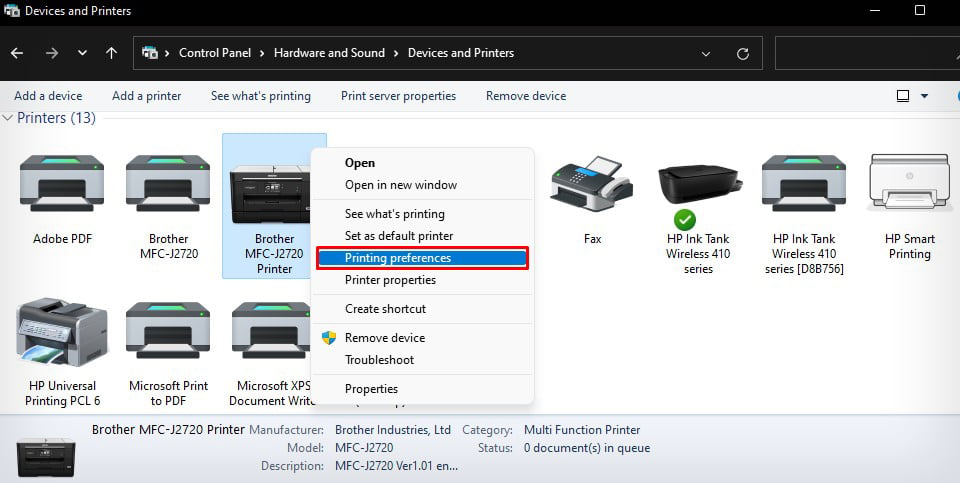 Kliknij przycisk Uruchom Monitor stanu po lewej stronie.
Kliknij przycisk Uruchom Monitor stanu po lewej stronie.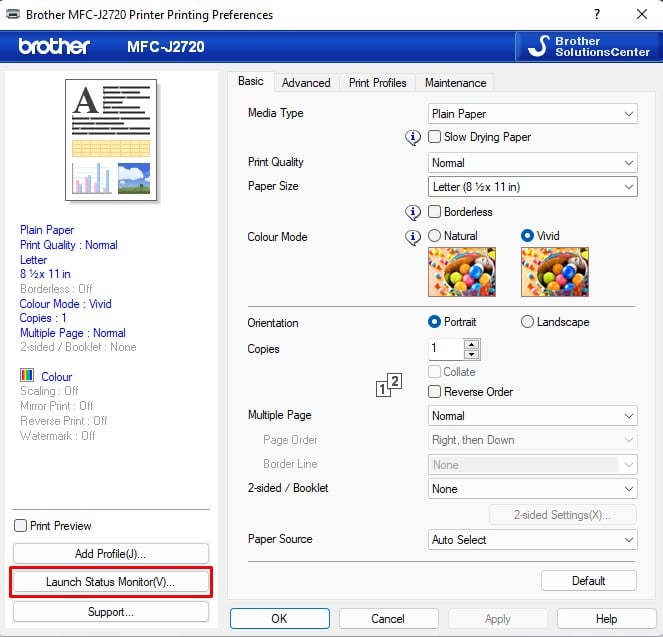
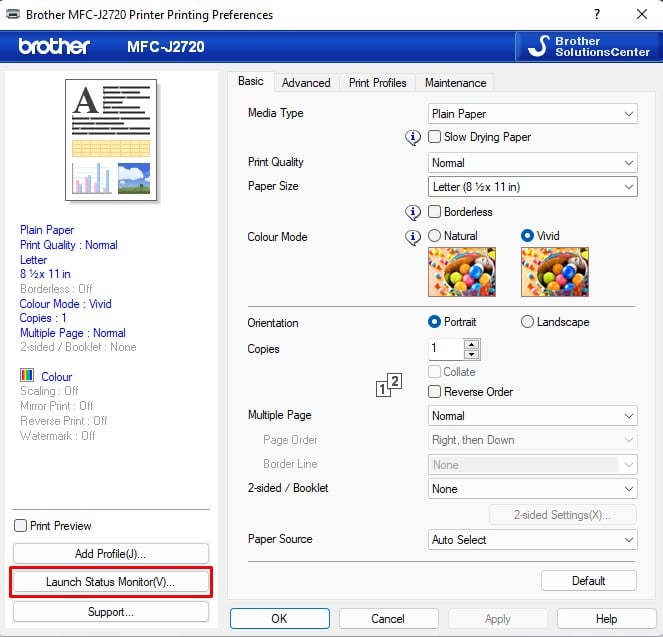 Poziomy atramentu można sprawdzić na małe wyskakujące okienko.
Poziomy atramentu można sprawdzić na małe wyskakujące okienko.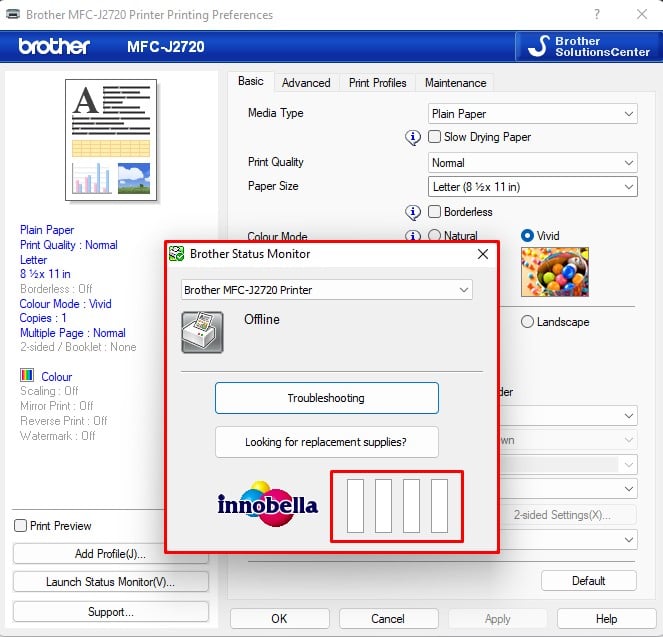
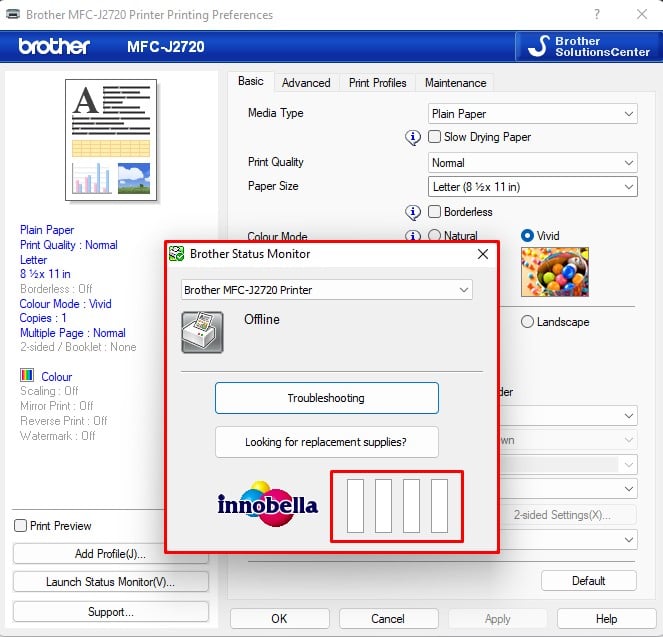
W drukarkach Epson
Otwórz Preferencje drukowania w swojej drukarce Epson.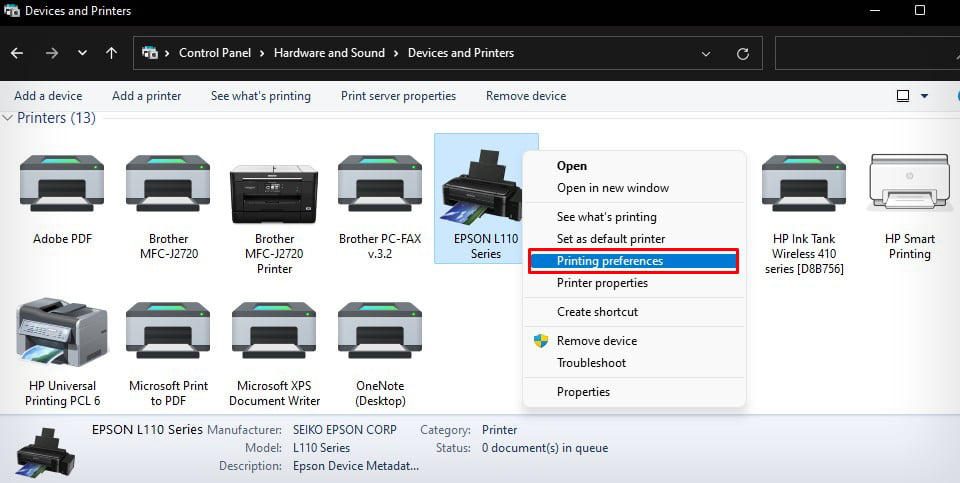
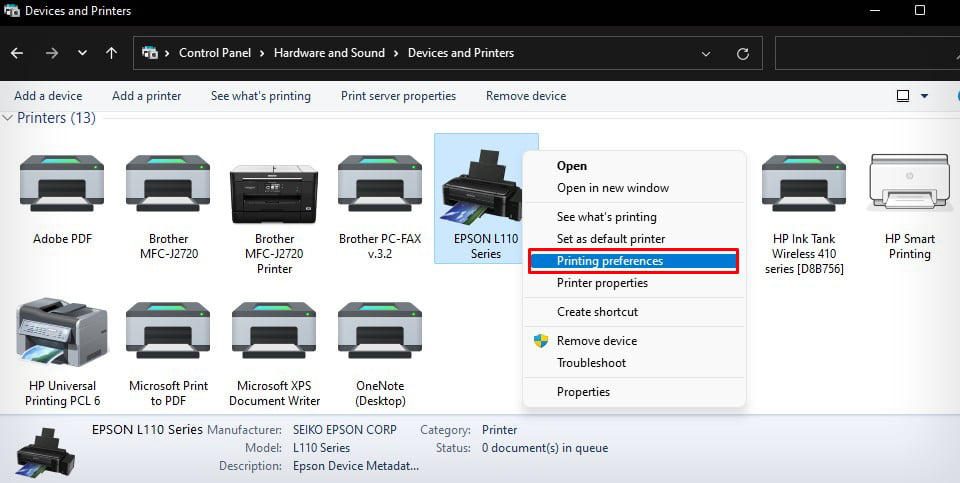 Kliknij kartę Poziomy atramentu.
Kliknij kartę Poziomy atramentu.
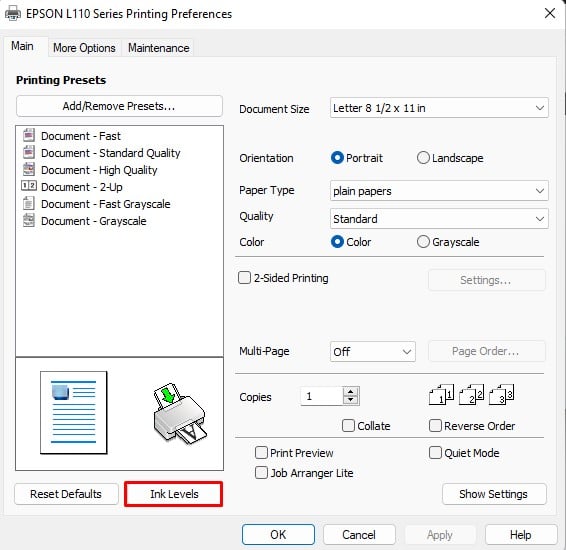
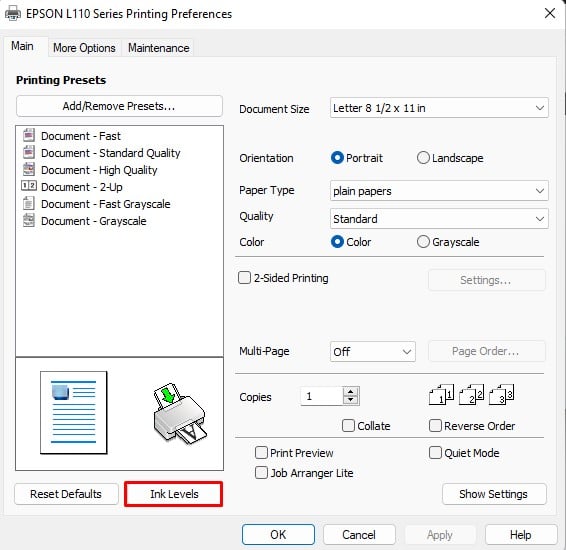 Pokaże poziomy atramentu w drukarce. W zależności od modelu drukarki może pojawić się monit o wizualne sprawdzenie poziomu atramentu.
Pokaże poziomy atramentu w drukarce. W zależności od modelu drukarki może pojawić się monit o wizualne sprawdzenie poziomu atramentu.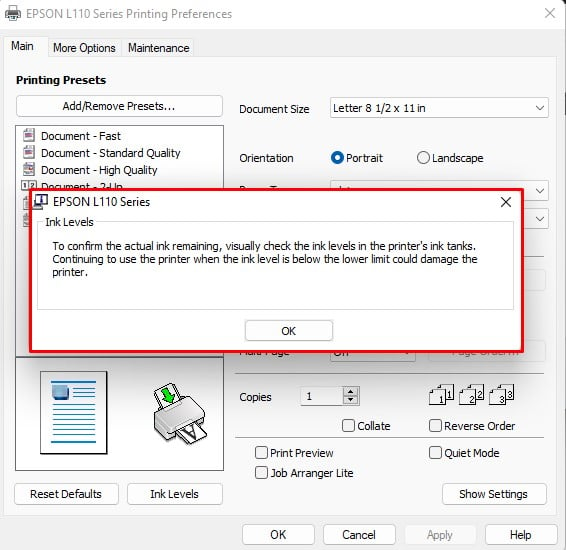
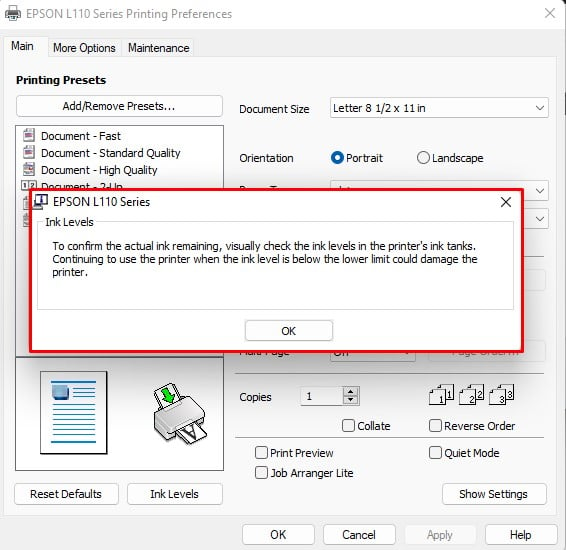
Napraw problemy z wyrównaniem
Jeśli właśnie wymieniłeś wkłady atramentowe lub używasz drukarki po dłuższym czasie, mogą również wystąpić problemy z wyrównaniem głowicy drukującej. Niewłaściwe ustawienie głowicy drukującej może uniemożliwić prawidłowe rozpylanie atramentu.
Ponadto upewnij się, że używasz tylko oryginalnych wkładów atramentowych. Czasami drukarka odmawia drukowania, jeśli używasz niekompatybilnych wkładów.
W drukarkach HP
Kliknij dwukrotnie drukarkę HP w sekcji Urządzenia i drukarki Panelu sterowania.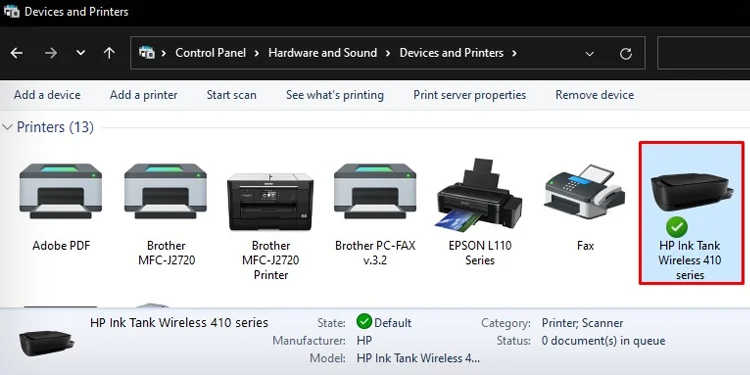
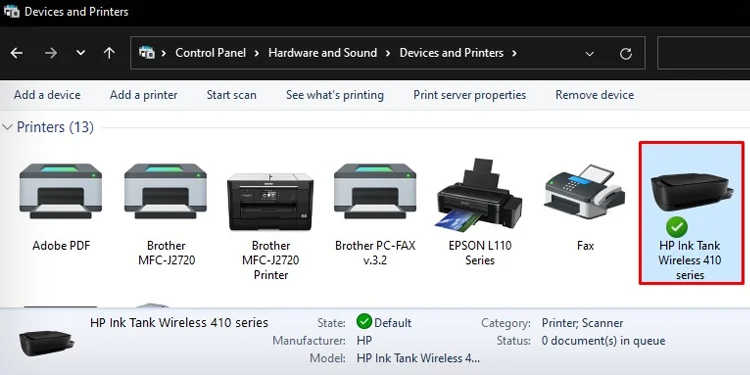 Otwórz Asystenta drukarki HP.
Otwórz Asystenta drukarki HP.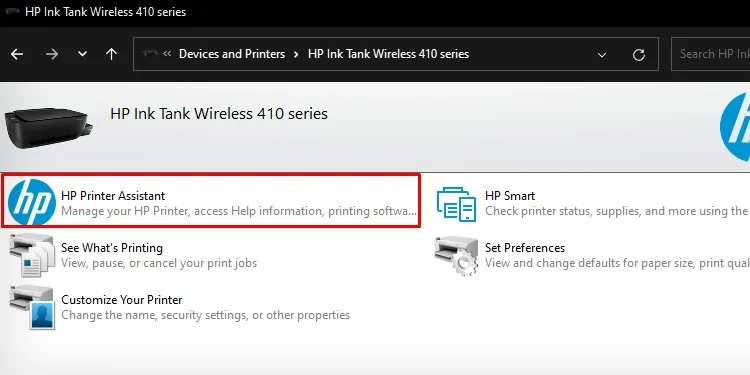
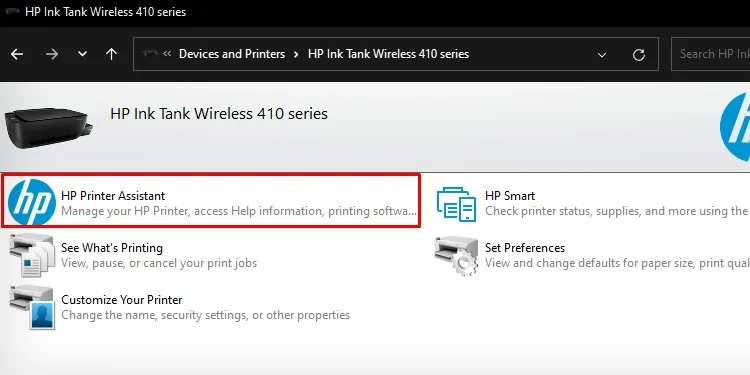 Dotknij opcji Konserwuj drukarkę.
Dotknij opcji Konserwuj drukarkę.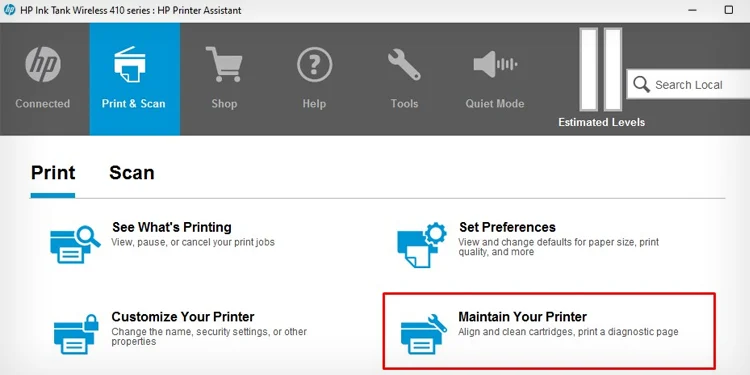
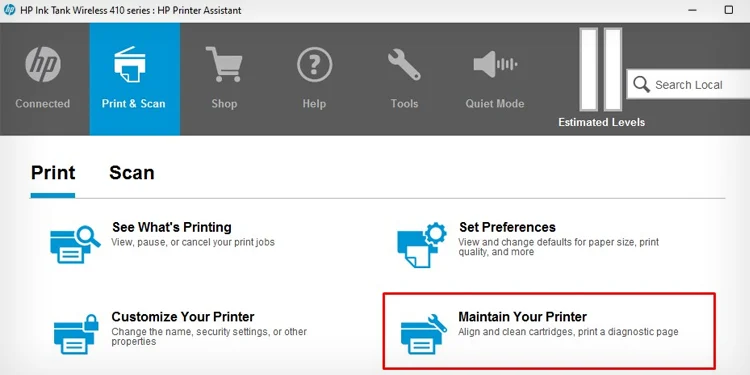 Wybierz opcję Wyrównaj wkłady.
Wybierz opcję Wyrównaj wkłady.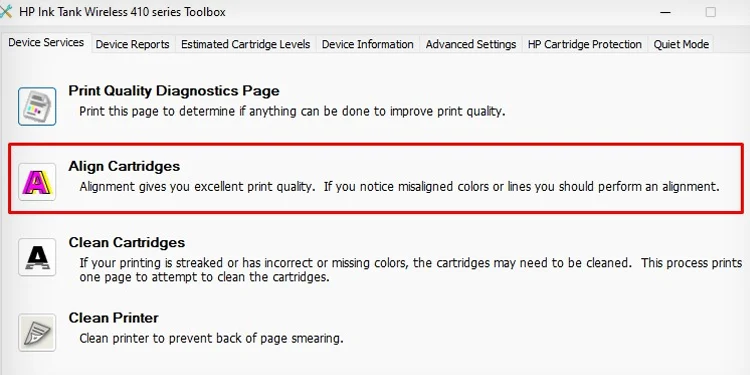
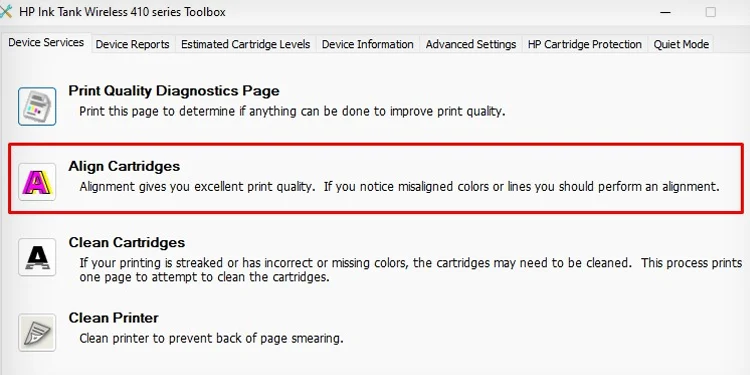 Wybierz Drukuj stronę wyrównywania, a następnie kliknij przycisk Dalej.
Wybierz Drukuj stronę wyrównywania, a następnie kliknij przycisk Dalej.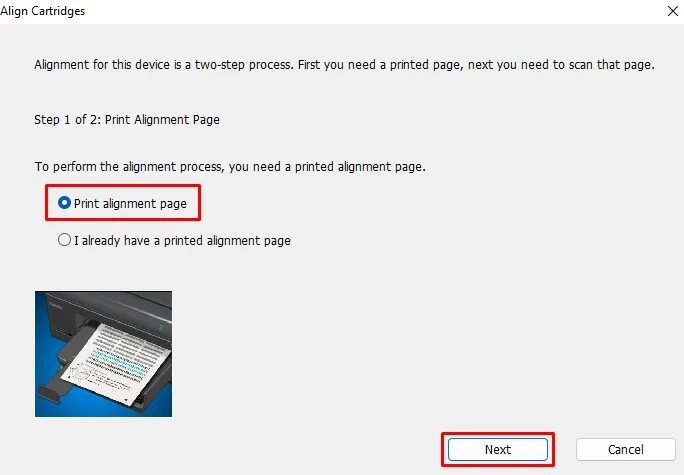
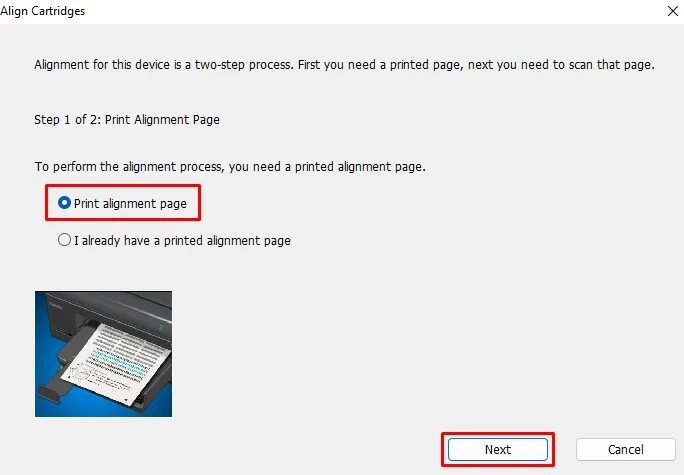 Strona wyrównania wygląda tak. Umieść go w płycie skanera stroną zadrukowaną skierowaną w dół. Kliknij Skanuj.
Strona wyrównania wygląda tak. Umieść go w płycie skanera stroną zadrukowaną skierowaną w dół. Kliknij Skanuj.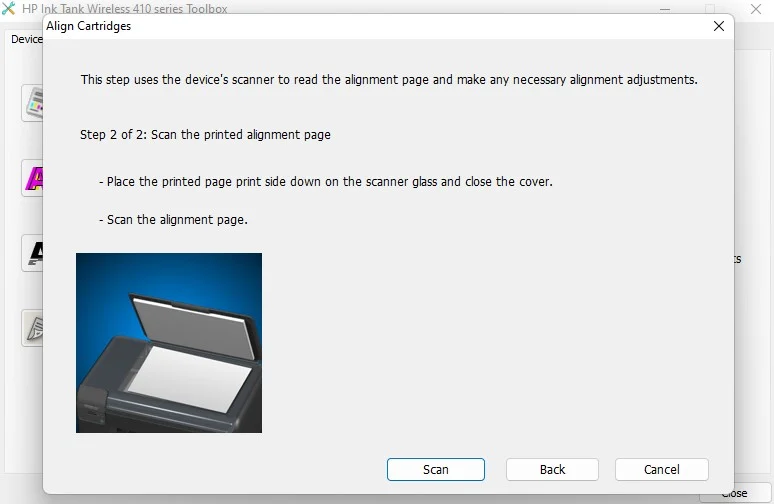
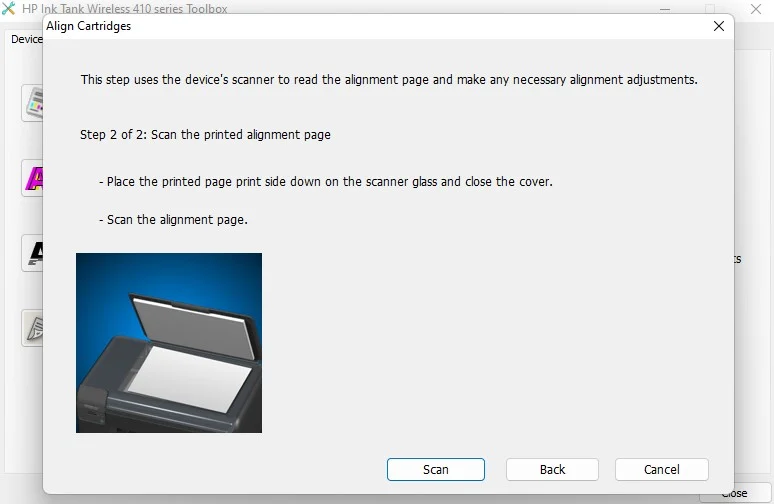 Poczekaj, aż otrzymasz komunikat o pomyślnym wyrównaniu.
Poczekaj, aż otrzymasz komunikat o pomyślnym wyrównaniu.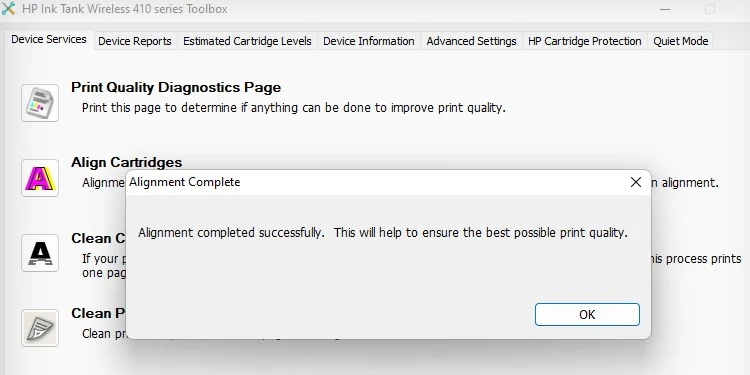
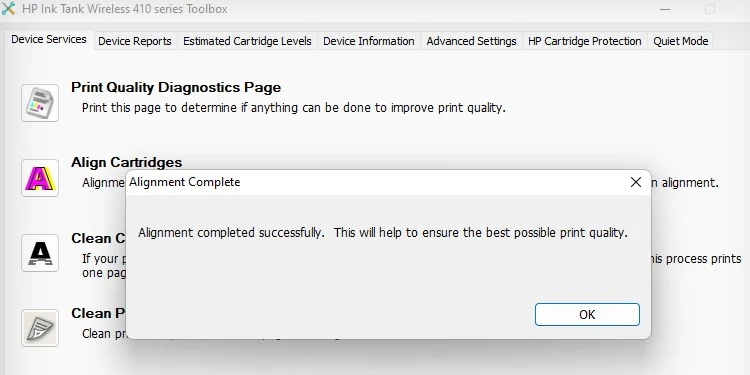
Możesz zapoznać się z tym szczegółowym przewodnikiem dotyczącym wyrównywania głowic drukujących w drukarkach HP.
W drukarkach Brother
Przejdź do panelu wyświetlacza drukarki Brother i dotknij przycisku Ustawieniaikona na ekranie głównym.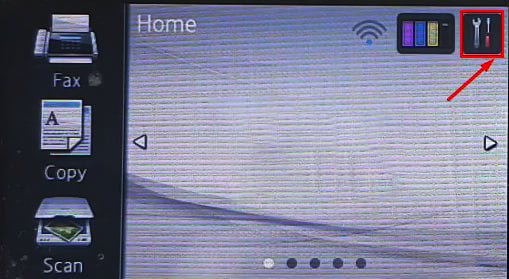
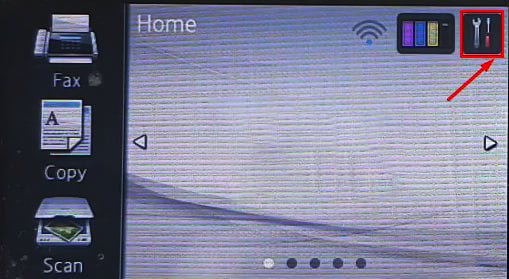 Kliknij Atrament karta.
Kliknij Atrament karta.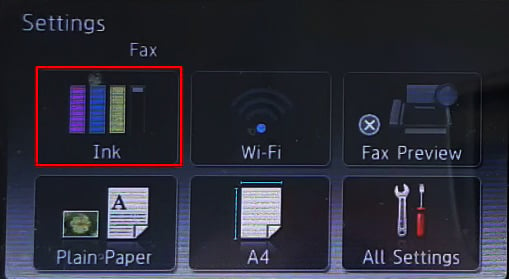
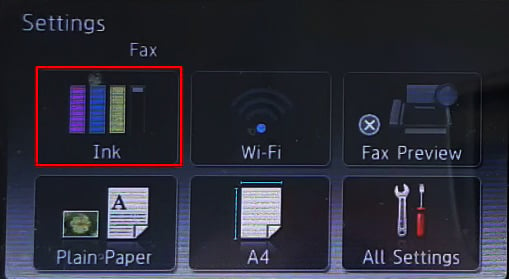 Wybierz Wydruk testowy.
Wybierz Wydruk testowy.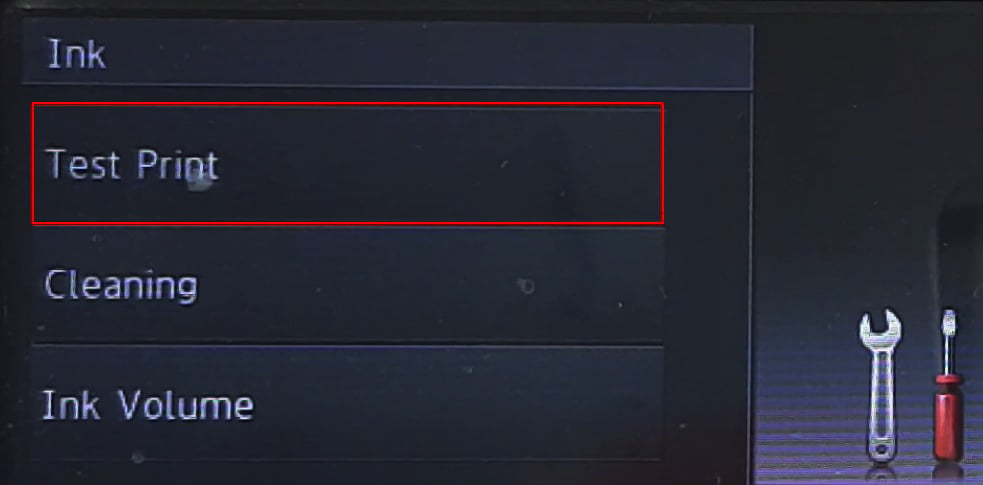
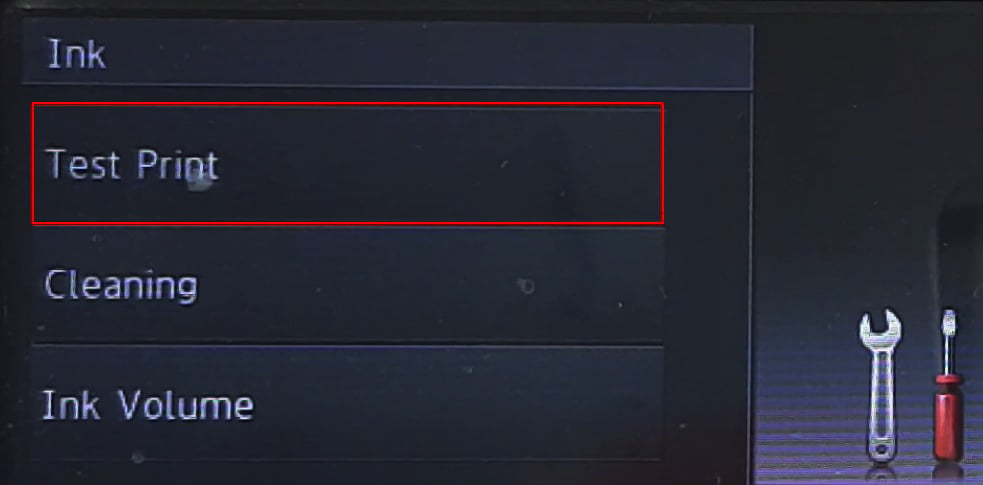 Dotknij opcji Wyrównanie.
Dotknij opcji Wyrównanie.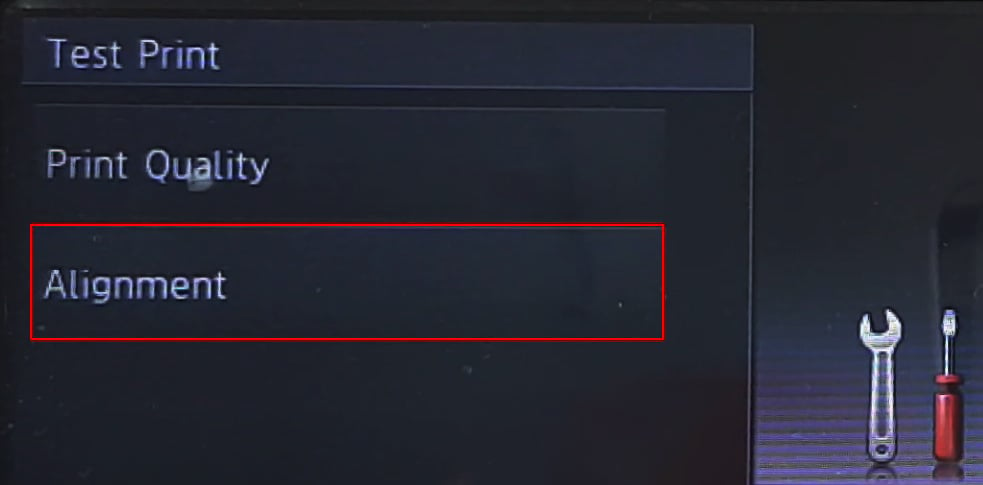 Naciśnij OK, aby rozpocząć proces wyrównywania.
Naciśnij OK, aby rozpocząć proces wyrównywania.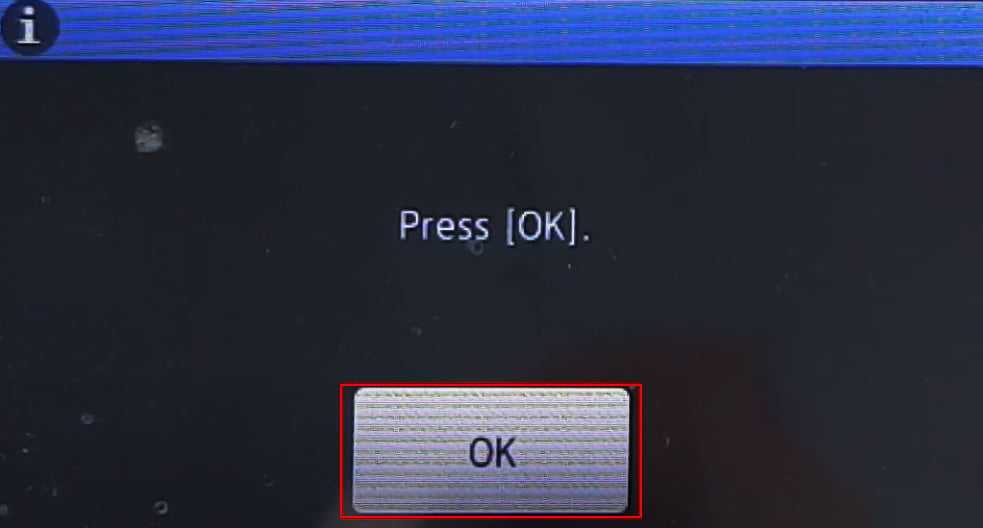
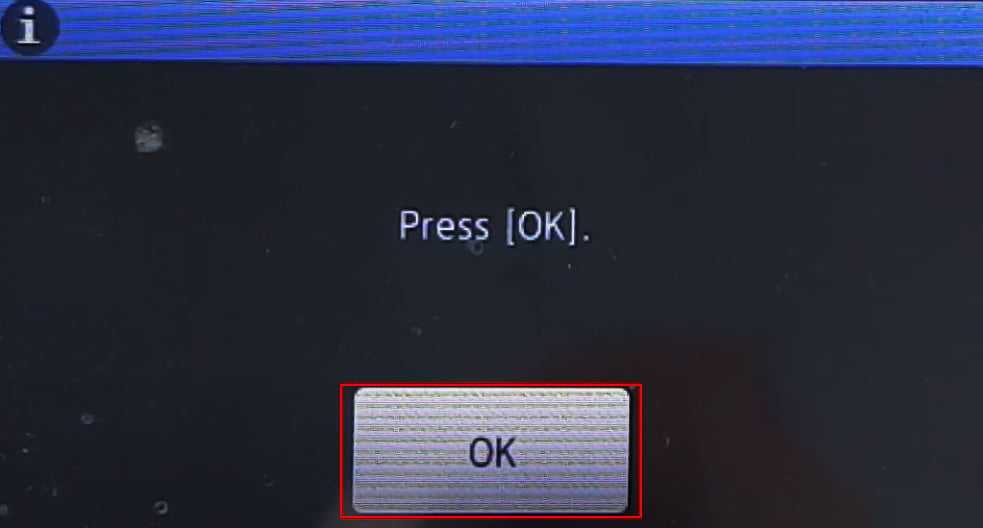
W drukarkach Epson
Otwórz Preferencje drukowania swojej drukarki Epson.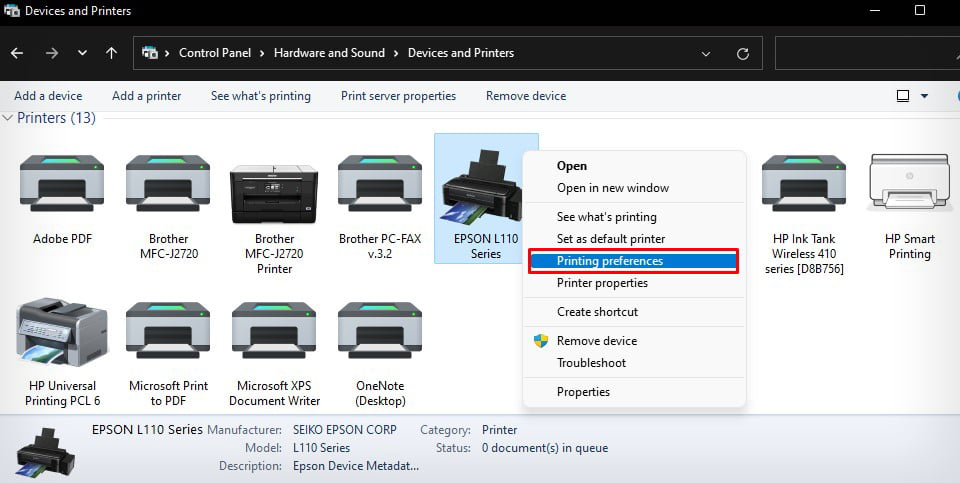
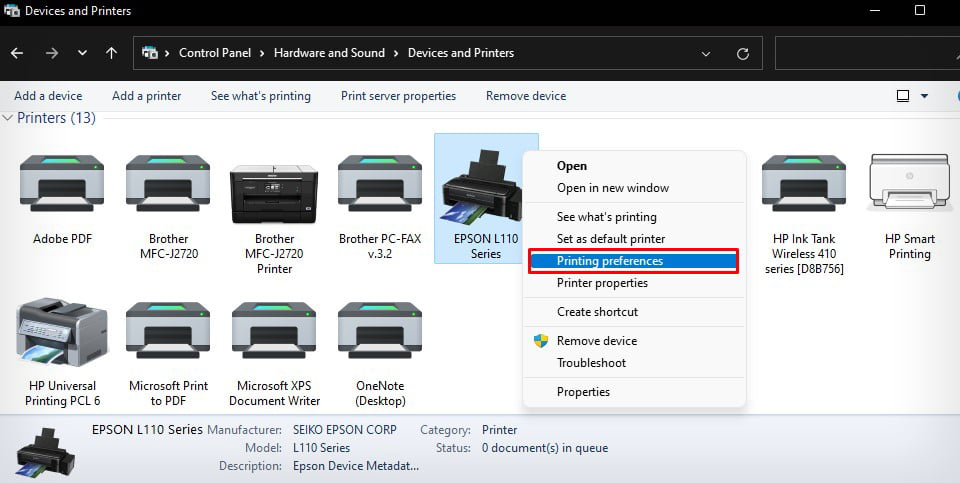 Przejdź do karty Konserwacja i wybierz Wyrównanie głowicy drukującej.
Przejdź do karty Konserwacja i wybierz Wyrównanie głowicy drukującej.
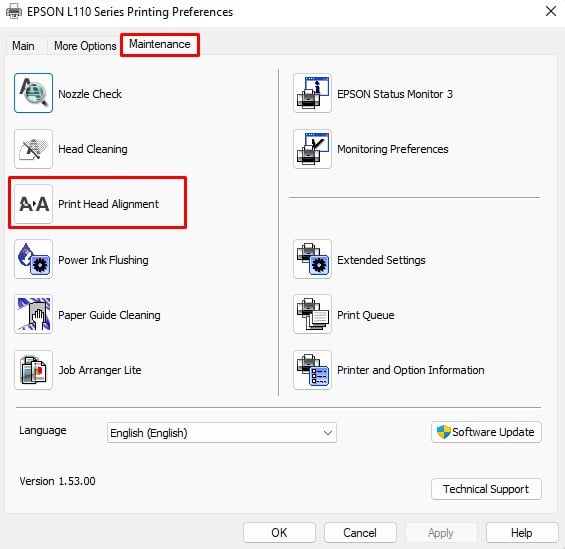
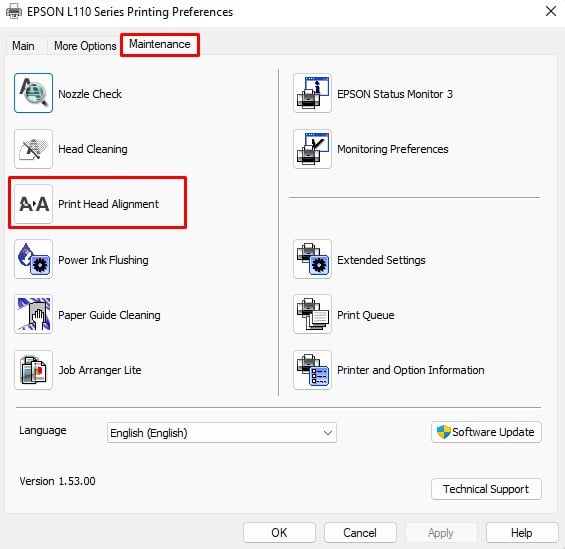 Kliknij Dalej w wyskakującym okienku.
Kliknij Dalej w wyskakującym okienku.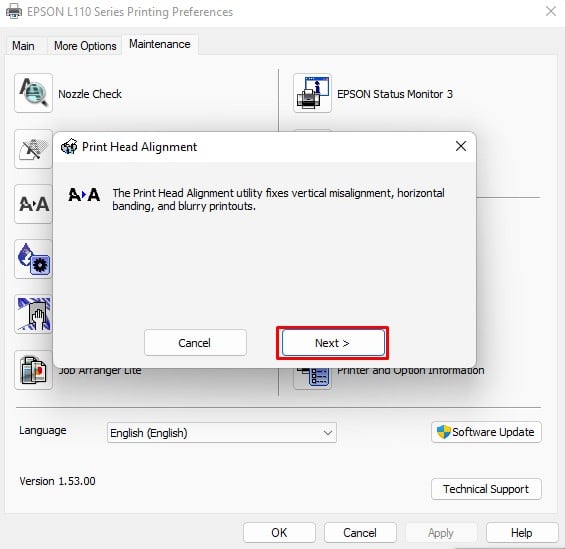
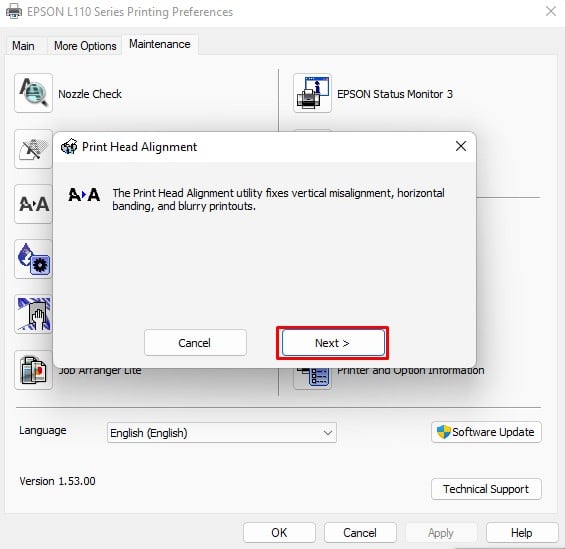 Kliknij przycisk Drukuj i postępuj zgodnie z instrukcjami wyświetlanymi na ekranie, aby zakończ proces wyrównywania.
Kliknij przycisk Drukuj i postępuj zgodnie z instrukcjami wyświetlanymi na ekranie, aby zakończ proces wyrównywania.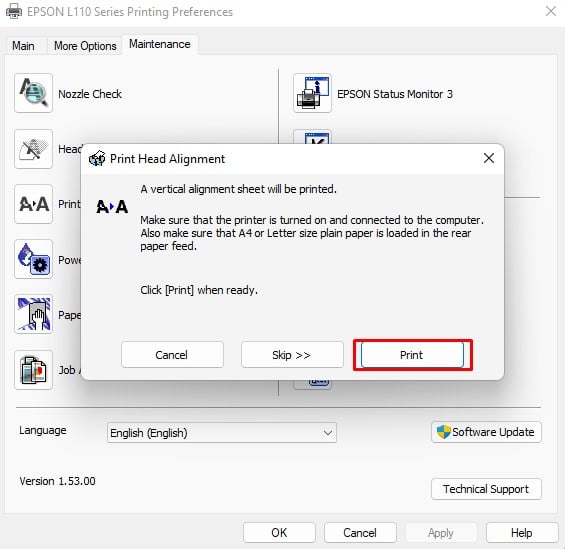
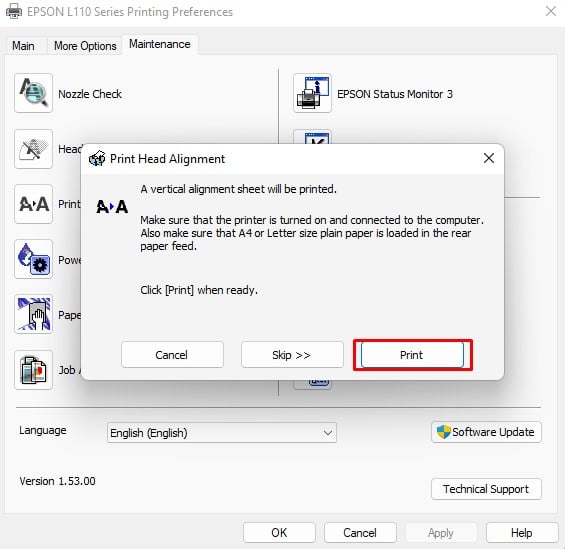
Wyczyść głowice drukujące
Z biegiem czasu dysza głowicy drukującej zatyka się z powodu zaschniętego atramentu lub czynników środowiskowych jak kurz i gruz. Zapobiega rozpryskiwaniu się atramentu na papierze. Możesz więc spróbować wyczyścić głowice drukujące drukarki i sprawdzić, czy to rozwiąże problem.
W drukarkach HP
Otwórz HP Smart.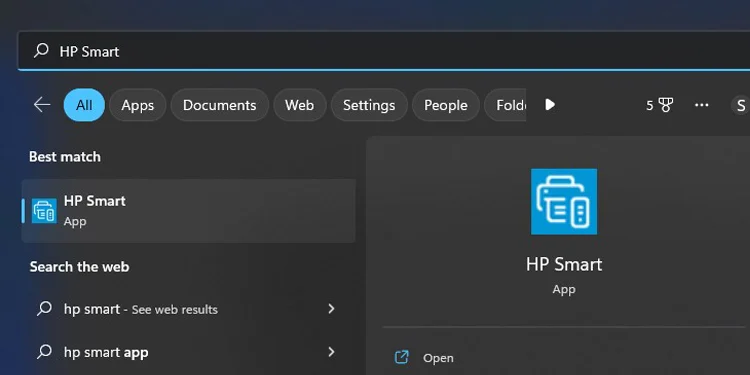
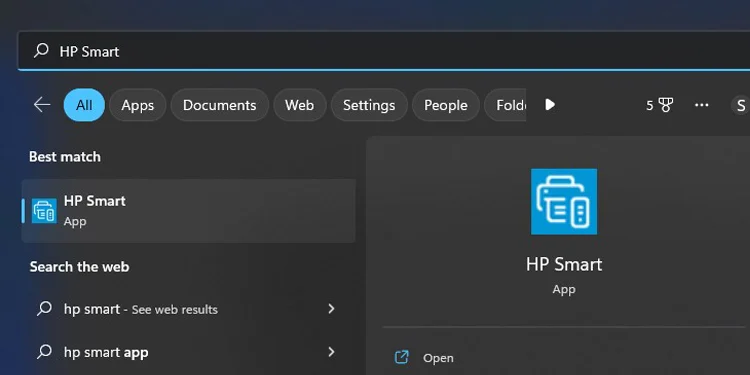 Wybierz Ustawienia drukarki.
Wybierz Ustawienia drukarki.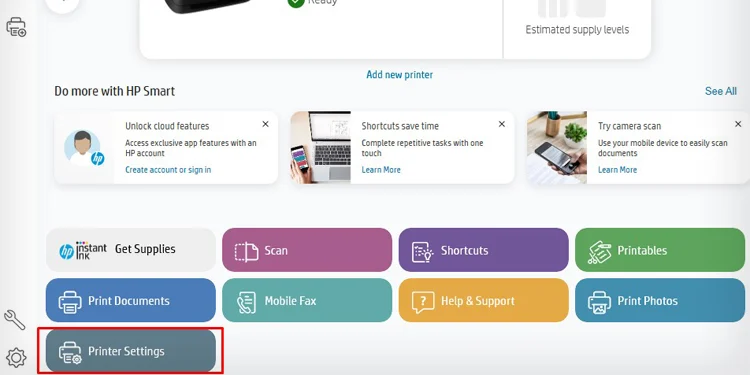
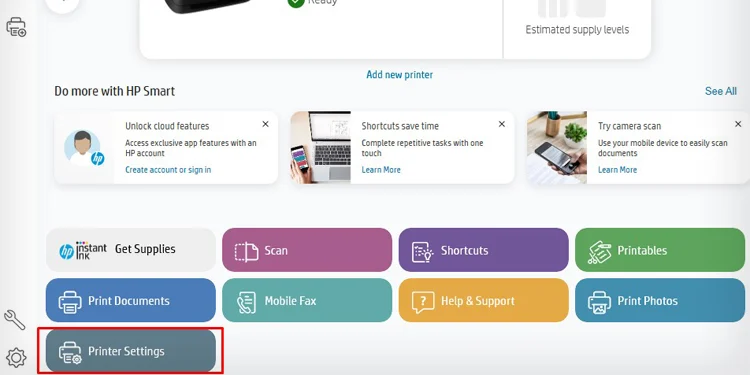 Wybierz Narzędzia jakości druku w sekcji Narzędzia.
Wybierz Narzędzia jakości druku w sekcji Narzędzia.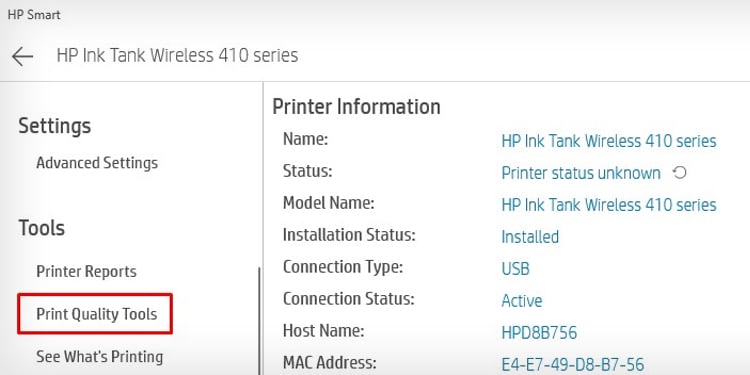 Wybierz opcję Wyczyść głowice drukujące. Czyszczenie zajmie trochę czasu. Proszę czekać.
Wybierz opcję Wyczyść głowice drukujące. Czyszczenie zajmie trochę czasu. Proszę czekać.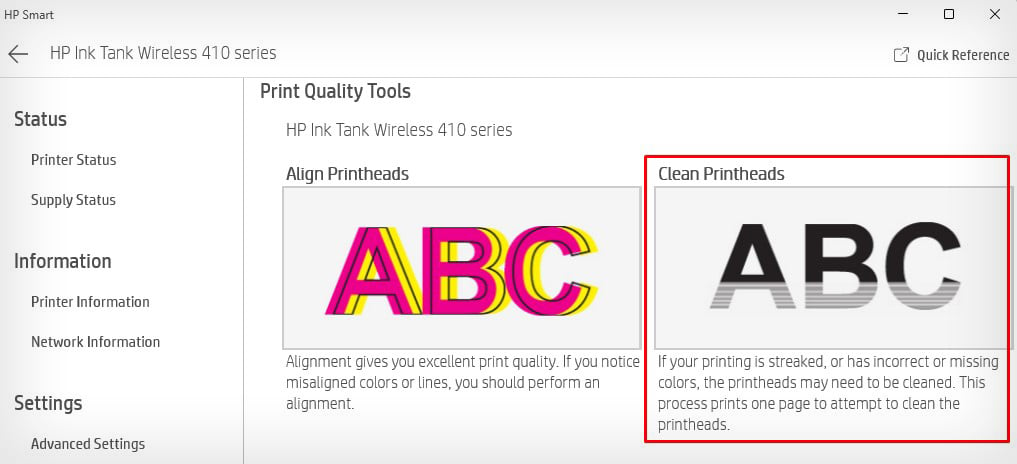
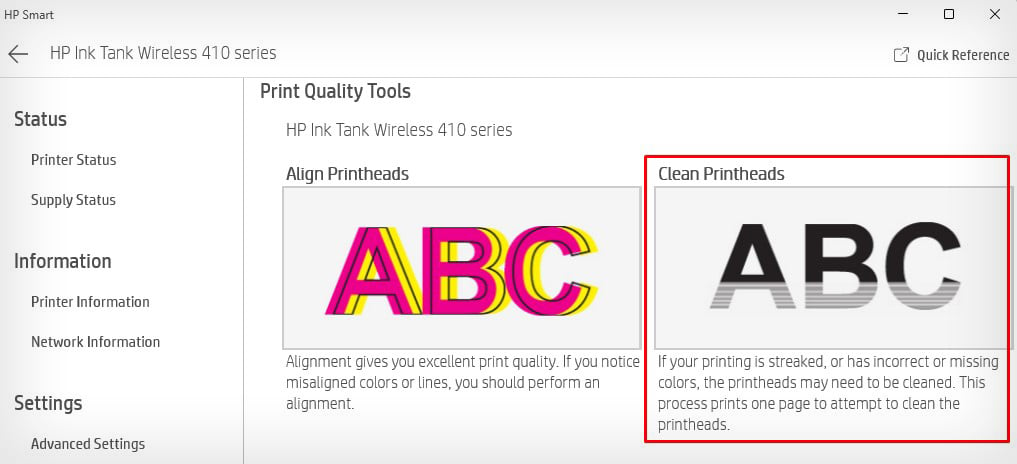 Po zakończeniu procesu czyszczenia wydrukuje Raport o jakości wydruku. To wygląda tak. Jeśli nie jesteś zadowolony z rezultatów, możesz powtórzyć proces czyszczenia.
Po zakończeniu procesu czyszczenia wydrukuje Raport o jakości wydruku. To wygląda tak. Jeśli nie jesteś zadowolony z rezultatów, możesz powtórzyć proces czyszczenia.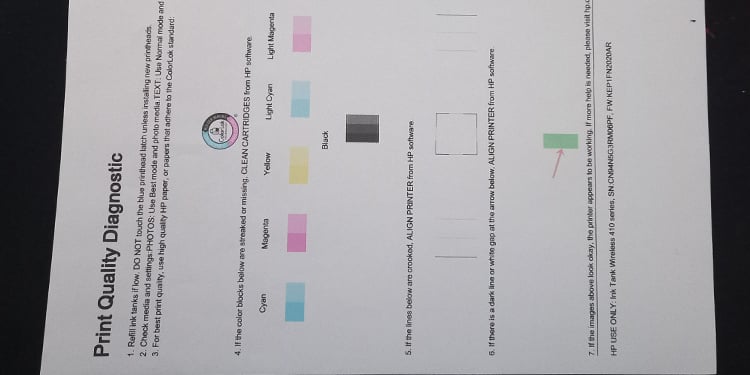
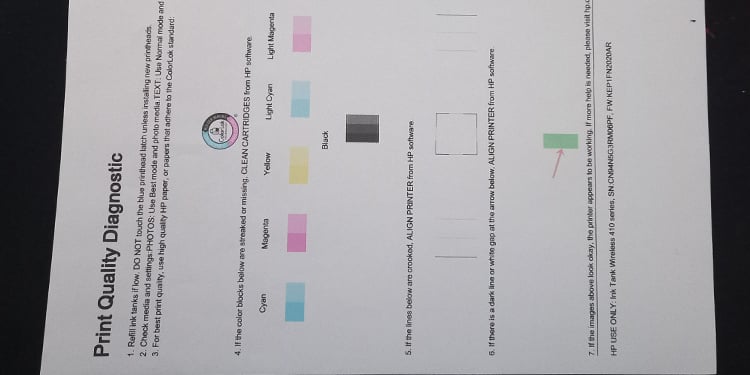
W drukarkach Brother
Otwórz Preferencje drukowania swojej drukarki Brother.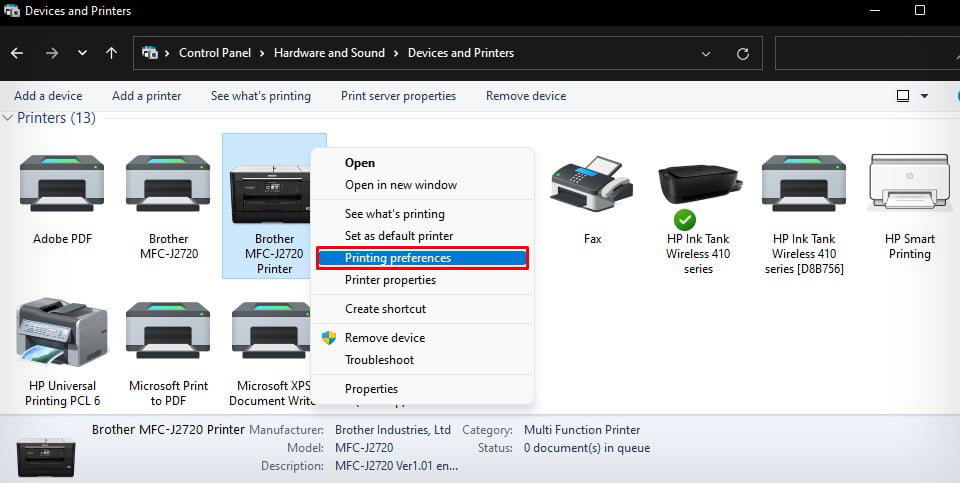
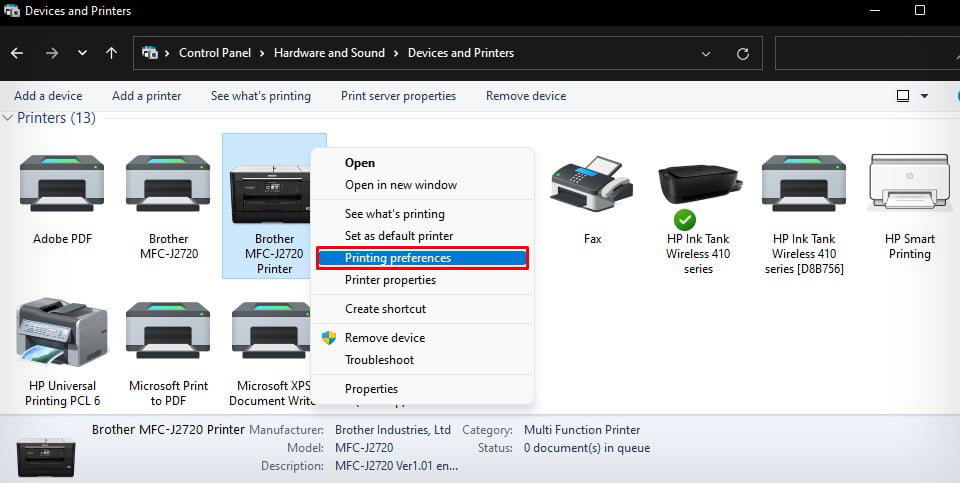 Przejdź do karty Konserwacja . Kliknij przycisk Czyszczenie głowicy drukującej i postępuj zgodnie z instrukcjami wyświetlanymi na ekranie, aby zakończyć czyszczenie.
Przejdź do karty Konserwacja . Kliknij przycisk Czyszczenie głowicy drukującej i postępuj zgodnie z instrukcjami wyświetlanymi na ekranie, aby zakończyć czyszczenie.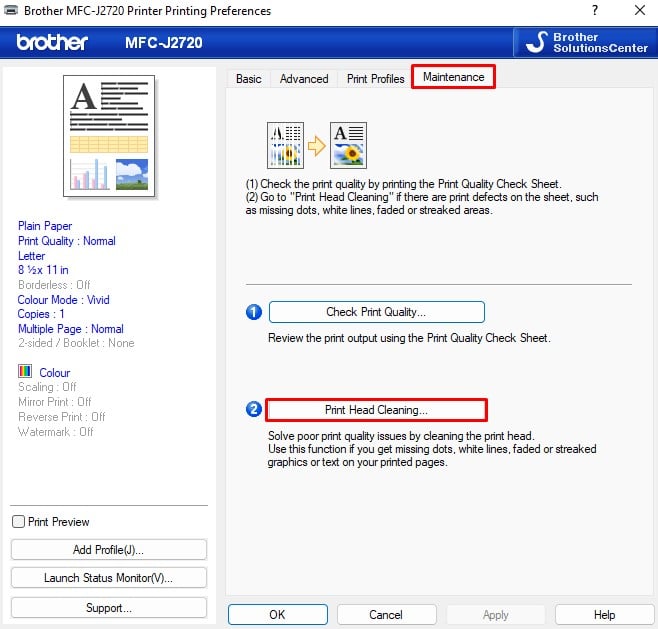
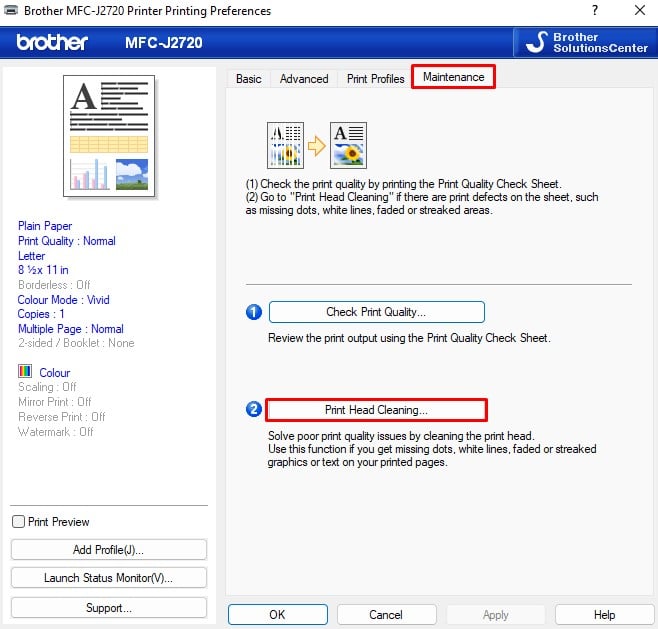
W drukarkach Epson
Otwórz Preferencje drukowania Twojej drukarki Epson.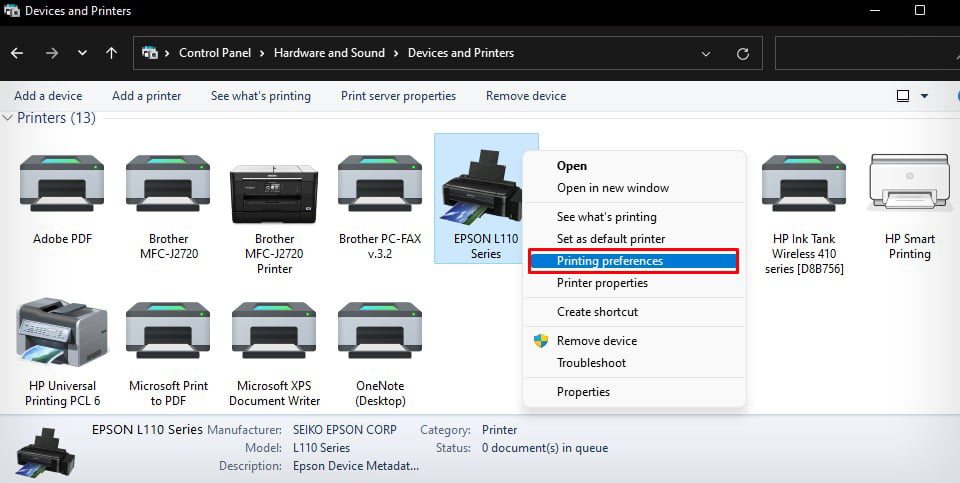
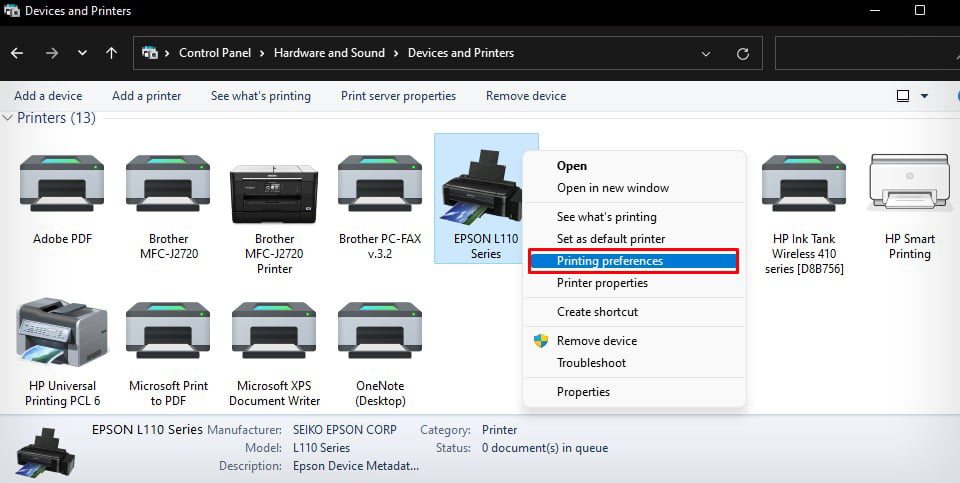 Przejdź do karty Konserwacja i wybierz Czyszczenie głowicy.
Przejdź do karty Konserwacja i wybierz Czyszczenie głowicy.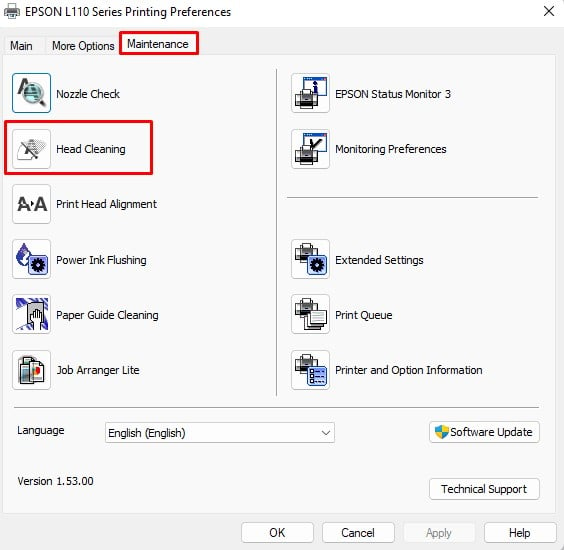 Kliknij przycisk Start w wyskakującym oknie.
Kliknij przycisk Start w wyskakującym oknie.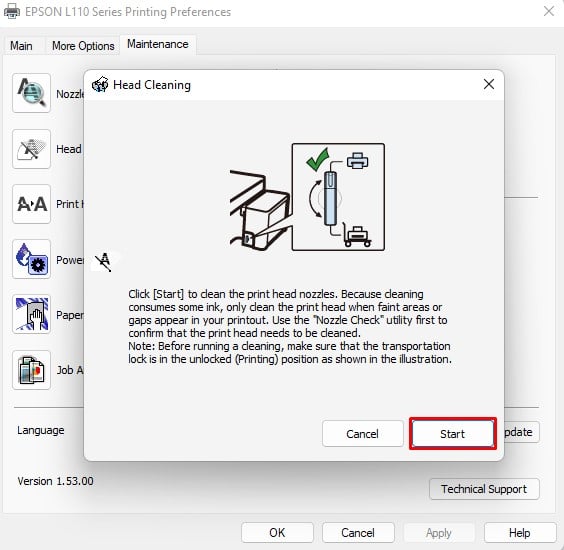
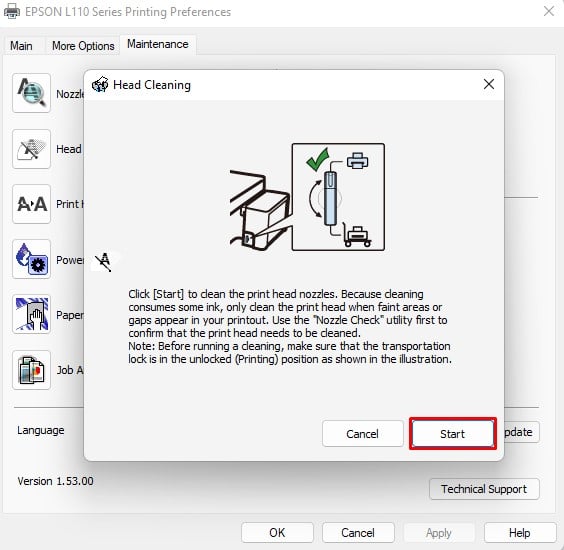 Następnie należy wydrukować wzór testu dysz, aby sprawdzić, czy czyszczenie zakończyło się pomyślnie. Kliknij Drukuj wzór testu dysz i postępuj zgodnie z instrukcjami wyświetlanymi na ekranie, aby zakończyć proces.
Następnie należy wydrukować wzór testu dysz, aby sprawdzić, czy czyszczenie zakończyło się pomyślnie. Kliknij Drukuj wzór testu dysz i postępuj zgodnie z instrukcjami wyświetlanymi na ekranie, aby zakończyć proces.