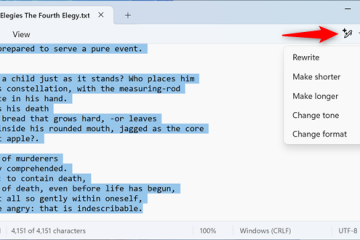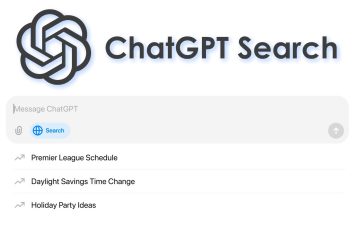Klawiatury RGB świetnie wyglądają na komputerze do gier lub laptopach. Jednak posiadanie tego samego wzoru i koloru po pewnym czasie staje się nudne. Dlatego warto ustawić inny kolor podświetlenia klawiatury.
Niektóre klawiatury obsługują tylko jeden kolor podświetlenia, więc możesz zmienić tylko jasność podświetlenia. Jednak w przypadku większości klawiatur i laptopów do gier estetyka jest bardzo ważna, dlatego umożliwiają one dostosowanie efektów i kolorów RGB.
Zwykle w tym celu należy skorzystać z głównego oprogramowania do konfiguracji systemu dostarczonego przez producenta. Jednak niektórzy producenci udostępniają również oddzielne aplikacje do sterowania RGB.
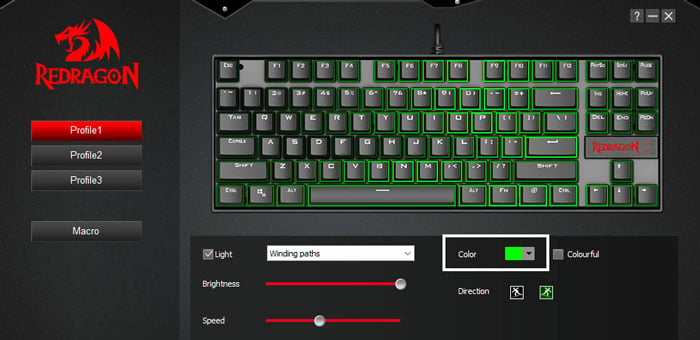
Korzystanie z dedykowanego oprogramowania
Wszystkie klawiatury i laptopy do gier posiadają dedykowane aplikacje konfiguracyjne, w których można zmienić wiele aspektów i funkcji urządzenia, w tym kolor podświetlenia RGB.
Tutaj zamieściliśmy oprogramowanie, którego potrzebujesz i jak możesz z niego korzystać w najpopularniejszych klawiaturach i laptopach do gier.
Klawiatura Redragon
Przejdź do witryny firmy Redragon i pobierz Oprogramowanie klawiatury dla Twojej klawiatury. Zainstaluj, a następnie otwórz aplikację Wybierz Profil kolorów. Zaznacz Światło i wybierz wzór RGB, kolory i jasność.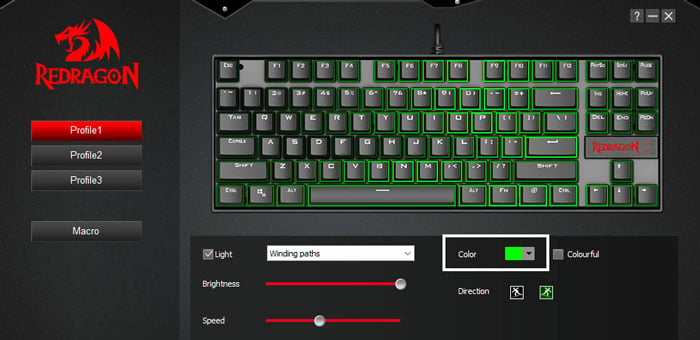
Klawiatura Corsair
Pobierz i zainstaluj Oprogramowanie iCUE, jeśli jeszcze tego nie zrobiłeś. Następnie otwórz aplikację. Powinien wykryć twoją klawiaturę. Pod nim kliknij Efekty świetlne.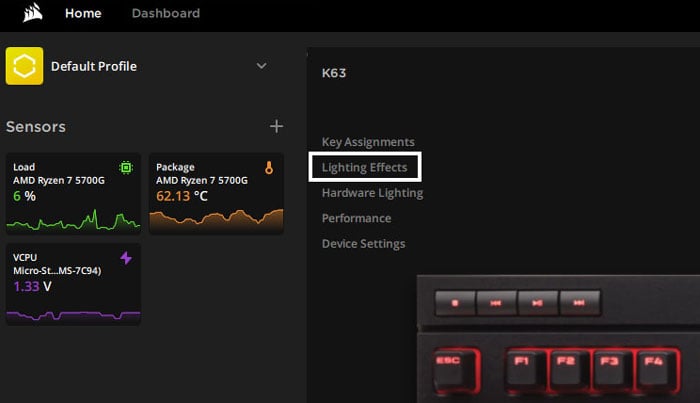
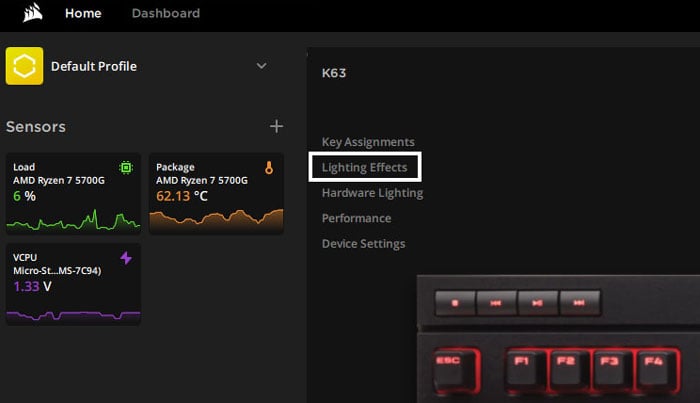 W tym miejscu kliknij warstwę wewnątrz warstw oświetlenia, aby ją edytować. Możesz też dodać kolejną warstwę, klikając +. Wybierz typ oświetlenia i kolor. Wszystkie warstwy zostaną zastosowane, więc jeśli chcesz usunąć jedną, możesz to zrobić, klikając ikonę z potrójną kropką obok warstwy i wybierając Usuń.
W tym miejscu kliknij warstwę wewnątrz warstw oświetlenia, aby ją edytować. Możesz też dodać kolejną warstwę, klikając +. Wybierz typ oświetlenia i kolor. Wszystkie warstwy zostaną zastosowane, więc jeśli chcesz usunąć jedną, możesz to zrobić, klikając ikonę z potrójną kropką obok warstwy i wybierając Usuń.
Klawiatura Logitech
Pobierz i zainstaluj Logitech Oprogramowanie do gier. Otwórz aplikację. Kliknij ikonę klawiatury w lewym dolnym rogu, a następnie ikonę żarówki po prawej stronie. Aktywuj tryb oświetlenia kolorowego, a następnie wybierz efekt i kolor RGB.

Klawiatura laptopa Asus ROG
Pobierz i zainstaluj Armory Crate, jeśli nie masz tej aplikacji na swoim laptopie. Przejdź do Urządzeń (ikona klawiatury/myszy) i wybierz Klawiatura. Przejdź do karty Oświetlenie . Wybierz efekt, kolory, a następnie jasność.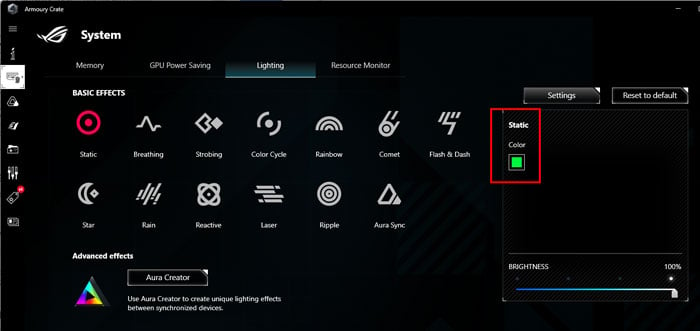
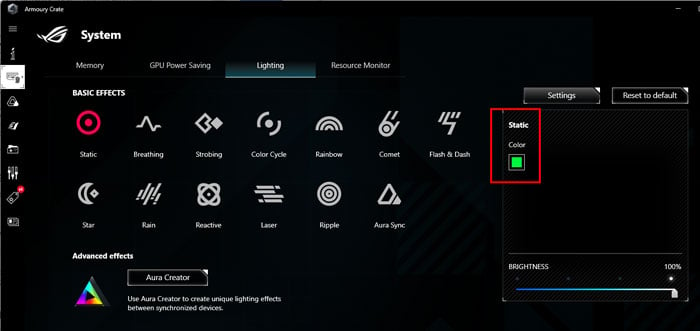 Możesz także wybrać Aura Sync,, która zsynchronizuje RGB między wszystkimi Twoimi urządzeniami. Aby zmienić kolor, jeśli wybrałeś tę opcję, przejdź do Aura Sync (trójkątna ikona) > Efekty aury. Wybierz kolor dla pożądanego efektu zgodnie z własnymi preferencjami.
Możesz także wybrać Aura Sync,, która zsynchronizuje RGB między wszystkimi Twoimi urządzeniami. Aby zmienić kolor, jeśli wybrałeś tę opcję, przejdź do Aura Sync (trójkątna ikona) > Efekty aury. Wybierz kolor dla pożądanego efektu zgodnie z własnymi preferencjami.
Możesz także użyć Aura Creator, aby zmienić kolor i efekty. Pozwala na większe dostosowanie, ale nawigacja może być nieco trudna.
Klawiatura Acer NitroLaptop
Otwórz Acer Nitrosense. Pobierz i zainstaluj, jeśli jeszcze tego nie zrobiłeś. Kliknij ikonę klawiatury w prawym górnym rogu okna. Gdy tryb statyczny jest włączony, kliknij kolorowe ikony w każdej strefie i zmień kolor. Musisz włączyć strefę, aby uzyskać tam podświetlenie.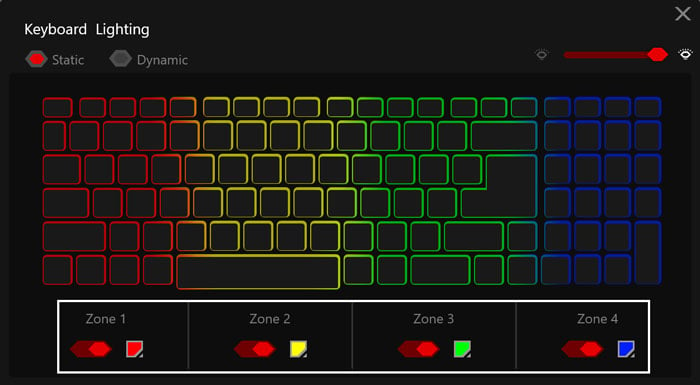
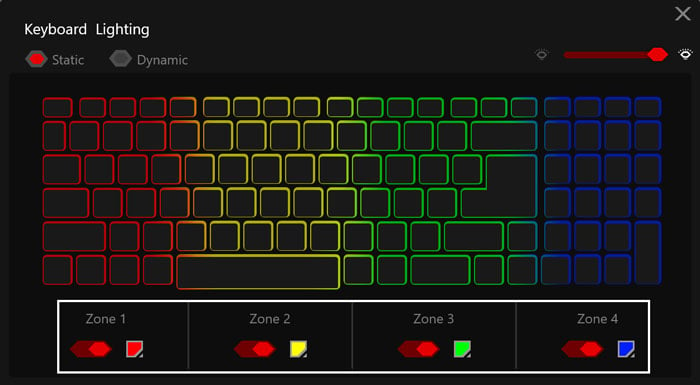 Jeśli chcesz uzyskać dynamiczny RGB, możesz wybrać jeden z podstawowych kolorów dla efektu.
Jeśli chcesz uzyskać dynamiczny RGB, możesz wybrać jeden z podstawowych kolorów dla efektu.
Klawiatura laptopa Acer Predator
Otwórz program Acer PredatorSense. Kliknij Edytuj na lewym panelu. Przejdź do karty Błyskawica . Kliknij kolorowe ikony na każdej strefie (po jej włączeniu) i zmień kolor. Możesz także tworzyć różne profile kolorów, klikając + po lewej stronie.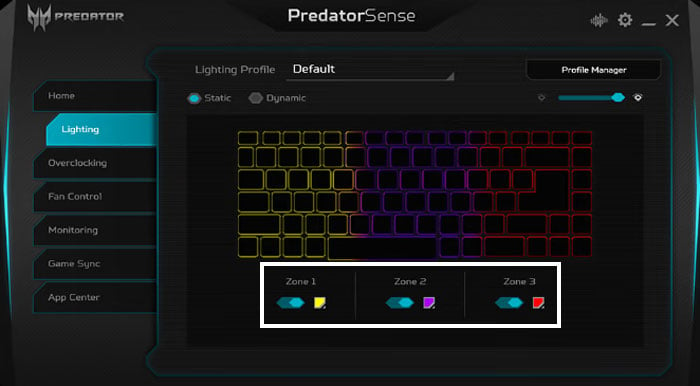
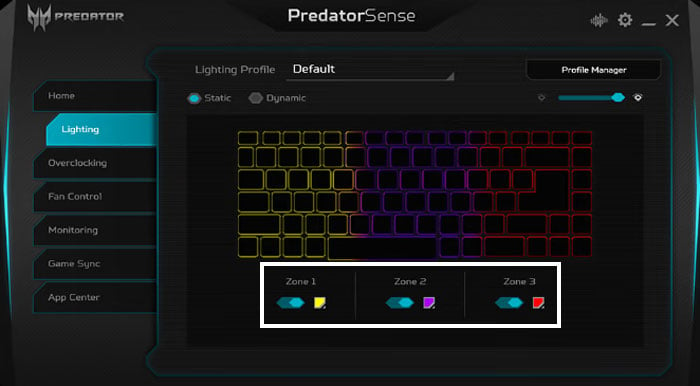 Możesz także wybrać kolory dynamicznego oświetlenia.
Możesz także wybrać kolory dynamicznego oświetlenia.
MSI Laptop Keyboard
Pobierz, zainstaluj i otwórz SteelSeries GG. Przejdź do karty Silnik i kliknij Klawiatura w sekcji Sprzęt.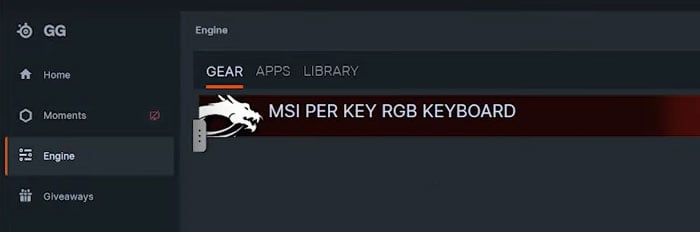
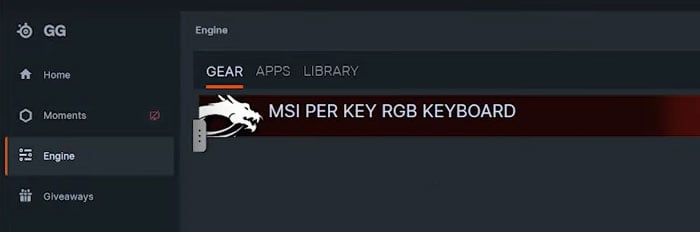 Wybierz swój profil kolorów, a następnie przejdź do karty Iluminacja . Wybierz klawisze na klawiaturze za pomocą narzędzi do zaznaczania na karcie. Kliknij panel kolorów pod Efekty i wybierz kolor. Następnie użyj pędzla, wypełnienia i innych narzędzi tuż nad Efektami, aby określić, które klawisze mają używać koloru. W zależności od wersji SteelSeries GG może być konieczne wybranie klawiszy, a następnie wybranie koloru.
Wybierz swój profil kolorów, a następnie przejdź do karty Iluminacja . Wybierz klawisze na klawiaturze za pomocą narzędzi do zaznaczania na karcie. Kliknij panel kolorów pod Efekty i wybierz kolor. Następnie użyj pędzla, wypełnienia i innych narzędzi tuż nad Efektami, aby określić, które klawisze mają używać koloru. W zależności od wersji SteelSeries GG może być konieczne wybranie klawiszy, a następnie wybranie koloru.
 Możesz użyć wielu kolorów na różnych klawiszach. W ten sam sposób możesz zmienić efekt i przypisać go do poszczególnych klawiszy.
Możesz użyć wielu kolorów na różnych klawiszach. W ten sam sposób możesz zmienić efekt i przypisać go do poszczególnych klawiszy.
Możesz także użyć innych aplikacji, takich jak MSI Dragon Center, aby zmienić kolor klawiatury MSI.
Klawiatura laptopa Lenovo Legion
Pobierz Lenovo Vantage z oficjalnej witryny Lenovo i zainstaluj aplikację. Otwórz aplikację. Kliknij Dostosuj w sekcji Legion Spectrum.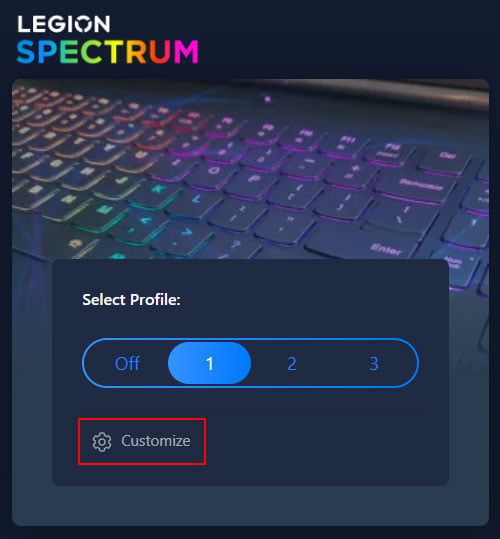
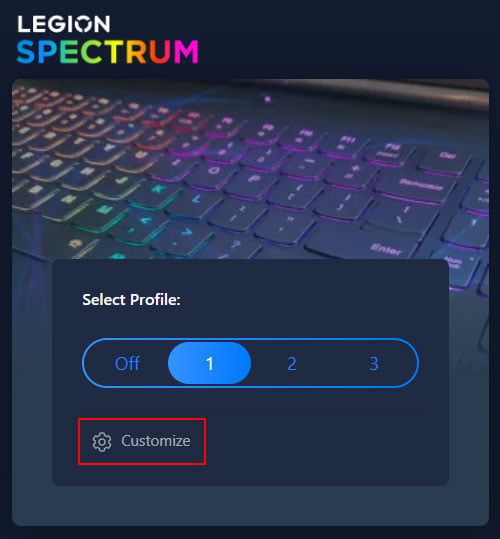 Wybierz żądany efekt i jasność (nie wszystkie efekty pozwalają na ręczne ustawienie koloru). Następnie kliknij klawiaturę lub obszar klawiatury, którego kolor chcesz zmienić, i wybierz kolor.
Wybierz żądany efekt i jasność (nie wszystkie efekty pozwalają na ręczne ustawienie koloru). Następnie kliknij klawiaturę lub obszar klawiatury, którego kolor chcesz zmienić, i wybierz kolor.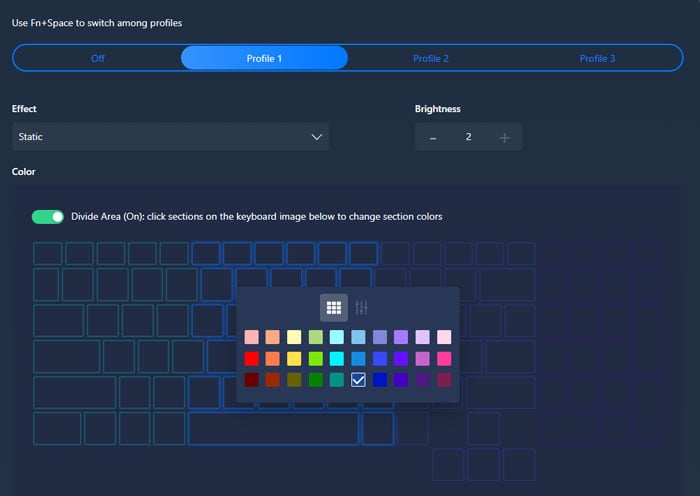
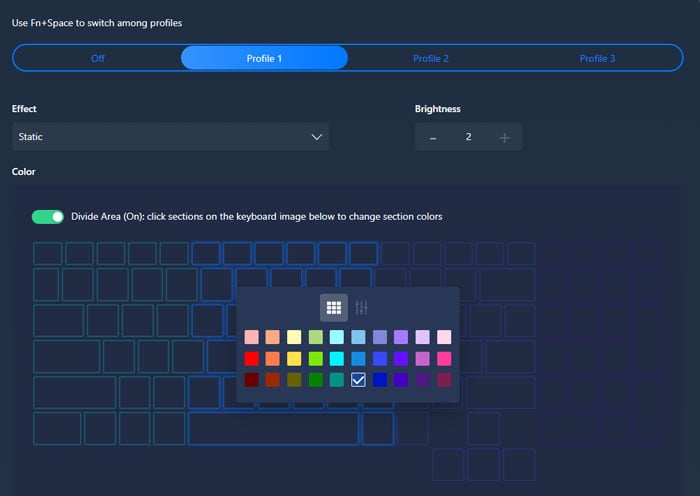 Musisz zaznaczyć opcję Podziel obszar, aby móc ustawić różne kolory dla różnych sekcji klawiatury.
Musisz zaznaczyć opcję Podziel obszar, aby móc ustawić różne kolory dla różnych sekcji klawiatury.
Klawiatura laptopa Dell Alienware
Otwórz Centrum dowodzenia Alienware. Musisz go pobrać i zainstalować, jeśli nie ma go na twoim komputerze. Przejdź do karty AlienFX . Wybierz obszar klawiatury i zmień kolor według własnego uznania.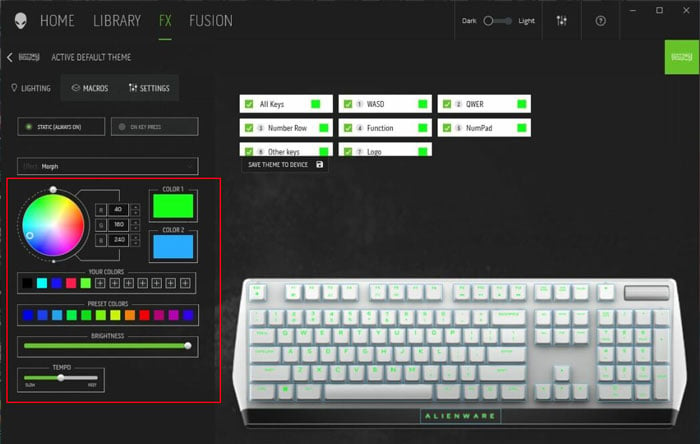
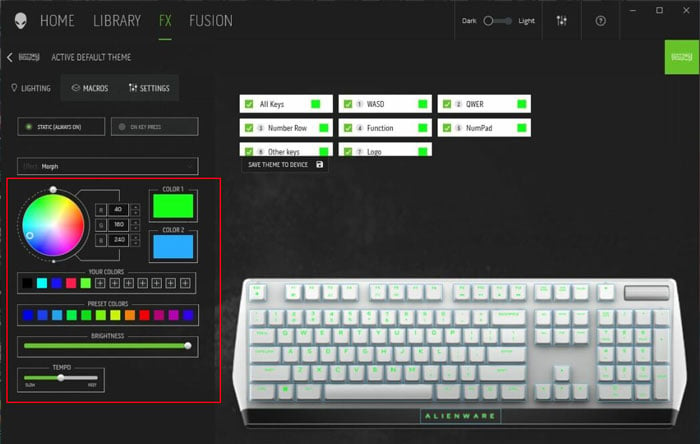
Laptop/klawiatura Razer Blade
Otwórz Razer Synapse 3.0. Przejdź do Chrome Studio, klikając Studio. Kliknij efekt, a następnie wybierz poszczególne klawisze lub sekcje klawiszy za pomocą myszy/touchpada. Wybierz opcję Kolor, a następnie wybierz żądany kolor. 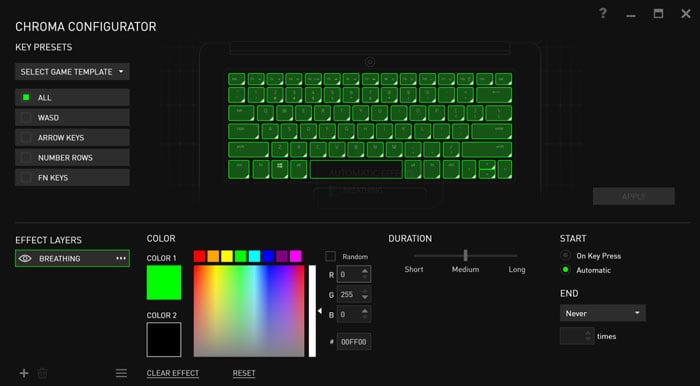
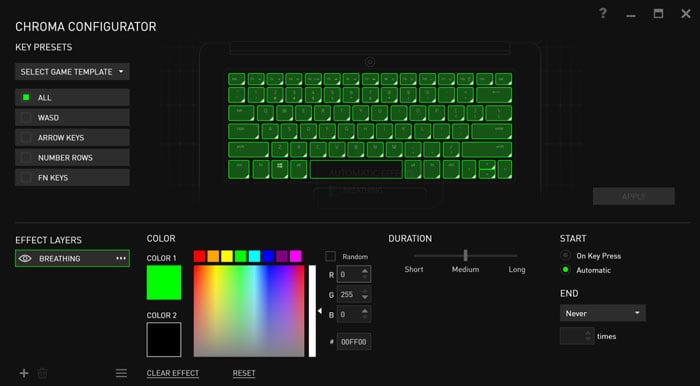 Ty może również dodawać/usuwać/zmieniać wszystkie efekty i inne ustawienia, których potrzebujesz wcześniej. Kliknij Zapisz po wprowadzeniu wszystkich zmian.
Ty może również dodawać/usuwać/zmieniać wszystkie efekty i inne ustawienia, których potrzebujesz wcześniej. Kliknij Zapisz po wprowadzeniu wszystkich zmian.
W przypadku poprzednich wersji Synapse możesz zmienić kolor z poziomu Razer Blade > Oświetlenie > Chroma Configurator.
Korzystanie ze skrótów klawiaturowych
Klawiatury RGB lub Rainbow udostępniają również skróty klawiaturowe do przełączania między różnymi profilami oświetlenia. Niektóre zapewniają również skróty do zmiany koloru. Na przykład możesz nacisnąć klawisze Fn + Strzałka w prawo na klawiaturach Redragon, aby zmienić kolor w celu uzyskania tego samego efektu.
Ale dla tych, które pozwalają tylko na zmianę profilu, możesz ustawić różne profile z preferowanymi kolorami za pomocą oprogramowania konfiguracyjnego RGB. Następnie możesz łatwo przełączać się między nimi, zmieniając profile.
Różne klawiatury i laptopy mają różne skróty, takie jak:
Laptopy Dell – Fn + C Laptopy Lenovo Legion – Fn + spacja Laptopy MSI – F9 lub Fn + F9
Możesz sprawdzić oficjalne źródła, aby znaleźć skrót klawiszowy dla swojego urządzenia. Niektóre klawiatury mają również pojedyncze dedykowane przyciski do zmiany koloru.
Z BIOS/UEFI
Niektóre laptopy umożliwiają również zmianę koloru podświetlenia klawiatury za pomocą ustawień BIOS. Możesz poruszać się po systemie BIOS i szukać takich opcji.
Ponieważ jednak wszystkie laptopy z podświetleniem RGB mają również aplikacje konfiguracyjne, które są bardziej przyjazne dla użytkownika, użycie tych aplikacji może być lepszą opcją.