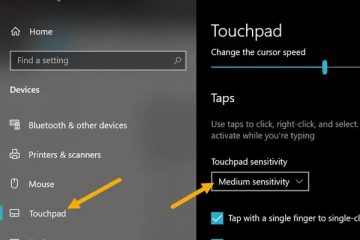W systemie Windows 11 możesz mapować klawisze i skróty na różne sposoby, ale korzystanie z PowerToys jest najszybszą i najłatwiejszą metodą. Z tego przewodnika dowiesz się, jak to zrobić.
Jeśli grasz w gry na swoim komputera lub używasz urządzenia do pracy, czasami może być konieczne ponowne przypisanie niektórych klawiszy i skrótów do innych klawiszy lub kombinacji klawiszy, ponieważ ma to dla Ciebie większy sens lub może pomóc w zwiększeniu produktywności.
Bez względu na przyczynę system Windows 11 nie zawiera funkcji zmiany działania klawiszy lub skrótów, ale można użyć narzędzi takich jak Microsoft PowerToys, aby zmienić mapowanie praktycznie dowolnego klawisza lub skrótu.

Ten przewodnik nauczy Cię, jak używać aplikacji PowerToys do szybkiego mapowania klawiszy i skrótów w systemie Windows 11. (Te instrukcje powinny również działać w systemie Windows 10.)
Zmiana mapowania klawiszy w systemie Windows 11
Aby zmienić mapowanie klawiszy na klawiaturze w systemie Windows 11, wykonaj następujące czynności:
Otwórz PowerToys.
Kliknij Menedżer klawiatury.
Włącz przełącznik „Włącz menedżera klawiatury”.
Kliknij opcję „Zmień mapowanie klucza”.

Kliknij przycisk Plus (+).
Wybierz klucz, aby zmienić mapowanie w ustawieniu „Klucz fizyczny”.
Wybierz klucz, który zostanie zmapowany na inny klucz w ustawieniu „Mapowane na”.
 Krótka notatka: Możesz przypisać klawisz do innego klawisza lub kombinacji klawiszy.
Krótka notatka: Możesz przypisać klawisz do innego klawisza lub kombinacji klawiszy.
Kliknij przycisk OK.
Po wykonaniu tych czynności klucz wykona teraz akcję nowego mapowania klawiszy w systemie Windows 11.
Zmień mapowanie skrótów w Windows 11
Aby zmienić mapowanie skrótów w Windows 11, wykonaj następujące czynności:
Otwórz PowerToys.
Kliknij Menedżer klawiatury.
Włącz przełącznik „Włącz Menedżera klawiatury”.
Kliknij opcję „Zmień mapowanie skrótów”.
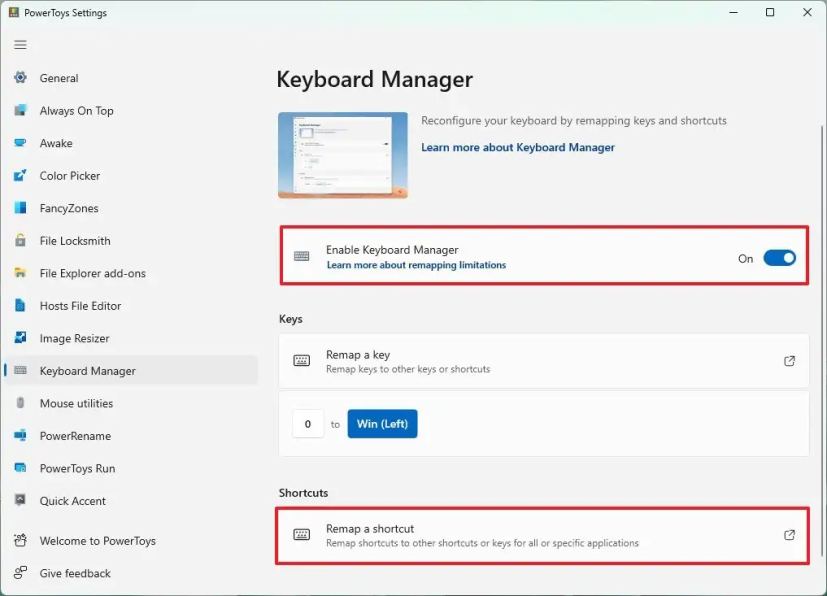
Kliknij przycisk Plus (+).
Potwierdź skrótu, aby zmienić mapowanie w ustawieniu „Skrót fizyczny”.
Krótka uwaga: możesz też kliknąć przycisk „Typ”, aby zapisać skrót.
Potwierdź nowy skrót, który zastąpi poprzedni skrót w ustawieniu „Mapped to”.
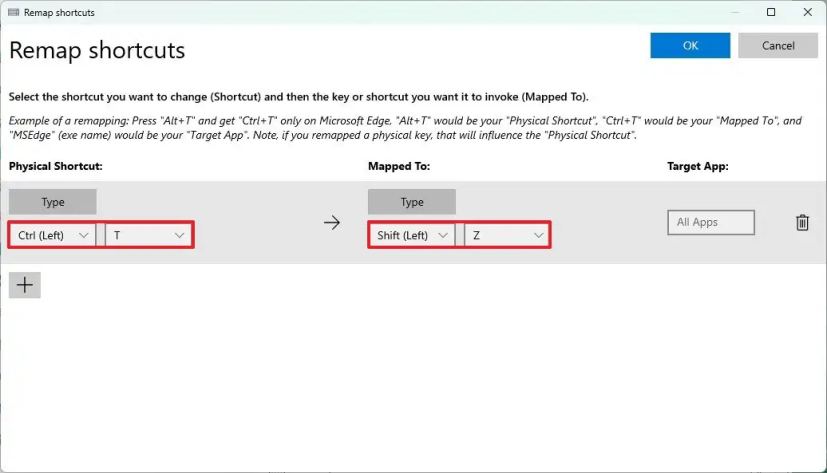
(Opcjonalne) Potwierdź plik wykonywalny aplikacji, aby zastosować nowy skrót w ustawieniu „Aplikacja docelowa”.
Krótka uwaga: skrót będzie miał zastosowanie do wszystkich aplikacji, jeśli nie skonfigurujesz tego ustawienia.
Kliknij przycisk OK.
Po wykonaniu tych kroków mapowanie skrótów wykona akcję skonfigurowaną w aplikacji.
Chociaż PowerToys może ułatwić ponowne mapowanie klawiszy i skrótów w systemie Windows 11, należy pamiętać, że aplikacja nie wprowadza zmian systemowych, co oznacza, że ponowne mapowanie będzie działać tylko tak długo, jak działa PowerToys.
@media only screen i (minimalna szerokość: 0 pikseli) i (minimalna wysokość: 0 pikseli) { div [id^=”bsa-zone_1659356403005-2_123456″] { minimalna szerokość: 300 pikseli; minimalna wysokość: 250px; } } @ekran tylko dla multimediów i (min-width: 640px) i (min-height: 0px) { div[id^=”bsa-zone_1659356403005-2_123456″] { min-width: 300px; minimalna wysokość: 250 pikseli; } }