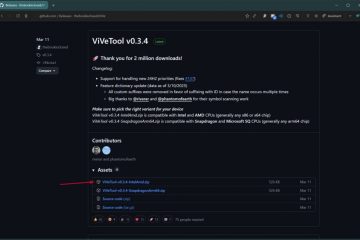Podczas gdy większość dzisiejszych urządzeń ma domyślnie układ Bluetooth, wiedza o tym, jak włączyć Bluetooth w systemie Windows 10, to inna historia. Włączenie Bluetooth umożliwia łączenie i używanie urządzeń, takich jak smartfony, ale także akcesoriów, takich jak myszy, zestawy słuchawkowe, głośniki lub klawiatury na komputerze z systemem Windows 10. Ten samouczek pokazuje, jak włączyć Bluetooth w systemie Windows 10 na pięć różnych sposobów:
UWAGA: Zanim zobaczysz, jak włączyć Bluetooth w systemie Windows 10, warto najpierw wiedzieć czym jest Bluetooth, jak działa i jak go uruchomić na komputerze.
1. Jak włączyć Bluetooth w Windows 10 za pomocą Ustawień
Aplikacja Ustawienia oferuje jeden z najprostszych sposobów włączania Bluetooth w Windows 10. Kliknij lub naciśnij przycisk Ustawienia w menu Start lub naciśnij Windows + I aby otworzyć Ustawienia i wewnątrz aplikacji przejdź do Urządzenia.
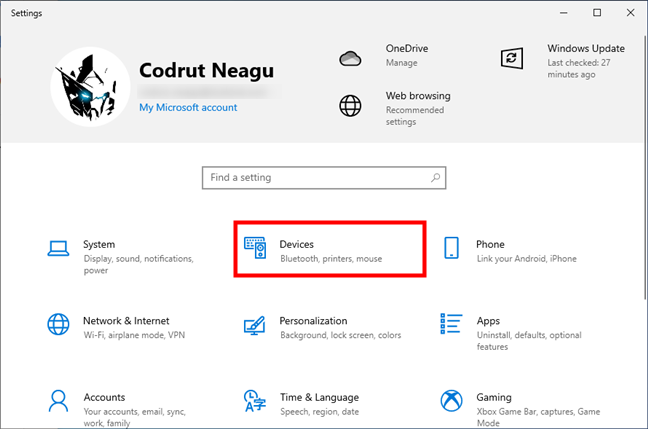
Otwórz urządzenia w ustawieniach systemu Windows 10
Ustawienia urządzeń otwierają się na karcie „Bluetooth i inne urządzenia”. Jedna z pierwszych rzeczy, które widzisz po prawej stronie okno powinno być przełącznikiem Bluetooth. Włącz, aby włączyć Bluetooth na komputerze.
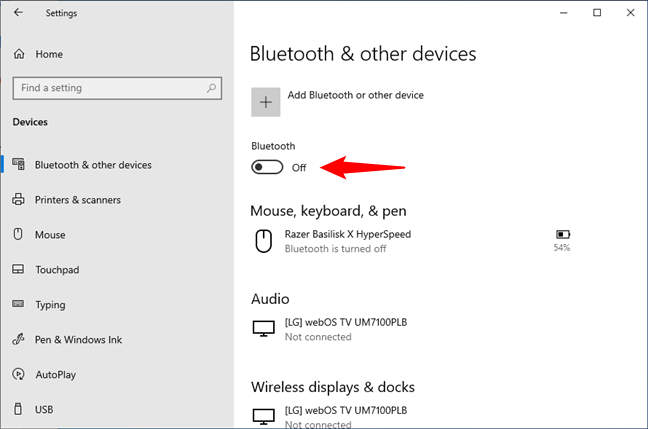
Włącz Bluetooth w Windows 10
Gdy przełącznik jest włączony, Bluetooth jest aktywny i możesz podłączyć wszystkie rodzaje urządzeń i akcesoriów za pomocą tej technologii bezprzewodowej.
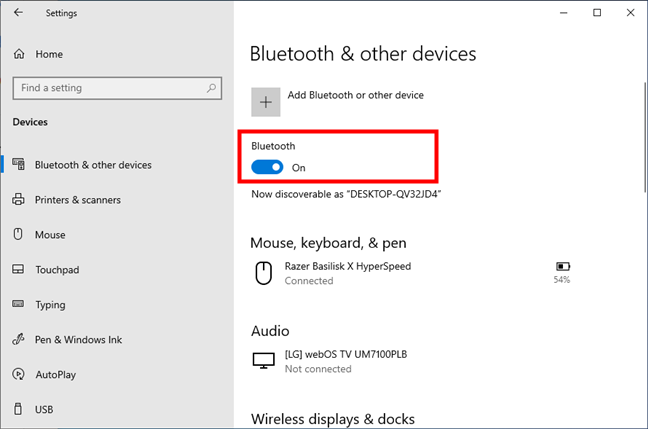
Bluetooth jest włączony w systemie Windows 10
Możesz ponownie otworzyć ustawienia Bluetooth i wyłączyć Bluetooth, gdy już go nie potrzebujesz.
WSKAZÓWKA: Jeśli chcesz dowiedzieć się, jak parować i łączyć urządzenia Bluetooth z systemem Windows 10, przeczytaj ten przewodnik: Podłącz mysz lub klawiaturę Bluetooth i inne urządzenia do systemu Windows.
2. Jak włączyć Bluetooth w systemie Windows 10 za pomocą szybkich akcji
W systemie Windows 10 szybszym sposobem włączenia Bluetooth jest dostęp do szybkich akcji z centrum akcji. Otwórz go jednym kliknięciem lub dotknij jego przycisku w prawym dolnym rogu ekranu lub użyj skrótu klawiaturowego Windows + A. Następnie włącz Bluetooth, naciskając jego przycisk w szybkich akcjach.
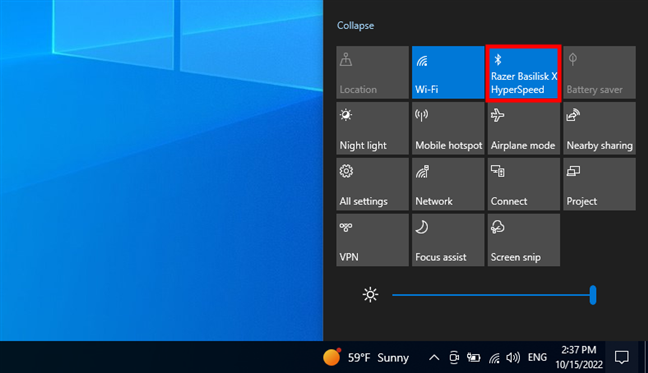
Jak włączyć Bluetooth za pomocą szybkich akcji systemu Windows 10
Po włączeniu Bluetooth jego przycisk zostaje podświetlony, jak na poprzednim zrzucie ekranu. Możesz ponownie kliknąć lub dotknąć przycisku Bluetooth, aby wyłączyć Bluetooth. Gdy Bluetooth jest włączony, jego przycisk szybkich akcji może również wyświetlać urządzenie aktualnie podłączone przez Bluetooth – w moim przypadku mysz do gier Razer Basilisk X HyperSpeed. Jeśli podłączonych jest więcej urządzeń, ich numer jest wyświetlany w nawiasach.
WSKAZÓWKA: Jeśli w szybkich akcjach systemu Windows 10 w centrum akcji brakuje Bluetootha, możesz go dodać ręcznie. Oto jak to zrobić: Szybkie akcje w systemie Windows 10: uzyskuj do nich dostęp, używaj ich, dostosowuj.
3. Jak aktywować Bluetooth w Windows 10 używając tylko klawiatury
Co się stanie, jeśli będziesz musiał włączyć Bluetooth używając tylko klawiatury, tak jak nasz czytnik Stumped101, który pyta: „Moja mysz [używa] Bluetooth. Jak włączyć go w systemie Windows 10 za pomocą TYLKO klawiatury?:(“?
Do ustawień Bluetooth przedstawionych w pierwszej części tego przewodnika można uzyskać dostęp tylko za pomocą klawiatury. Naciśnij klawisze Windows + I na klawiaturze, aby otworzyć Ustawienia. Wpisz „bluetooth” w polu „Znajdź ustawienia”, użyj klawiszy strzałek, aby przejść do „Ustawienia Bluetooth i innych urządzeń” i naciśnij Enter.
Otwórz ustawienia Bluetooth za pomocą samej klawiatury
W Ustawieniach „Bluetooth i inne urządzenia” naciśnij Naciśnij klawisz Tab, a przełącznik Bluetooth powinien zostać podświetlony. Naciśnij spację na klawiaturze, aby go włączyć (lub wyłączyć).
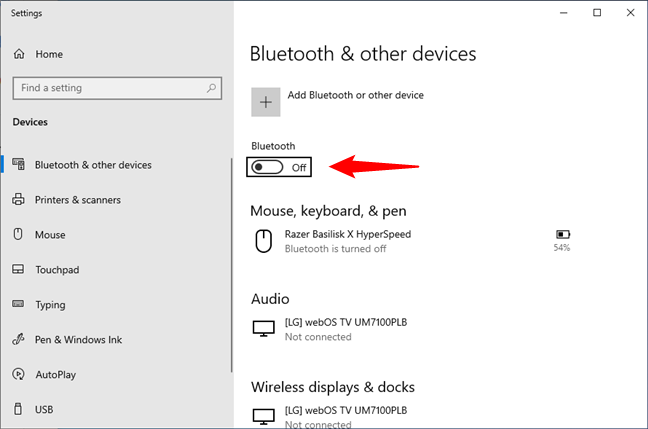
Naciśnij spację, aby włączyć Bluetooth po dotarciu do niego
To niezawodny sposób na włączenie Bluetooth za pomocą klawiatury. Jeśli funkcja Bluetooth jest wyświetlana w szybkich akcjach, możesz również użyj skrótu klawiaturowego Windows + A, aby otworzyć Centrum akcji. Naciskaj klawisz Tab, aż zostanie podświetlona jedna z szybkich akcji, a następnie użyj klawiszy strzałek, aby przejść do przycisku Bluetooth. Naciśnij spację, aby ją włączyć.
WSKAZÓWKA: Jeśli Cortana jest włączona, możesz jej także użyć, aby ominąć klawiaturę. Aby uzyskać więcej informacji, przeczytaj ostatnią część tego przewodnika.
4. Jak włączyć Bluetooth w systemie Windows 10 z poziomu ustawień trybu samolotowego
Windows 10 ma również przełącznik Bluetooth na stronie trybu samolotowego w ustawieniach. Użyj Windows + I, aby otworzyć Ustawienia, a następnie kliknij lub naciśnij „Sieć i Internet”.

Uzyskaj dostęp do sieci i Internetu w ustawieniach systemu Windows 10
Wybierz tryb samolotowy na lewym pasku bocznym. Następnie po prawej stronie okna , w sekcji Urządzenia bezprzewodowe zobaczysz przełącznik Bluetooth. Kliknij go lub dotknij, aby go włączyć.
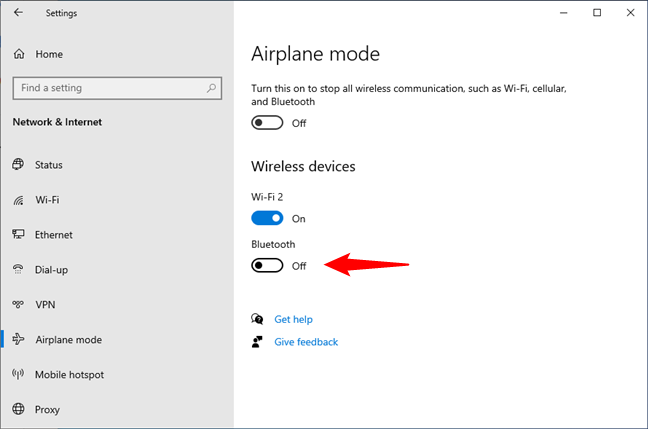
Jak włączyć Bluetooth w trybie samolotowym systemu Windows 10
Po ustawieniu przełącznika w pozycji Wł. podłączanie innych urządzeń do systemu Windows 10 przez Bluetooth. Naciśnij go ponownie, jeśli chcesz wyłączyć Bluetooth.
UWAGA: Przełącznik Bluetooth na karcie Tryb samolotowy działa niezależnie od tego, czy tryb samolotowy jest włączona, jednak włączenie trybu samolotowego domyślnie wyłącza Bluetooth w systemie Windows 10. Aby dowiedzieć się więcej, przeczytaj Tryb samolotowy systemu Windows 10: 3 sposoby jego wyłączenia lub włączenia.
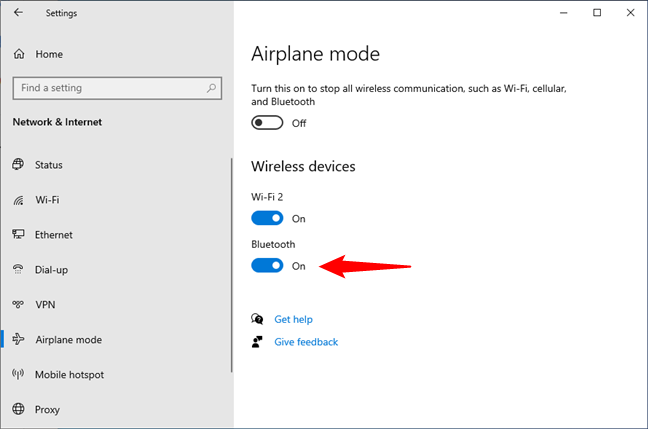
Bluetooth jest włączony w systemie Windows 10
5. Jak otworzyć ustawienia Bluetooth w systemie Windows 10 za pomocą Cortany
Możesz również poprosić Cortanę, wirtualną asystentkę Microsoft, o włączenie Bluetooth. Niestety nie zrobi tego bez względu na to, o co ją poprosisz. Próbowałem powiedzieć „włącz Bluetooth”, „włącz Bluetooth”, „uruchom Bluetooth” i „aktywuj Bluetooth”, ale nic nie działało. Zauważyłem jednak, że wszystkie te polecenia mogą być nadal przydatne: niezależnie od tego, którego użyłem, Cortana otworzyła ustawienia Bluetooth.
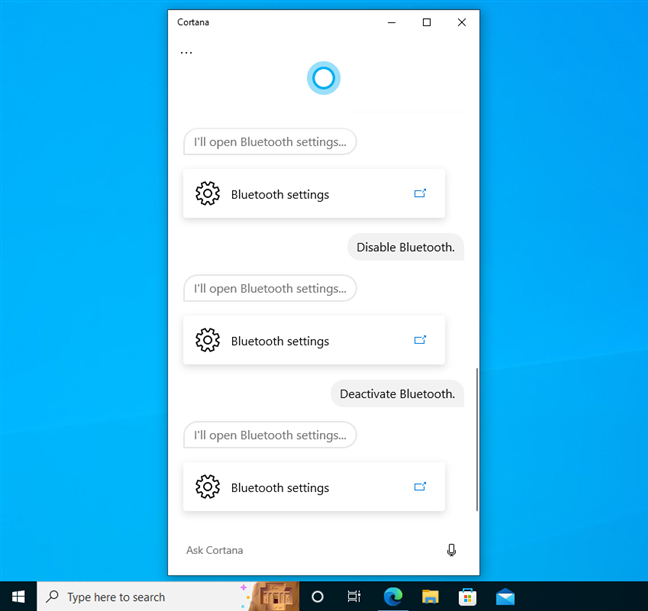
Zapytaj Cortanę o Bluetooth, a otworzy ustawienia Bluetooth
Dlaczego to przydatne? Cóż, może to być szybki sposób na uzyskanie dostępu do ustawień Bluetooth, gdzie wszystko, co musisz zrobić, to przełączyć przełącznik Bluetooth, aby go włączyć lub wyłączyć.
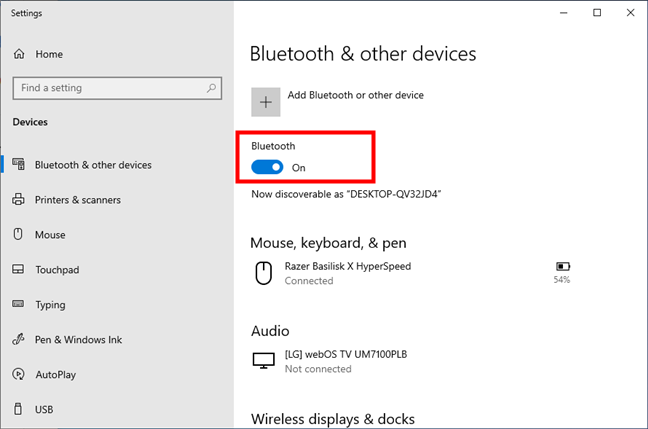
Cortana otwiera ustawienia Bluetooth
BONUS: Czy brakuje Bluetooth w systemie Windows 10 lub nie działa?
Istotnym elementem korzystania z Bluetooth na komputerze lub laptopie jest posiadanie na nim chipu Bluetooth. Jeśli Twój komputer lub urządzenie z systemem Windows 10 nie ma wbudowanego układu Bluetooth, dlatego brakuje ustawień Bluetooth i dlatego Bluetooth nie działa na Twoim komputerze. W takim przypadku żadna z czynności opisanych w instrukcji ten artykuł jest dostępny, chyba że dodasz taki adapter Bluetooth.
Jeśli masz pewność, że masz układ Bluetooth na swoim komputerze z systemem Windows 10, zalecamy uruchomienie specjalistycznego narzędzia do rozwiązywania problemów z Bluetooth z systemu Windows 10 Sprawdza, czy nie ma błędów, wpadek konfiguracyjnych i wadliwych usług, które mogą uniemożliwić działanie Bluetooth. Jeśli chcesz wypróbować narzędzie do rozwiązywania problemów, wpisz „rozwiązywanie problemów z Bluetooth” w polu wyszukiwania na pasku zadań, a następnie kliknij lub naciśnij wynik „Znajdź i napraw problemy z urządzeniami Bluetooth”.
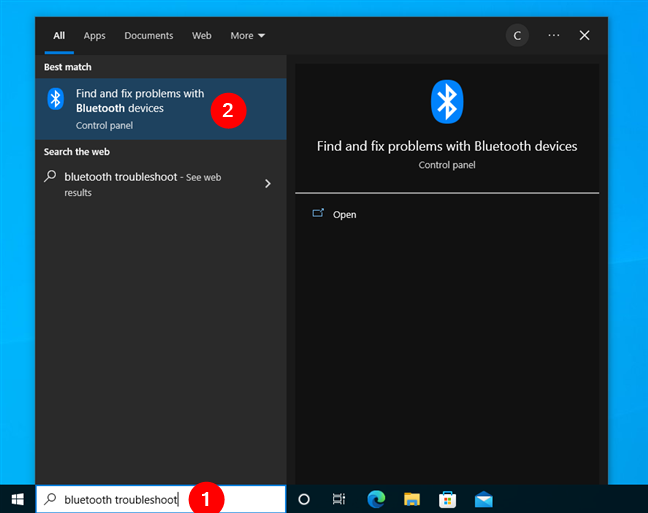
Wyszukaj rozwiązywanie problemów z Bluetooth w Windows 10
Narzędzie do rozwiązywania problemów jest łatwe w użyciu: wystarczy nacisnąć przycisk Dalej i obejrzeć go, aby sprawdzić, czy Bluetooth jest dostępny na komputerze z systemem Windows 10, czy jest włączony itp.
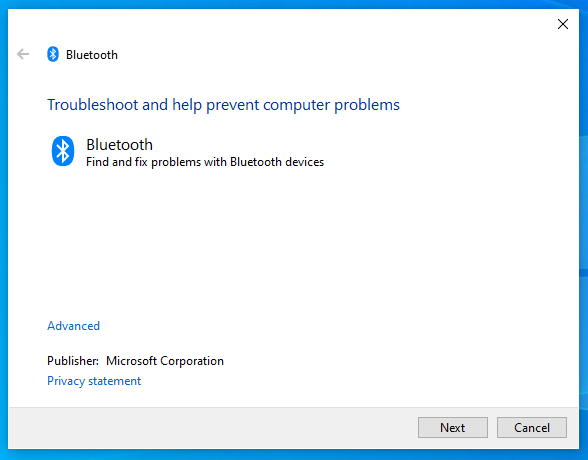
Bluetooth: znajdź i napraw problemy z urządzeniami Bluetooth
Mamy nadzieję, że po zakończeniu rozwiązywania problemów Bluetooth będzie ponownie działał na komputerze z systemem Windows 10.
Jak często włączasz i wyłączasz Bluetooth?
Wiedza, jak włączyć Bluetooth w systemie Windows 10 może ułatwić Ci życie podczas podłączania innych urządzeń do systemu. Jak mogłeś zauważyć na zrzutach ekranu w tym artykule, używam myszy Bluetooth, więc zawsze muszę mieć włączony Bluetooth. A ty? Jak często uzyskujesz dostęp do ustawień Bluetooth? Jakie urządzenia połączyłeś przez Bluetooth? Daj mi znać w komentarzu poniżej.