Ponieważ firma Roku zaprzestała oficjalnego kanału Twitch na swoich urządzeniach, nie możesz już używać Twitcha na telewizorze Roku. Jednak dobrą wiadomością jest to, że nadal możesz przesyłać ekran z aplikacji Twitch na telewizor Roku.
Możesz również użyć kanału Twoku jako alternatywy. Jest to nieoficjalna wersja Twitcha dla urządzeń Roku i pozwala użytkownikom połączyć swoje istniejące konto Twitch. Czytaj dalej ten artykuł, aby uzyskać przewodnik krok po kroku, jak oglądać Twitcha na Roku TV.
Prześlij ekran Twitcha przez iPhone’a
Użytkownicy iPhone’a mogą użyć funkcji AirPlay, aby przesłać aplikację Twitcha na swoje Roku. Ale zanim zaczniesz, musisz najpierw włączyć to ustawienie na swoim Roku. Po podłączeniu urządzenia Roku i smartfona do tej samej sieci możesz wykonać podane czynności.
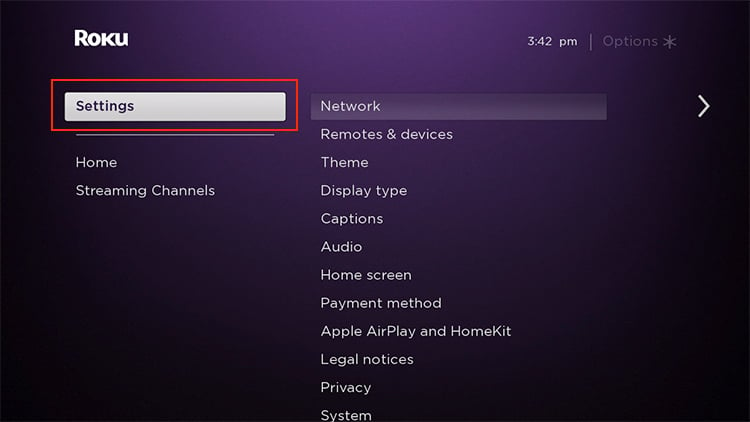
Krok 1: Włącz AirPlay na Roku TV
Na ekranie głównym wybierz Ustawienia.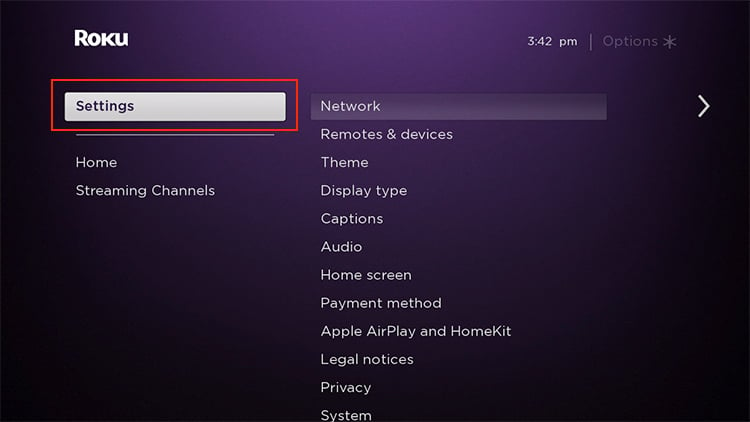 Przejdź do Apple AirPlay i HomeKit.
Przejdź do Apple AirPlay i HomeKit.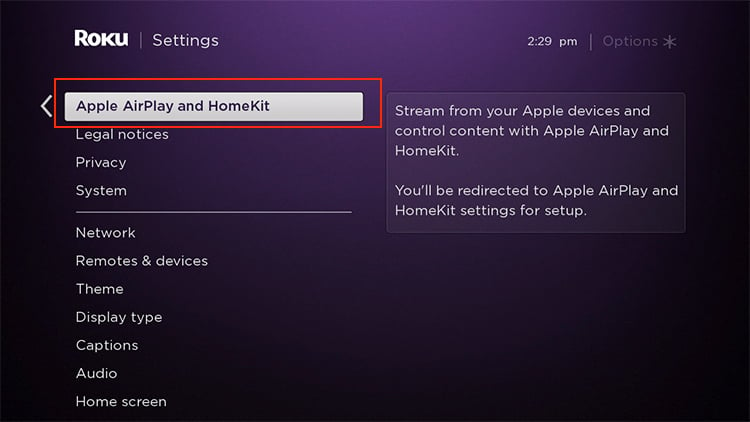
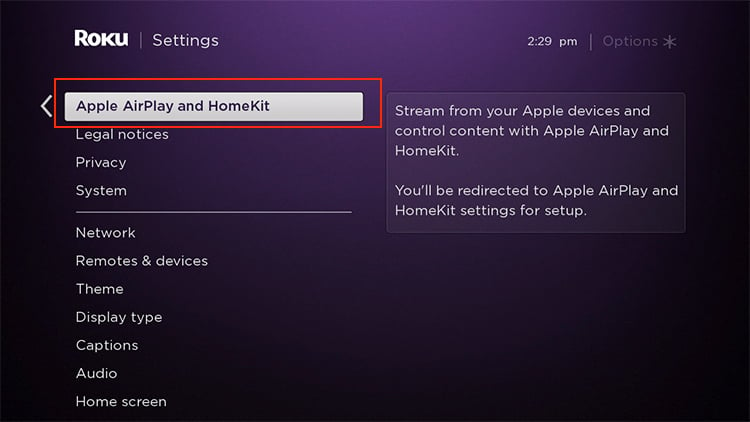 Kliknij opcję AirPlay , aby ją włączyć.
Kliknij opcję AirPlay , aby ją włączyć.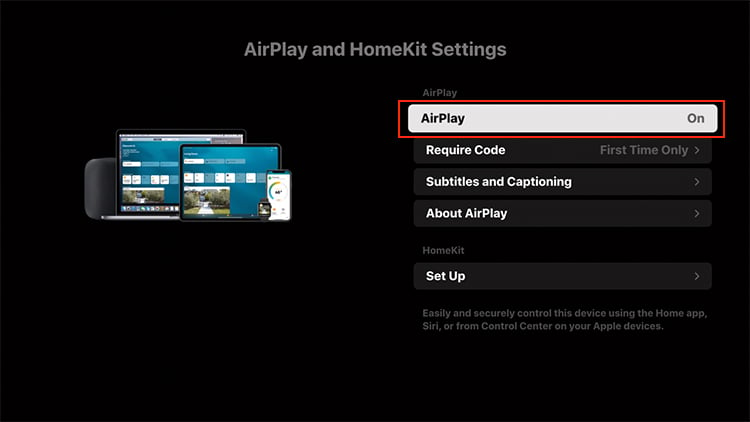
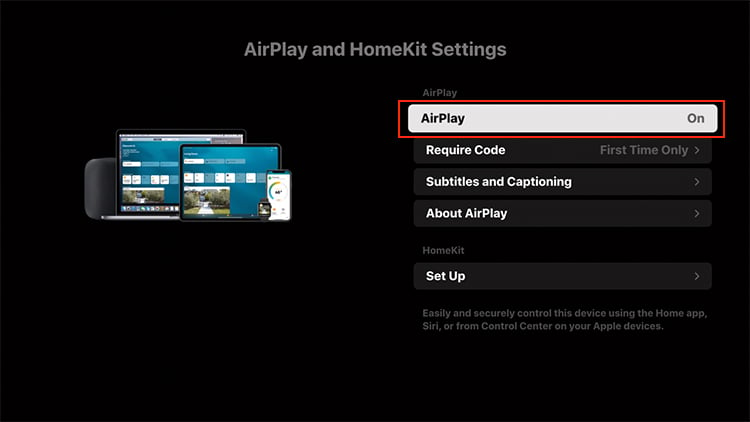
Krok 2: Cast Twitch
Odblokuj urządzenie i zostań w domu ekran. W przypadku użytkowników iPhone’a X lub nowszego przeciągnij w dół prawy górny ekran. W przypadku użytkowników poniżej iPhone’a X przesuń palcem w górę ekranu od dołu. Spowoduje to wyświetlenie menu Centrum sterowania. Teraz dotknij ikony Screen Mirroring . 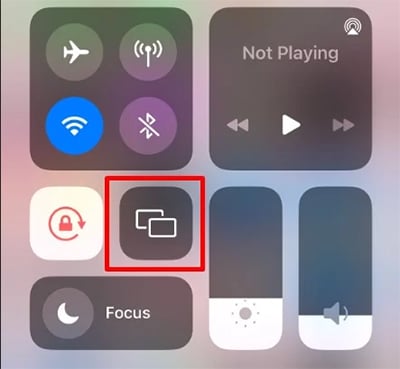
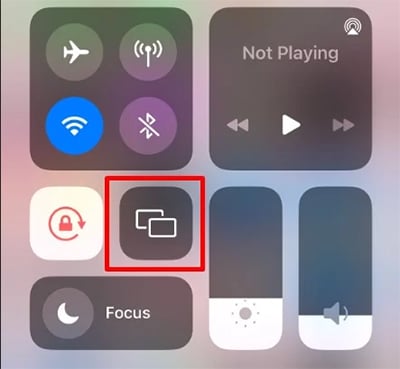 Wybierz swoje urządzenie Roku w polu Screen Mirroring.
Wybierz swoje urządzenie Roku w polu Screen Mirroring. 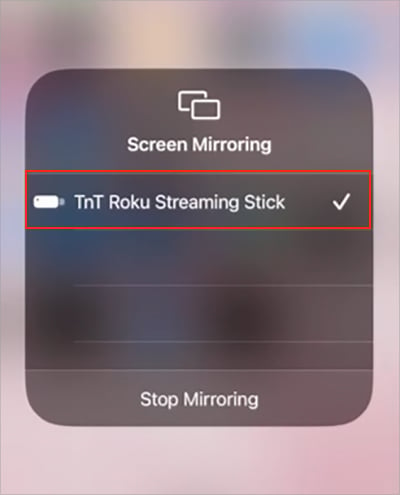
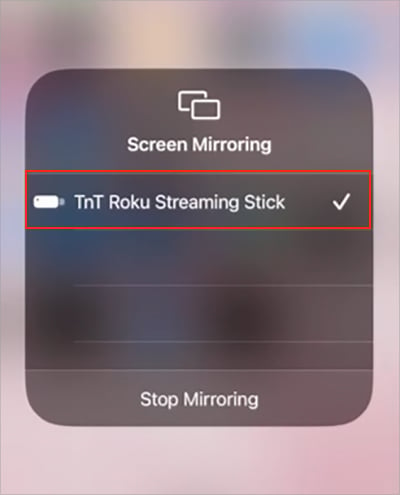 Jeśli po wyświetleniu monitu wprowadź ten sam AirPlay Passcode na swoim iPhonie, który jest wyświetlany na Roku TV. Następnie wybierz OK.
Jeśli po wyświetleniu monitu wprowadź ten sam AirPlay Passcode na swoim iPhonie, który jest wyświetlany na Roku TV. Następnie wybierz OK. 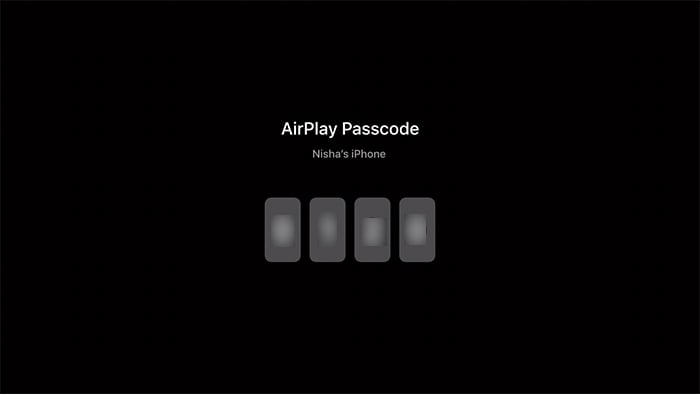
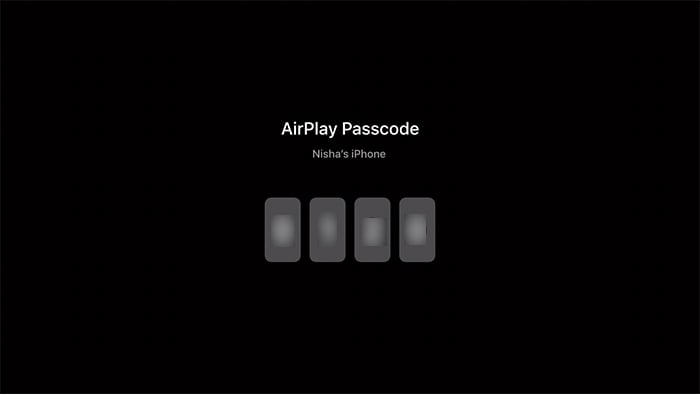 Twoje ekran telefonu pojawi się na telewizorze Roku. Uruchom Twitcha.
Twoje ekran telefonu pojawi się na telewizorze Roku. Uruchom Twitcha.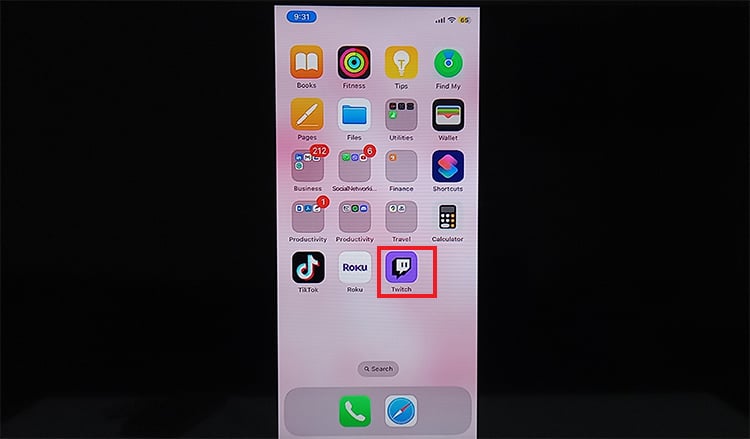
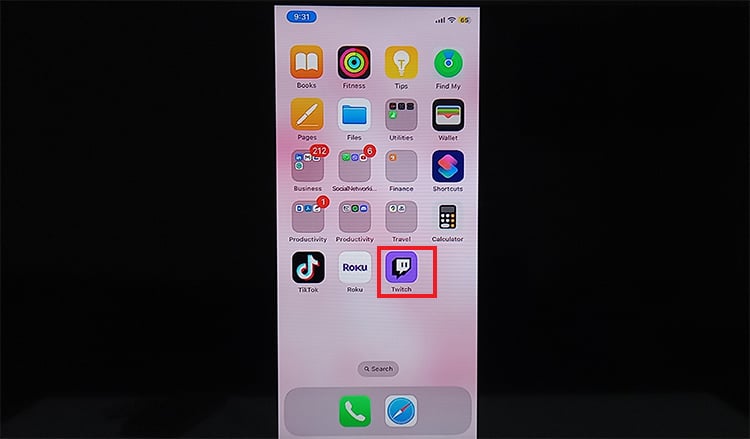 Po wyświetleniu monitu Zaloguj się W. Wybierz film do strumieniowego przesyłania. Dostosuj orientację ekranu zgodnie z własnymi preferencjami.
Po wyświetleniu monitu Zaloguj się W. Wybierz film do strumieniowego przesyłania. Dostosuj orientację ekranu zgodnie z własnymi preferencjami. 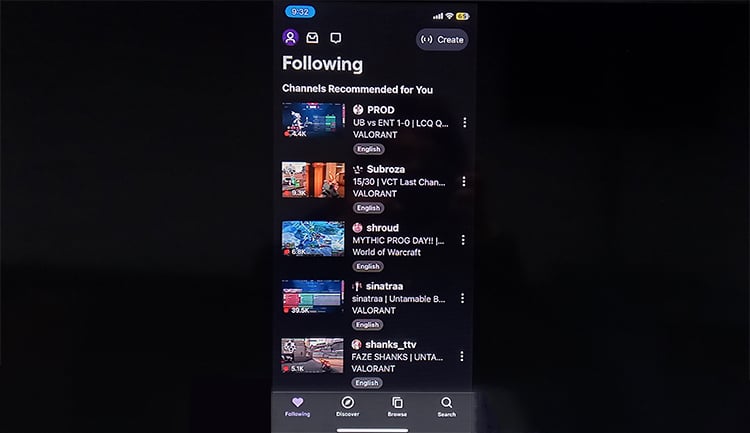
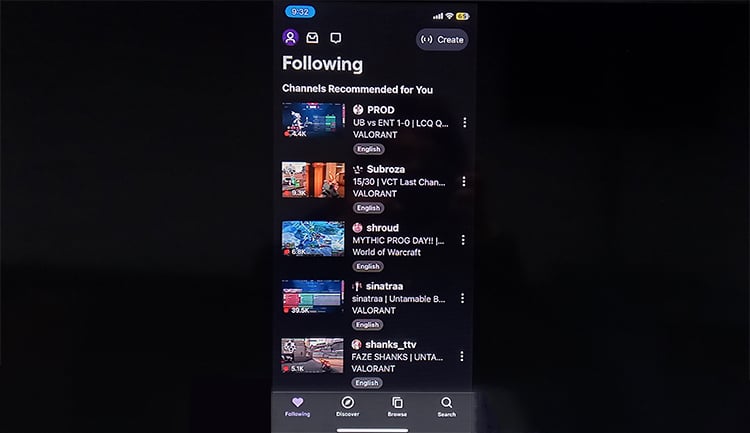
Przesyłaj z Twitcha przez Androida
Jeśli używasz Androida, na Roku dostępna jest funkcja Screen Mirroring. Ale najpierw musisz go włączyć w Ustawieniach. Musisz upewnić się, że oba urządzenia są podłączone do tej samej sieci.
Krok 1: Włącz funkcję Screen Mirroring w telewizorze Roku
Na ekranie głównym Roku wybierz Ustawienia. 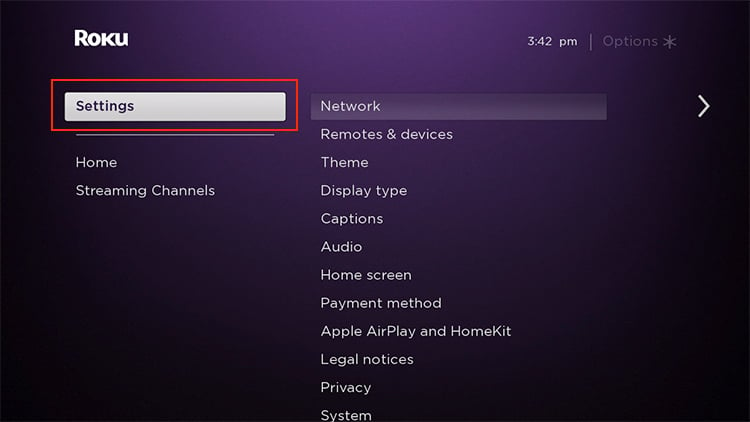
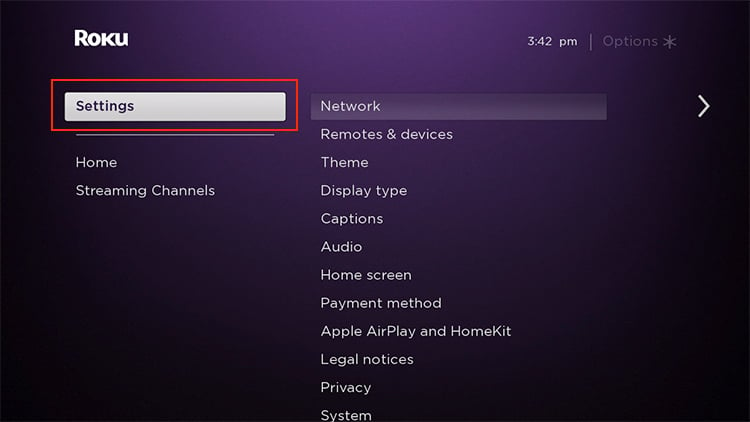 Przejdź do System > Screen Mirroring .
Przejdź do System > Screen Mirroring .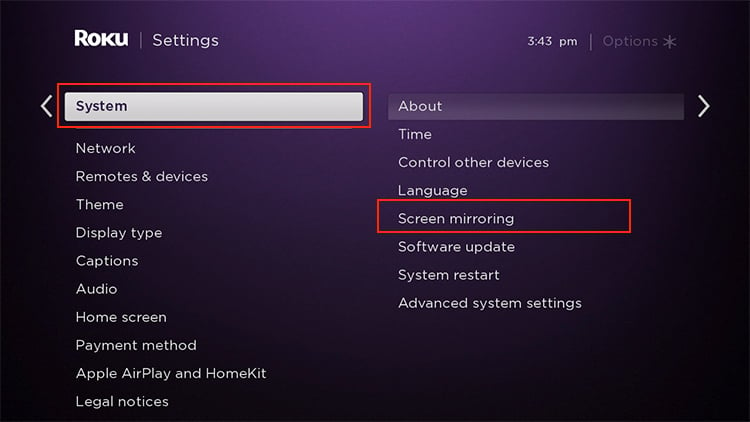
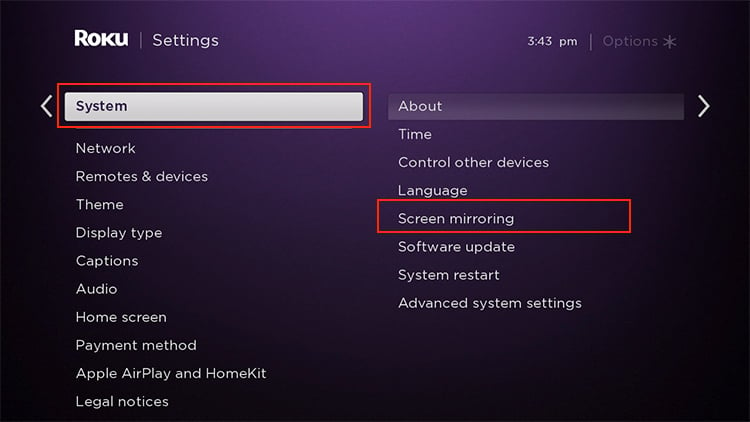 W trybie dublowania ekranu wybierz Monituj lub Zawsze zezwalaj.
W trybie dublowania ekranu wybierz Monituj lub Zawsze zezwalaj.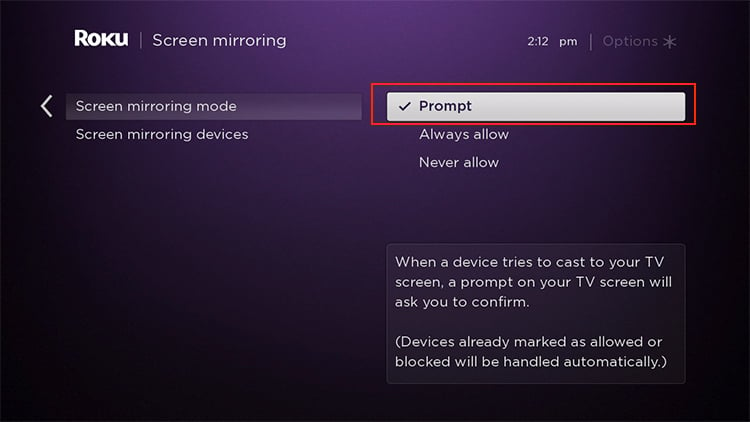
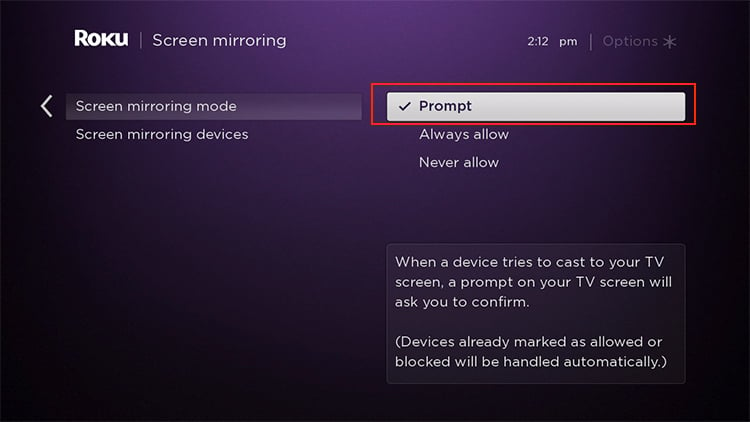
Krok 2: Cast Twitch
Odblokuj swoją komórkę. Na ekranie głównym przeciągnij ekran w dół od góry. Wyświetli Centrum sterowania. Wybierz Inteligentny widok. (Nazwa może się różnić w zależności od urządzenia z systemem Android)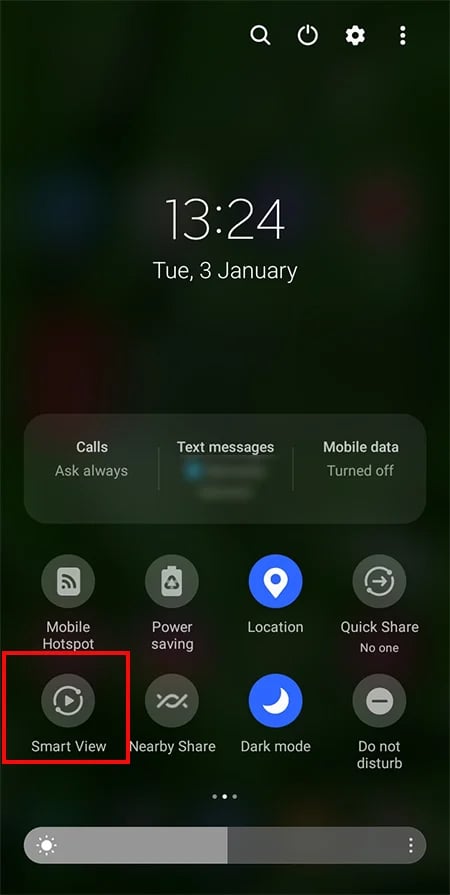
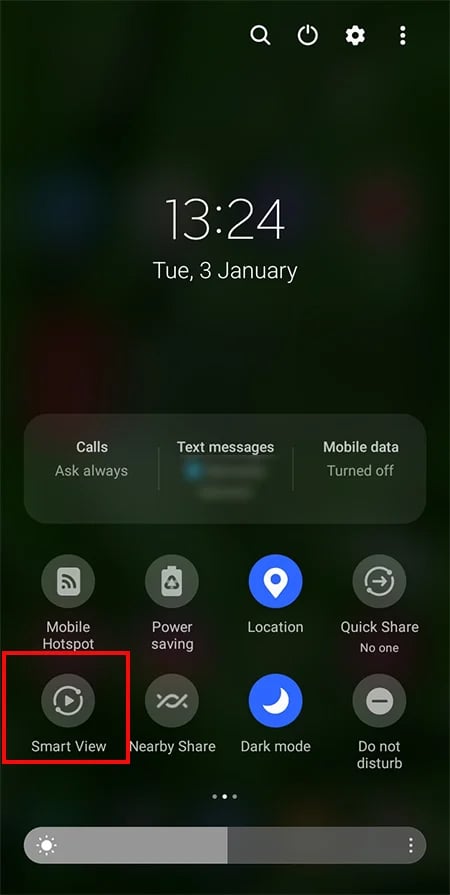 Z list wybierz urządzenie Roku, z którym chcesz się połączyć. Wybierz Zacznij teraz , aby potwierdzić.
Z list wybierz urządzenie Roku, z którym chcesz się połączyć. Wybierz Zacznij teraz , aby potwierdzić.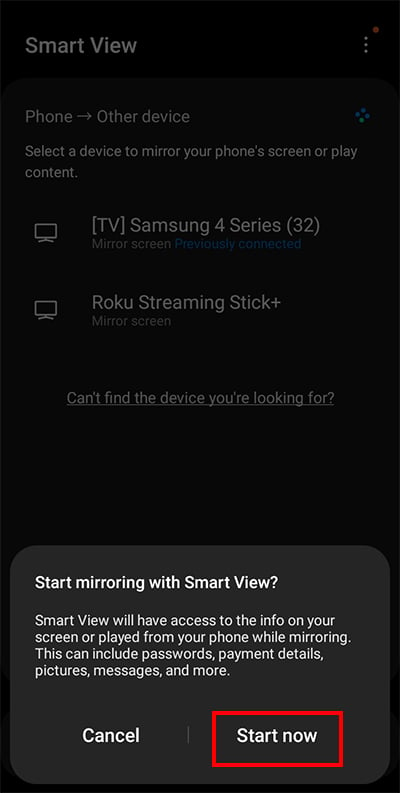
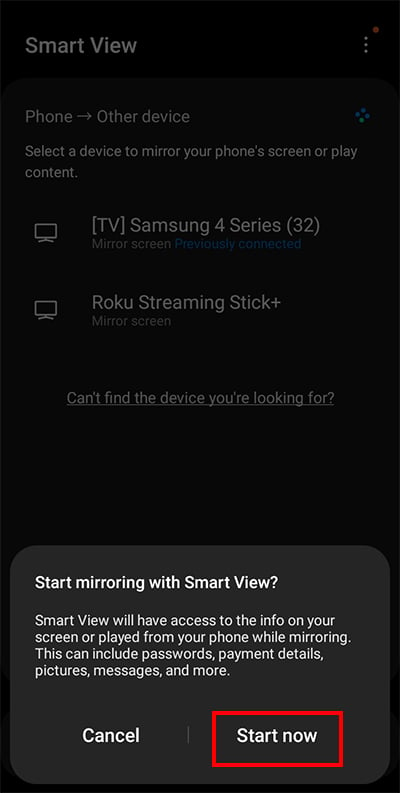 Zostanie wyświetlony monit o zaakceptowanie żądania połączenia na telewizorze Roku. Wybierz opcję Zawsze zezwalaj lub Zezwalaj.
Zostanie wyświetlony monit o zaakceptowanie żądania połączenia na telewizorze Roku. Wybierz opcję Zawsze zezwalaj lub Zezwalaj. 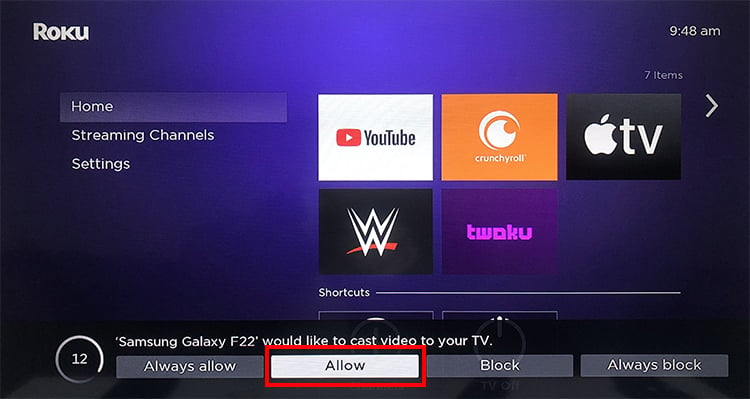
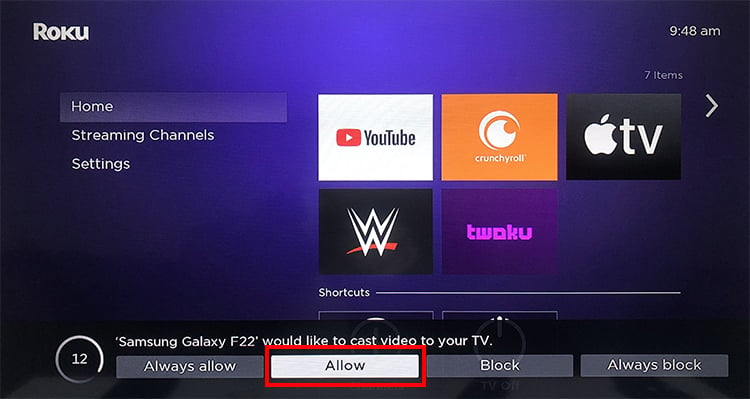 Otwórz Twitcha i Zaloguj się, jeśli zostaniesz o to poproszony. Wybierz preferowany wideo na żywo do transmisji strumieniowej.
Otwórz Twitcha i Zaloguj się, jeśli zostaniesz o to poproszony. Wybierz preferowany wideo na żywo do transmisji strumieniowej.
Korzystanie z Twoku
Twoku to prywatny i nieoficjalny kanał Twitcha na urządzenia Roku. Jeśli mimo wszystko chcesz z niego korzystać, robisz to na własne ryzyko. Ponieważ Twoku jest niedostępne w sklepie Roku, musisz dodać je za pomocą kodu kanału. Wpisanie odpowiedniego kodu do instalacji kanału jest bardzo ważne.
Krok 1: Dodaj kanał Twoku
W przeglądarce internetowej otwórzstronę konta Roku. Jeśli pojawi się monit, zaloguj się na to samo konto Roku, co na urządzeniu. W sekcji Zarządzaj kontem kliknij Dodaj kanał z kodem.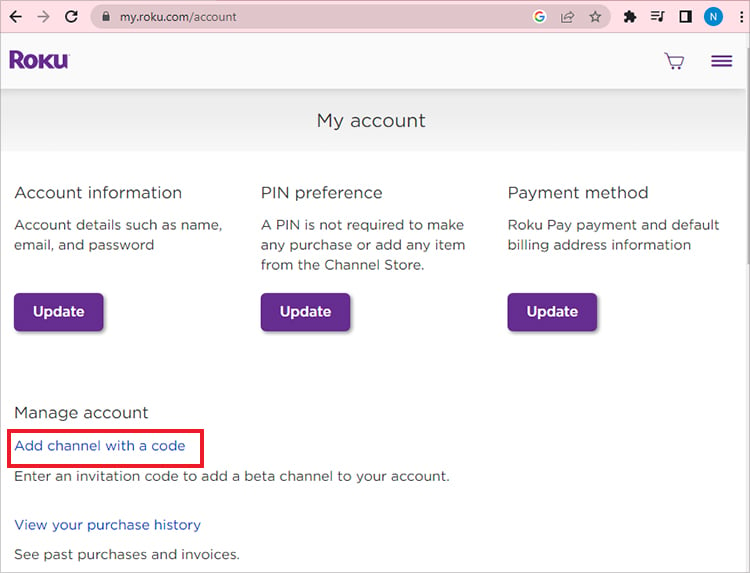
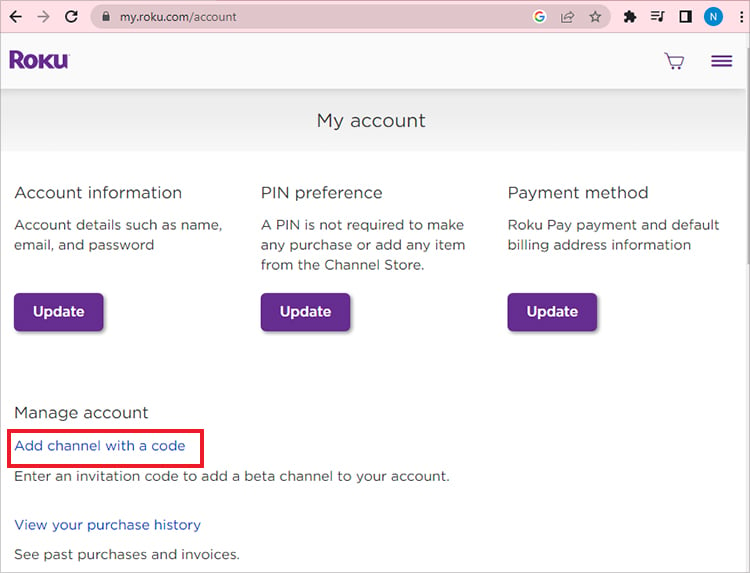 Wprowadź kod „QH2JTC” lub „C6ZVZD” w w pudełku.
Wprowadź kod „QH2JTC” lub „C6ZVZD” w w pudełku.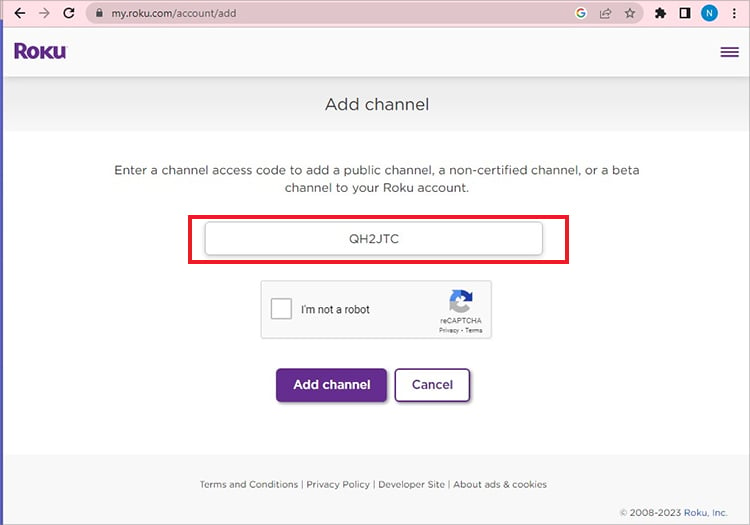
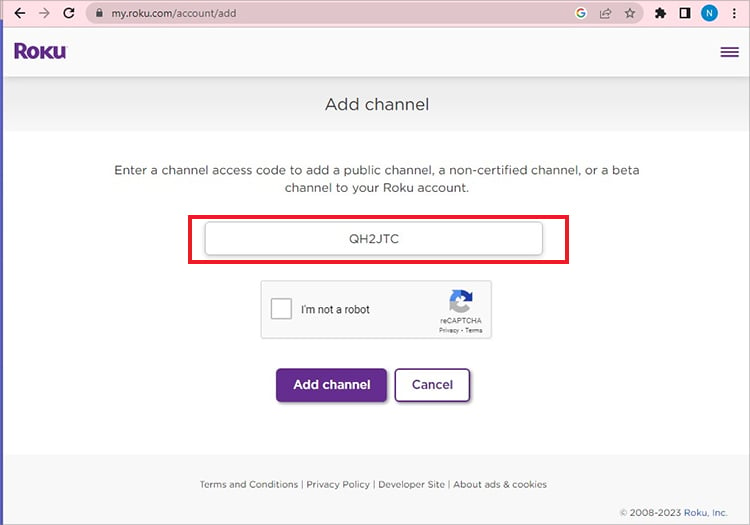 Następnie wybierz Dodaj kanał.
Następnie wybierz Dodaj kanał. 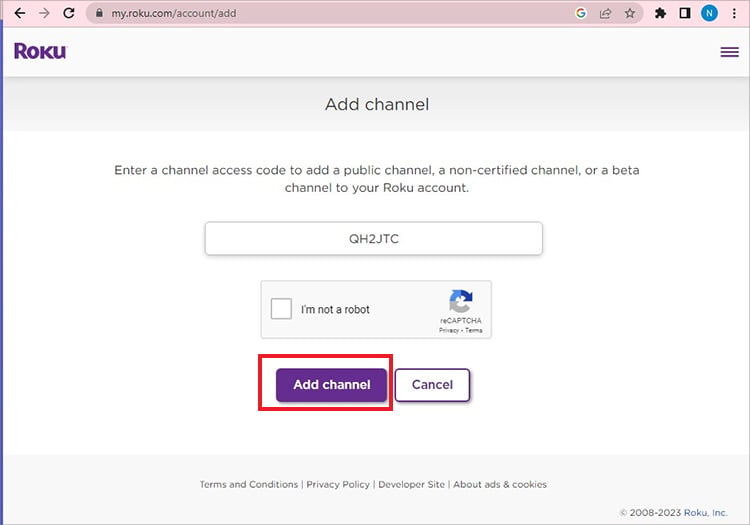
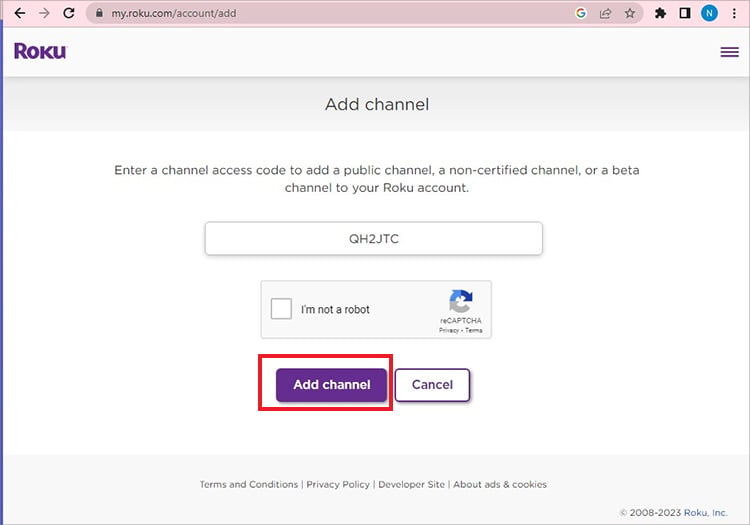 Pojawi się okno ostrzegawcze. Wybierz OK, aby kontynuować.
Pojawi się okno ostrzegawcze. Wybierz OK, aby kontynuować. 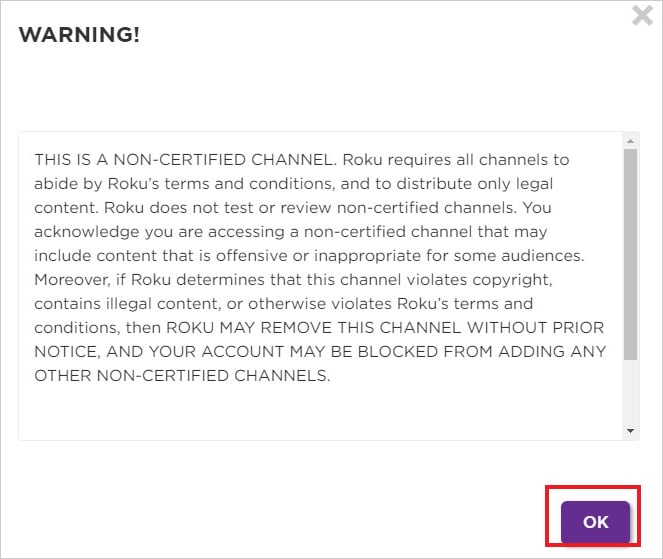
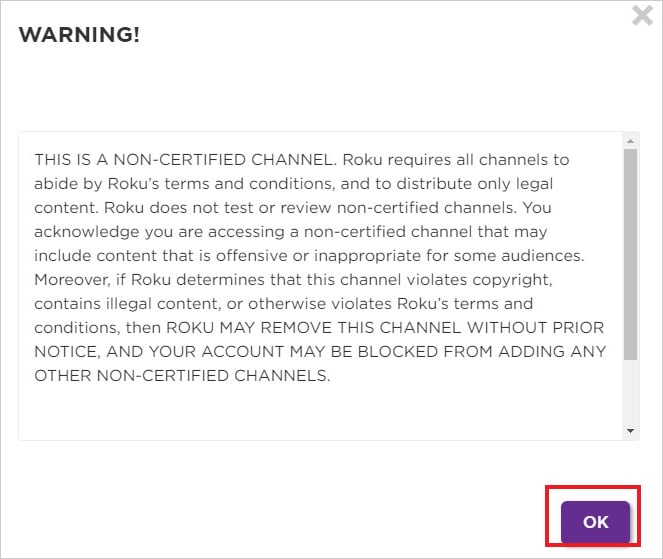 Teraz wybierz Tak, dodaj kanał , aby potwierdzić.
Teraz wybierz Tak, dodaj kanał , aby potwierdzić.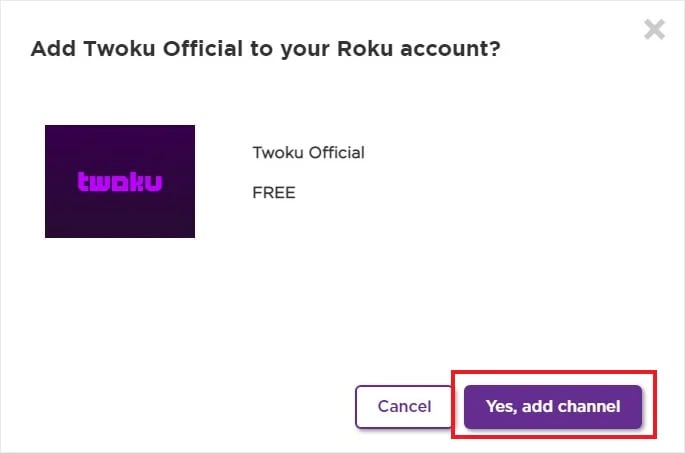
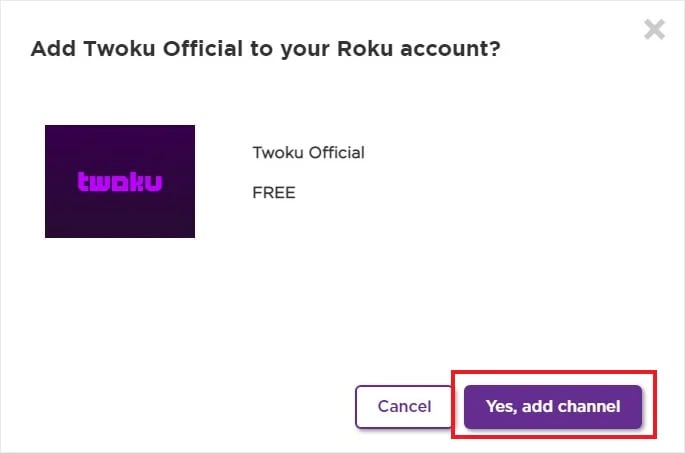
Uwaga: Ponieważ Twoku stale aktualizuje swoje nowsze wersje, programiści mogą z czasem zmieniać kody kanałów. Musisz więc być na bieżąco z kodem kanału.
Krok 2: Sprawdź dostępność aktualizacji Roku i obejrzyj transmisję Twitch
Na ekranie głównym Roku wybierz Ustawienia.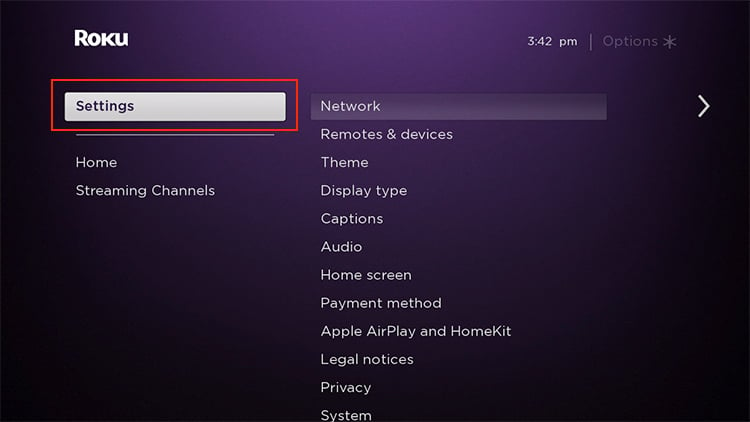
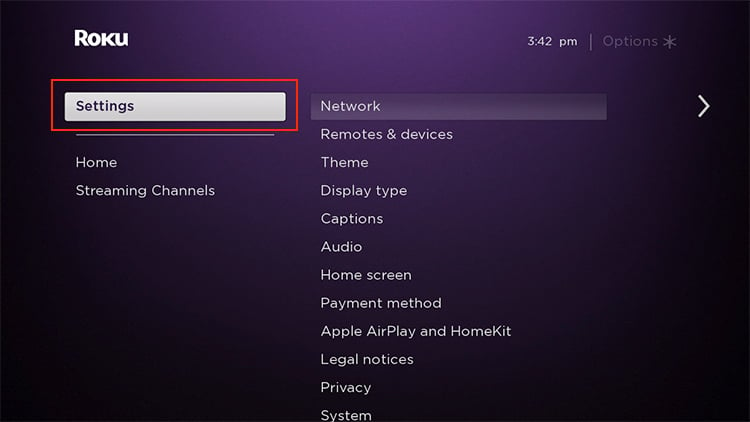 Przejdź do System.
Przejdź do System.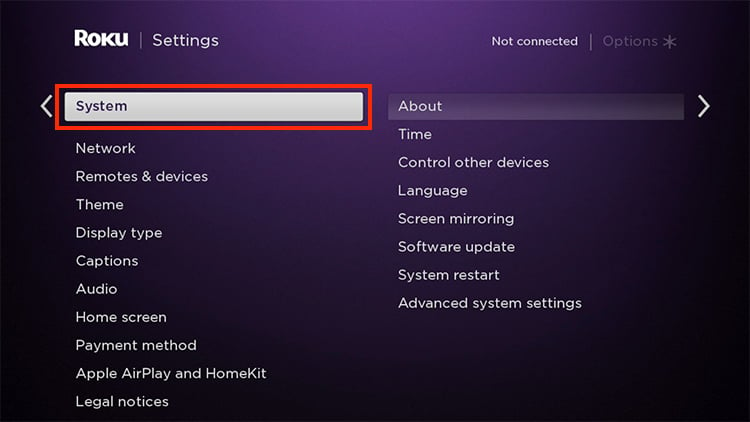
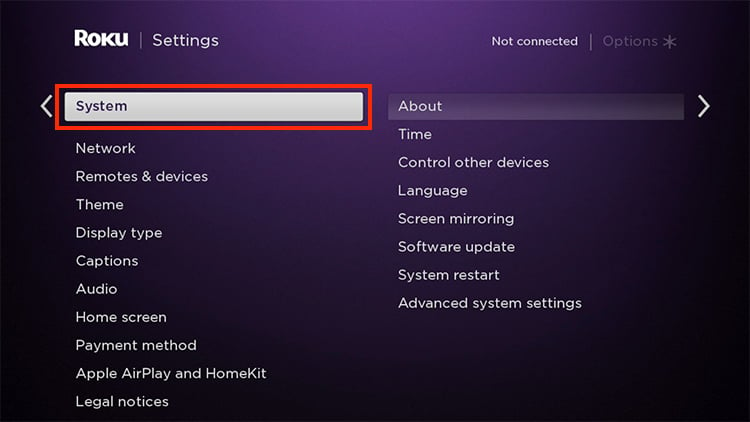 Wybierz Aktualizacja oprogramowania > Sprawdź teraz.
Wybierz Aktualizacja oprogramowania > Sprawdź teraz.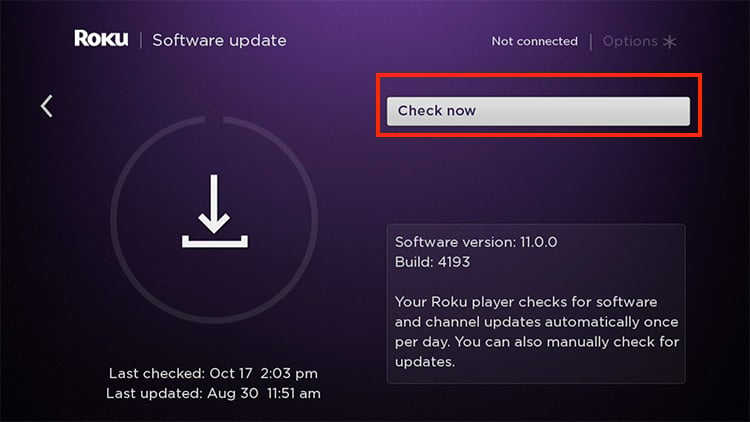
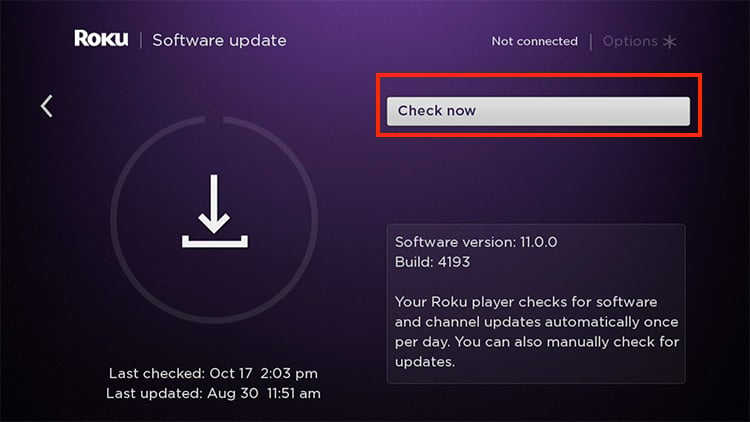 Po zaktualizowaniu urządzenia doda kanał Twoku na ekranie głównym.
Po zaktualizowaniu urządzenia doda kanał Twoku na ekranie głównym.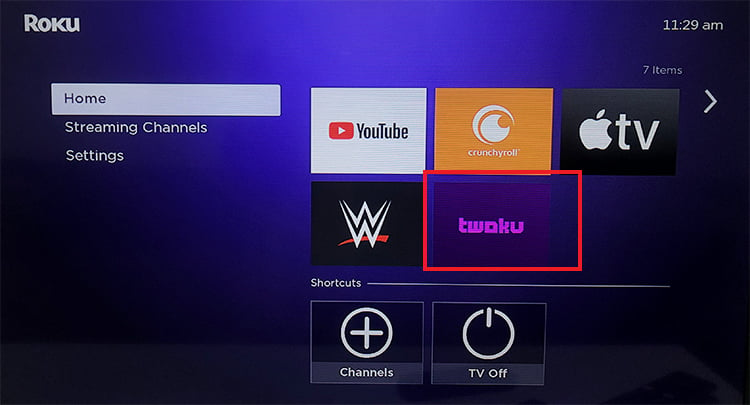 Teraz możesz oglądać preferowaną transmisję na Twitchu.
Teraz możesz oglądać preferowaną transmisję na Twitchu.

