Jedną z niezbędnych funkcji każdego laptopa jest możliwość podświetlenia klawiatury. Włączenie podświetlenia nie tylko pozwala użytkownikom zobaczyć poszczególne klawisze w warunkach słabego oświetlenia, ale także sprawia, że klawiatura wygląda o wiele bardziej atrakcyjnie.
Twoja klawiatura będzie miała dedykowany klawisz, który włącza i wyłącza jej podświetlenie. W przypadku laptopów Dell tym klawiszem jest zwykle F6, F10 lub jeden z klawiszy strzałek. Tak więc jednoczesne naciśnięcie klawiszy Fn + F6/F10/klawiszy strzałek powinno włączyć podświetlenie klawiatury w laptopach firmy Dell. Jeśli to nie działa, musisz znaleźć podświetlany klawisz klawiatury, aby sterować podświetleniem klawiatury.
W zależności od laptopa firmy Dell może on mieć nawet dedykowaną aplikację kontrolującą oświetlenie klawiatury.
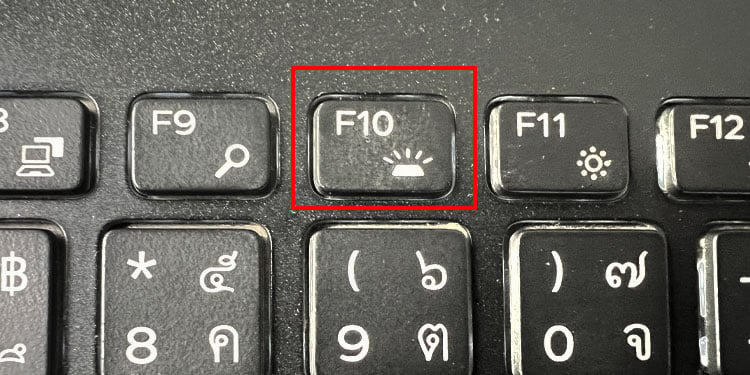
Czy mój laptop ma podświetlaną klawiaturę?
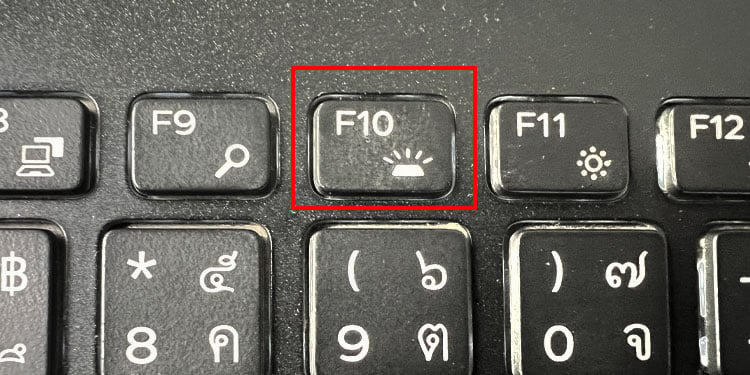
Zanim przejdziemy do odpowiedzi na pytanie, musisz wiedzieć, czy klawiatura Twojego laptopa ma podświetlenie.
Nie wszystkie laptopy firmy Dell mieć podświetlaną klawiaturę. Aby sprawdzić, czy klawiatura ma podświetlenie, wyszukaj podświetlany klawisz wśród klawiszy funkcyjnych. Zwykle klawisz z podświetloną ikoną pokazany na obrazku jest klawiszem sterującym podświetleniem klawiatury.
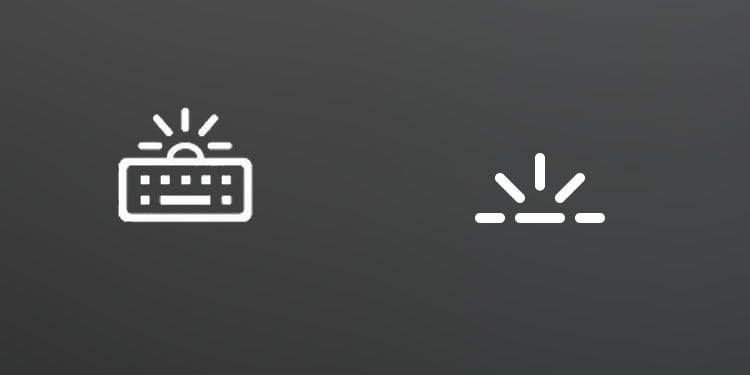
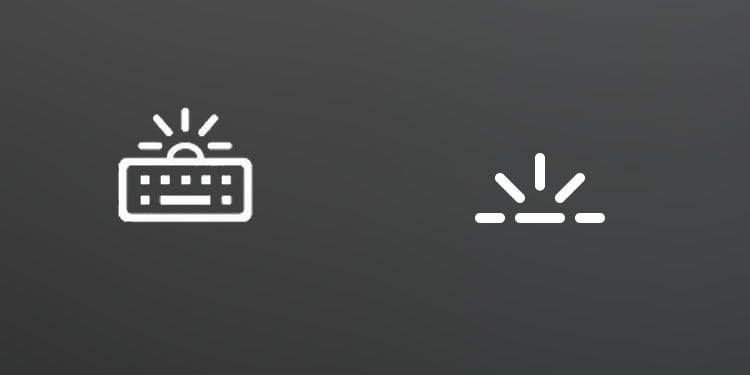
Niektóre laptopy Dell mają podświetlaną ikonę na jednym ze strzałek. Jeśli nie możesz znaleźć podświetlonego klawisza, sprawdź klawisze strzałek.
Istnieje duże prawdopodobieństwo, że laptop firmy Dell nie ma podświetlanej klawiatury, jeśli klawiatura nie ma dedykowanego podświetlanego klawisza.
Jeśli Twoja klawiatura laptopa nie świeci, nawet jeśli ma dedykowany klawisz podświetlenia, być może ustawienia podświetlenia klawiatury są wyłączone w samym BIOS-ie.
Jak włączyć podświetlenie klawiatury w Dell?
W przypadku każdego laptopa najłatwiejszym sposobem włączenia podświetlenia klawiatury jest użycie podświetlenia klawisza. Jeśli chodzi o laptopy Dell, możesz dostosować podświetlenie klawiatury na kilka różnych sposobów. Zacznijmy od najłatwiejszego z nich wszystkich.
Korzystanie z klawisza podświetlenia
Pierwszym i najprostszym sposobem włączenia podświetlenia dowolnej klawiatury laptopa jest użycie klawisza podświetlenia. Jeśli klawiatura twojego laptopa obsługuje podświetlenie, będziesz mieć dedykowany przycisk klawiatury do sterowania podświetleniem klawiatury.
Wyszukaj na klawiaturze klawisz z podświetloną ikoną. Naciśnij ten klawisz raz, aby włączyć podświetlenie.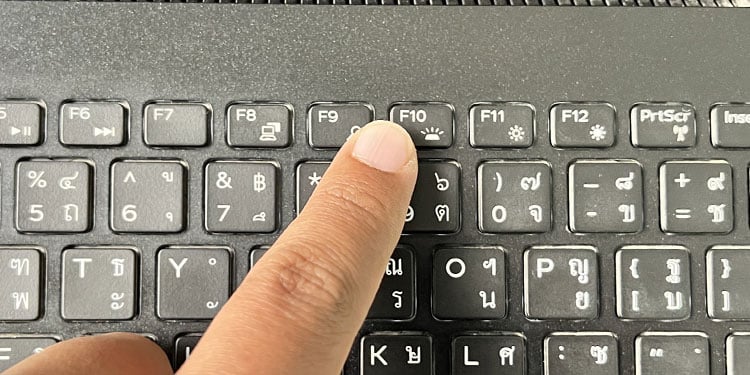 Naciskaj klawisz podświetlenia, aby przewijać jasność podświetlenia klawiatury.
Naciskaj klawisz podświetlenia, aby przewijać jasność podświetlenia klawiatury.
Korzystanie z Alienware Command Center
Oprócz podświetlanego klawisza, niektóre laptopy firmy Dell obsługują Alienware Command Center, które umożliwia użytkownikowi dostęp i sterowanie kilkoma konfiguracjami systemu, takimi jak temperatura procesora/GPU, napięcie i użycie , szybkość pamięci.
Poza tym możesz także sterować podświetleniem klawiatury za pomocą Centrum sterowania. Centra dowodzenia są zazwyczaj fabrycznie instalowane na laptopach do gier firmy Dell.
Jednak nie wszystkie laptopy firmy Dell obsługują centrum dowodzenia Alienware. Jeśli używasz laptopa Alienware lub G-Series, możesz dostosować podświetlenie klawiatury za pomocą Alienware Command Center.
Naciśnij klawisz Windows i wybierz Wszystkie aplikacje.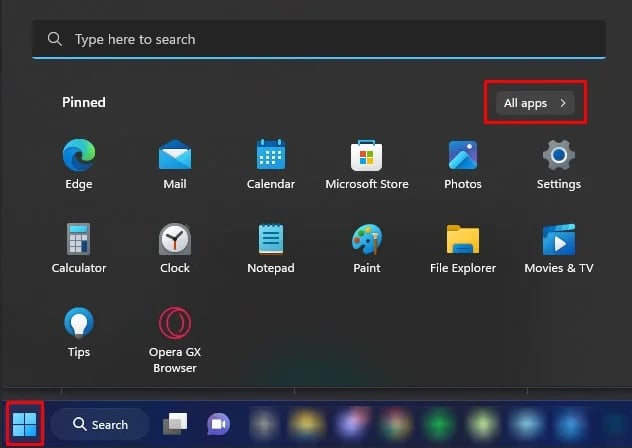
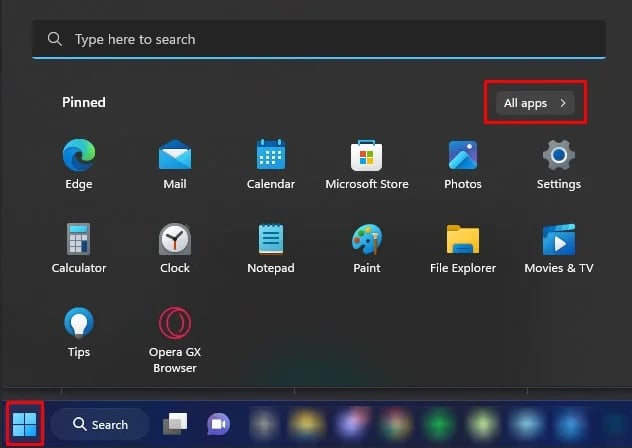 Wyszukaj Alienware Command Center i otwórz aplikację. Kliknij AlienFX. Tutaj zobaczysz swój układ klawiatury. Wybierz obszar klawiatury. W lewym panelu wybierz dowolny kolor klawiatury. Możesz także skonfigurować niestandardowy motyw pasujący do Twojego laptopa.
Wyszukaj Alienware Command Center i otwórz aplikację. Kliknij AlienFX. Tutaj zobaczysz swój układ klawiatury. Wybierz obszar klawiatury. W lewym panelu wybierz dowolny kolor klawiatury. Możesz także skonfigurować niestandardowy motyw pasujący do Twojego laptopa.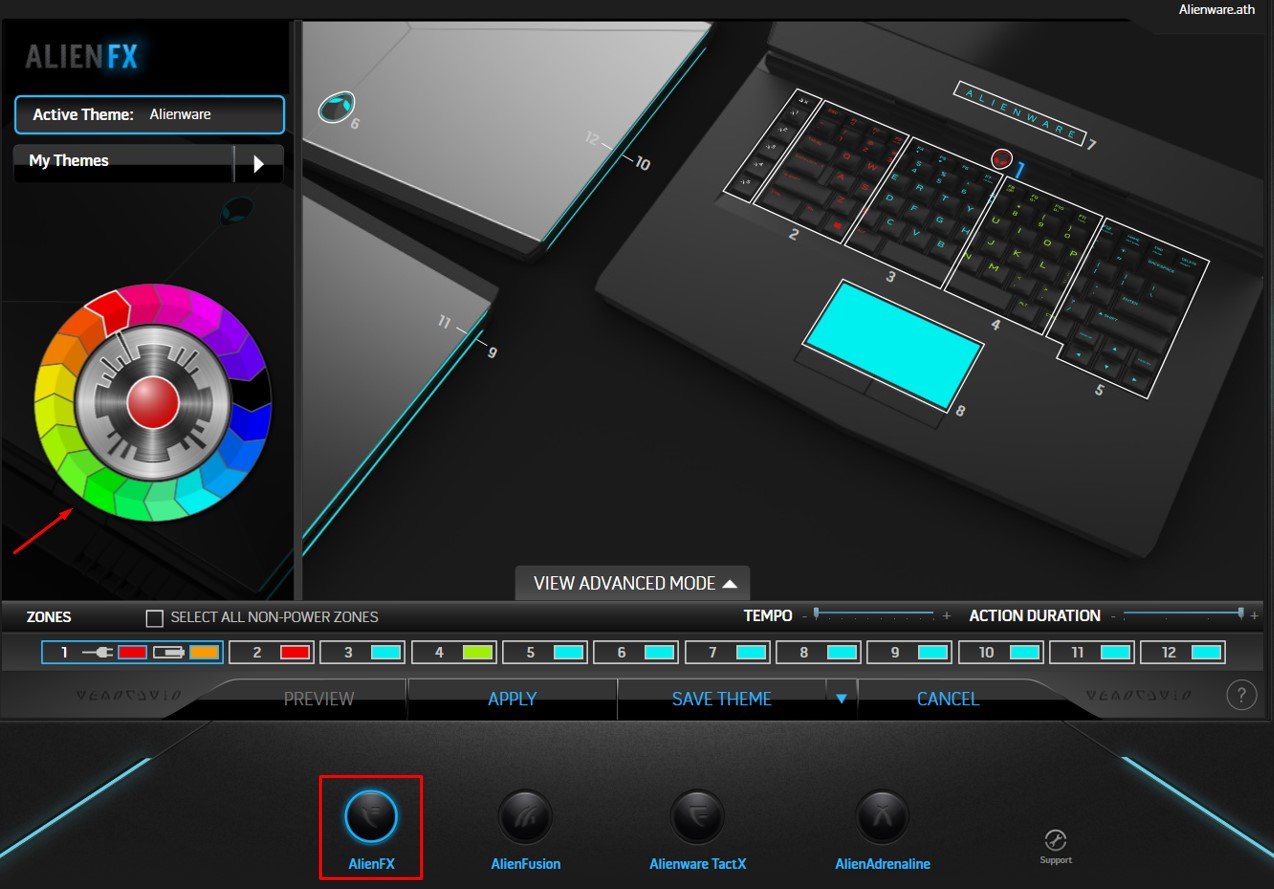
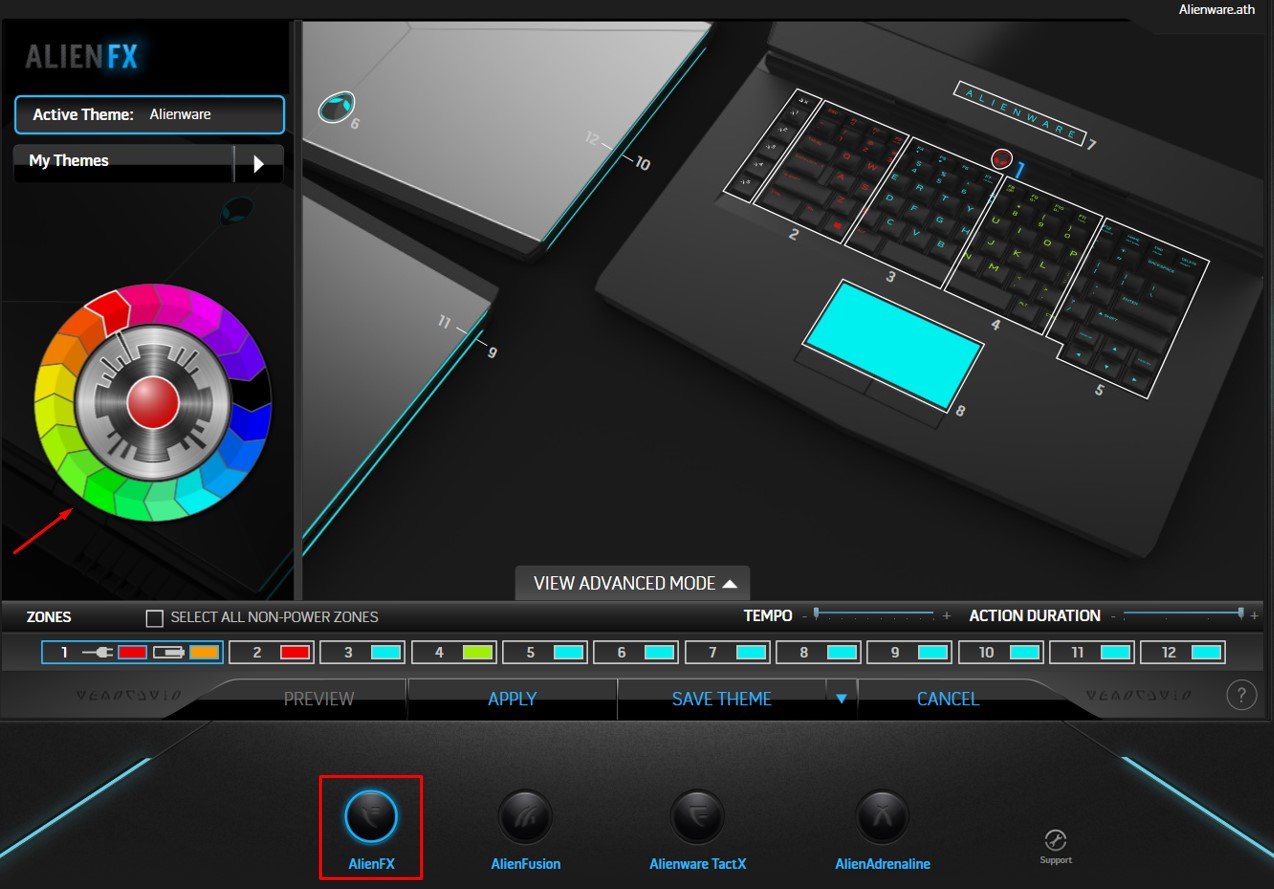 Jeśli chcesz wyłączyć podświetlenie klawiatury, musisz wybrać kolor czarny.
Jeśli chcesz wyłączyć podświetlenie klawiatury, musisz wybrać kolor czarny.
Niektóre laptopy firmy Dell nie mają fabrycznie zainstalowanego Centrum dowodzenia Alienware. W takim przypadku musisz pobrać i zainstalować centrum sterowania swojego laptopa firmy Dell.
Przejdź do Oficjalna strona pomocy technicznej firmy Dell. W sekcji Pomoc dotycząca wyszukiwania wprowadź model swojego laptopa i kliknij Szukaj.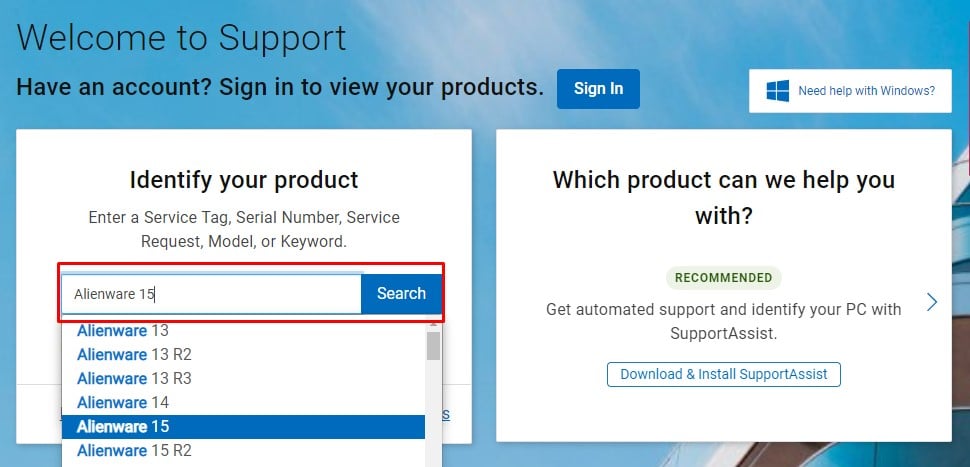 Przejdź do strony Sterowniki i pliki do pobrania. Pod klawiaturą wpisz Alienware Command Center i naciśnij Enter.
Przejdź do strony Sterowniki i pliki do pobrania. Pod klawiaturą wpisz Alienware Command Center i naciśnij Enter.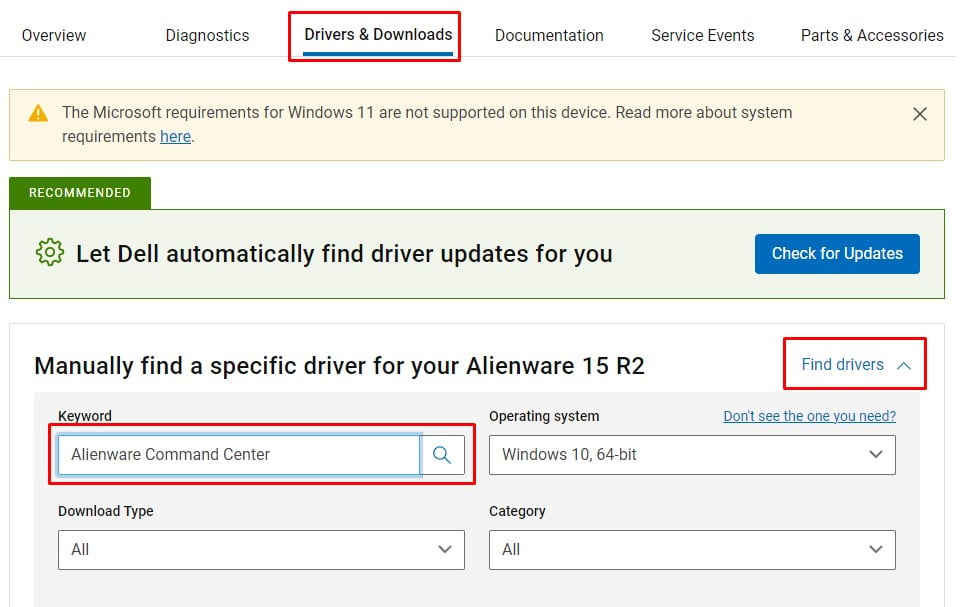
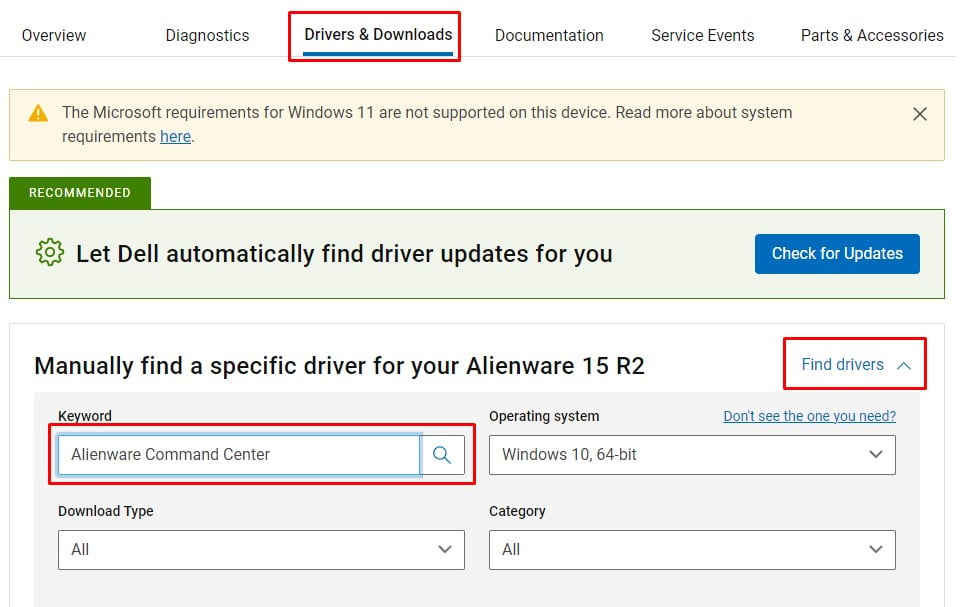 Witryna powinna zawierać łącze umożliwiające pobranie Alienware Command Center na laptopa firmy Dell. Kliknij Pobierz.
Witryna powinna zawierać łącze umożliwiające pobranie Alienware Command Center na laptopa firmy Dell. Kliknij Pobierz.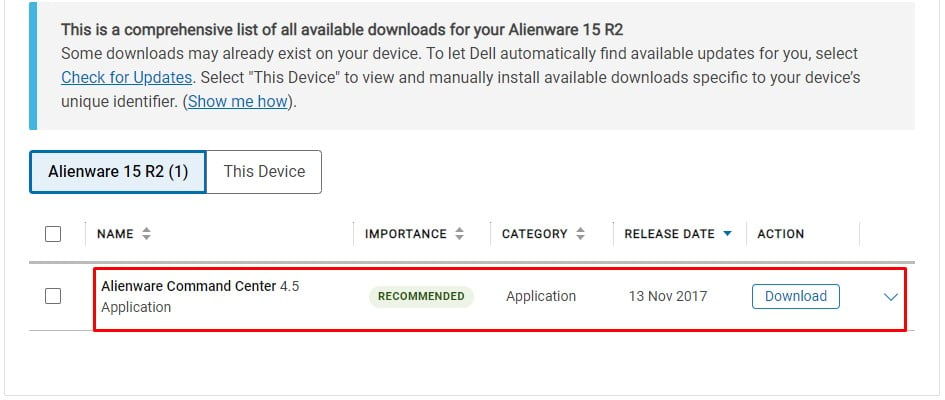
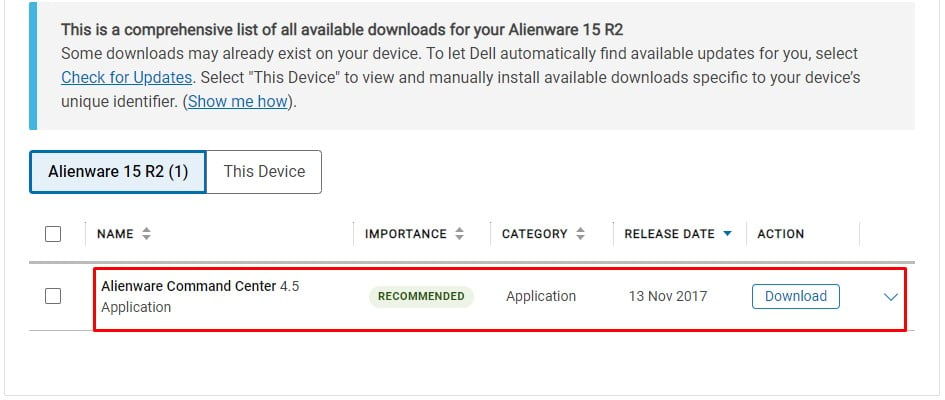
Jeśli strona pomocy technicznej firmy Dell nie wyświetla Alienware Command Center, może to oznaczać, że laptop jest niezgodny z Alienware Command Center.
Włącz podświetlenie klawiatury w systemie BIOS
Dell laptopy mają również dedykowane ustawienie w BIOS-ie, które pozwala użytkownikom kontrolować podświetlenie klawiatury. Poza tym BIOS pozwala również użytkownikowi ustawić limit czasu podświetlenia klawiatury.
Niektóre ustawienia w systemie BIOS mogą być niewidoczne, jeśli nie masz aktualnego systemu BIOS. Jeśli nie możesz znaleźć ustawień podświetlenia klawiatury w systemie BIOS, zalecamy najpierw zaktualizować system BIOS.
Uwaga: Wszystkie wymienione poniżej ustawienia dotyczą komputerów Dell Latitude, Dell Precision, notebooki Dell Vostro, Dell XPS, Dell Inspiron i Dell z serii G.
Włącz laptopa i kilkakrotnie naciśnij klawisz BIOS, aby wejść do BIOS-u. Na większości komputerów firmy Dell klucz systemu BIOS to klawisz F2. Jeśli klawisz F2 nie prowadzi do ustawień systemu BIOS, możesz również zapoznać się z instrukcją obsługi laptopa dotyczącą klucza BIOS. W lewym panelu rozwiń Konfiguracja systemu i wyszukaj nagłówek o nazwie Podświetlenie klawiatury. Wyłączone oznacza, że podświetlenie klawiatury wyłączy się, Przyciemnij ustawia podświetlenie klawiatury na 50% jasności, a na koniec Wyłączone >Jasny ustawia jasność klawiatury na 100%.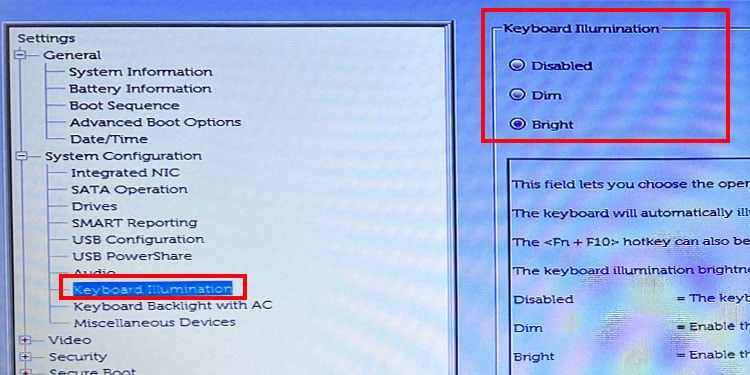
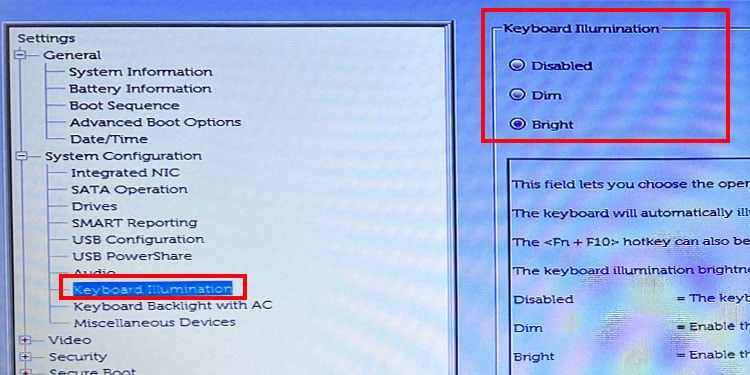 Kliknij Zastosuj zmiany i wybierz OK, jeśli BIOS poprosi o potwierdzenie. Wyjdź z BIOS-u.
Kliknij Zastosuj zmiany i wybierz OK, jeśli BIOS poprosi o potwierdzenie. Wyjdź z BIOS-u.
Jeśli używasz starszej wersji systemu BIOS, konfiguracja podświetlenia klawiatury może być inna. W tym przypadku Wyłączone lub Wyłączone oznacza wyłączenie podświetlenia klawiatury, Auto ALS i wejście umożliwiają automatyczne podświetlenie klawiatury w zależności od warunków oświetleniowych.
Aby korzystać z Automatycznego ALS i wprowadzania danych, musisz najpierw włączyć czujnik światła otoczenia.
W systemie BIOS sprawdź lewy panel i rozwiń Wideo. Kliknij Czujnik światła otoczenia. Ustaw opcję Włącz.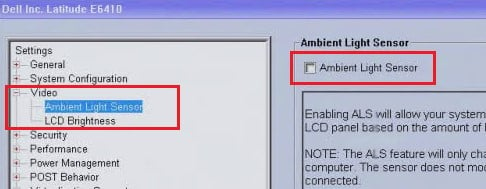
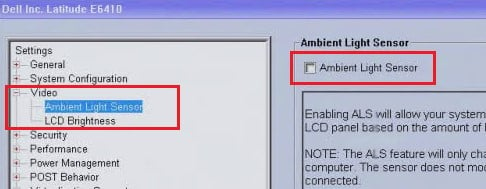 Zapisz i wyjdź z BIOS-u.
Zapisz i wyjdź z BIOS-u.
Jak sprawić, by podświetlenie klawiatury było stale włączone?
Domyślnie podświetlane klawisze na klawiaturze firmy Dell wyłączają się po określonym czasie nieaktywności. Poprawiając odpowiednie ustawienia BIOS-u, możesz ustawić limit czasu dla podświetlanej klawiatury. Nie tylko to, ale możesz także ustawić limit czasu na „nigdy”, aby światła klawiatury pozostały włączone na stałe.
Kilkakrotnie naciśnij klawisz BIOS podczas uruchamiania, aby wejść do systemu BIOS. Jeśli wejdziesz do systemu operacyjnego, uruchom ponownie system i powtórz ten krok. W lewym panelu kliknij Konfiguracja systemu i wybierz Podświetlenie klawiatury z zasilaniem AC.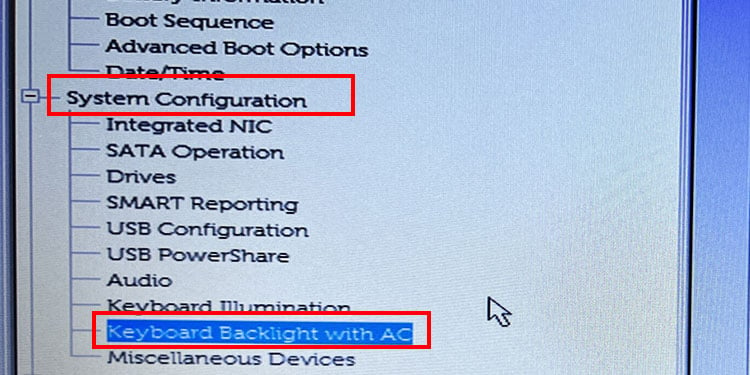
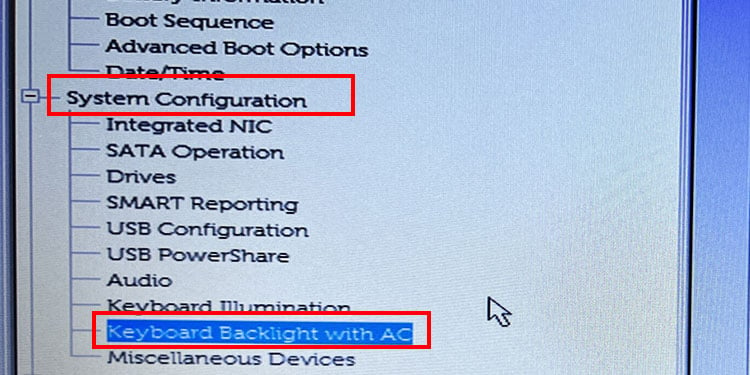 Teraz na prawym panelu włącz opcję Podświetlenie klawiatury z zasilaniem prądem przemiennym.
Teraz na prawym panelu włącz opcję Podświetlenie klawiatury z zasilaniem prądem przemiennym. 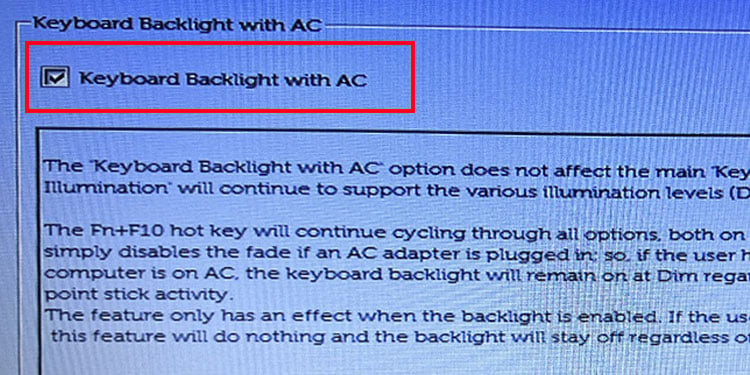
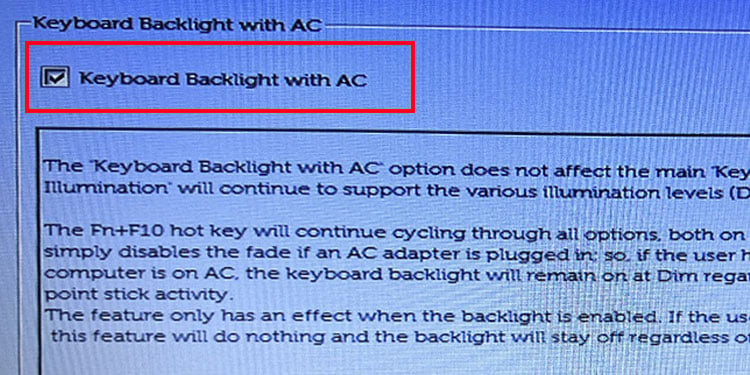 Niektóre Notebooki firmy Dell umożliwiają również ustawienie limitu czasu podświetlenia na baterii. Sprawdź Limit czasu podświetlenia klawiatury na baterii. Pozwala to ustawić limit czasu dla klawiatury, gdy jest ona zasilana z baterii. Kliknij Zastosuj zmiany. Kliknij OK, jeśli BIOS poprosi o potwierdzenie. Wyjdź z systemu BIOS i sprawdź, czy podświetlenie klawiatury włącza się na stałe.
Niektóre Notebooki firmy Dell umożliwiają również ustawienie limitu czasu podświetlenia na baterii. Sprawdź Limit czasu podświetlenia klawiatury na baterii. Pozwala to ustawić limit czasu dla klawiatury, gdy jest ona zasilana z baterii. Kliknij Zastosuj zmiany. Kliknij OK, jeśli BIOS poprosi o potwierdzenie. Wyjdź z systemu BIOS i sprawdź, czy podświetlenie klawiatury włącza się na stałe.

