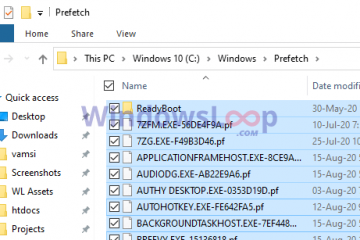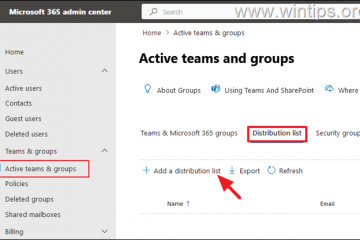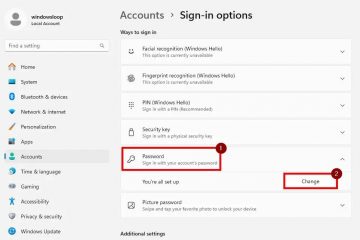Eksplorator plików systemu Windows wyświetla miniatury obrazów, filmów itp., dzięki czemu można rozróżnić pliki i szybko otworzyć ten, który jest potrzebny. Jednak wyświetla ikonę ogólnego formatu pliku dla wielu formatów plików, w tym PDF. Gdy system Windows nie wyświetla miniatur plików PDF, jedynym czynnikiem różnicującym jest nazwa pliku. Istnieje kilka sposobów naprawy miniatur PDF, które nie wyświetlają się na komputerach z systemem Windows 10 i 11.
Spis treści
1. Napraw miniatury plików PDF za pomocą programu Adobe Acrobat
Jeśli używasz programu Adobe Acrobat jako czytnika plików PDF w systemie Windows, możesz skorzystać z funkcji aplikacji Acrobat.
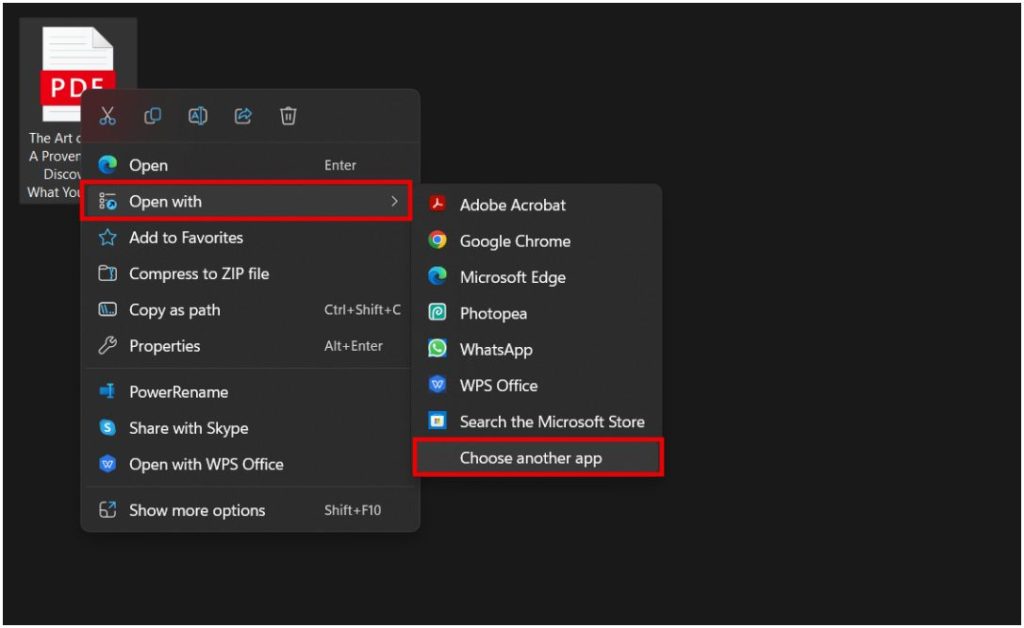
1. Najpierw musisz ustawić Acrobat jako domyślną aplikację do czytania plików PDF w systemie Windows. Aby to zrobić, kliknij plik PDF prawym przyciskiem myszy iz menu kontekstowego wybierz opcję Otwórz za pomocą, a następnie wybierz opcję Wybierz inną aplikację.
2. Teraz wybierz aplikację Adobe Acrobat i kliknij Zawsze. Spowoduje to otwarcie pliku PDF w aplikacji Adobe Acrobat i ustawienie tej aplikacji jako domyślnej na przyszłość.
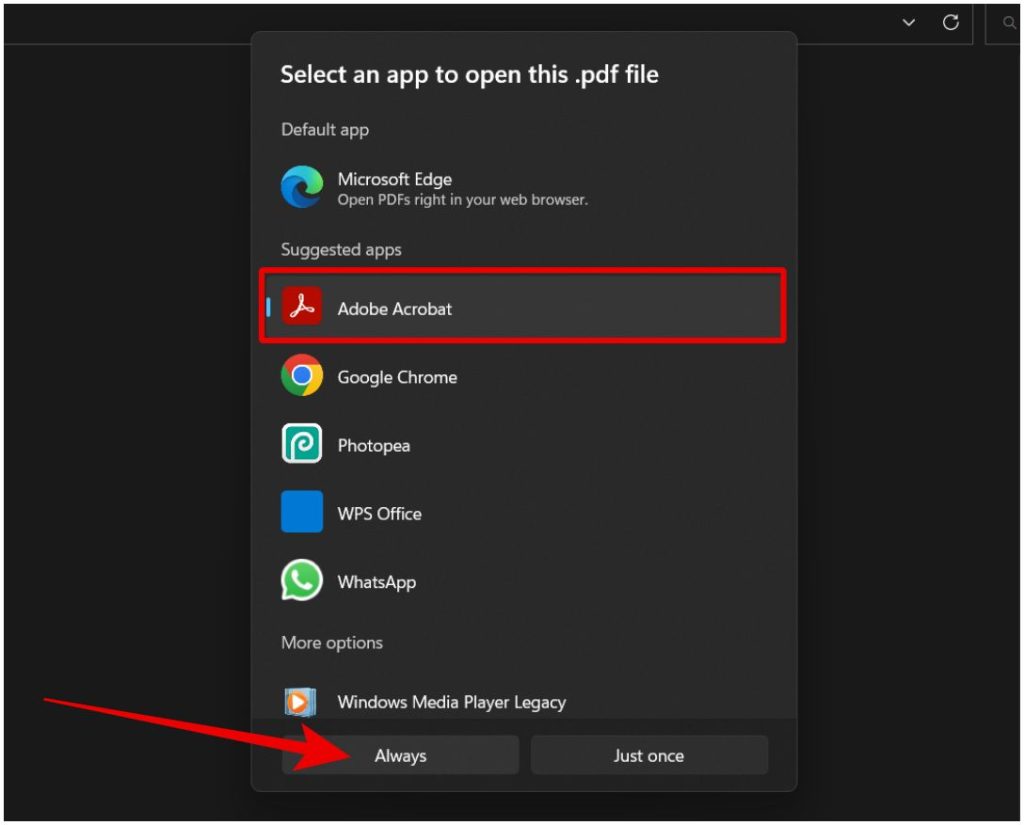
3. Teraz w aplikacji Adobe Acrobat kliknij Edytuj , a następnie wybierz opcję Preferencje.
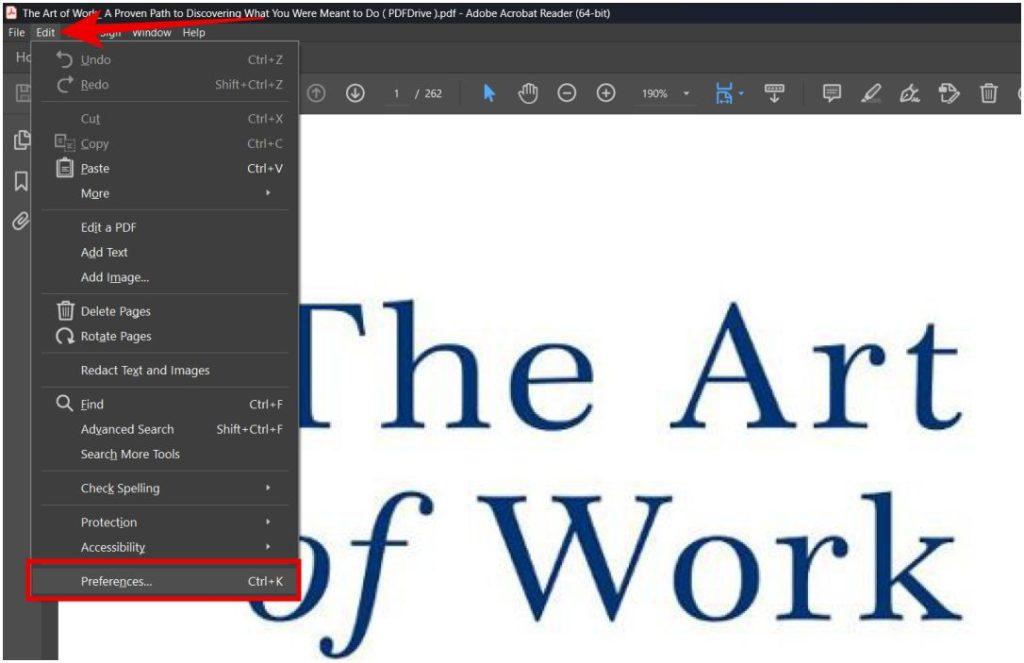
4. Na karcie Preferencje wybierz Ogólne na lewym pasku bocznym, a następnie włącz przełącznik obok opcji Włącz PDF podgląd miniatur w Eksploratorze Windows.
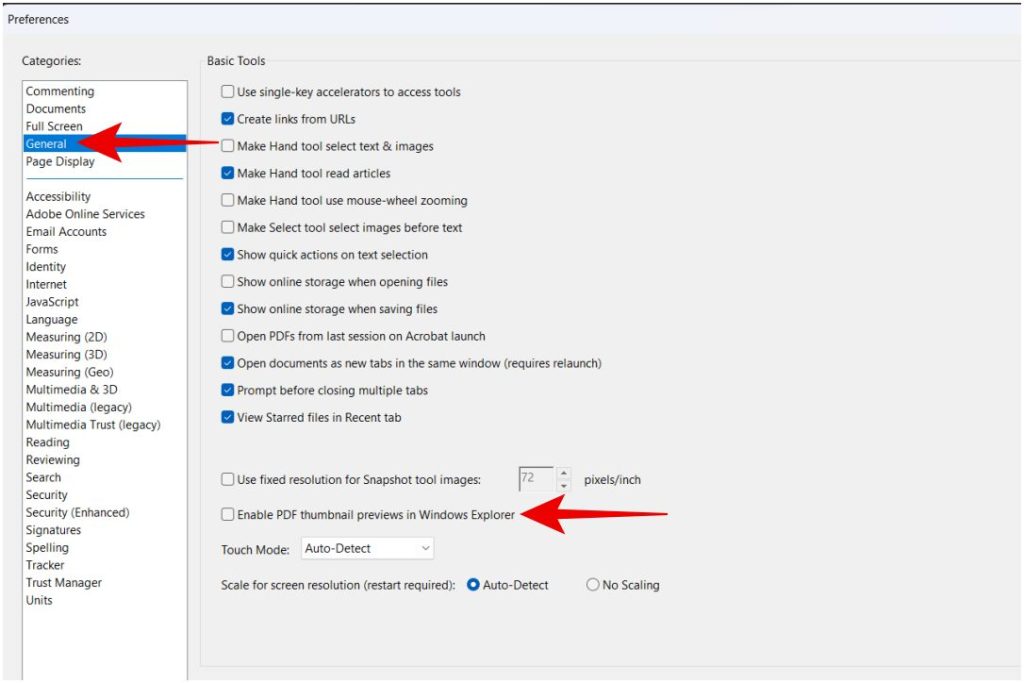
5. Po zakończeniu przewiń w dół i kliknij OK. Aby zmiany zostały wprowadzone, musisz mieć połączenie z Internetem, ponieważ konieczne jest pobranie i zainstalowanie oprogramowania wymaganego do zmiany ikony pliku PDF na miniaturę.
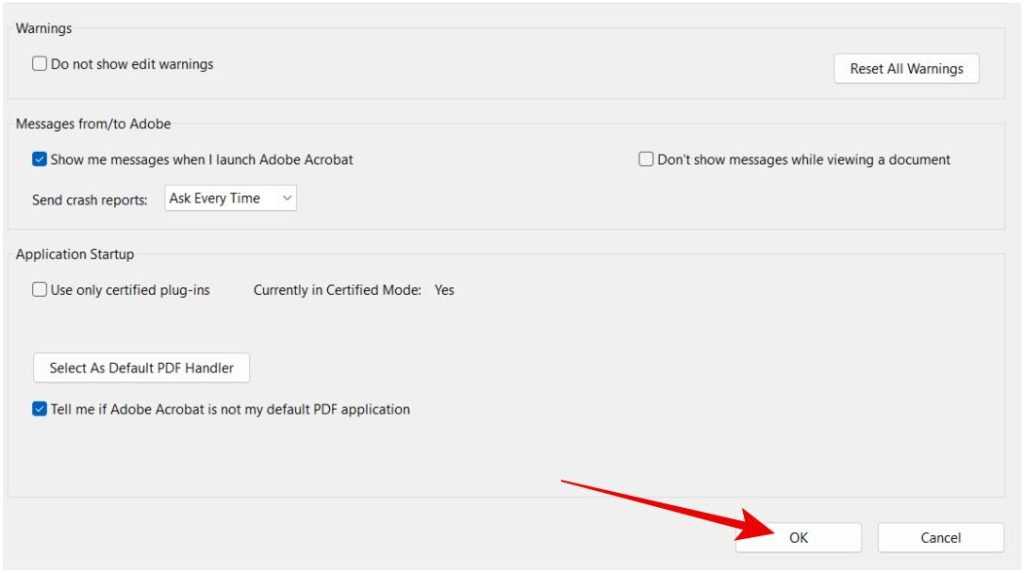
To wszystko, teraz możesz otworzyć Eksplorator plików i wszystkie pliki PDF powinny wyświetlać miniatury w systemie Windows.
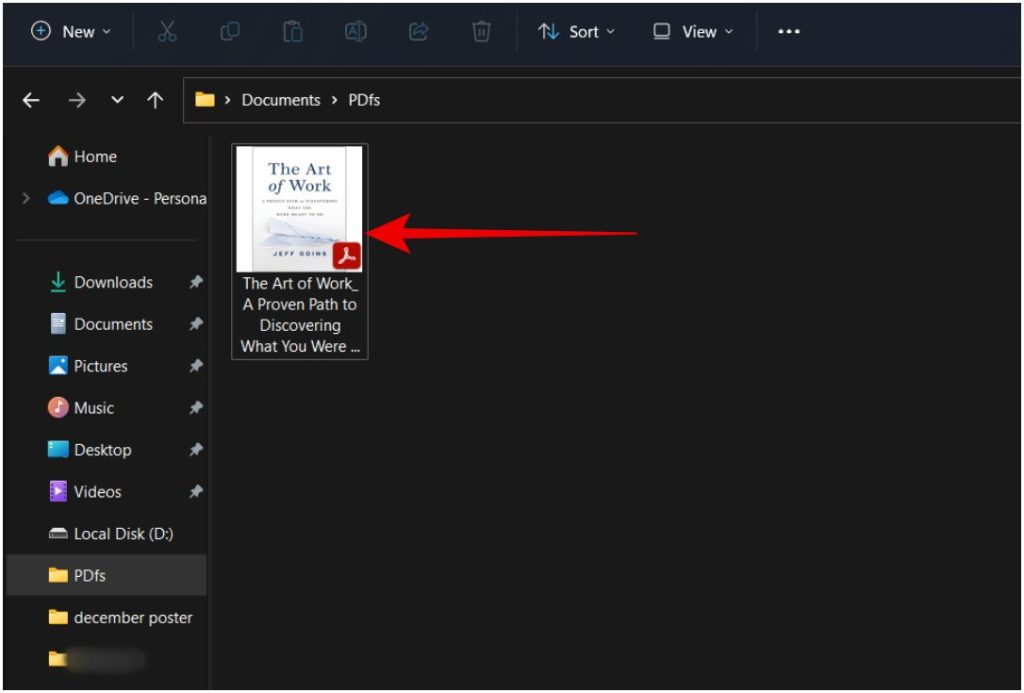
2. Napraw miniatury PDF za pomocą PowerToys
PowerToys to darmowa aplikacja typu open source. Jest to jedno z najlepszych osobistych narzędzi zwiększających produktywność w systemie Windows.
1. Pobierz aplikację PowerToys z GitHub i zainstaluj ją. Możesz też łatwo pobrać ją ze sklepu Microsoft Store , ale będzie to kilka wersji wstecz.
2. Otwórz aplikację PowerToys i wybierz narzędzie Dodatki Eksploratora plików z paska bocznego.
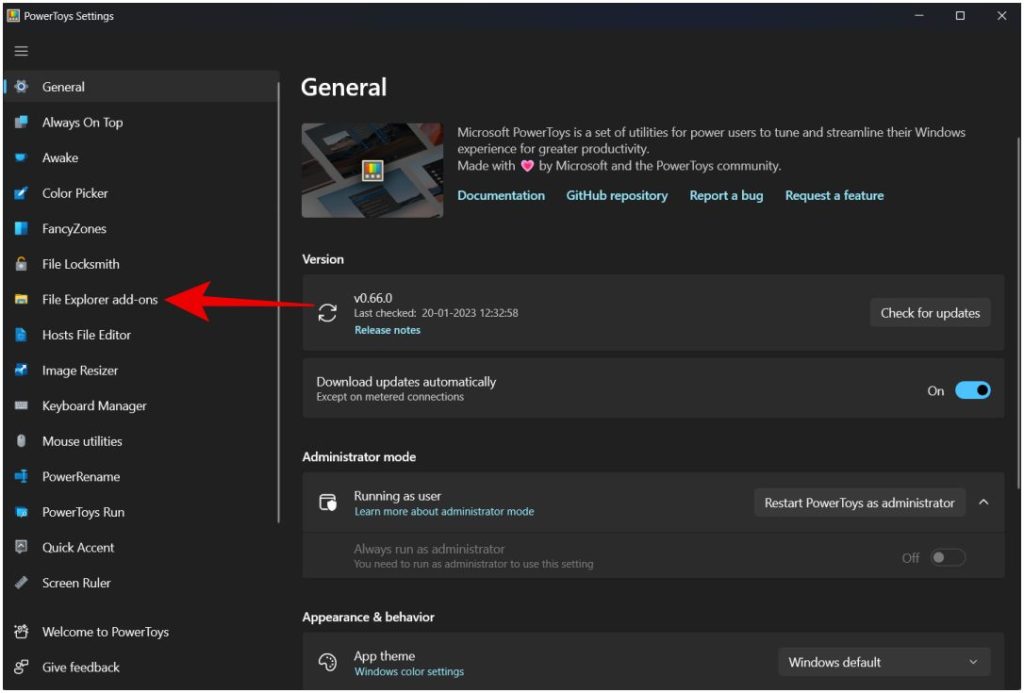
2. Teraz przewiń w dół do sekcji podglądu ikon miniatur i włącz przełącznik obok opcji Portable Document Format (PDF).
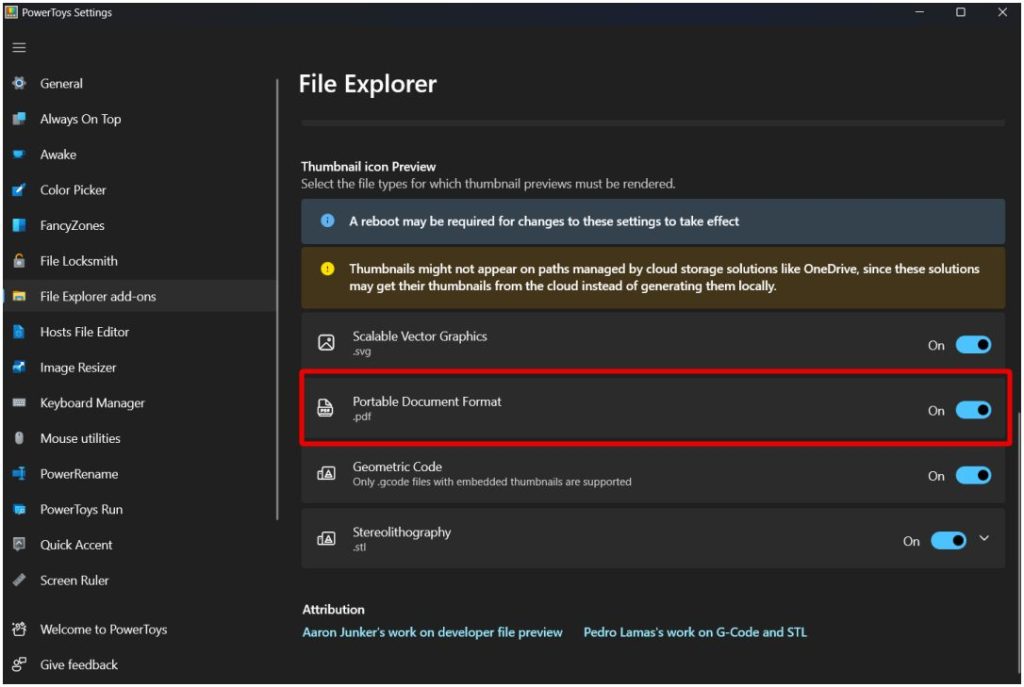
Po zakończeniu uruchom ponownie komputer z systemem Windows, aby zmiany zostały wprowadzone. To powinno umożliwić wyświetlanie miniatur plików PDF niezależnie od używanego czytnika PDF.
Przy okazji, czy wiesz, że możesz także używać PowerToys do wyodrębniania tekstu z dosłownie dowolnego ekranu w systemie Windows?
3. Napraw miniatury plików PDF za pomocą Edytora rejestru
Zamiast instalować aplikację do przeglądania miniatur plików PDF w systemie Windows, możesz użyć Edytora rejestru. Ale może to być nieco skomplikowane i techniczne. Ponadto zmiana ustawień z edytora rejestru nie jest wskazana, jeśli nie rozumiesz, co robisz. To powiedziawszy:
1. Otwórz aplikację Edytor rejestru w systemie Windows za pomocą wyszukiwania w systemie Windows. Nadaj uprawnienia administratora, jeśli zostaniesz o to poproszony.
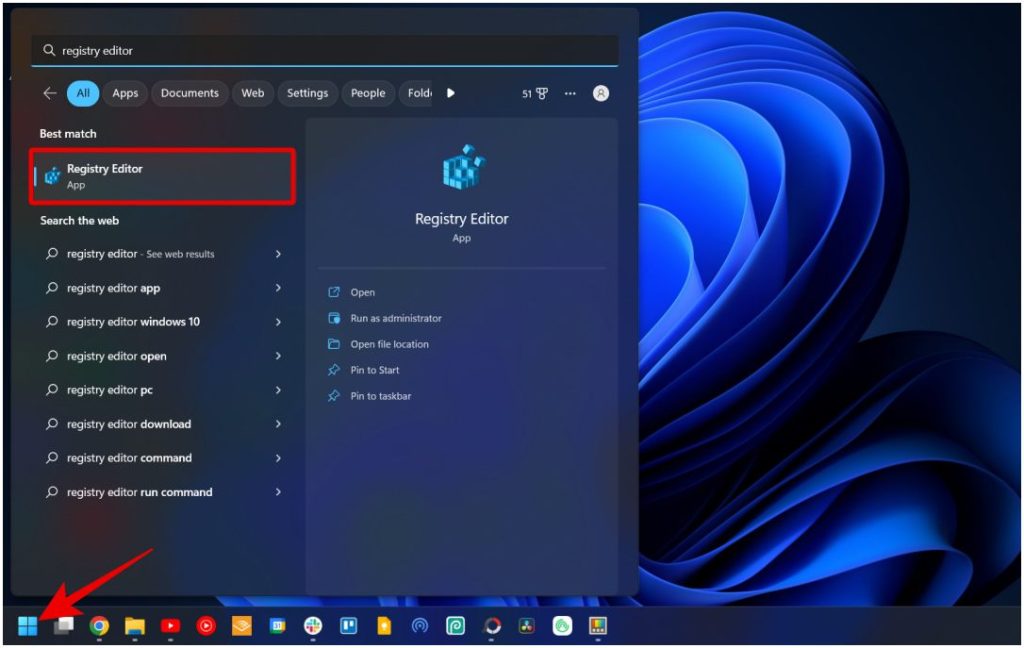
2. W Edytorze rejestru wklej następujący kod u góry, aby przejść do struktury folderów.
HKEY_LOCAL_MACHINE\SOFTWARE\Wow6432Node\ Klasy\CLSID\ 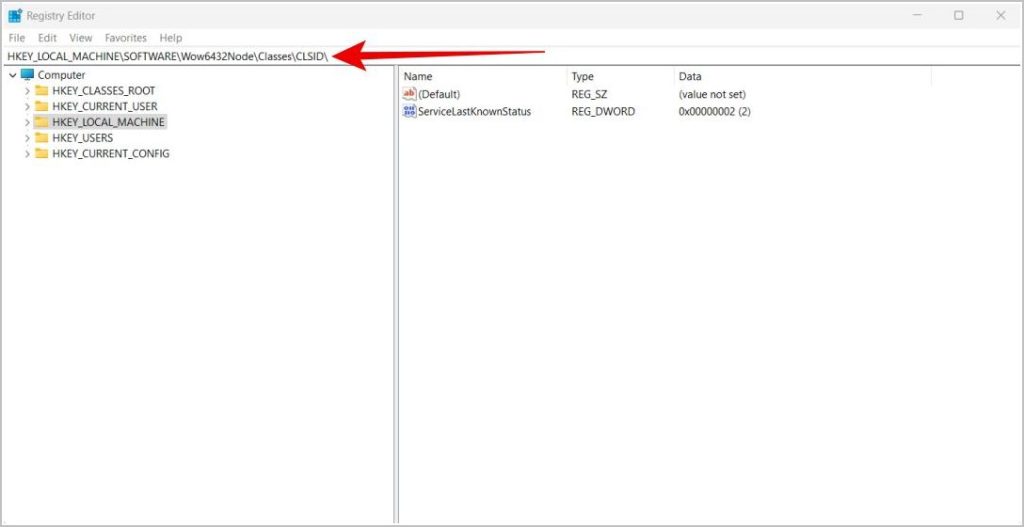
3. Teraz wyszukaj pod nim plik {DC6EFB56-9CFA-464D-8880-44885D7DC193}.
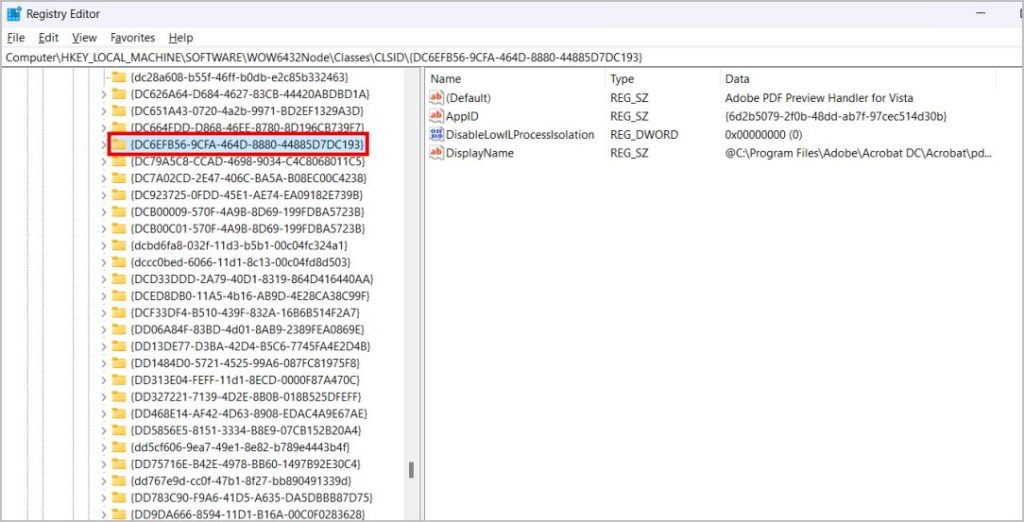
4. Jeśli nie możesz znaleźć tego pliku, kliknij prawym przyciskiem myszy CLSID, wybierz Nowy i kliknij Kluczowa opcja. Teraz utwórz klucz o nazwie {DC6EFB56-9CFA-464D-8880-44885D7DC193} i naciśnij Enter, aby zapisać.
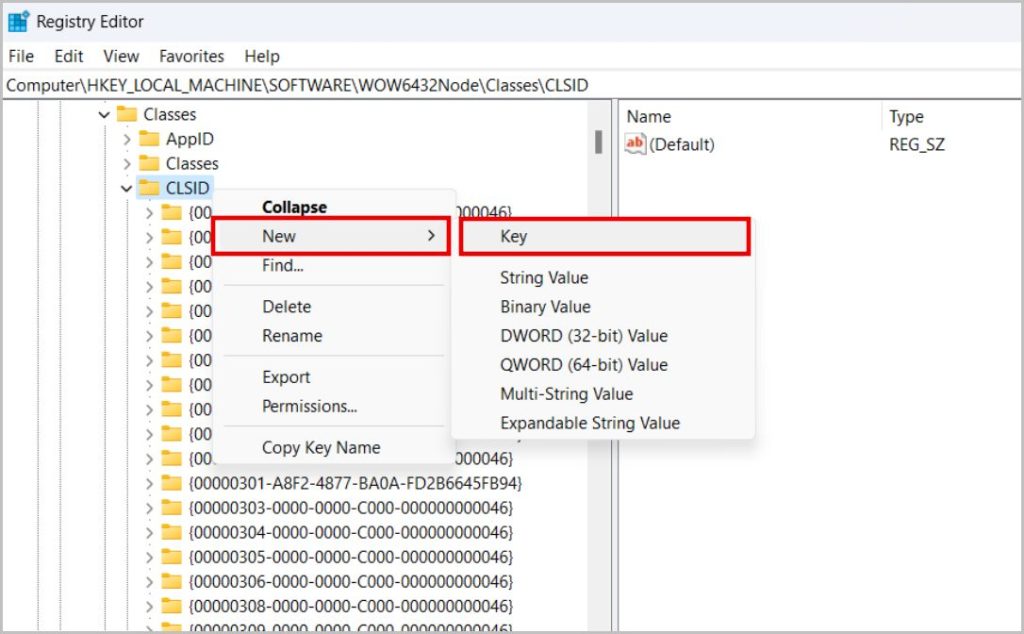
5. Teraz w środku nowo utworzony klucz, kliknij dwukrotnie plik AppID . Jeśli go nie ma, kliknij prawym przyciskiem myszy w dowolnym miejscu w prawym okienku, wybierz Nowyi kliknij Wartość ciągu. Nazwij wartość jako AppID.
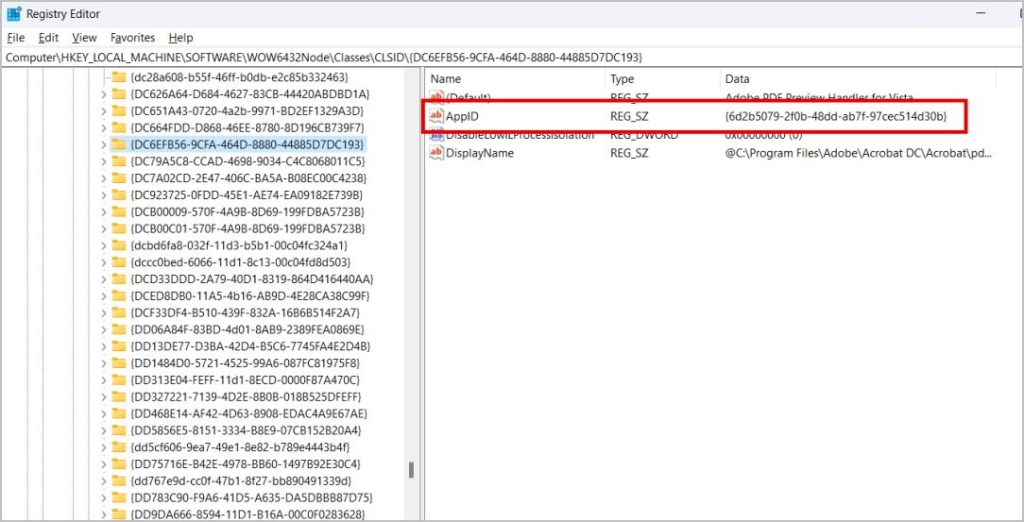
6. W wyskakującym okienku AppID usuń wszystkie poprzednie dane wartości i wpisz {534A1E02-D58F-44f0-B58B-36CBED287C7C} w polu Dane wartości opcję, a następnie kliknij OK.
7. Uruchom ponownie komputer z systemem Windows i powinieneś zobaczyć miniatury plików PDF.
4. Sprawdź, czy miniatury są wyłączone
Jeśli w systemie Windows nadal brakuje miniatur PDF, upewnij się, że miniatury nie są wyłączone w Eksploratorze plików.
1. Otwórz Eksplorator plików i kliknij menu Kebab (menu z trzema kropkami) na górnym pasku. Z menu wybierz Opcje.
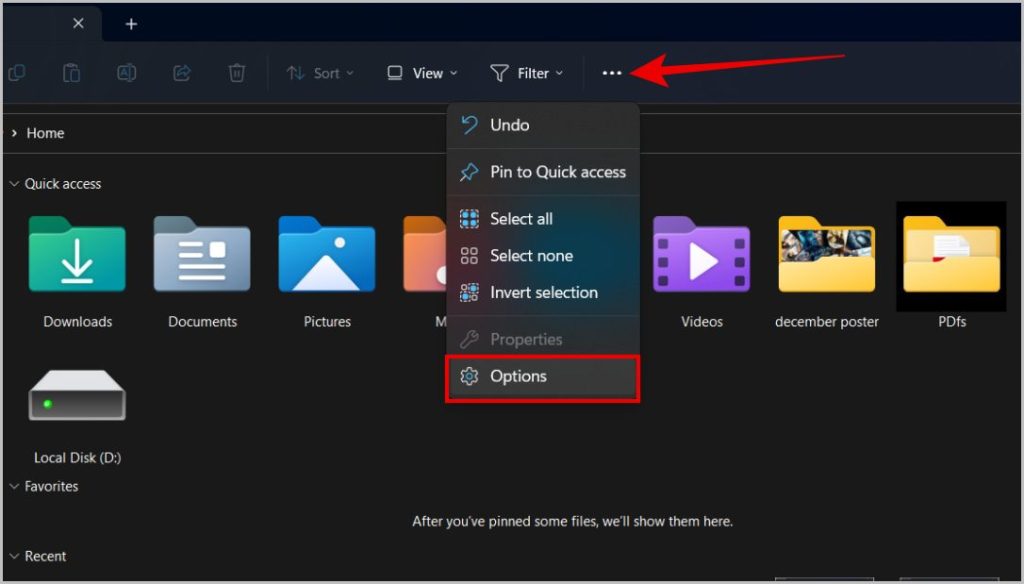
2. W wyskakującym oknie wybierz kartę Widok.
3. Teraz upewnij się, że opcja Zawsze pokazuj ikony, nigdy miniatury jest wyłączona. Jeśli nie, wyłącz tę opcję i kliknij Zastosuj, a następnie OK.
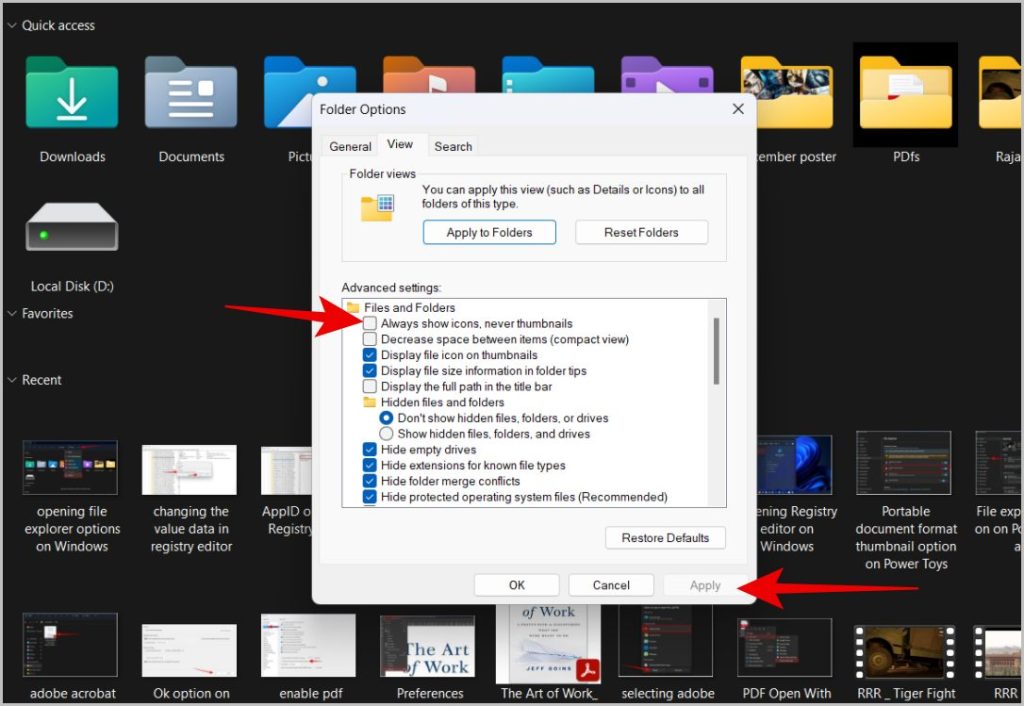
Teraz miniatury plików PDF powinny być widoczne w Eksploratorze plików systemu Windows.
5. Zresetuj pamięć podręczną miniatur
Pamięć podręczna miniatur to nic innego jak miniatury przechowywane w systemie Windows w celu ich natychmiastowego wyświetlenia, dzięki czemu system Windows nie musi ich generować w locie za każdym razem. Czasami wprowadzone zmiany mogą nie zostać natychmiast zastosowane. Tak więc usunięcie pamięci podręcznej resetuje miniatury, zmuszając system Windows do ich ponownego wygenerowania i zapisania.
1. Otwórz aplikację Ustawienia z wyszukiwarki systemu Windows lub po prostu naciśnij Ctrl + I.
2. Teraz kliknij opcję Pamięć w sekcji System.
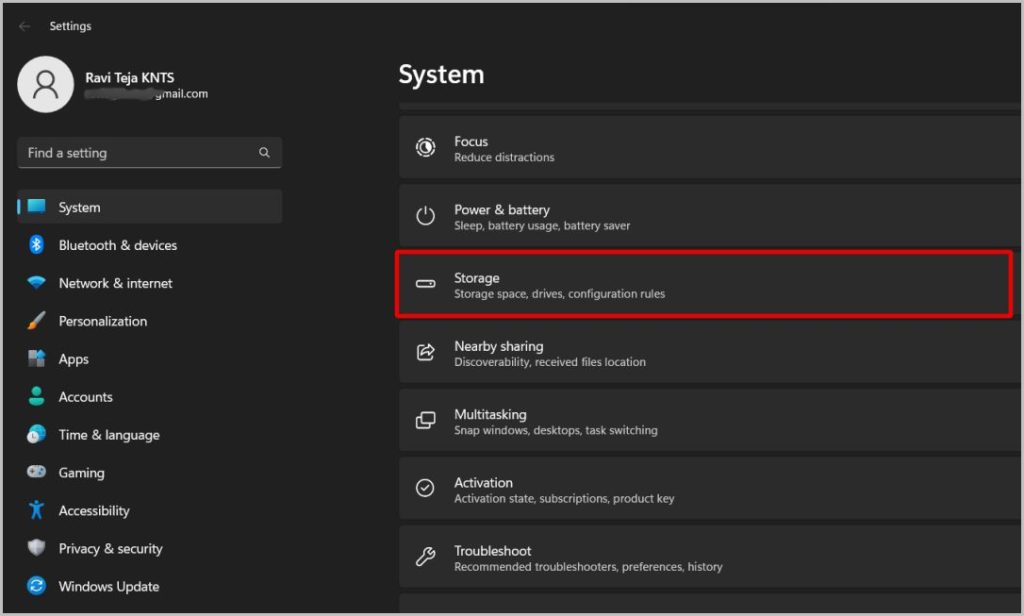
3. Następnie wybierz opcję Pliki tymczasowe.
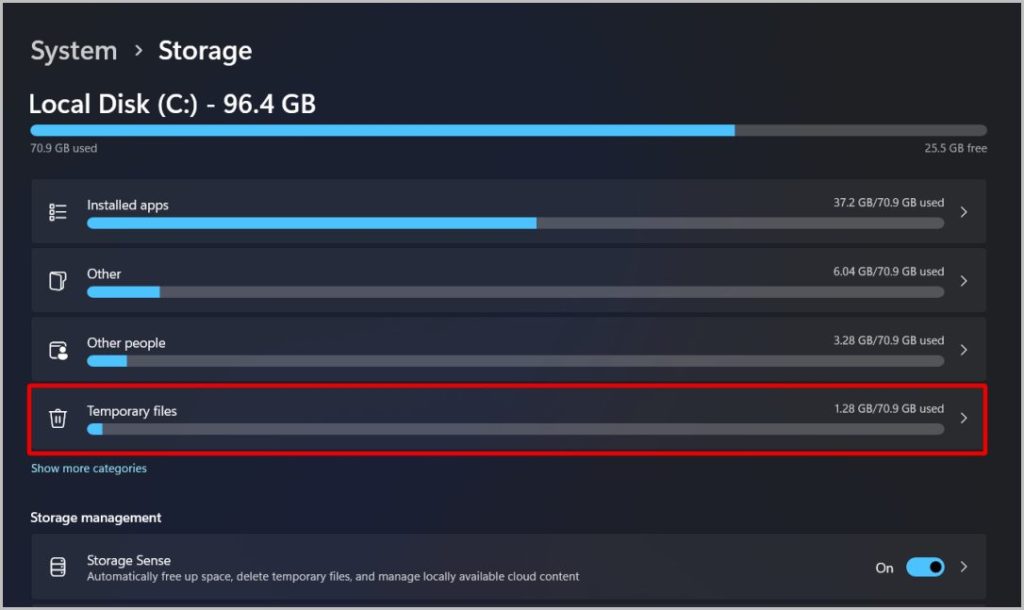
4. Teraz odznacz wszystkie opcje z wyjątkiem Miniatur.
5. Następnie kliknij przycisk Usuń pliki u góry, aby usunąć pamięć podręczną miniatur.
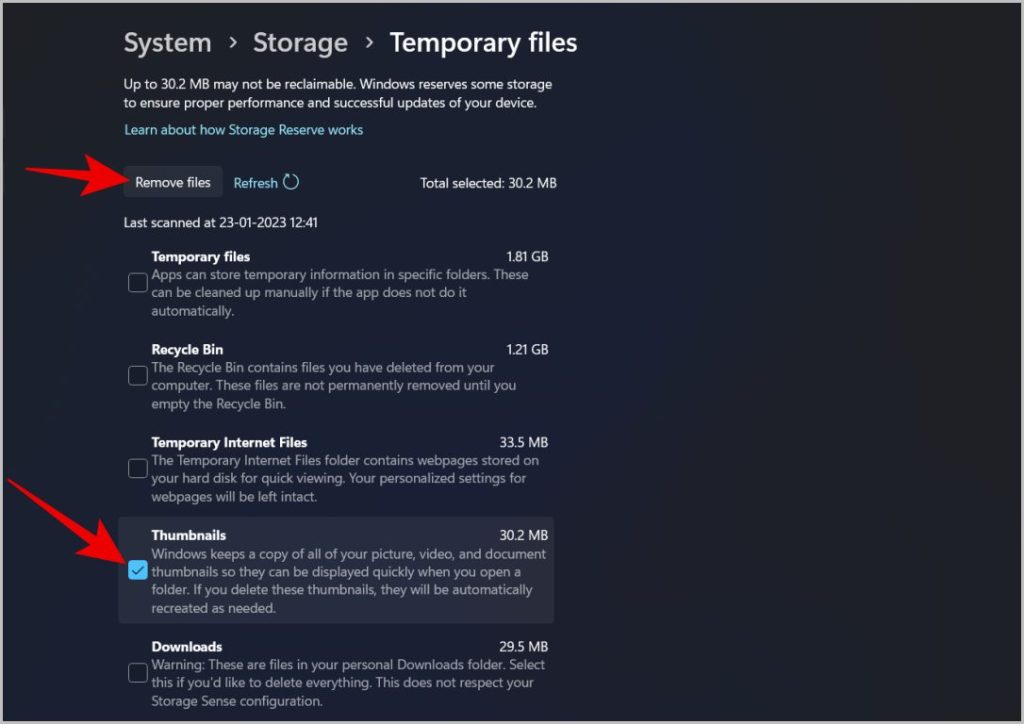
Czy miniaturki plików PDF są widoczne?
6. Włącz okienko podglądu w Eksploratorze plików
Więcej niż miniatura, korzystanie z okienka podglądu jest bardziej przydatne. Gdy włączysz okienko podglądu w Eksploratorze plików, po kliknięciu pliku możesz sprawdzić pierwsze 10 stron pliku PDF w okienku podglądu. Jest to znacznie szybsze niż otwieranie aplikacji i sprawdzanie pliku PDF. Ponieważ możesz sprawdzić pierwsze 10 stron w okienku podglądu, może się to przydać podczas wyszukiwania pliku.
1. Otwórz Eksplorator plików i kliknij opcję Widok na górnym pasku.
2. Wybierz Pokaż i włącz opcję Okienko podglądu.
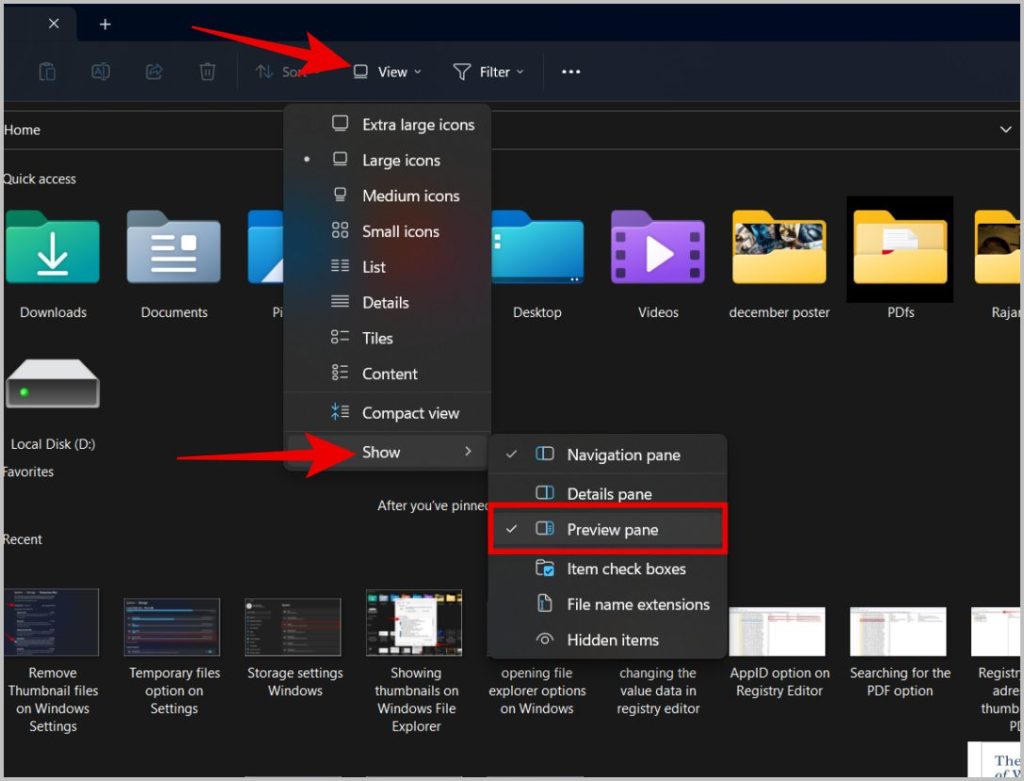
3. Teraz wystarczy kliknąć dowolny plik PDF. Powinieneś zobaczyć okienko podglądu po prawej stronie. Możesz także przewinąć w dół, aby sprawdzić inne strony.
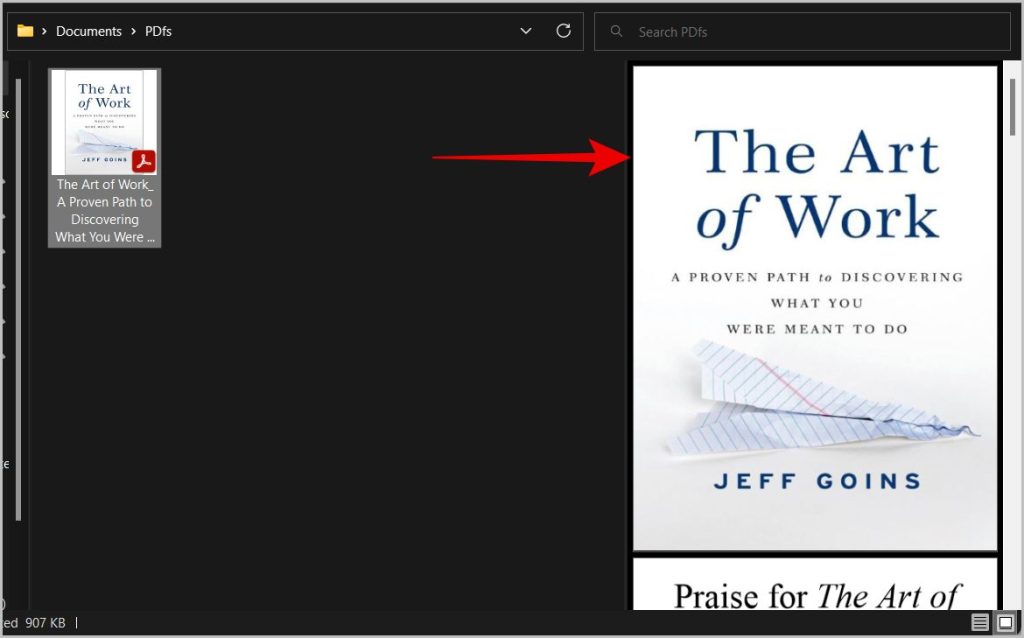
Nie tylko pliki PDF, podgląd będzie działał również dla wielu innych typów plików, takich jak zdjęcia, filmy, gify, dokumenty Word itp.
Miniatury PDF w systemie Windows
Możesz włączyć PDF miniatury z Adobe Acrobat, Power Toys, a nawet Edytor rejestru. Jeśli te opcje nie działają, upewnij się, że miniatury są włączone w Eksploratorze plików i usuń pamięć podręczną miniatur. Oprócz miniatur PDF możesz także włączyć stronę podglądu w Eksploratorze plików. Daje możliwość sprawdzenia kilku pierwszych stron pliku PDF przed jego otwarciem.