Chociaż Google ma natywną aplikację YouTube na Androida i iOS, nigdy nie było oficjalnej aplikacji na Windows 11, a nawet Windows 10. Po wielu latach firma nadal nie zbudowała natywnej aplikacji na platformę Windows. Jednak teraz YouTube to progresywna aplikacja internetowa (PWA), którą można zainstalować w systemie Windows 10 przy użyciu najnowszej wersji przeglądarki Microsoft Edge lub Google Chrome.
Progresywna aplikacja internetowa to technologia, która umożliwia witrynom oferowanie podobne do aplikacji doświadczenie dla użytkowników, takie jak możliwość pracy w trybie offline, powiadomienia, automatyczne aktualizacje, łatwa instalacja i dezinstalacja oraz różne inne funkcje. Jednak to programista musi zaimplementować te funkcje.
W przypadku aplikacji YouTube Google oferuje tylko podstawowe funkcje i nie znajdziesz opcji pobierania filmów ani korzystania z aplikacji bez połączenie internetowe.
@ekran tylko dla multimediów i (minimalna szerokość: 0 pikseli) i (minimalna wysokość: 0 pikseli) { div[id^=”bsa-zone_1659356505923-0_123456″] { minimalna szerokość: 300 pikseli; minimalna wysokość: 250px; } } @ekran tylko dla multimediów i (minimalna szerokość: 640 pikseli) i (min-wysokość: 0 pikseli) { div[id^=”bsa-zone_1659356505923-0_123456″] { minimalna szerokość: 300 pikseli; minimalna wysokość: 250px; } }
Z tego przewodnika dowiesz się, jak zainstalować (i odinstalować) progresywną aplikację internetową YouTube w systemie Windows 11 lub 10.
Zainstaluj aplikację YouTube w systemie Windows 11 z przeglądarki Edge
Aby zainstalować aplikację YouTube w systemie Windows 11 (lub 10), wykonaj następujące czynności:
Otwórz Microsoft Edge w systemie Windows 11.
Otwórz YouTube.
Kliknij przycisk Ustawienia i nie tylko (z trzema kropkami) w prawym górnym rogu.
@ekran tylko multimedia i ( minimalna szerokość: 0 pikseli) i (minimalna wysokość: 0 pikseli) { div [id^=”bsa-zone_1659356193270-5_123456″] { minimalna szerokość: 300 pikseli; minimalna wysokość: 250px; } } @ekran tylko dla multimediów i (minimalna szerokość: 640 pikseli) i (min-wysokość: 0 pikseli) { div[id^=”bsa-zone_1659356193270-5_123456″] { minimalna szerokość: 120 pikseli; minimalna wysokość: 600 pikseli; } }
Wybierz podmenu Aplikacje.
Kliknij opcję Zainstaluj YouTube.
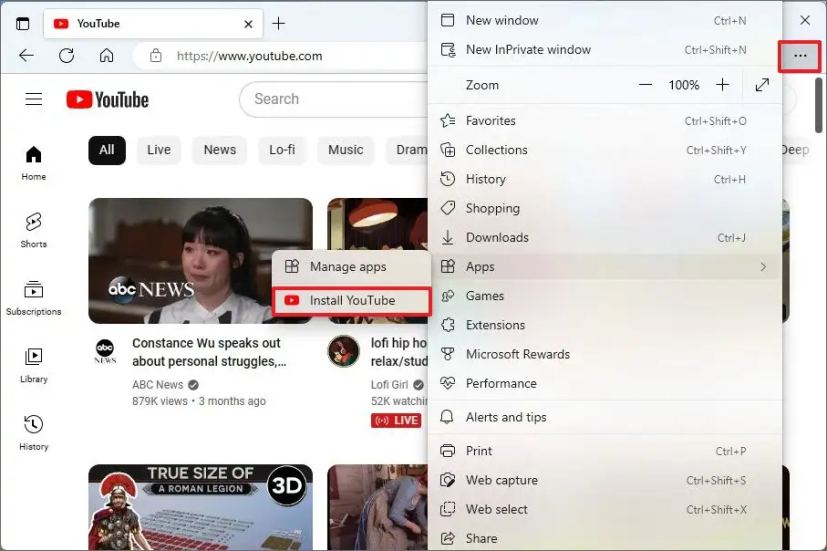
Kliknij przycisk Zainstaluj.
Po wykonaniu tych czynności zostanie zainstalowana progresywna wersja aplikacji internetowej (PWA) YouTube w systemie Windows i będzie dostępna w menu Start.
Odinstaluj aplikację YouTube z przeglądarki Microsoft Edge
Aby usunąć YouTube z systemu Windows 10 (lub 11), wykonaj następujące czynności:
Otwórz Microsoft Edge.
Kliknij przycisk Ustawienia i nie tylko (z trzema kropkami) w prawym górnym rogu.
Wybierz podmenu Aplikacje.
Kliknij opcje Zarządzaj aplikacjami.
W sekcji „Zainstalowane aplikacje” kliknij przycisk Szczegóły dla YouTube.
Kliknij przycisk Odinstaluj.
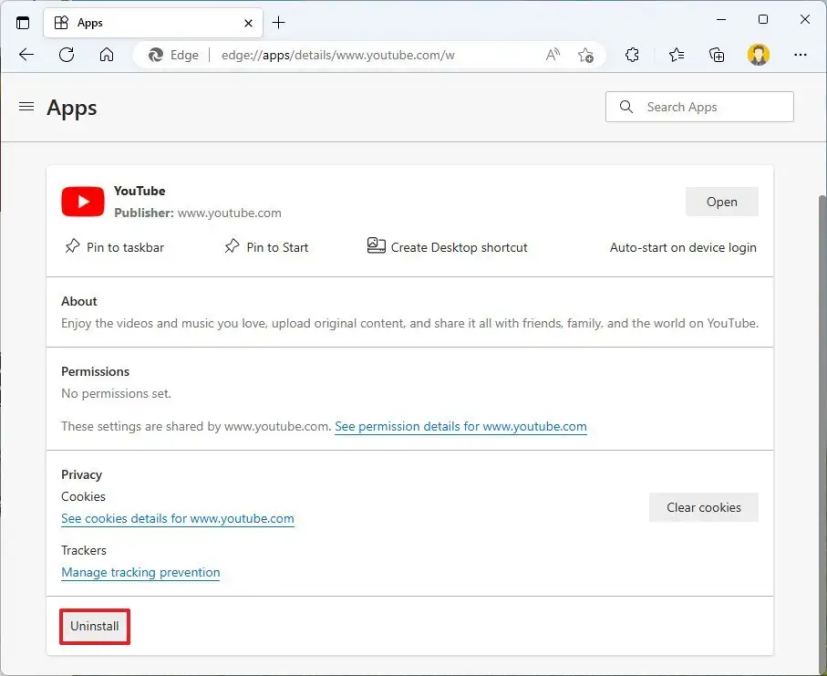
(Opcjonalnie) Zaznacz „Wyczyść również dane z Microsoft Edge” opcja.
Kliknij przycisk Usuń.
Możesz też odinstalować aplikację YouTube w Ustawieniach > > Aplikacje > Aplikacje i funkcje, wybierając aplikację i klikając przycisk Odinstaluj. Lub w menu Start kliknij aplikację prawym przyciskiem myszy i wybierz przycisk Odinstaluj.
Zainstaluj aplikację YouTube w systemie Windows 11 z przeglądarki Chrome
Aby zainstalować YouTube PWA z Chrome, wykonaj następujące czynności:
Otwórz Google Chrome.
Otwórz witrynę YouTube.
Kliknij przycisk Dostosuj i kontroluj (z trzema kropkami) w prawym górnym rogu.
Kliknij opcję Zainstaluj YouTube.
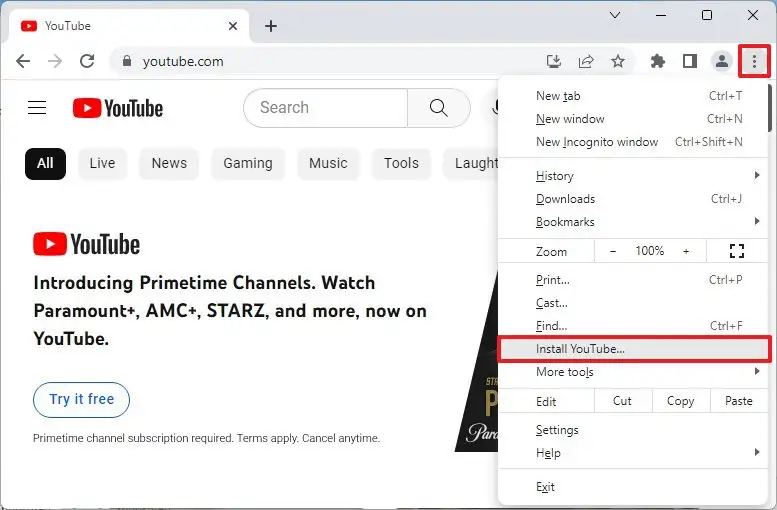
Kliknij przycisk Zainstaluj.
Po wykonaniu tych czynności Google Chrome zainstaluje progresywną app (PWA) YouTube na Windows 11 lub 10. Ponadto, podobnie jak Edge, aplikacja będzie teraz dostępna z menu Start.
Odinstaluj aplikację YouTube z Google Chrome
Aby odinstalować Chrome ve YouTube w systemie Windows 11 (lub 10), wykonaj następujące czynności:
Otwórz Google Chrome.
Otwórz tę stronę ustawień:
chrome://apps
Kliknij prawym przyciskiem myszy aplikację YouTube i wybierz opcję „Usuń z Chrome”.
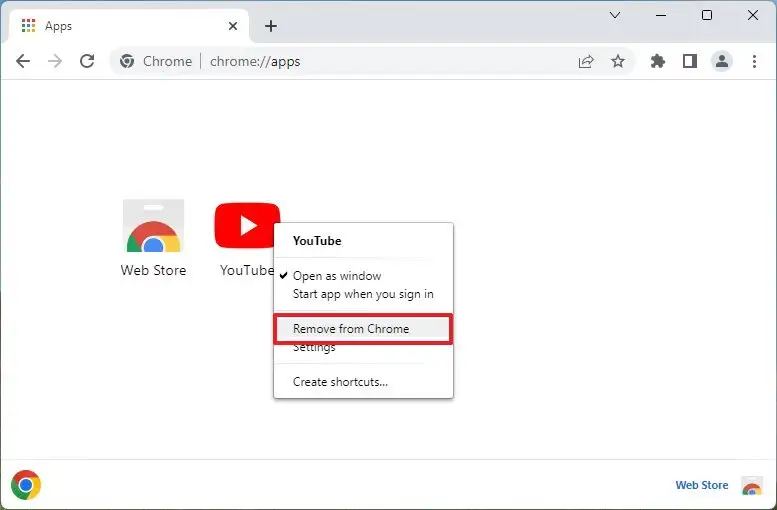
Alternatywnie , możesz też odinstalować aplikację YouTube, wybierając Ustawienia > Aplikacje > Aplikacje i funkcje, wybierając aplikację i klikając „Odinstaluj” przycisk . Lub w menu Start kliknij aplikację prawym przyciskiem myszy i wybierz przycisk „Odinstaluj”.
@ekran tylko multimedia i (min-szerokość: 0 pikseli) i (min-wysokość: 0px) { div[id^=”bsa-zone_1659356403005-2_123456″] { min-width: 300px; min-height: 250px; } } @Tylko media ekran i (min-szerokość: 640px) i (min-height: 0px ) { div[id^=”bsa-zone_1659356403005-2_123456″] { minimalna szerokość: 300 pikseli; minimalna wysokość: 250 pikseli; } }

