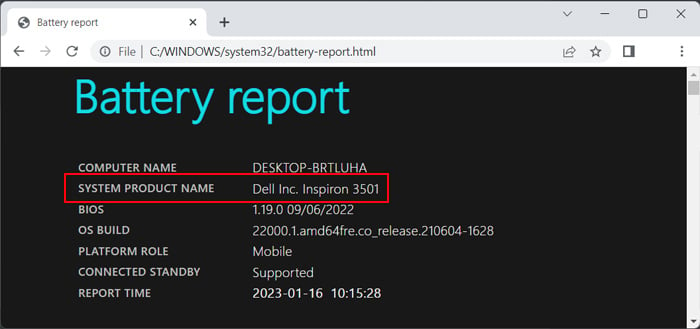Możesz sprawdzić nazwę modelu i numer seryjny swojego laptopa firmy Dell, aby sprawdzić, czy urządzenie nadal podlega ważnej gwarancji. Możesz go również użyć do rozwiązywania problemów ze sprzętem lub weryfikacji jego autentyczności.
Najprostszym sposobem sprawdzenia modelu i numeru seryjnego są naklejki na laptopie. Zazwyczaj można je znaleźć z tyłu laptopa. Numer seryjny powinien znajdować się tuż obok kodu kreskowego/kodu QR i zwykle obok kodu Service Tag lub ST.
Model laptopa wraz z innymi informacjami można znaleźć na oddzielnej naklejce, prawdopodobnie w sekcji Model lub Numer modelu. W przypadku niektórych modeli ta sama naklejka może również zawierać wszystkie szczegóły.
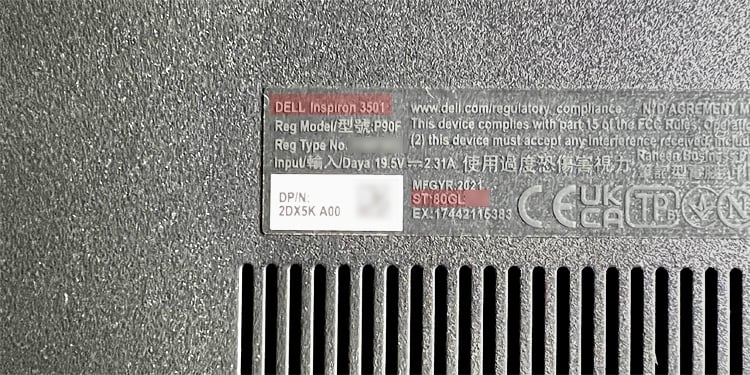
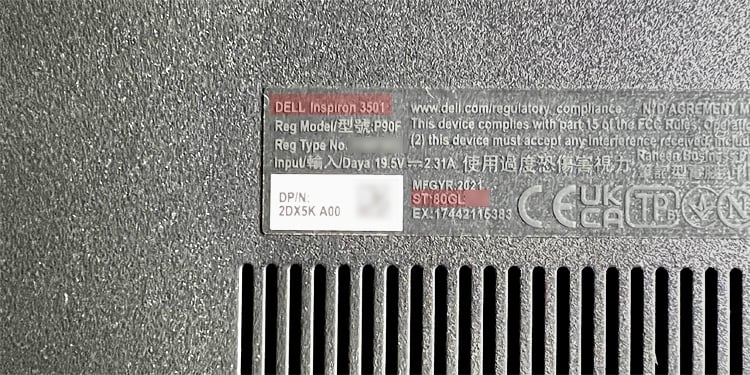
Jeśli nie masz naklejki, nadal możesz skorzystać z niektórych aplikacji systemowych i narzędzi, aby znaleźć te szczegóły.
Użyj polecenia Instrumentacji zarządzania Windows
System Windows używa Instrumentacji zarządzania Windows (WMI) do uzyskiwania dostępu do różnych informacji związanych z zarządzaniem komputerem i siecią. Można go również użyć do uzyskania kilku informacji o komputerze, w tym modelu i numeru seryjnego. W tym celu musisz użyć poleceń wiersza polecenia WMI (WMIC) w wierszu polecenia .
Otwórz Uruchom, naciskając Win + R. Wpisz cmd i naciśnij Enter, aby otworzyć Wiersz polecenia. Wprowadź następujące polecenia, aby uzyskać odpowiednio model i numer seryjny: wmic csproduct get name wmic bios get serialnumber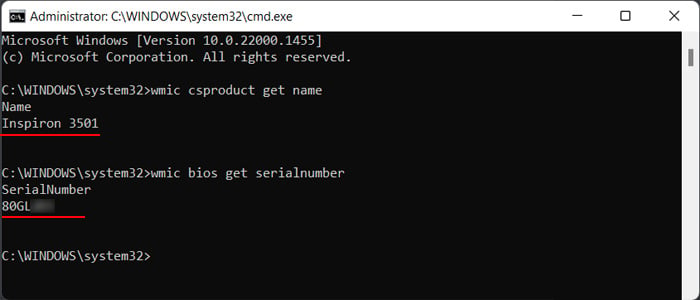
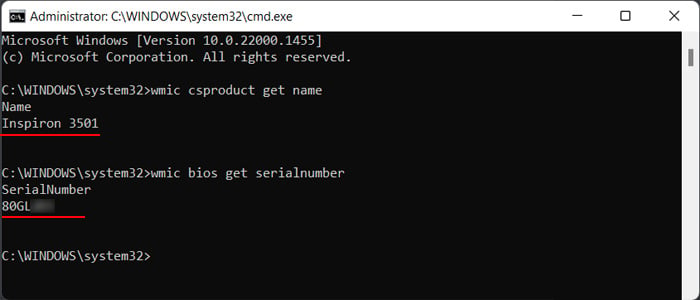
Chociaż można użyć odpowiednika WMIC, polecenia cmdlet Get-WMIObject umożliwiają uzyskanie tych parametrów za pomocą PowerShell, te polecenia cmdlet są już przestarzałe. Jeśli więc chcesz uzyskać te parametry za pomocą programu PowerShell, zalecamy zamiast tego użycie polecenia cmdlet Get-CimInstance. Usługa WMI wykorzystuje standard Common Information Model (CIM) do przedstawiania informacji o systemie i urządzeniach. Jest to więc nowsza wersja.
Otwórz Uruchom. Wpisz powershell i naciśnij Enter, aby otworzyć Windows PowerShell. Jeśli chcesz używać PowerShell Core, potrzebujesz polecenia uruchamiania pwsh. Wprowadź następujące polecenia cmdlet: Get-CimInstance-ClassName Win32_ComputerSystem | Model listy formatów Get-CimInstance-ClassName Win32_BIOS | Numer seryjny listy formatów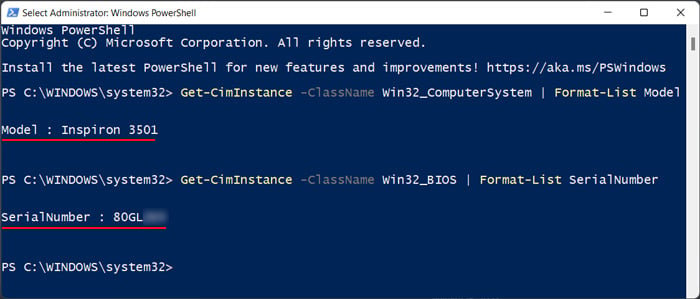 Możesz także usunąć model i numer seryjny z poleceń cmdlet, aby uzyskać więcej informacji odpowiednio o systemie komputerowym i systemie BIOS.
Możesz także usunąć model i numer seryjny z poleceń cmdlet, aby uzyskać więcej informacji odpowiednio o systemie komputerowym i systemie BIOS.
Sprawdź Dell SupportAssist
Innym sposobem sprawdzenia powyższych szczegółów jest skorzystanie z Dell SupportAssist. Automatycznie sprawdza bieżący system i wyświetla wszystkie istotne szczegóły. Model laptopa i numer serwisowy lub etykieta pojawiają się bezpośrednio na ekranie głównym aplikacji. Dodatkowo w tym programie można sprawdzić, czy gwarancja na laptopa wygasła, czy też nie.
Dostęp do BIOS-u
Twój BIOS przechowuje również różne szczegóły dotyczące laptopa, jego urządzeń i system operacyjny. Możesz także sprawdzić numer seryjny i nazwę modelu laptopa firmy Dell w interfejsie systemu BIOS.
Włącz lub uruchom ponownie laptopa. Gdy zobaczysz logo firmy Dell, naciśnij kilka razy F2 lub F12, aby przejść do systemu BIOS. Może być konieczne wybranie również innej opcji. Zazwyczaj nazwę modelu i etykietę lub numer seryjny można znaleźć na kartach Przegląd, Informacje o systemie lub Główne. W zależności od laptopa i systemu BIOS konieczne może być również przejrzenie różnych kart i opcji.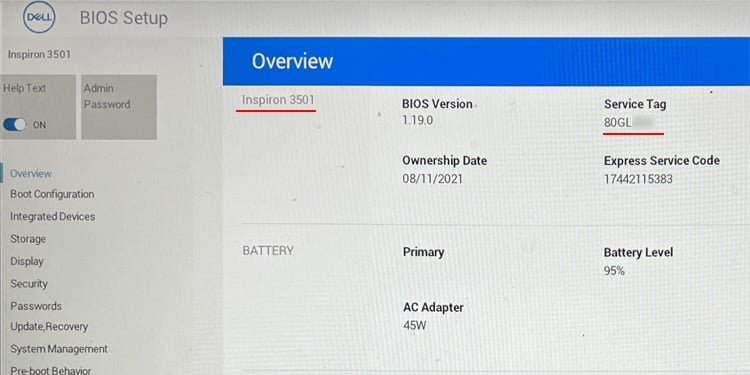
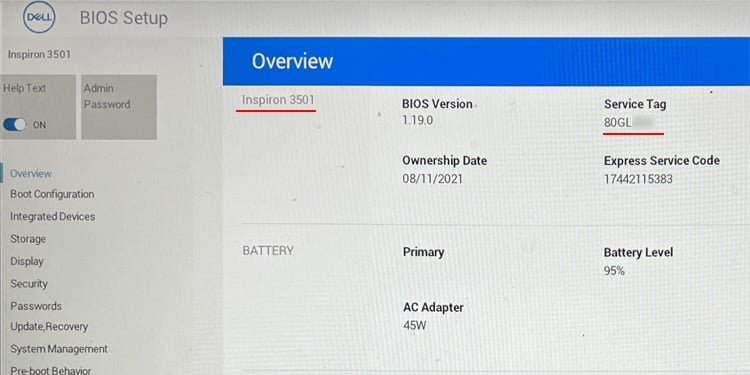
Sprawdź inne aplikacje dla modelu laptopa
Czasami możesz chcieć poznać tylko model swojego laptopa Dell. Na przykład, jeśli musisz wymienić komponenty sprzętowe lub baterię, nazwa modelu wystarczy, aby znaleźć urządzenia obsługujące. W takich przypadkach możesz także skorzystać z innych narzędzi systemowych.
Ustawienia systemu Windows 11
Nowy interfejs użytkownika Ustawienia w systemie Windows 11 zawiera wiele innych informacji, w tym model twojego laptopa.
Naciśnij Win + I, aby otworzyć Ustawienia. Przejdź do zakładki System, jeśli jeszcze tam nie jesteś. Model laptopa możesz zobaczyć bezpośrednio pod nazwą komputera.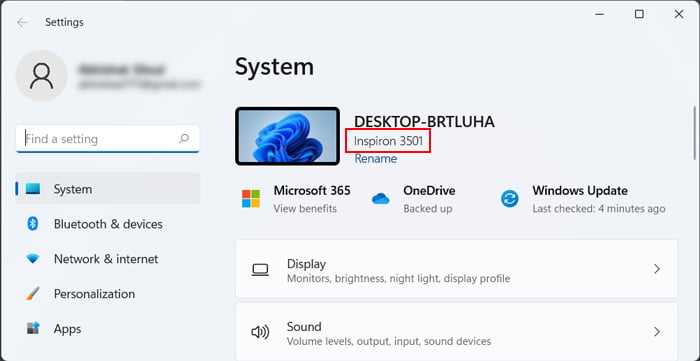
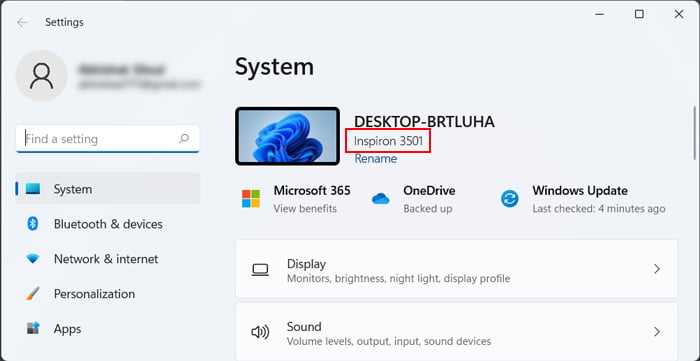
Informacje o systemie
Narzędzie Informacje o systemie wyświetla wszystkie informacje o sprzęcie i oprogramowaniu w systemie. Możesz więc użyć go również do sprawdzenia modelu swojego laptopa.
Otwórz Uruchom Wpisz msinfo32 i naciśnij Enter, aby otworzyć Informacje o systemie. Poszukaj Nazwa systemu w sekcji Podsumowanie systemu.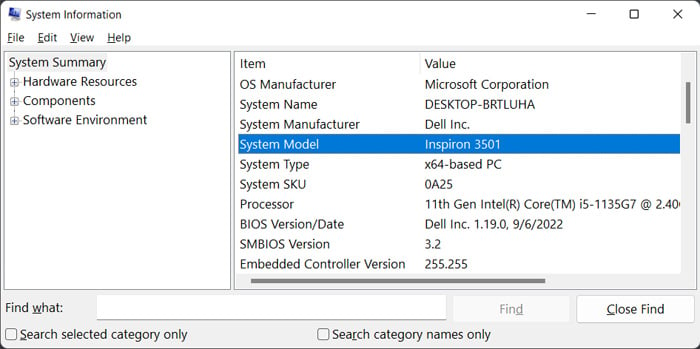
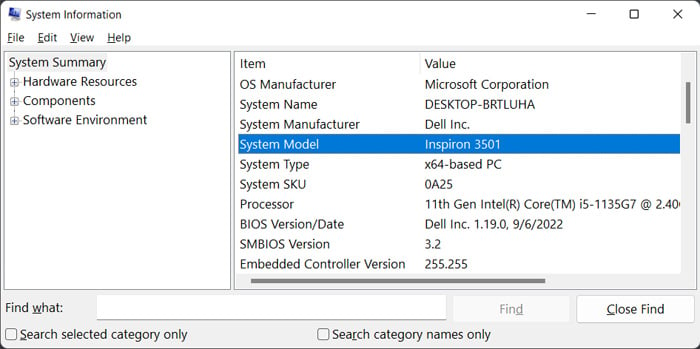
Narzędzie diagnostyczne DirectX
Nazwę modelu można również sprawdzić w narzędziu diagnostycznym DirectX — narzędziu systemu Windows, które pomaga diagnozować problemy związane ze składnikami DirectX.
Otwórz Uruchom. Wpisz dxdiag i naciśnij Enter, aby otworzyć Narzędzie diagnostyczne DirectX. Na stronie System zaznacz Model systemu.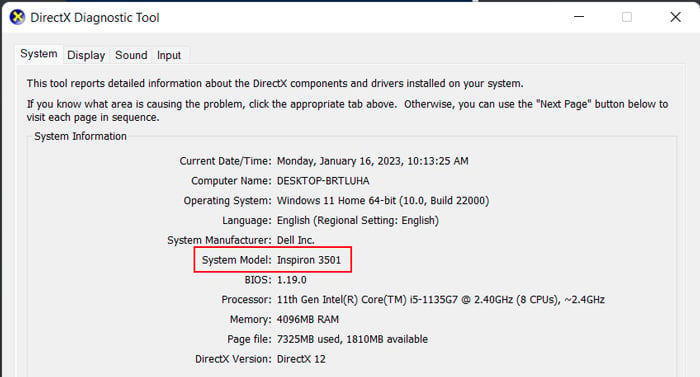
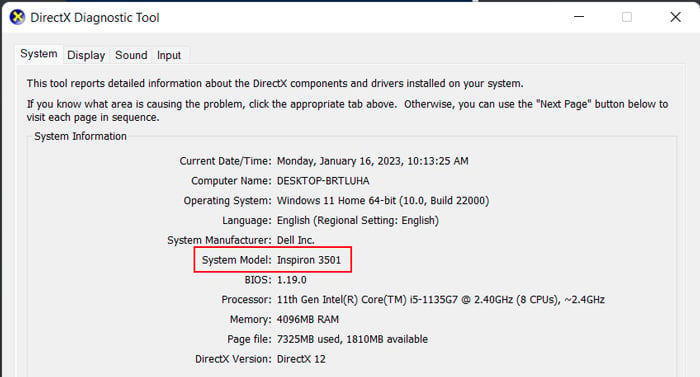
Raport o baterii
Inną metodą poznania nazwy modelu laptopa jest utworzenie i sprawdzenie raportu o baterii. Jest to szczególnie dobry pomysł, jeśli chcesz poznać nazwę modelu, aby wymienić baterię, ponieważ możesz jednocześnie przeanalizować stan baterii.
Otwórz wiersz polecenia. Wpisz polecenie powercfg/batteryreport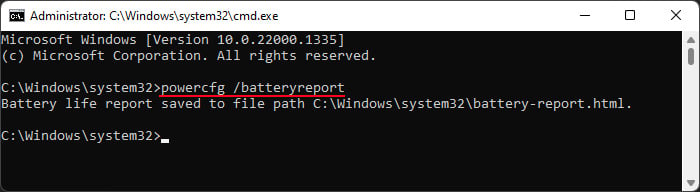
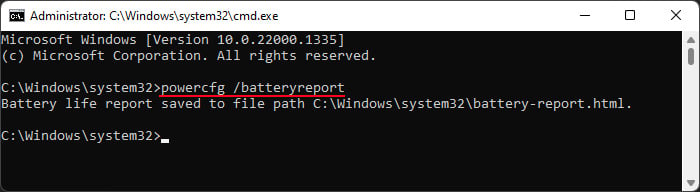 Wybierz adres.html i naciśnij Ctrl + C, aby go skopiować. Otwórz przeglądarkę internetową i wklej adres. Następnie naciśnij Enter, aby otworzyć raport. Tutaj spójrz na Nazwę produktu systemowego, aby znaleźć nazwę modelu.
Wybierz adres.html i naciśnij Ctrl + C, aby go skopiować. Otwórz przeglądarkę internetową i wklej adres. Następnie naciśnij Enter, aby otworzyć raport. Tutaj spójrz na Nazwę produktu systemowego, aby znaleźć nazwę modelu.