Czy chcesz uzyskać dostęp do wszystkich usług systemu Windows na swoim komputerze? Następnie musisz otworzyć aplikację Usługi (services.msc), która pozwala ustawić usługi uruchamiane podczas uruchamiania systemu Windows, wyłączyć niepotrzebne usługi i wykonać inne przydatne czynności. Oto jak otworzyć usługi w systemach Windows 10 i Windows 11:
UWAGA: ten przewodnik został stworzony w systemach Windows 10 i Windows 11. Jednak większość instrukcje dotyczą również starszych wersji systemu Windows. Jeśli nie znasz wersji systemu Windows, przeczytaj ten samouczek: Jak sprawdzić, jaki mam system Windows (11 sposobów). Polecam również przeczytanie tego przewodnika, który wyjaśnia, czym są usługi Windows i do czego służą.
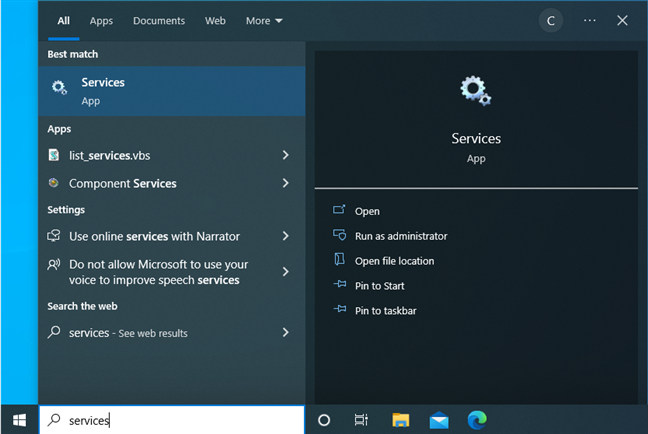
1. Jak otwierać usługi za pomocą wyszukiwania
Wyszukiwarka to zawsze świetny wybór do jak najszybszego otwierania aplikacji. Jeśli używasz systemu Windows 10, naciśnij klawisz Windows na klawiaturze lub kliknij/stuknij w polu wyszukiwania i wpisz słowo usługi. Następnie naciśnij Enter, gdy zobaczysz wynik wyszukiwania Usługi, lub kliknij lub dotknij go. Aby uzyskać więcej informacji, oto dwanaście wskazówek dotyczących wyszukiwania w systemie Windows 10.
Wyszukiwanie usług w systemie Windows 10
Podobnie, jeśli używasz Windows 11 kliknij lub naciśnij ikonę Szukaj na pasku zadań i wpisz services. Lub naciśnij klawisz Windows, wpisz services, a następnie naciśnij Enter, gdy zobaczysz wyniki wyszukiwania.
Wyszukaj usługi w Windows 11
WSKAZÓWKA: Jeśli nie znasz systemu Windows 11, oto jak korzystać z funkcji wyszukiwania w systemie Windows 11.
2. Jak otwierać usługi z okna Uruchom
Naciśnij klawisze Windows + R na klawiaturze, aby otworzyć okno Uruchom. Wpisz services.msc i naciśnij Enter na klawiaturze lub kliknij/stuknij przycisk OK.
Uruchom services.msc
Okno aplikacji Usługi jest teraz otwarte.
3. Jak otwierać usługi z CMD, PowerShell lub Windows Terminal
Możesz także użyć wiersza polecenia, PowerShell lub Windows Terminal, aby wyświetlić swoje usługi Windows za pomocą jednego prostego polecenia. Po prostu otwórz CMD lub preferowaną aplikację wiersza poleceń i wpisz:
services.msc
Wpisz services.msc w CMD, PowerShell lub Windows Terminal
Naciśnij Enter, a natychmiast pojawi się okno Usługi.
WSKAZÓWKA: Oto, które usługi systemu Windows można bezpiecznie wyłączyć i kiedy.
4. Jak uruchomić usługi z Eksploratora plików (lokalizacja services.msc)
Niektóre osoby chcą znać lokalizację pliku services.msc na swoim dysku. Jeśli jesteś także ciekawy, możesz znaleźć ten plik, otwierając Eksplorator plików (Windows + E) i przechodząc do
C:\Windows\System32
Przewiń w dół do plików, które zaczyna się na literę S, a wśród nich znajdziesz services.msc.
Lokalizacja services.msc
Dwukrotne kliknięcie lub dwukrotne dotknięcie pliku otwiera Usługi okno.
5. Jak utworzyć skrót do usług w systemie Windows
Możesz także utworzyć skrót do services.msc, pliku używanego do otwierania okna usług. Aby to zrobić, kliknij prawym przyciskiem myszy lub naciśnij i przytrzymaj dowolne miejsce na pustym miejscu na pulpicie i wybierz Nowy > Skrót.
Utwórz nowy skrót
W oknie Utwórz skrót kreatora, wpisz services.msc, kliknij lub naciśnij Dalej, wprowadź nazwę skrótu, a następnie kliknij lub naciśnij Zakończ.
Użyj services.msc jako celu skrótu
Następnie możesz użyć utworzonego skrótu, aby szybko otworzyć listę usług Windows na swoim komputerze.
WSKAZÓWKA: Możesz także pobrać naszą kolekcję skrótów Windows, a następnie rozpakuj i użyj skrótu do usług zawartego w folderze narzędzi administracyjnych skrótów, które dla ciebie utworzyliśmy.
Pobierz i rozpakuj nasz skrót do usług
6. Jak otwierać usługi z menu Start
W systemie Windows 10 skrót do usług znajduje się bezpośrednio w menu Start. Aby uzyskać do niego dostęp, kliknij lub naciśnij ikonę Windows na pasku zadań i przewiń listę programów w dół, aż zobaczysz Narzędzia administracyjne systemu Windows. Następnie kliknij lub dotknij tego folderu, aby go rozwinąć, a następnie przewiń w dół do skrótu Usługi i kliknij go lub dotknij.
Wyszukiwanie usług w menu Start systemu Windows 10
W Windows 11, sprawy są bardziej skomplikowane: kliknij lub naciśnij ikonę Windows, a następnie przycisk Wszystkie aplikacje w prawym górnym rogu menu Start.
Idź do Start > Wszystkie aplikacje
Przewiń w dół listę Wszystkie aplikacje, aż znajdziesz Narzędzia systemu Windows, i kliknij/stuknij je.
Przewiń w dół i otwórz Narzędzia systemu Windows
Narzędzia systemu Windows otwierają się w nowym oknie. Znajdź w nim skrót Usługi i kliknij go dwukrotnie (lub dotknij dwukrotnie).
Poszukaj skrótu Usługi w Narzędziach systemu Windows
W końcu możesz zobaczyć okno Usługi, listę wszystkich usług Windows.
7. Jak uzyskać dostęp do usług za pomocą Panelu sterowania
Nawet jeśli firma Microsoft powoli wycofuje Panel sterowania, nadal mamy go w systemie Windows i możemy za jego pomocą uzyskać dostęp do wielu narzędzi administracyjnych, w tym usług. Najpierw uruchom Panel sterowania i przejdź do System i zabezpieczenia. Na dole zobaczysz Narzędzia systemu Windows (jeśli używasz systemu Windows 11) lub Narzędzia administracyjne (jeśli używasz systemu Windows 10).
Otwórz Panel sterowania > System i zabezpieczenia
Otworzy się nowe okno, w którym znajdziesz skrót Usługi wraz z wieloma innymi.
Poszukaj skrótu Usługi w Narzędziach systemu Windows lub Narzędziach administracyjnych
Kliknij dwukrotnie lub kliknij dwukrotnie Usługi, aby je otworzyć.
8. Jak przeglądać usługi Windows w Zarządzaniu komputerem
Lista usług Windows jest również dostępna w aplikacji Zarządzanie komputerem. Jednym ze sposobów otwarcia Zarządzania komputerem jest kliknięcie prawym przyciskiem myszy (lub naciśnięcie i przytrzymanie) ikony Windows na pasku zadań lub naciśnięcie klawiszy Windows + X na klawiaturze. W menu WinX wybierz Zarządzanie komputerem.
Naciśnij Win + X i wybierz Zarządzanie komputerem
Kiedy zobaczysz okno Zarządzanie komputerem, kliknij lub dotknij Usługi i aplikacje w lewym panelu , a następnie kliknij dwukrotnie lub naciśnij dwukrotnie Usługi w środkowym.
W Zarządzaniu komputerem przejdź do Usługi i aplikacje > Usługi
Zostanie wyświetlona lista usług systemu Windows.
9. Jak otwierać Usługi za pomocą Menedżera zadań
Niewiele osób wie, że Menedżera zadań można używać także do uruchamiania aplikacji, a nie tylko do ich kończenia. Jeśli używasz systemu Windows 10, po otwarciu Menedżera zadań kliknij lub dotknij Plik i wybierz Uruchom nowe zadanie.
W Menedżerze zadań przejdź do Plik > Uruchom nowe zadanie
Zobaczysz okno Utwórz nowe zadanie, które jest podobne do wspomnianego wcześniej okna Uruchom. W polu Otwórz wpisz services.msc, a następnie kliknij lub dotknij OK. Natychmiast otworzy się okno Usługi.
Wpisz services.msc i kliknij OK
Jeśli używasz systemu Windows 11, sprawy są nieco prostsze. Po otwarciu Menedżera zadań kliknij lub naciśnij przycisk Uruchom nowe zadanie na karcie Procesy. Zobaczysz okno Utwórz nowe zadanie, w którym wpisujesz services.msc i kliknij lub naciśnij OK.
W Menedżerze zadań przejdź do Procesy > Uruchom nowe zadanie
To proste, prawda? t it?
Którą metodę otwierania usług preferujesz?
Teraz znasz już wszystkie sposoby otwierania okna usług i przeglądania, które usługi systemu Windows są zainstalowane i uruchomione na komputerze. Wypróbuj je, określ te, które najlepiej Ci odpowiadają, i podziel się preferowaną metodą w komentarzu poniżej.

