Czasami możesz nagle zauważyć usterki na ekranie laptopa, takie jak migotanie paneli lub linii, zduplikowane ekrany itd. Chociaż istnieje wiele rodzajów usterek, mają one podobne rozwiązania, a my omówiliśmy je wszystkie w tym artykule.
Zanim zaczniesz, musisz wykonać kilka kroków rozwiązywania problemów, aby określić charakter problemu.
Wejdź do BIOS-u i sprawdź, czy tam też wyświetla się błąd. Podłącz laptopa do zewnętrznego monitora i tutaj również wypatruj usterek. Otwórz Menedżera zadań (Ctrl + Shift + Esc) i sprawdź, czy ten program również pokazuje ten sam problem. Może być konieczne przeniesienie programu do obszaru z usterkami, jeśli nie jest on na pełnym ekranie.
Jeśli Twój BIOS również pokazuje wadliwy ekran, ale monitor zewnętrzny nie, problem dotyczy kabla wyświetlacza lub panelu.
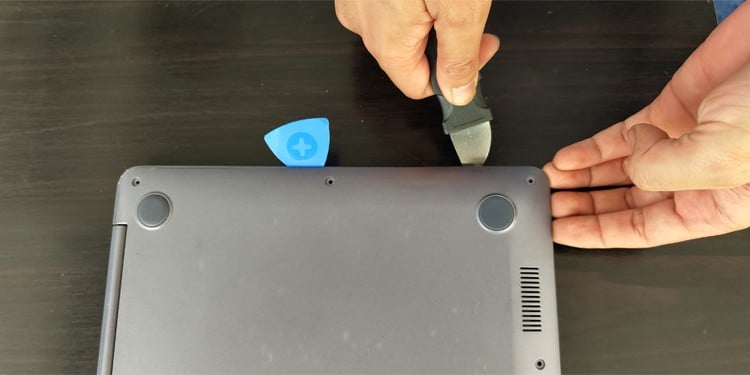
Jeśli zarówno system BIOS, jak i Menedżer zadań nie pokazują problemu, przyczyną jest konflikt między aplikacjami i potrzebujesz aby je wyłączyć lub odinstalować.
Inne przypadki wskazują na problemy ze sterownikiem ekranu, pamięcią RAM lub niewłaściwymi ustawieniami adaptacyjnej synchronizacji/częstotliwości odświeżania.
Sprawdź kabel wyświetlacza i panel
Na laptopie zakłócenia ekranu często występują z powodu luźnego połączenia kabla wyświetlacza lub uszkodzonego panelu. Jeśli zwykle otwierasz pokrywę laptopa tylko z jednej strony, panel może się skręcić lub poluzować połączenia. Ten sam problem może również wystąpić, jeśli często przenosisz go w torbie.
Musisz otworzyć obudowę laptopa, aby sprawdzić, czy nie ma takich problemów i naprawić. Zalecamy skorzystanie z pomocy eksperta od sprzętu, jeśli nie jesteś pewien, czy poradzisz sobie z tym samodzielnie.
Najpierw sprawdźmy podłączenie kabla do płyty głównej, ponieważ jest to najłatwiejsze do zrobienia.
Wyjmij wyjmowaną baterię. Odkręć wszystkie śruby na dolnej obudowie laptopa za pomocą śrubokręta. Być może będziesz musiał zajrzeć pod gumowe nóżki lub naklejkę w poszukiwaniu dodatkowych śrub. Użyj narzędzia do podważania, aby zdjąć obudowę.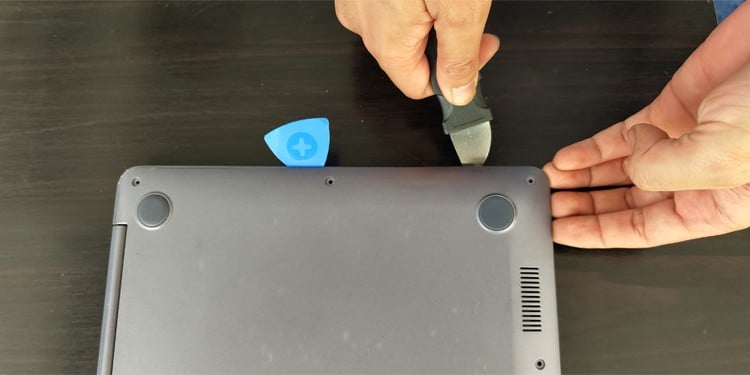 Odłącz wszystkie kable łączące akumulator wewnętrzny z płytą główną. Odkręć wewnętrzną baterię i wyjmij ją, jeśli nie ma kabli. Poszukaj kabla wychodzącego z zawiasu laptopa i delikatnie go wyciągnij. Kabel ma zwykle cienką plastikową nasadkę, więc łatwo go rozpoznać.
Odłącz wszystkie kable łączące akumulator wewnętrzny z płytą główną. Odkręć wewnętrzną baterię i wyjmij ją, jeśli nie ma kabli. Poszukaj kabla wychodzącego z zawiasu laptopa i delikatnie go wyciągnij. Kabel ma zwykle cienką plastikową nasadkę, więc łatwo go rozpoznać.
 Następnie delikatnie podłącz go z powrotem, upewniając się, że połączenie jest szczelne. Ponownie podłącz baterię wewnętrzną i załóż obudowę bez przykręcania jej do laptopa. Następnie włóż wymienną baterię i sprawdź, czy problem został rozwiązany. Jeśli tak, możesz połączyć wszystkie śruby.
Następnie delikatnie podłącz go z powrotem, upewniając się, że połączenie jest szczelne. Ponownie podłącz baterię wewnętrzną i załóż obudowę bez przykręcania jej do laptopa. Następnie włóż wymienną baterię i sprawdź, czy problem został rozwiązany. Jeśli tak, możesz połączyć wszystkie śruby.
Jeśli nie, musimy sprawdzić z boku ekranu.
Odłącz wszystkie baterie, wykonując te same czynności, co powyżej. Następnie delikatnie zdejmij obudowę z ekranu za pomocą narzędzia do podważania. Użyj zewnętrznych i wewnętrznych szwów tuż obok ekranu, aby go podważyć.
 Odkręć panel z czterech stron i pociągnij go w dół. Ponownie podłącz kabel w taki sam sposób, jak w przypadku połączenia z płytą główną. Ponownie zmontuj ekran, włóż ponownie baterię i obudowę i sprawdź, czy nie występują usterki. Jeśli ich nie ma, możesz odkręcić obudowę.
Odkręć panel z czterech stron i pociągnij go w dół. Ponownie podłącz kabel w taki sam sposób, jak w przypadku połączenia z płytą główną. Ponownie zmontuj ekran, włóż ponownie baterię i obudowę i sprawdź, czy nie występują usterki. Jeśli ich nie ma, możesz odkręcić obudowę.
Jeśli nadal występują usterki, musisz wymienić panel lub kabel. W tym celu zalecamy zabranie laptopa do technika. Możesz też samodzielnie wymienić panel, wykonując te same czynności, co powyżej. Jeśli konieczna jest wymiana Aby wyjąć kabel, należy podważyć część podtrzymującą zawiasy ze szwów.
Zaktualizuj lub ponownie zainstaluj sterownik karty graficznej
Przestarzała i uszkodzona grafika sterowniki są jedną z głównych przyczyn wielu błędów wyświetlania. Musisz więc upewnić się, że są one w pełni zaktualizowane i działają poprawnie.
W tym przypadku zalecamy odinstalowanie sterownika i ponowną instalację najnowszej wersji z oficjalnych źródeł. Najlepiej uruchomić aplikację typu open source Display Driver Uninstaller (DDU), aby całkowicie usunąć pozostałe pliki wraz ze sterownikiem i uniknąć przyszłych konfliktów.
Pobierz najnowszy sterownik do swojej karty graficznej, ale jeszcze go nie instaluj. Zrób to dla wszystkich kart graficznych, które masz w komputerze. Pobierz pakiet DDU z strony GitHub lub oficjalne forum i rozpakuj go. Utwórz punkt przywracania, aby być bezpiecznym i wykluczyć skanowanie folderu DDU w dowolnej posiadanej aplikacji antywirusowej innej firmy. Odłącz wszelkie połączenia internetowe, aby uniemożliwić systemowi automatyczne pobieranie i instalowanie sterowników GPU. Uruchom program Display Driver Uninstaller w folderze DDU. Jeśli pojawi się okno Opcje, zaznacz Okno dialogowe Włącz tryb awaryjny, kliknij Zamknij, a następnie zamknij DDU. Jeśli nie, kliknij Opcje i zrób to samo.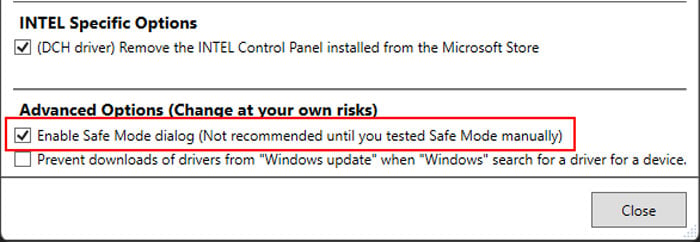
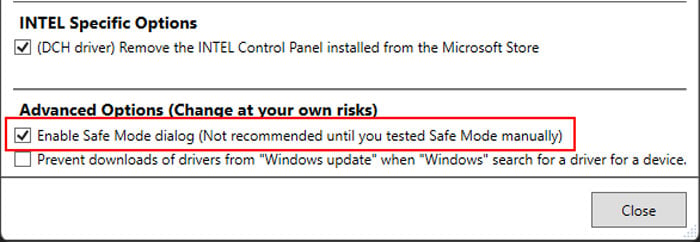 Ponownie otwórz DDU i tym razem wybierz Tryb awaryjny (zalecany) > Uruchom ponownie w trybie awaryjnym. Gdy DDU otworzy się w trybie awaryjnym, przejdź do Opcji, zaznacz opcje dla swojego GPU i odznacz opcje dla innych GPU. Pamiętaj, aby włączyć foldery sterowników Usuń „C:\NVIDIA” lub „C:\AMD” i wyłączyć usuwanie wszelkich sterowników magistrali audio.
Ponownie otwórz DDU i tym razem wybierz Tryb awaryjny (zalecany) > Uruchom ponownie w trybie awaryjnym. Gdy DDU otworzy się w trybie awaryjnym, przejdź do Opcji, zaznacz opcje dla swojego GPU i odznacz opcje dla innych GPU. Pamiętaj, aby włączyć foldery sterowników Usuń „C:\NVIDIA” lub „C:\AMD” i wyłączyć usuwanie wszelkich sterowników magistrali audio.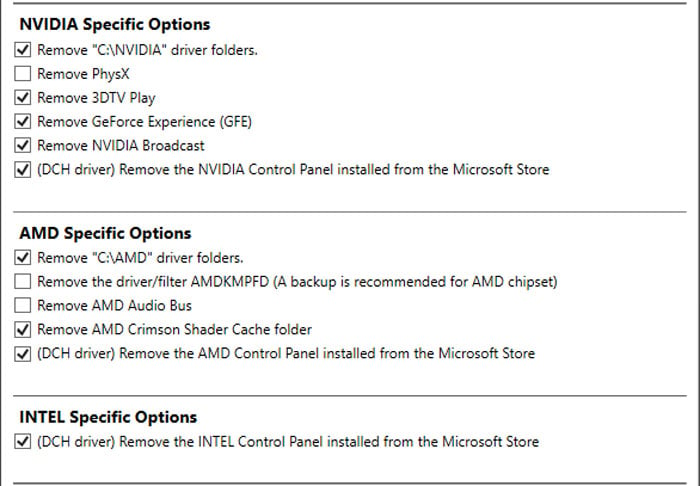
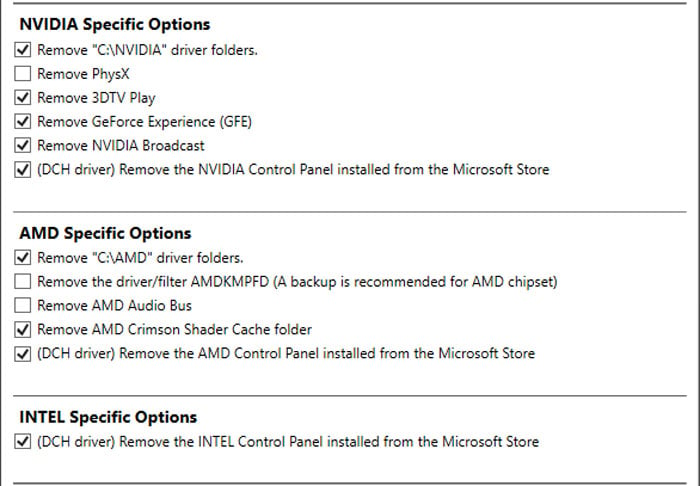 Kliknij Zamknij. W polu rozwijanym Wybierz typ urządzenia ustaw opcję GPU, a w polu rozwijanym poniżej urządzenie GPU. Kliknij Wyczyść i uruchom ponownie.
Kliknij Zamknij. W polu rozwijanym Wybierz typ urządzenia ustaw opcję GPU, a w polu rozwijanym poniżej urządzenie GPU. Kliknij Wyczyść i uruchom ponownie.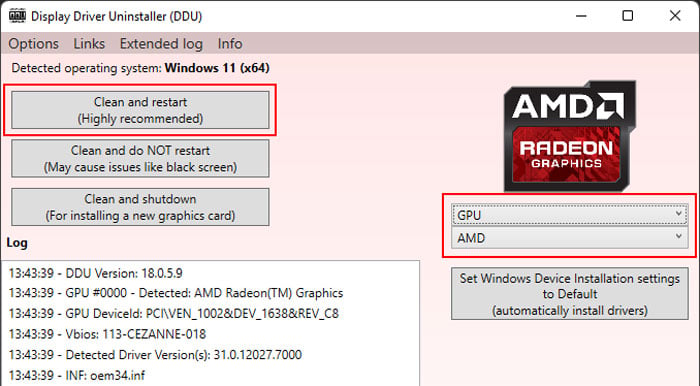
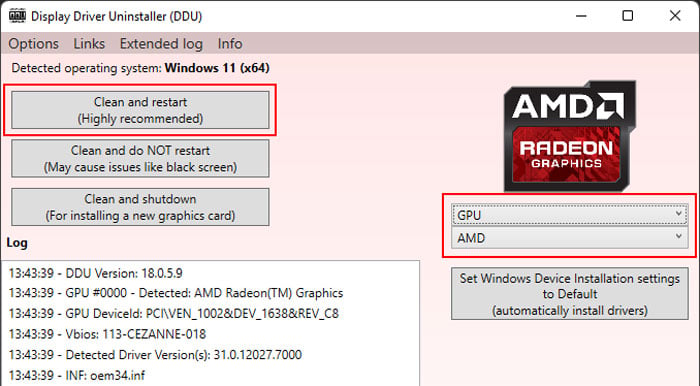
Po ponownym uruchomieniu uruchom pobrane wcześniej instalatory sterowników i postępuj zgodnie z instrukcjami.
Sprawdź pamięć RAM
Uszkodzone pamięci RAM mogą powodować wiele problemów systemowych , w tym wadliwe ekrany. Jest to stosunkowo łatwe do ustalenia, ponieważ w takim scenariuszu wystąpią również inne błędy w systemie.
Możesz użyć narzędzia Diagnostyka pamięci systemu Windows, aby sprawdzić, czy nie ma uszkodzonych pamięci RAM.
Otwórz Uruchom przez naciskając Win + R. Wpisz mdsched i naciśnij Enter, aby otworzyć to narzędzie. Kliknij Uruchom ponownie teraz i sprawdź, czy nie występują problemy.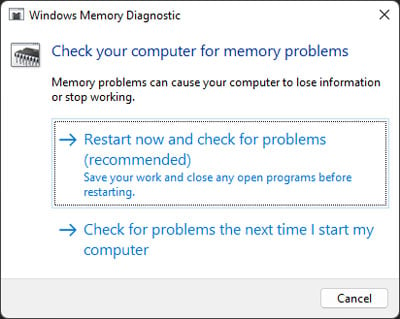
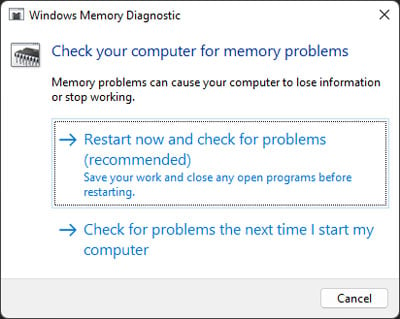
Po ponownym uruchomieniu system otworzy nowy ekran, aby uruchomić test. Po zakończeniu komputer ponownie się uruchomi i wyświetli wyniki testu. Jeśli pokazuje błędy, oznacza to, że wina leży po stronie gniazda lub pamięci RAM. Możesz dokładnie określić odpowiedzialne za to urządzenie, umieszczając pojedynczo poszczególne kości w różnych gniazdach i ponownie uruchamiając test.
Następnie musisz je wymienić, aby rozwiązać problem z usterkami ekranu.
Zmień zakres Adaptive Sync
Ekran zacznie migotać, jeśli liczba klatek na sekundę spadnie poniżej zakresu Adaptive Sync/G-Sync/FreeSync lub go przekroczy.
Możesz zapobiec migotaniu spowodowanemu przekroczeniem zakresu, ustawiając częstotliwość odświeżania ekranu nieco poniżej maksymalnej obsługiwanej częstotliwości odświeżania, aby uniknąć problemu. Ale jeśli spadek liczby klatek na sekundę jest przyczyną błędu, musisz użyć programów, takich jak Custom Resolution Utility, aby zmienić zakres.
Jeśli nie możesz tego zrobić lub problem nadal występuje po wykonaniu tej czynności, możesz spróbować zmienić niektóre opcje graficzne, takie jak Zmienna częstotliwość odświeżania (VRR) lub Supersampling, które mają wpływ na częstotliwość odświeżania.
Oprócz tego może rozwiązać ten problem tylko poprzez wyłączenie Adaptive Sync/G-Sync/FreeSync lub ustawienie znacznie niższej częstotliwości odświeżania, np. 60 Hz.
Rozwiązywanie problemów z aplikacjami powodującymi konflikty
Musisz rozwiązać problem w trybie czystego rozruchu, aby określić aplikację powodującą problem.
Otwórz Uruchom. Wpisz msconfig i naciśnij Enter, aby otworzyć Konfigurację systemu. Przejdź do karty Usługi. Zaznacz Ukryj wszystkie usługi Microsoft i odznacz Wyłącz wszystkie.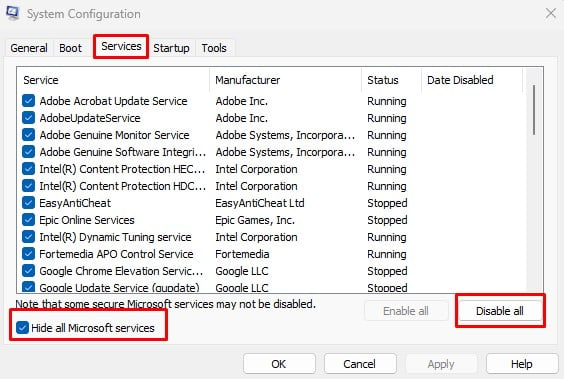
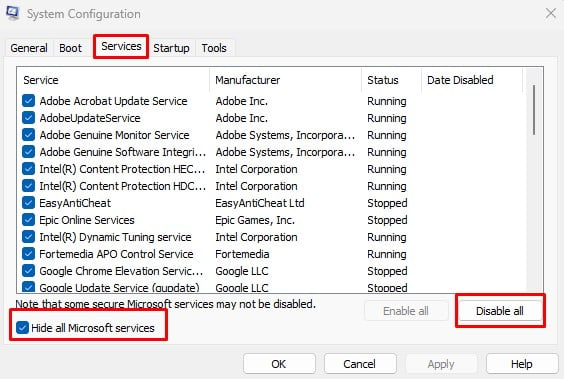 Kliknij Zastosuj i przejdź do karty Uruchamianie. Wybierz Otwórz Menedżera zadań. Tutaj wybierz każdy włączony proces i kliknij Wyłącz.
Kliknij Zastosuj i przejdź do karty Uruchamianie. Wybierz Otwórz Menedżera zadań. Tutaj wybierz każdy włączony proces i kliknij Wyłącz.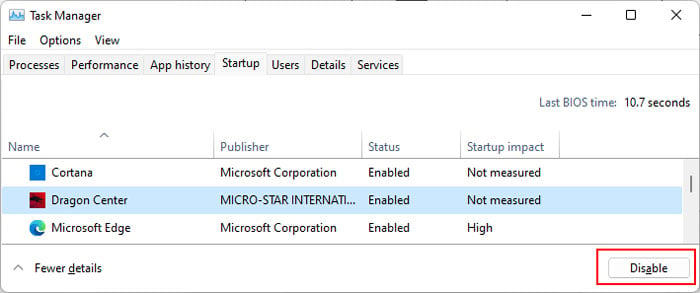
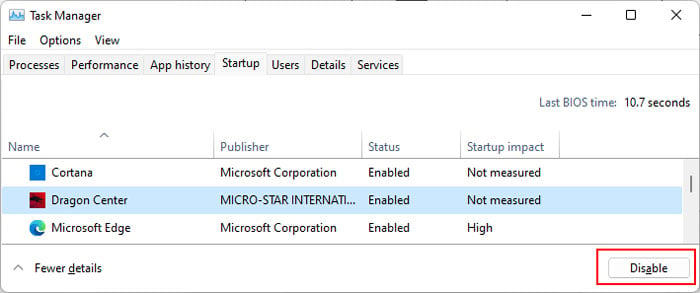 Uruchom ponownie komputer, aby uruchomić go w trybie czystym. Przejdź do karty Usługi w Konfiguracji systemu. Włącz poszczególne usługi, kliknij OK i uruchom ponownie komputer. Jeśli twój ekran się zacina, zwróć uwagę na usługę i przejdź do następnej po ponownym jej wyłączeniu. Rób to, dopóki nie sprawdzisz, włączając wszystkie usługi pojedynczo. Następnie otwórz kartę Uruchamianie w Menedżerze zadań i wykonaj ten sam proces tutaj.
Uruchom ponownie komputer, aby uruchomić go w trybie czystym. Przejdź do karty Usługi w Konfiguracji systemu. Włącz poszczególne usługi, kliknij OK i uruchom ponownie komputer. Jeśli twój ekran się zacina, zwróć uwagę na usługę i przejdź do następnej po ponownym jej wyłączeniu. Rób to, dopóki nie sprawdzisz, włączając wszystkie usługi pojedynczo. Następnie otwórz kartę Uruchamianie w Menedżerze zadań i wykonaj ten sam proces tutaj.
Po określeniu winowajców możesz je wyłączyć lub odinstalować, aby rozwiązać problem.