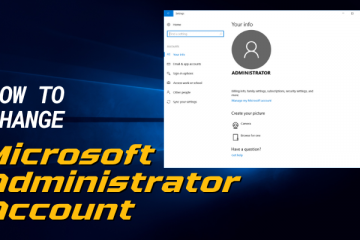Problem z ekranem dotykowym jest bardziej powszechny w modelach Lenovo Flex. Panele dotykowe w tych modelach albo w ogóle nie rejestrują działań dotykowych, albo robią to losowo od czasu do czasu. Na niektórych urządzeniach Lenovo widać również, że wejścia wielodotykowe i pióra nagle przestały działać.
Ten problem z niedziałającym ekranem dotykowym jest często związany ze sterownikami ekranu dotykowego i błędną konfiguracją ustawień. Problem może również wystąpić w urządzeniach z uszkodzonymi digitizerami ekranu.
Włącz sterowniki dotykowe
W większości przypadków ekran dotykowy nie działa, jeśli powiązane z nim sterowniki są wyłączone. Sterowniki te są odpowiedzialne za zarządzanie komunikacją między panelem dotykowym a systemem.
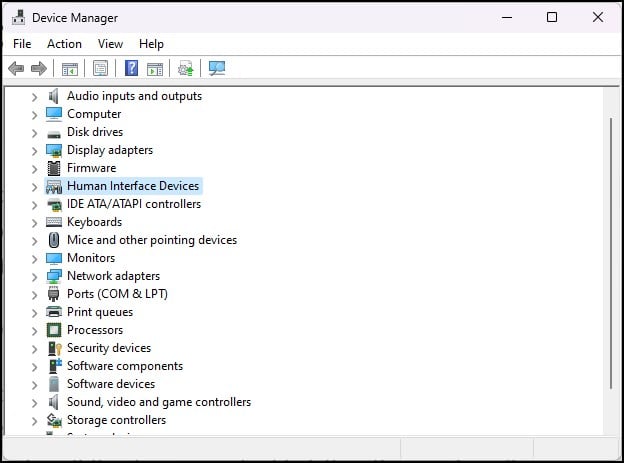
Jeśli sterowniki są wyłączone, panel nie będzie reagował na dotyk.
Naciśnij Klawisz Windows + X i otwórz Menedżera urządzeń.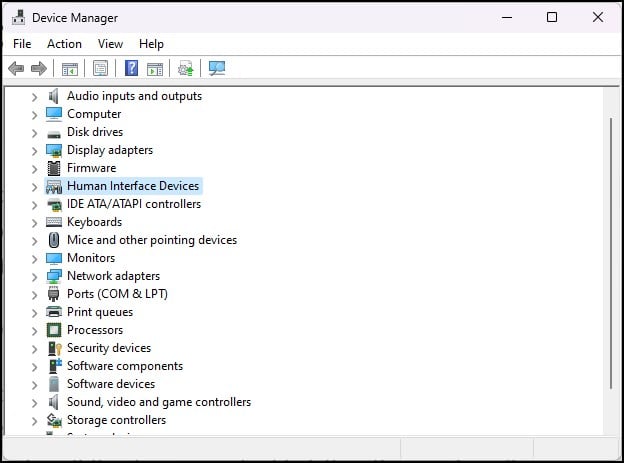 Kliknij Urządzenia interfejsu HID. Kliknij prawym przyciskiem myszy ekran dotykowy zgodny z HID, a następnie wybierz opcję Włącz urządzenie.
Kliknij Urządzenia interfejsu HID. Kliknij prawym przyciskiem myszy ekran dotykowy zgodny z HID, a następnie wybierz opcję Włącz urządzenie.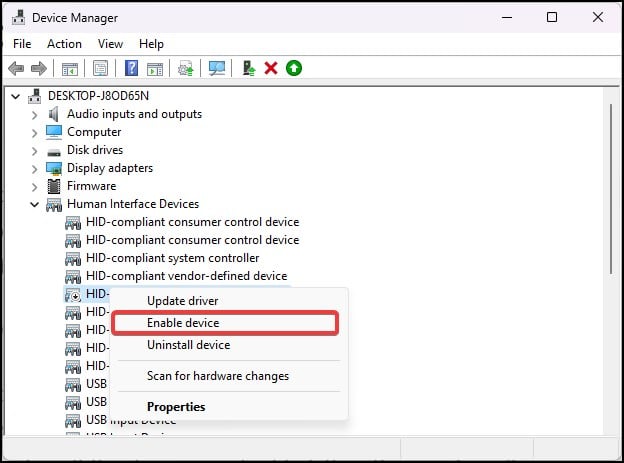
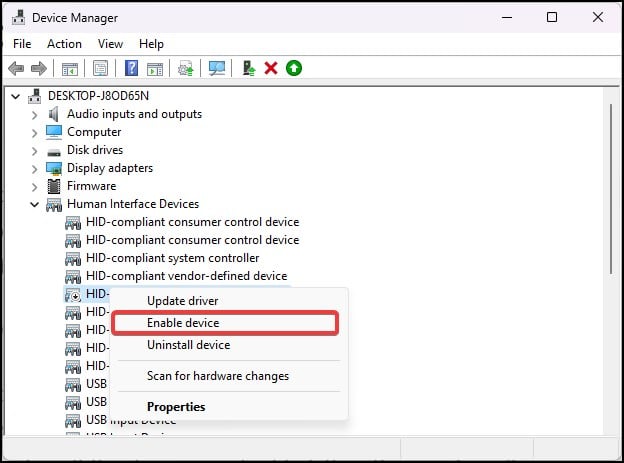 Teraz sprawdź, czy dotyk w urządzeniu działa zgodnie z przeznaczeniem.
Teraz sprawdź, czy dotyk w urządzeniu działa zgodnie z przeznaczeniem.
Jeśli to nie zadziała, spróbuj włączyć usługi ekranu dotykowego z poziomu rejestru.
Naciśnij klawisz Windows + R, wpisz regedit i naciśnij enter. Przejdź do tej lokalizacji rejestru:
Computer\HKEY_CURRENT_USER\Software\Microsoft\Wisp\Touch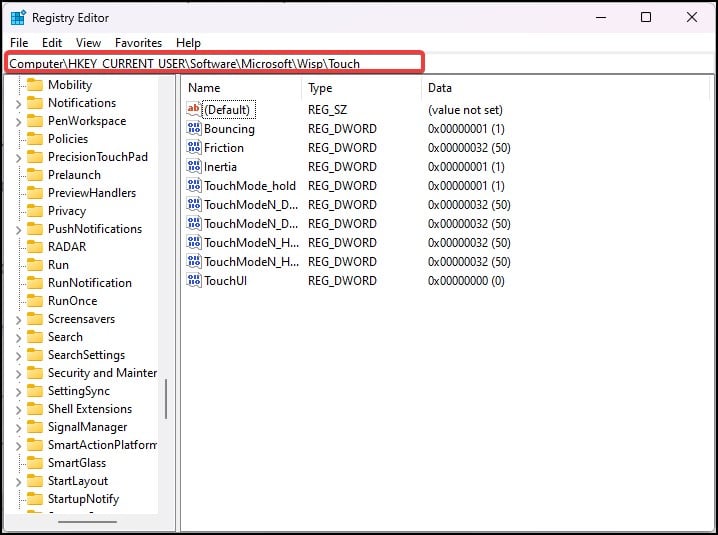
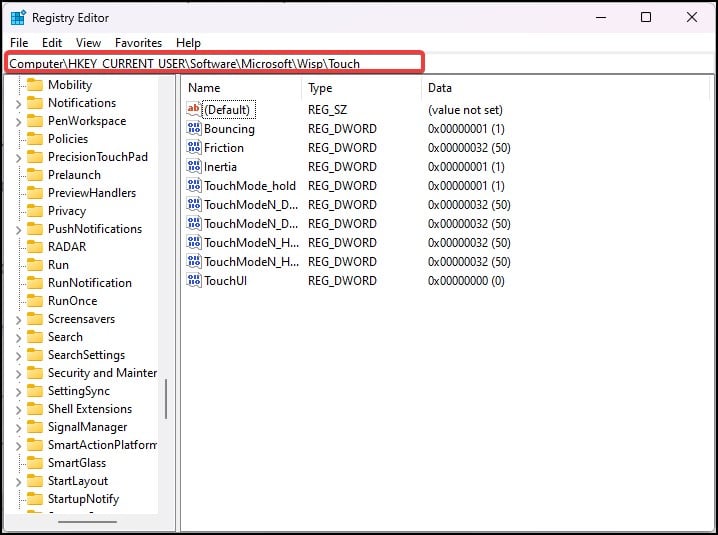 Kliknij prawym przyciskiem myszy puste miejsce w edytorze rejestru. Wybierz wartość Nowy > DWORD (32-bitowy).
Kliknij prawym przyciskiem myszy puste miejsce w edytorze rejestru. Wybierz wartość Nowy > DWORD (32-bitowy).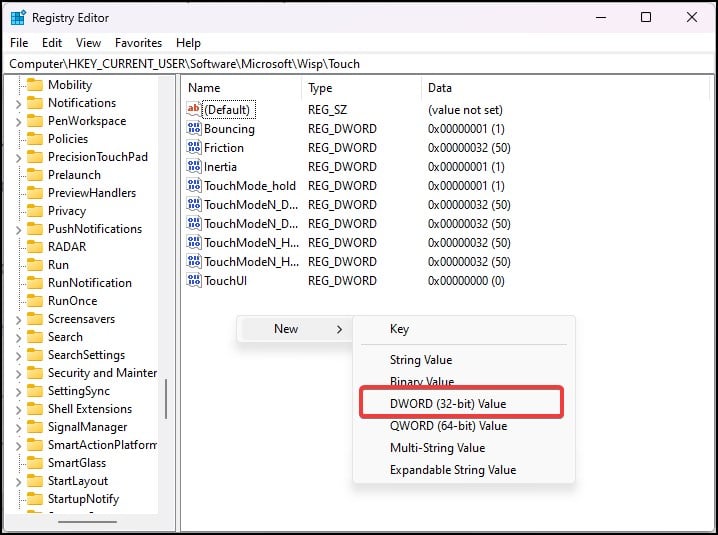
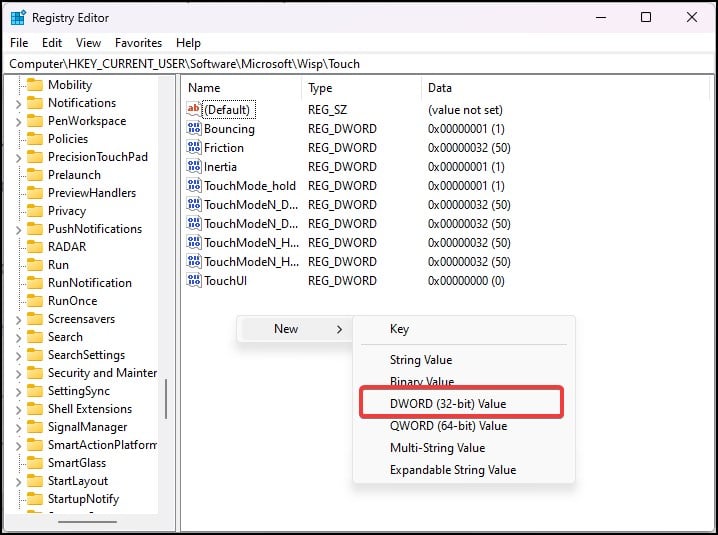 Utwórz nowy klucz o nazwie TouchGate. Otwórz klucz i przypisz nową wartość 1.
Utwórz nowy klucz o nazwie TouchGate. Otwórz klucz i przypisz nową wartość 1. 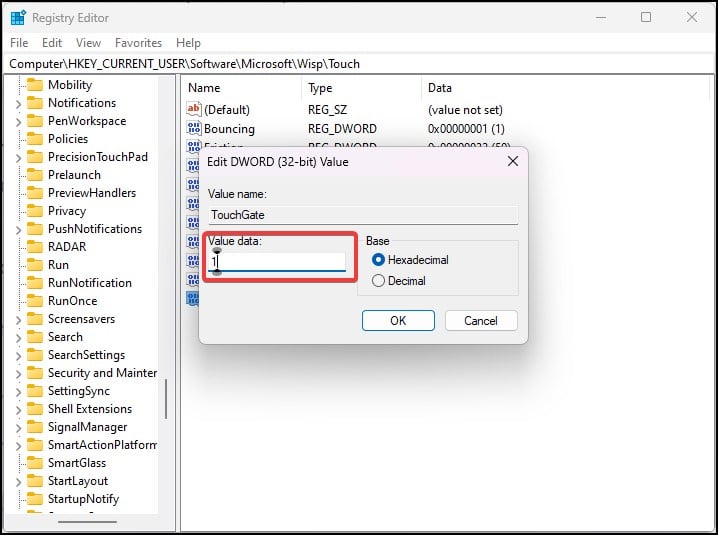
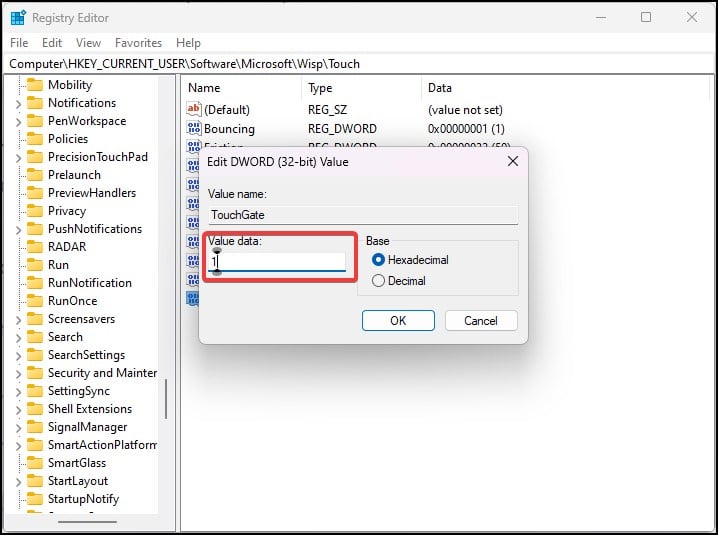 Kliknij OK , aby zapisać zmiany w rejestrze.
Kliknij OK , aby zapisać zmiany w rejestrze.
Uruchom ponownie komputer i sprawdź, czy dzięki temu ekran dotykowy działa.
Włącz obsługę wielu gestów
Jeśli możesz używać dotyku, ale obsługa wielu gestów nie działa prawidłowo, może to oznaczać, że ustawienia dotyku nie zostały skonfigurowane dla to. Możesz włączyć dotyk wieloma gestami, a następnie sprawdzić funkcjonalność dotykową na swoim urządzeniu Lenovo.
Naciśnij Klawisz Windows + R, wpisz control i naciśnij Enter. Przejdź do Sprzęt i dźwięki > Pióro i dotyk. 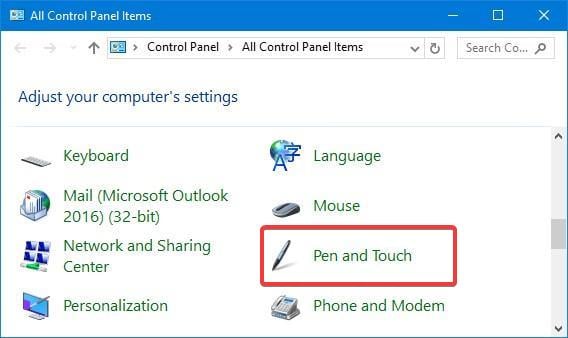
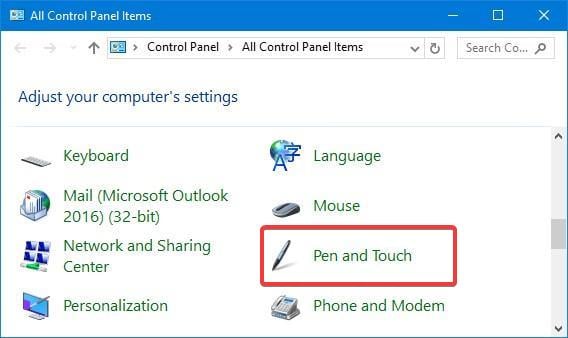 Przejdź do karty Dotyk .
Przejdź do karty Dotyk .
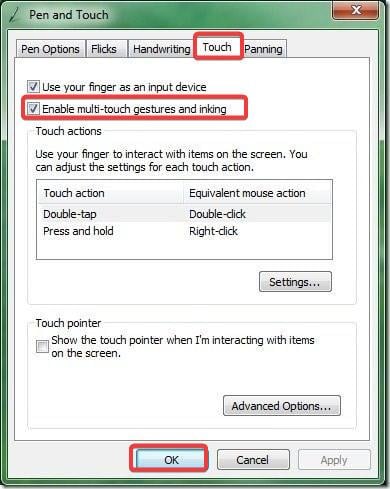
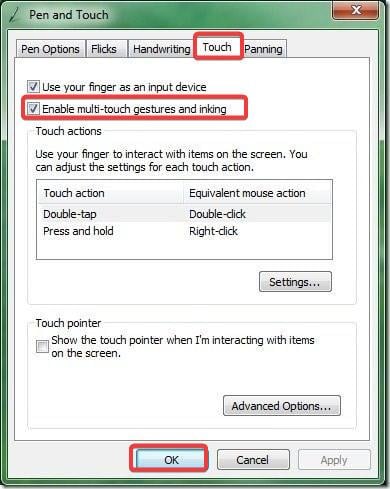 Upewnij się, że zaznaczona jest opcja Włącz gest wielodotykowy i pismo odręczne. Kliknij Zastosuj, aby zapisać zmiany.
Upewnij się, że zaznaczona jest opcja Włącz gest wielodotykowy i pismo odręczne. Kliknij Zastosuj, aby zapisać zmiany.
Skalibruj ekran
Jeśli niedawno zaktualizowałeś system operacyjny do Windows 11, ekran dotykowy może nie działać prawidłowo. Możesz skalibrować ekran, aby precyzyjniej i skuteczniej rejestrować dotyk. Może to nawet przywrócić normalną funkcję ekranu dotykowego.
Naciśnij klawisz Windows + R, wpisz control i naciśnij Enter, aby otworzyć Panel sterowania. 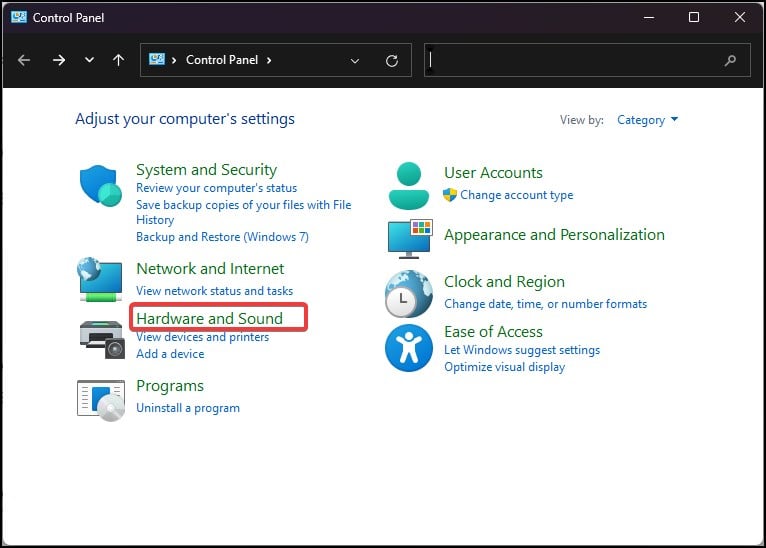
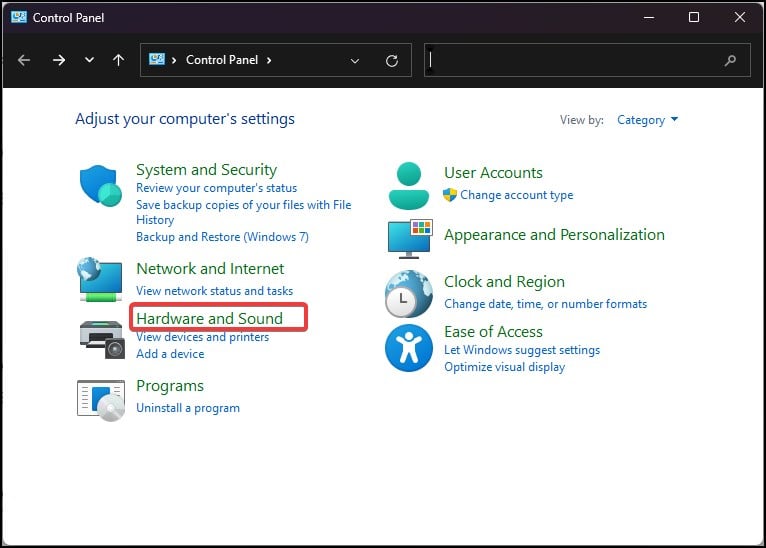 Przejdź do Sprzęt i dźwięki. Przejdź do ustawień tabletu PC i kliknij Kalibruj ekran pod kątem pióra lub wprowadzania dotykowego. Przejdź do karty Wyświetlacz.
Przejdź do Sprzęt i dźwięki. Przejdź do ustawień tabletu PC i kliknij Kalibruj ekran pod kątem pióra lub wprowadzania dotykowego. Przejdź do karty Wyświetlacz.
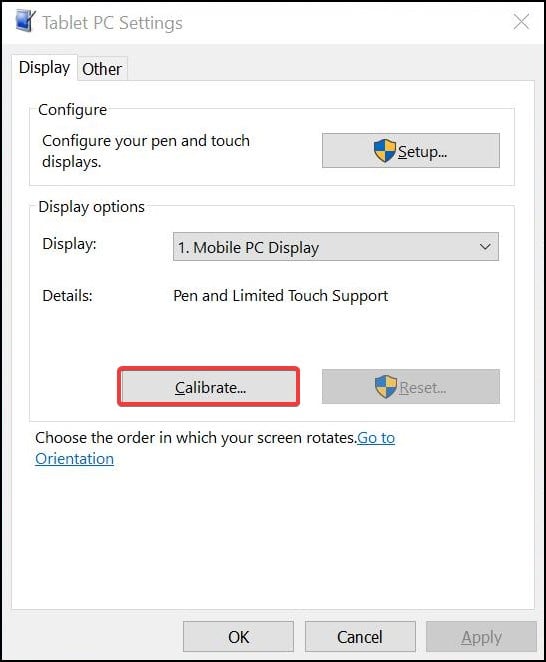
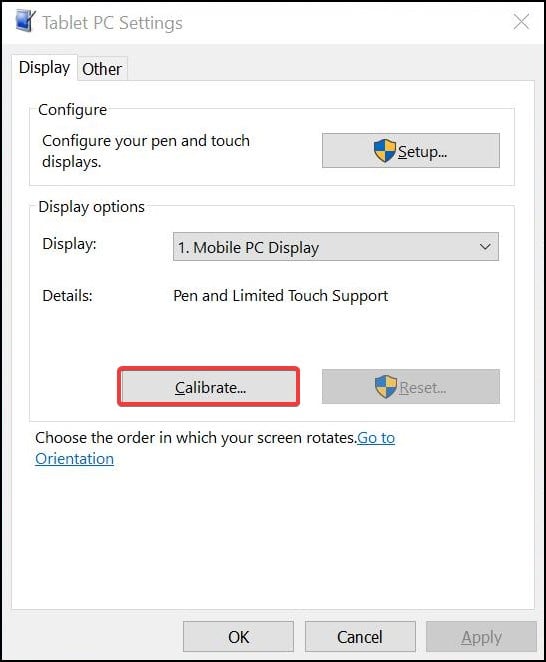 Kliknij przycisk Kalibruj i postępuj zgodnie z instrukcjami wyświetlanymi na ekranie. Kliknij OK, aby zapisać zmiany.
Kliknij przycisk Kalibruj i postępuj zgodnie z instrukcjami wyświetlanymi na ekranie. Kliknij OK, aby zapisać zmiany.
Ponowna instalacja sterowników urządzeń dotykowych
Podczas odinstalowywania sterownika z Menedżera urządzeń system Windows ponownie instaluje ogólną wersję takich sterowników. Pozwoli to pozbyć się problemu, jeśli ekran dotykowy działa nieprawidłowo z powodu uszkodzenia sterownika lub błędnej konfiguracji jego ustawień.
Otwórz Menedżera urządzeń. Rozwiń listę urządzeń w sekcji Urządzenia interfejsu HID. 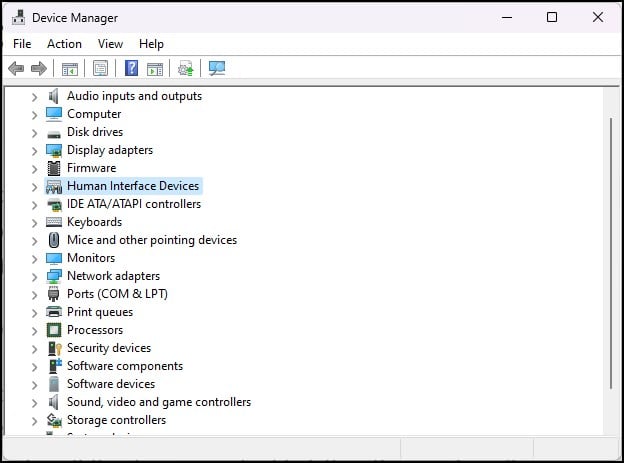
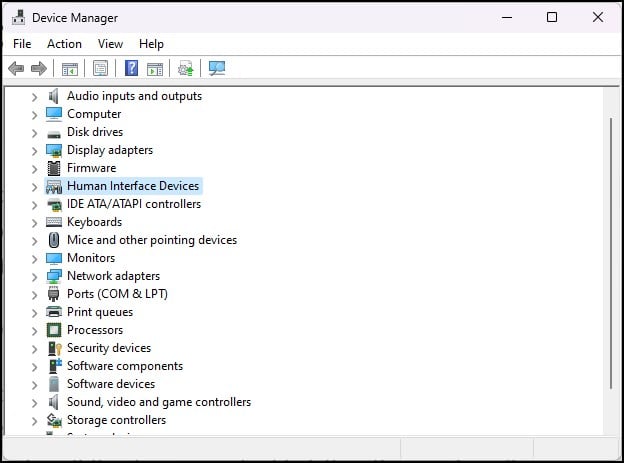 Kliknij prawym przyciskiem myszy zgodne z HID dotknij ekranu, a następnie wybierz Odinstaluj.
Kliknij prawym przyciskiem myszy zgodne z HID dotknij ekranu, a następnie wybierz Odinstaluj. 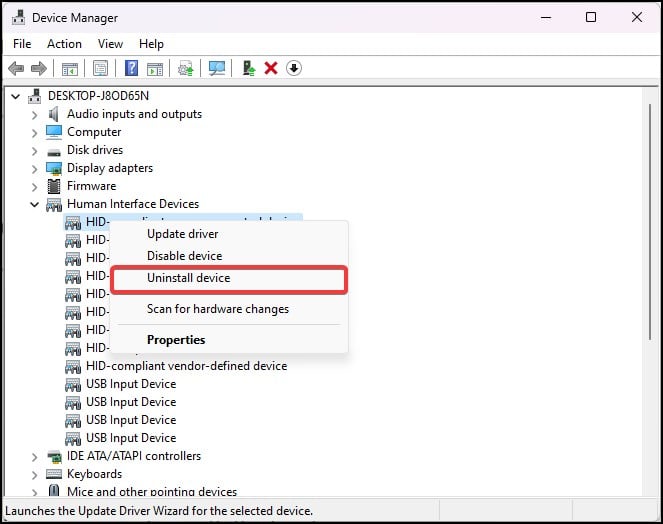
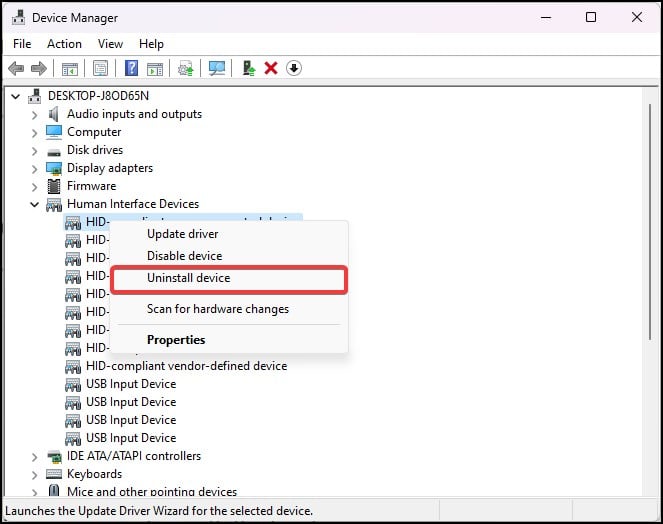 Uruchom ponownie urządzenie. Po uruchomieniu systemu system Windows ponownie instaluje sterowniki ekranu dotykowego. Na koniec sprawdź ekran dotykowy, aby zobaczyć, czy działa normalnie.
Uruchom ponownie urządzenie. Po uruchomieniu systemu system Windows ponownie instaluje sterowniki ekranu dotykowego. Na koniec sprawdź ekran dotykowy, aby zobaczyć, czy działa normalnie.
Zaktualizuj sterowniki dotykowe
Sterowniki dotykowe są odpowiedzialne za nawiązanie komunikacji z panelem dotykowym i systemem. Dlatego te sterowniki dotykowe muszą zostać zaktualizowane do najnowszej wersji, aby wyeliminować błędy, a także poprawić ich wydajność. Do aktualizacji można również użyć narzędzia do aktualizacji oprogramowania układowego ekranu dotykowego Lenovo.
Przejdź do Centrum pobierania Lenovo.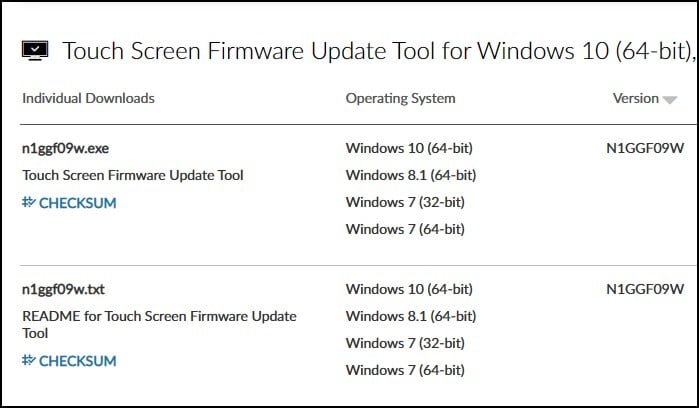
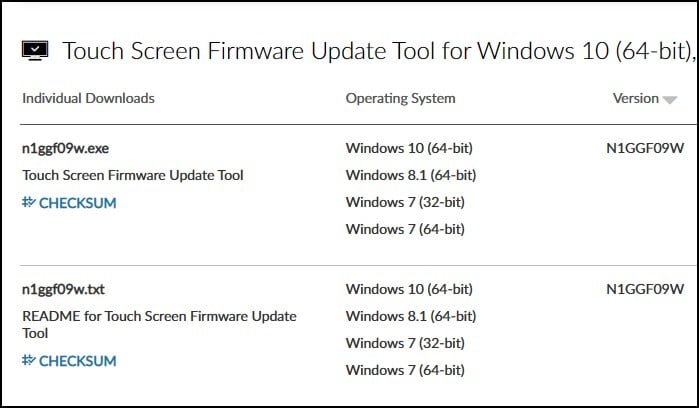 Pobierz odpowiednią aktualizację oprogramowania sprzętowego ekranu dotykowego narzędzie zgodnie ze specyfikacjami twojego systemu. Uruchom narzędzie do aktualizacji i zaktualizuj oprogramowanie dotykowe.
Pobierz odpowiednią aktualizację oprogramowania sprzętowego ekranu dotykowego narzędzie zgodnie ze specyfikacjami twojego systemu. Uruchom narzędzie do aktualizacji i zaktualizuj oprogramowanie dotykowe.
Wyłącz ustawienia zarządzania energią
Z powodu niektórych konfiguracji zarządzania energią system Windows wyłącza usługi ekranu dotykowego na niektórych urządzeniach, gdy nie są używane. Możesz ponownie skonfigurować ustawienia i wyłączyć tę funkcję, aby funkcja dotykowa działała nawet wtedy, gdy urządzenie nie jest aktywne.
Otwórz menedżera urządzeń i przejdź do Urządzeń interfejsu HID.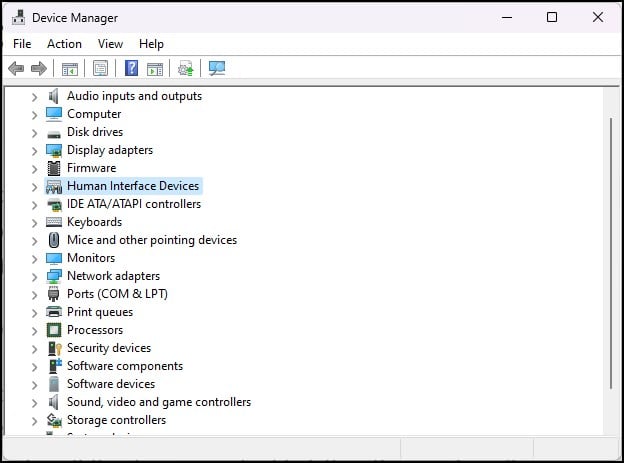
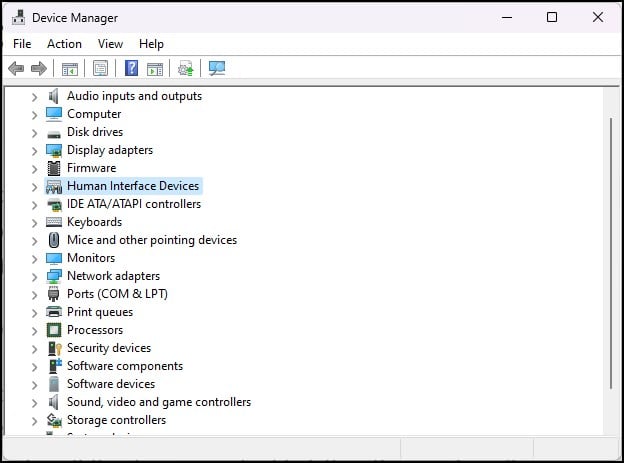 Kliknij prawym przyciskiem myszy urządzenia zgodne z HID i wybierz właściwości.
Kliknij prawym przyciskiem myszy urządzenia zgodne z HID i wybierz właściwości. 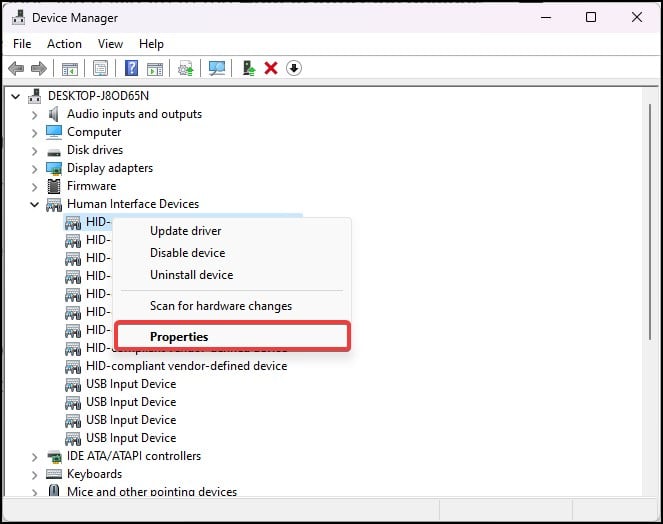
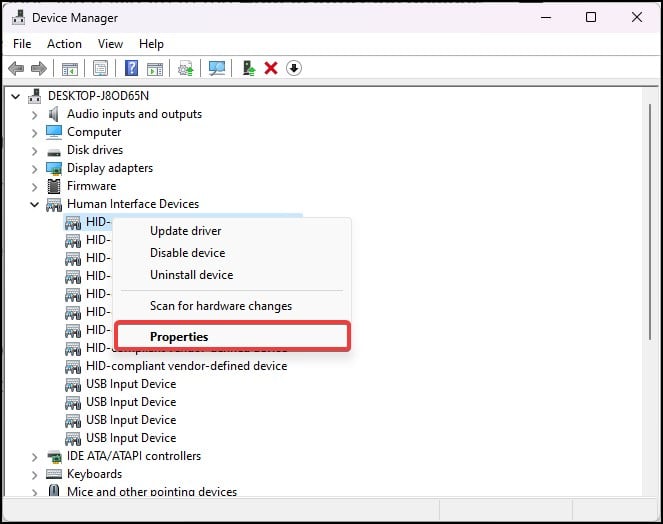 Przejdź do Zarządzania energią tab.
Przejdź do Zarządzania energią tab.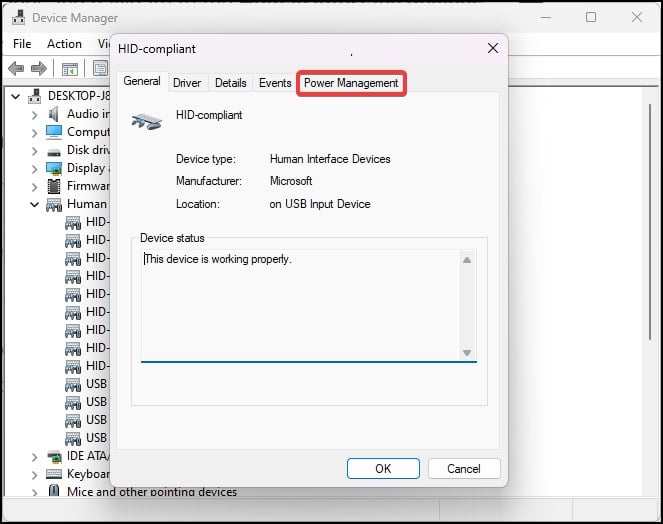
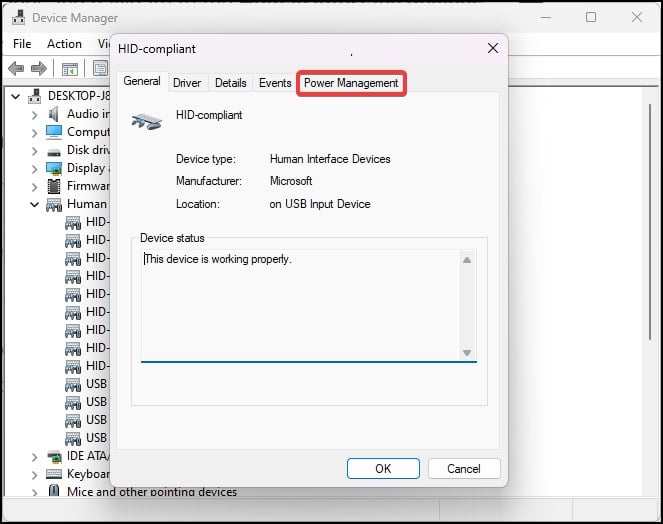 Usuń zaznaczenie opcji Pozwól komputerowi się włączyć wyłącz urządzenie, aby oszczędzać energię.
Usuń zaznaczenie opcji Pozwól komputerowi się włączyć wyłącz urządzenie, aby oszczędzać energię. 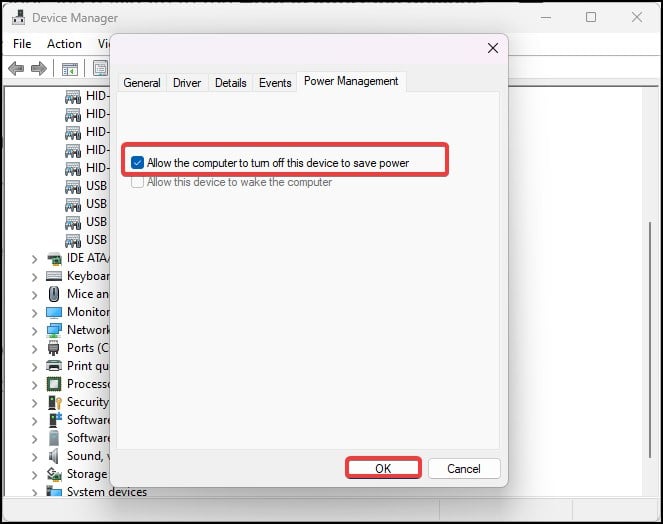 Kliknij OK, aby zapisać zmiany.
Kliknij OK, aby zapisać zmiany.
Wykonaj przywracanie systemu
Jeśli problem z urządzeniem dotykowym występuje od niedawna, możesz także przywrócić system do wcześniej ustawionego punktu przywracania. Może to przywrócić system do okresu, w którym ekran dotykowy działał idealnie na Twoim urządzeniu.
Naciśnij Klawisz Windows + R, wpisz rstrui i naciśnij Enter, aby otworzyć narzędzie Przywracanie systemu.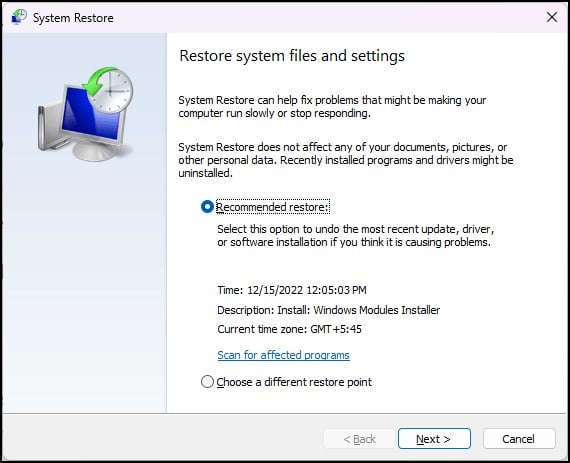
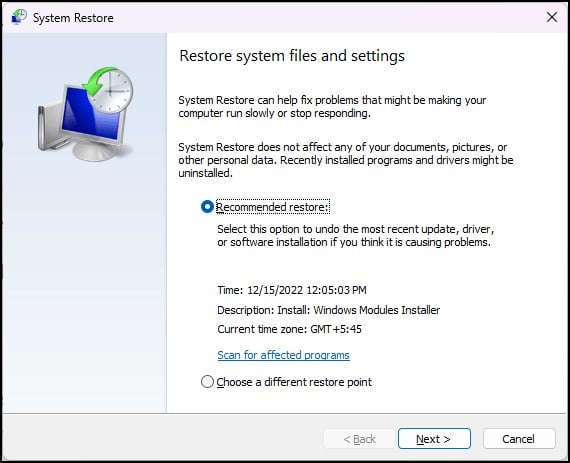 Możesz wybrać Zalecane przywracanie, jeśli masz podejrzenia co do ostatniej aktualizacji systemu Windows/sterownika lub jakiegokolwiek oprogramowania instalacja. Możesz także wybrać preferowany punkt przywracania, wybierając opcję Wybierz inny punkt przywracania.
Możesz wybrać Zalecane przywracanie, jeśli masz podejrzenia co do ostatniej aktualizacji systemu Windows/sterownika lub jakiegokolwiek oprogramowania instalacja. Możesz także wybrać preferowany punkt przywracania, wybierając opcję Wybierz inny punkt przywracania. 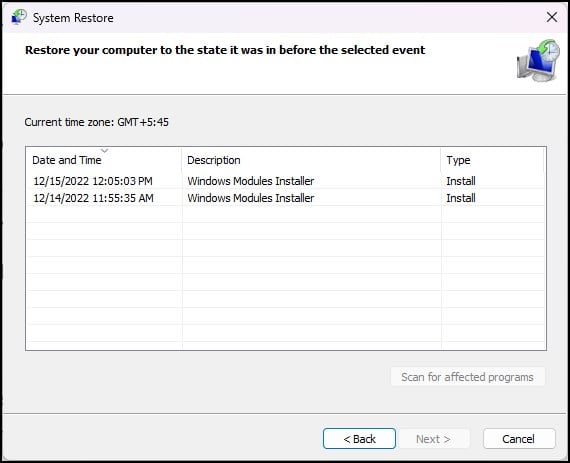
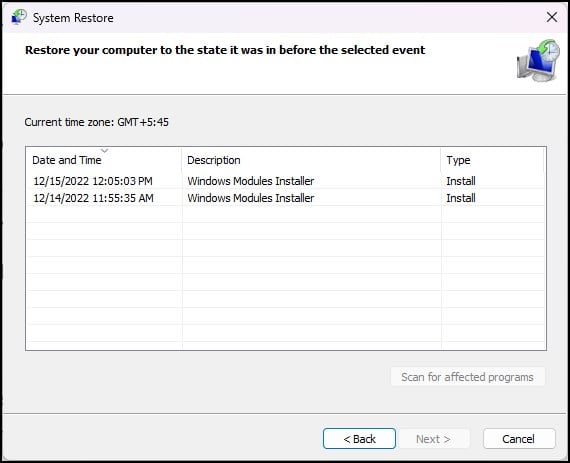 Kliknij Dalej i wykonaj monit.
Kliknij Dalej i wykonaj monit.
Resetowanie systemu
Ostatecznością od strony oprogramowania jest zresetowanie systemu. Spowoduje to zmianę konfiguracji systemu Windows na domyślny stan fabryczny. Jeśli dokonałeś jakichkolwiek zmian w rejestrze, ustawieniach dotykowych lub sterownikach, zresetowanie systemu Windows spowoduje również ich zresetowanie.
Naciśnij klawisz Windows + R, aby otworzyć Uruchom. Wpisz systemreset –factoryreset i naciśnij Enter.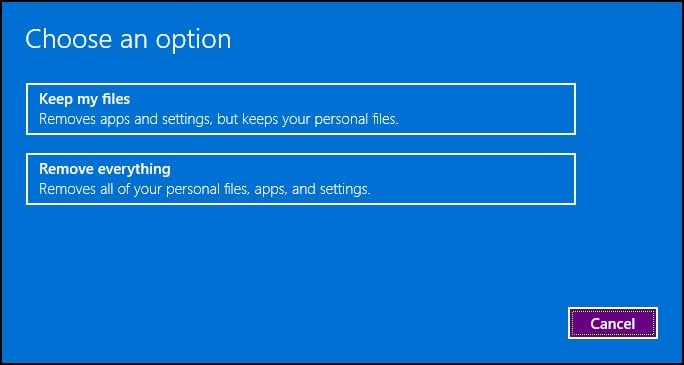
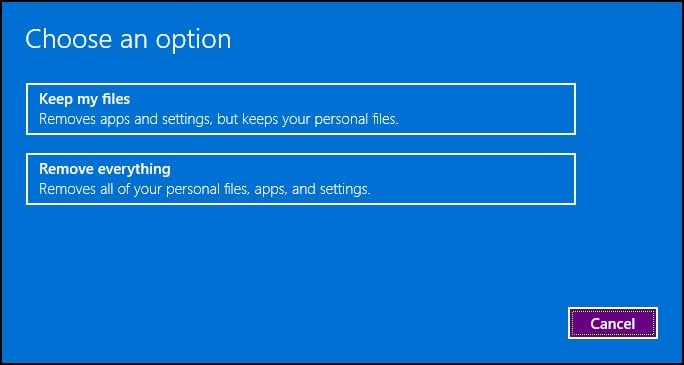 Zostaniesz poproszony o wybranie opcji Zachowaj swoje pliki lub Usuń wszystko. Jeśli masz kopię zapasową plików, zaleca się wybranie opcji Usuń wszystko. Następnie wybierz Lokalna ponowna instalacja , jeśli chcesz szybciej zresetować system. Aby jednak pobrać najnowszą aktualizację systemu Windows, wybierz Pobieranie z chmury.
Zostaniesz poproszony o wybranie opcji Zachowaj swoje pliki lub Usuń wszystko. Jeśli masz kopię zapasową plików, zaleca się wybranie opcji Usuń wszystko. Następnie wybierz Lokalna ponowna instalacja , jeśli chcesz szybciej zresetować system. Aby jednak pobrać najnowszą aktualizację systemu Windows, wybierz Pobieranie z chmury. 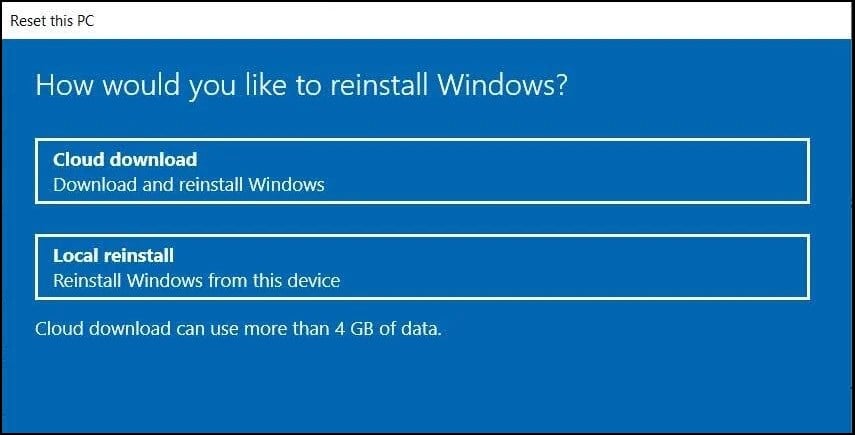
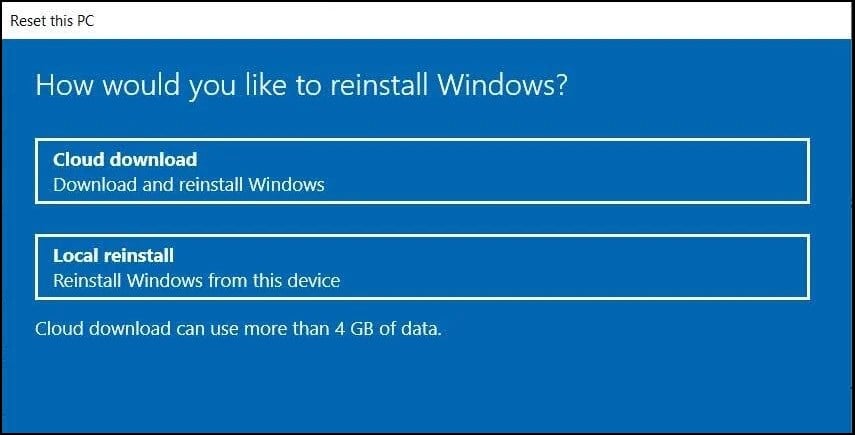 Teraz postępuj zgodnie z postępuj zgodnie z podanymi instrukcjami i zakończ proces resetowania.
Teraz postępuj zgodnie z postępuj zgodnie z podanymi instrukcjami i zakończ proces resetowania.
Aby uzyskać jeszcze lepsze wyniki, możesz ręcznie wyczyścić system Windows przy użyciu nośnika startowego.
Odwiedź Centrum serwisowe
Jeśli żadna z sugerowanych poprawek nie działa, problem może być związany z jednostką fizyczną Twojego urządzenia Lenovo. Digitizer ekranu jest delikatny i może ulec uszkodzeniu z wielu powodów.
Możesz zanieść urządzenie Lenovo do centrum serwisowego i znaleźć odpowiedź na pytanie, jaka może być rzeczywista przyczyna tego problemu.