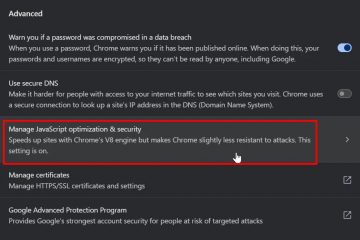Teraz można dostosować układ menu Start w systemie Windows 11, aby wyświetlić więcej aplikacji, plików lub rekomendacji. Oto, jak to zrobić.
Menu Start to najlepszy sposób otwierania aplikacji dla większości użytkowników systemu Windows. Na przykład większość użytkowników naciska klawisz Start i klika przypiętą aplikację, aby ją otworzyć. Alternatywnie możesz wyszukać aplikację bezpośrednio z menu Start. W związku z tym konieczne jest dostosowanie menu Start systemu Windows 11 do własnych oczekiwań. Na przykład przypinanie ulubionych aplikacji do menu Start ułatwia ich szybkie otwieranie.
Microsoft stopniowo rozszerza możliwości i możliwości dostosowywania menu Start. Chociaż nie tak bardzo jak w systemie Windows 10, aplikacja Ustawienia w systemie Windows 11 umożliwia dostosowanie układu menu Start. W szczególności zmieniasz układ menu Start, aby przypinać więcej aplikacji, wyświetlać więcej rekomendacji aplikacji, wyświetlać często używane aplikacje, dodawać foldery i opcje systemowe i nie tylko.
Ten przewodnik pokazuje, jak dostosować i zmienić Start układ menu w systemie Windows 11.
Uwaga: należy uruchomić system Windows 11 20H2 (2022) lub nowszy, aby zmienić układ menu Start.
Zmień układ menu Start systemu Windows 11
Wykonaj poniższe czynności, aby zmienić menu Start w systemie Windows 11.
Uruchom aplikację Ustawienia. Kliknij „Personalizuj” na pasku bocznym.Przejdź do strony „Menu Start“.Wybierz układ do wyboru w sekcji „Układ“. Zamknij aplikację Ustawienia.Dzięki temu pomyślnie zmieniłeś układ menu Start.(Opcjonalnie) Uruchom ponownie system Windows 11, aby zastosować zmiany.
Kroki z więcej szczegółów:
Aby rozpocząć, uruchom aplikację Ustawienia systemu Windows 11. Możesz użyć skrót klawiaturowy „Klawisz Start + I” lub wyszukaj w menu Start „Ustawienia”.
Po otwarciu przejdź do paska bocznego i wybierz kartę „Personalizuj”. Ta strona wyświetla wszystkie funkcje i opcje umożliwiające dostosowanie wyglądu i działania systemu Windows 11. Przejdź do strony „Start” stąd.
Sekcja „Układ” u góry zawiera trzy różne układy. Wybierz preferowany układ.
Aby przypiąć więcej aplikacji, wybierz układ „Więcej pinezek”. Aby zachować równowagę między pinami a rekomendacjami, wybierz opcję „Domyślny”. Jak sama nazwa wskazuje, jest to domyślny układ menu Start w systemie Windows 11. Wybierz „Więcej rekomendacji”, aby zobaczyć więcej rekomendacji, takich jak często otwierane aplikacje, pliki i ostatnio zainstalowane aplikacje w menu Start.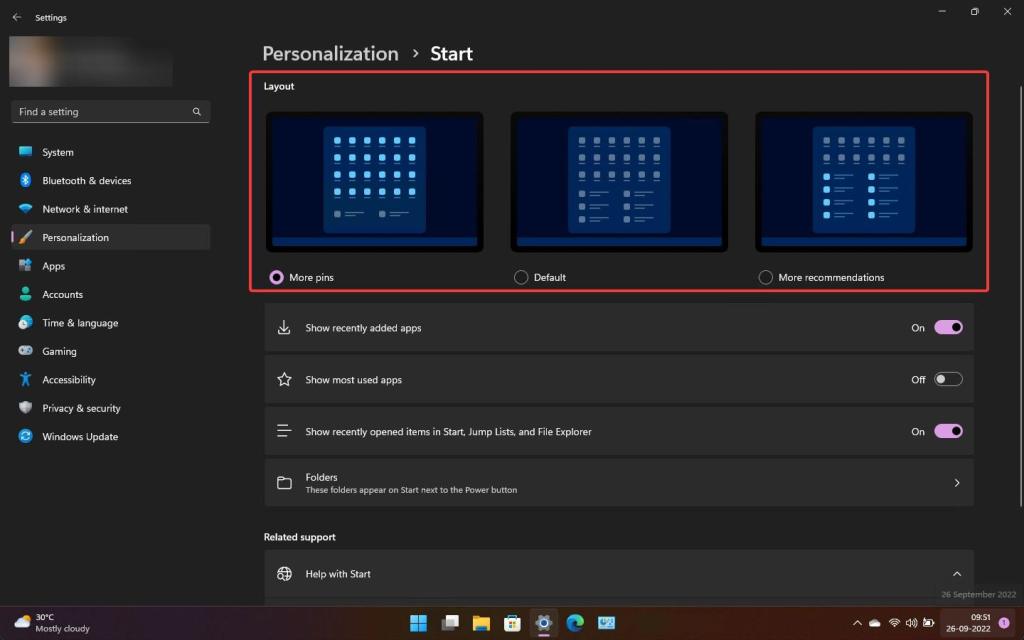
Oprócz układu, możesz także pokazać lub ukryć menu Start, które są najczęściej używane, ostatnio dodane aplikacje , ostatnio otwierane elementy w menu Start, Listy szybkiego dostępu i Eksploratorze plików oraz folderach.
Jeśli chcesz wyświetlić łącza, takie jak Ustawienia, Eksplorator plików i Sieć oraz foldery, takie jak Strona główna, Dokumenty, Pobrane, Obrazy, Filmy wideo itp.
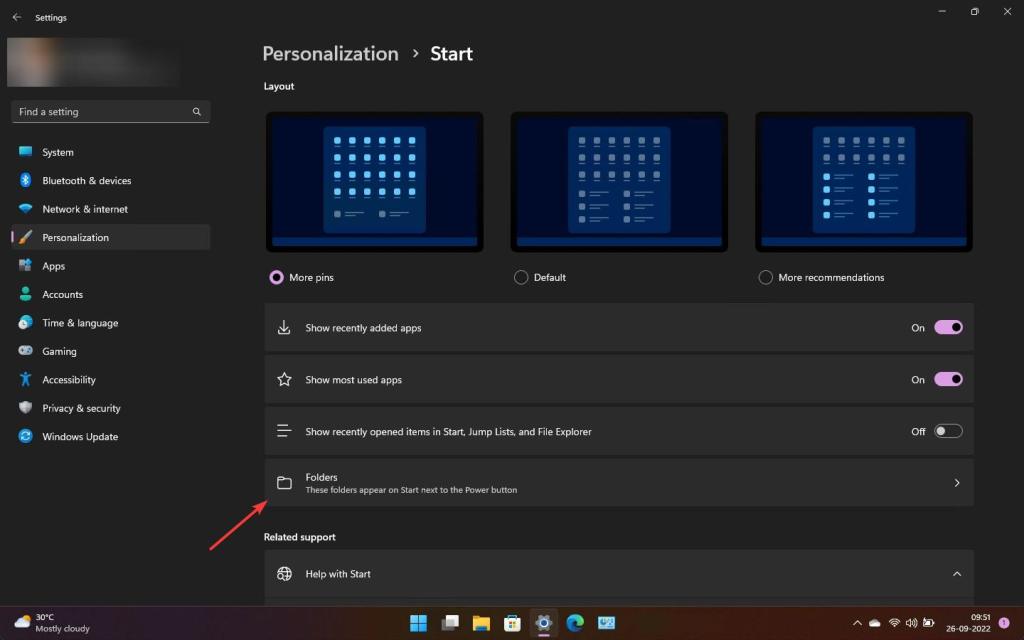
W tym celu kliknij opcję „Foldery” pod Sekcja Układ i włącz foldery i łącza, które mają pojawiać się w menu Start. Zazwyczaj te nowe foldery i łącza pojawiają się na dole menu Start.
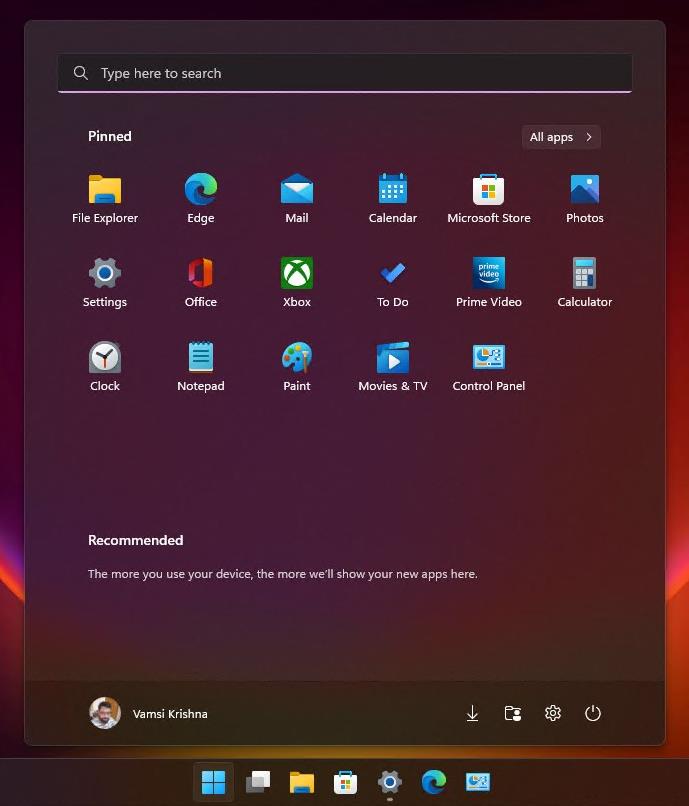
—
To wszystko. Zmiana układu menu Start w systemie Windows 11 jest taka prosta.
Mam nadzieję, że ten prosty i łatwy przewodnik po systemie Windows Ci pomógł.
Jeśli utkniesz lub potrzebujesz pomocy , wyślij e-mail, a postaram się jak najlepiej pomóc.