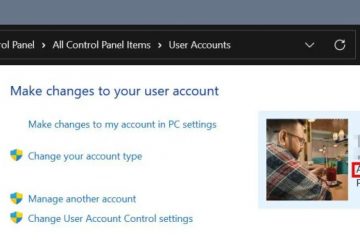Czy podczas próby uruchomienia aplikacji aparatu w systemie Windows 10 pojawia się błąd „Kod błędu: 0xa00f4244 NoCamerasAreAttached“? Czasami może również pojawić się błąd „brak podłączonych aparatów”.”
-s-
Ten artykuł przedstawia najlepsze możliwe sposoby rozwiązania problemu z aparatem w systemie Windows 10.
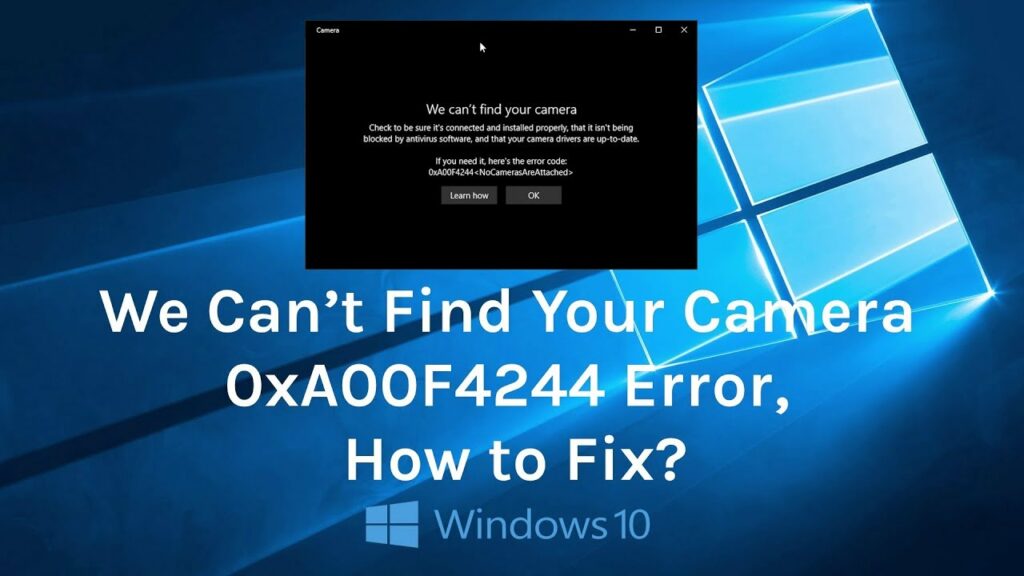
Przeczytaj też:
Jak naprawić kod błędu: 0xa00f4244 NoCamerasAreAttached?
-s-
Rozwiązanie 1: Sprawdź sterowniki
Czasami , nieaktualne sterowniki mogą być jedną z głównych przyczyn błędu aplikacji aparatu w systemie Windows 10. Aby rozwiązać ten problem, musisz sprawdzić i zaktualizować sterowniki. Oto jak możesz je zaktualizować:
Kliknij prawym przyciskiem myszy menu „Start” i wybierz opcję „Urządzenie Menedżer“. 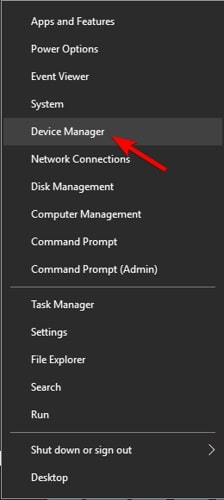 Teraz przejdź do opcji „Obrazowanie Urządzenia” i rozwiń ją, aby wyświetlić opcję aparatu.Teraz kliknij prawym przyciskiem myszy urządzenie z aparatem, a następnie wybierz „Aktualizuj Opcja Sterowniki“.
Teraz przejdź do opcji „Obrazowanie Urządzenia” i rozwiń ją, aby wyświetlić opcję aparatu.Teraz kliknij prawym przyciskiem myszy urządzenie z aparatem, a następnie wybierz „Aktualizuj Opcja Sterowniki“. 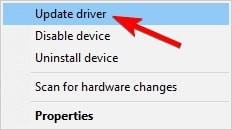
Jeśli masz już zaktualizowane sterowniki aparatu, zalecane jest wykonanie powyższych kroków. Jednak zamiast wybierać opcję „Aktualizuj Sterowniki“, sugeruje się kliknięcie „Właściwości“, a następnie wybranie „ Przycisk Przywróć sterownik“.
Rozwiązanie 2: Włącz aplikację Aparat
Najpierw przejdź do menu „Start” i wpisz „ >Ustawienia” na pasku wyszukiwania. 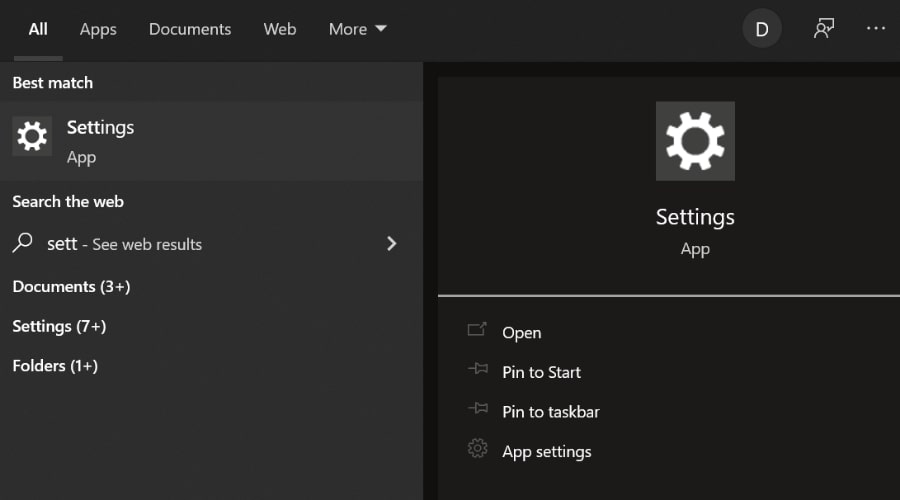 Teraz przejdź do sekcji „Prywatność” i wybierz opcję „Aparat“. Jeśli zobaczysz powiadomienie „Dostęp do aparatu dla tego urządzenia jest wyłączony“, kliknij przycisk „Zmień” i włącz opcję „Zezwalaj aplikacjom na dostęp do aparatu“.
Teraz przejdź do sekcji „Prywatność” i wybierz opcję „Aparat“. Jeśli zobaczysz powiadomienie „Dostęp do aparatu dla tego urządzenia jest wyłączony“, kliknij przycisk „Zmień” i włącz opcję „Zezwalaj aplikacjom na dostęp do aparatu“. 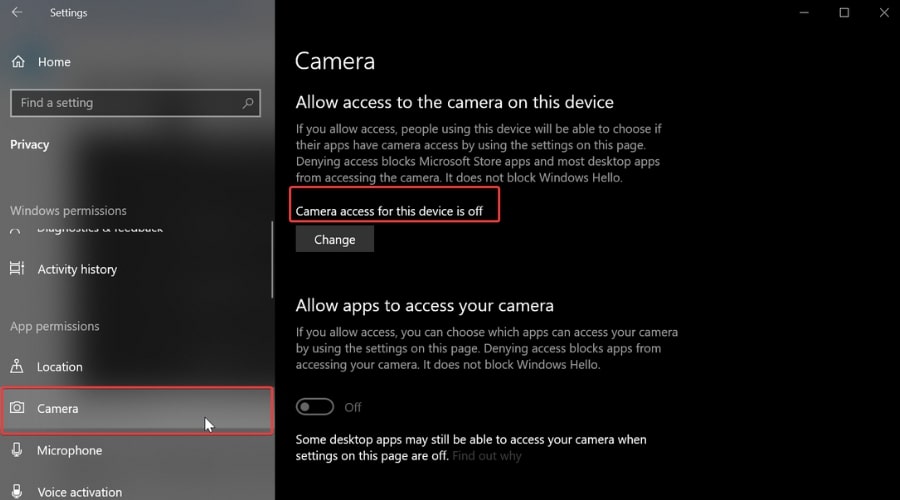
Teraz otwórz aparat i sprawdź, czy problem nadal występuje. Przejdź do następnego kroku, jeśli odpowiedź brzmi tak.
Rozwiązanie 3: Sprawdź program antywirusowy
Czasami programy antywirusowe wykrywają nawet oryginalne aplikacje jako złośliwe oprogramowanie. Aby upewnić się, że aplikacja aparatu nie zostanie wykryta jako złośliwe oprogramowanie, otwórz aplikację antywirusową i sprawdź, czy aplikacja znajduje się w sekcji złośliwego oprogramowania.
Rozwiązanie 4: Zresetuj aplikację aparatu
Czasami może być tymczasowym błędem w aplikacji aparatu powodującym błąd 0xa00f4244. Możesz wykonać prosty reset i naprawić ten błąd. Wykonaj poniższe czynności:
Najpierw przejdź do Ustawienia i kliknij „Aplikacje“, a następnie „Aplikacje i funkcje“. Teraz kliknij opcję „Kamera” i przejdź do „Ustawienia zaawansowane“. Teraz naciśnij przycisk „Resetuj“, aby zresetować kamerę aplikacja.
Rozwiązanie 5: Zresetuj komputer
Jeśli żadne z powyższych rozwiązań nie działa, zaleca się zresetowanie komputera. W tym celu wykonaj poniższy proces:
-s-
Najpierw przejdź do paska wyszukiwania systemu Windows, wpisz „Zresetuj to PC“, a następnie go kliknij.Teraz kliknij opcję „Rozpocznij“. Tutaj znajdziesz dwie opcje: zachowaj moje pliki i Usuń wszystko. Jeśli chcesz przywrócić ustawienia fabryczne i chcesz, aby komputer działał jak nowy, zaleca się kliknięcie opcji „Usuń wszystko”. Z drugiej strony, jeśli chcesz usunąć tymczasowe błędy na swoim komputerze, kliknij opcję „Zachowaj moje pliki“.
Uwaga: przed wykonaniem resetu zaleca się wykonanie kopii zapasowej wszystkich plików i folderów na komputerze.
Na następnym ekranie możesz znaleźć sposób na ponowną instalację wersja systemu Windows w twoim systemie. Albo za pośrednictwem chmury lub lokalnej zainstaluj ponownie. Podczas gdy wersja lokalna korzysta z obrazu systemu Windows 10, który jest już obecny w systemie, opcja chmury pobiera nową wersję systemu Windows 10. Po wybraniu metody ponownej instalacji kliknij opcję „Dalej” i kontynuuj resetowanie systemu Windows.
Rozwiązanie 6: Użyj aplikacji aparatu innej firmy
Jeśli zauważysz, że aplikacja aparatu nie działa, zaleca się zainstalowanie aplikacji aparatu innej firmy ze sklepu Microsoft Store.
Wnioski
To jedne z najlepszych metod, które możesz wypróbować, aby naprawić problem „Kod błędu: 0xa00f4244 NoCamerasAreAttached” w systemie Windows. Skomentuj poniżej, aby uzyskać więcej pytań!
—