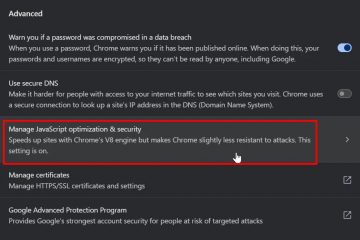Nowe animacje w systemie Windows 11 są piękne, ale mogą spowolnić działanie systemu. Oto, jak wyłączyć lub wyłączyć animacje systemu Windows 11.
W porównaniu z systemem Windows 10, system Windows 11 ma wiele ulepszeń wizualnych. Jednym z tych ulepszeń są nowe animacje. Za każdym razem, gdy otwierasz menu Start, najeżdżasz kursorem myszy na otwarte aplikacje na pasku zadań, otwierasz aplikację, przechodzisz do innej strony ustawień, przechodzisz tam iz powrotem między stronami itp., Zobaczysz subtelną, ale efektowną animację.
Te proste animacje sprawiają, że korzystanie z systemu Windows 11. Co najważniejsze, interfejs użytkownika będzie płynny i płynny. Na przykład po uruchomieniu menu Start będzie ono przesuwać się od dołu, zamiast migać znikąd. Dobrą wiadomością jest to, że te animacje nie zajmują dużo zasobów systemowych.
Mówiąc prościej, animacje systemu Windows 11 są dobre.
Jeśli jednak nie lubisz animacja lub chcesz wycisnąć trochę więcej wydajności z komputera, lepiej wyłączyć animacje systemu Windows 11.
Ten prosty artykuł z instrukcjami pokaże Ci, jak całkowicie wyłączyć animacje w systemie Windows 11.
Spis treści:
Wyłącz animacje systemu Windows 11 w Ustawieniach
Jak w przypadku większości rzeczy, możesz wyłączyć animacje w systemie Windows 11 z aplikacji Ustawienia. Oto jak.
Otwórz aplikację Ustawienia.Wybierz „Ułatwienia dostępu” na pasku bocznym.Przejdź do strony „Efekty wizualne“. Wyłącz opcję „Efekty animacji“.Zamknij aplikację Ustawienia.(Opcjonalnie) Uruchom ponownie Windows 11. Z że efekty animacji są wyłączone.
Kroki zawierające więcej szczegółów:
Aby uzyskać dostęp do Ustawień, użyj skrótu „Klawisz Start + I”. Jeśli to nie zadziała, poszukaj w menu Start systemu Windows 11 opcji „Ustawienia”.
Przejdź do sekcji „Ułatwienia dostępu-> Efekty wizualne”. Ta strona, jak sama nazwa wskazuje, pozwala modyfikować wizualne aspekty systemu Windows 11.
Aby wyłączyć wszystkie animacje w systemie Windows 11, wyłącz opcję „Efekty wizualne”.
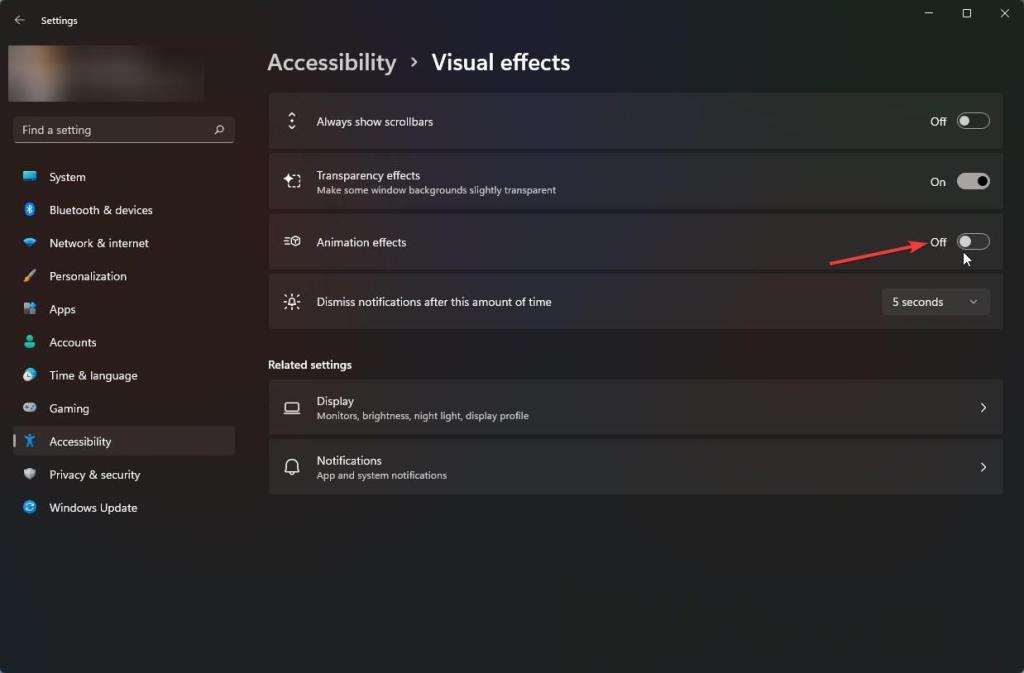
Efekt jest natychmiastowy i wszystkie animacje w systemie Windows 11 powinny być wyłączone. Jeśli nie, uruchom ponownie komputer, aby zmiany zaczęły obowiązywać.
Wyłącz animacje systemu Windows 11 w opcjach wydajności
Narzędzie Opcje wydajności w systemie Windows 11 pozwala całkowicie dezaktywować animacje. Oto jak to zrobić otwórz go i zmień odpowiednie opcje, aby wyłączyć efekty wizualne animacji w systemie Windows 11.
Naciśnij klawisz „Start” na klawiaturze.Wyszukaj i otwórz „
Kroki zawierające więcej szczegółów:
Najpierw musimy otworzyć okno Opcje wydajności. W tym celu naciśnij klawisz „Start” na klawiaturze, wyszukaj „Dostosuj wygląd i wydajność systemu Windows” i otwórz go.
Teraz upewnij się, że jesteś na karcie „Efekty wizualne” w Okno opcji wydajności.
Wybierz opcję „Niestandardowe”, a następnie odznacz następujące pola wyboru.
Następnie naciśnij przycisk „OK”, aby zapisać zmiany.
img width=”419″height=”602″src=”data:image/svg+xml,%3Csvg%20xmlns=%22http://www.w3.org/2000/svg%22%20width=%22419%22 %20height=%22602%22%3E%3C/svg%3E”>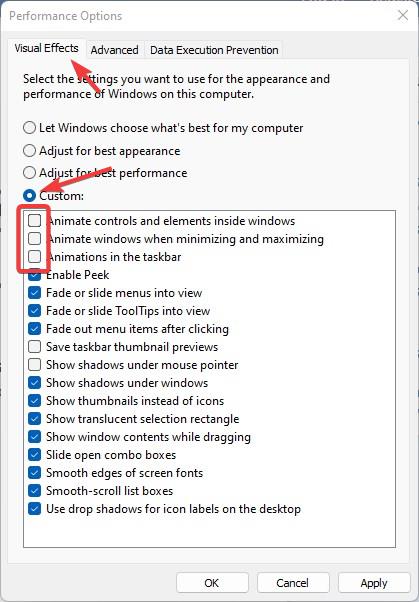
Na koniec uruchom ponownie komputer po zamknięciu „Opcji wydajności” okno. Po ponownym uruchomieniu animacje systemu Windows 11 są całkowicie wyłączone.
—
Wyłączenie animacji w systemie Windows 11 jest takie proste
Mam nadzieję, że to proste i łatwe Pomogły Ci poradniki dotyczące systemu Windows.
Jeśli utkniesz lub potrzebujesz pomocy, wyślij e-mail, a postaram się pomóc w jak największym stopniu.