Czy chcesz wiedzieć, kiedy użytkownik się loguje lub wylogowuje? Ten samouczek pokaże Ci, jak używać Podglądu zdarzeń do śledzenia wszystkich zdarzeń logowania i zamykania w systemie Windows.
Nie jest to dla wszystkich, ale mogą wystąpić sytuacje, w których musisz śledzić wszystkie logowanie i działania. Przyczyn może być wiele, na przykład prowadzenie rejestru wszystkich zdarzeń logowania i wylogowania w organizacji. Dobrą wiadomością jest to, że możesz użyć Podglądu zdarzeń w systemie Windows do śledzenia zdarzeń logowania i zamykania.
Na przykład Podgląd zdarzeń natychmiast utworzy nowy wpis zdarzenia z dokładnym znacznikiem czasu jako jak tylko użytkownik zaloguje się na swoje konto. Wyświetlenie tej sygnatury czasowej w Podglądzie zdarzeń pokaże, kiedy osoba się zalogowała lub wylogowała.
Spis treści:
Poniższe kroki działają tak samo w systemie Windows 10 i 11.
Co to jest Podgląd zdarzeń?
System Windows ma wiele fantastycznych narzędzi, które, jeśli są używane prawidłowo, dają wiele możliwości i informacji. Jednym z takich narzędzi jest Podgląd zdarzeń.
Jeśli nie jesteś świadomy, system Windows rejestruje praktycznie każde zdarzenie na twoim komputerze. Na przykład, jeśli coś pójdzie nie tak z uruchomionym procesem, system Windows natychmiast utworzy dziennik zdarzeń dla tego konkretnego zdarzenia. Wszystkie dzienniki zdarzeń są widoczne w Podglądzie zdarzeń. Jak można się spodziewać, dzienniki zdarzeń są pomocne w monitorowaniu i debugowaniu systemu Windows i jego działań.
Bez dalszych ceregieli pokażę, jak rejestrować logowanie i wylogowywanie zdarzeń w przeglądarce zdarzeń.
Włącz śledzenie zdarzeń logowania i zamykania
Musisz włączyć zasadę grupy „Kontroluj zdarzenia logowania”, aby śledzić czynności związane z logowaniem i wylogowaniem. Zaletą tej zasady jest to, że będzie ona rejestrować wszystkie pomyślne i nieudane czynności związane z logowaniem lub wylogowaniem. Oto jak to zrobić.
Naciśnij przycisk Start na klawiaturze.Wyszukaj i otwórz „Edytuj zasady grupy“. przejdź do folderu „Konfiguracja komputera-> Ustawienia systemu Windows“. Przejdź do folderu „Ustawienia zabezpieczeń-> Zasady lokalne“. Otwórz „Zasady kontroli >”. Kliknij dwukrotnie zasadę „Kontroluj zdarzenia logowania“. Zaznacz pola wyboru „Sukces” i „Niepowodzenie“. Naciśnij „OK.”Zamknij Edytor zasad grupy. Uruchom ponownie komputer.
Kroki zawierające więcej szczegółów:
Uruchom Edytor zasad grupy. Możesz użyć menu Start, aby wyszukać „Edytuj zasady grupy” lub „gpedit.msc”.
Wszystkie zasady są zorganizowane w folderach. Te foldery są widoczne w lewym panelu. W lewym panelu przejdź do następującego folderu.
Konfiguracja komputera → Ustawienia systemu Windows → Ustawienia zabezpieczeń → Zasady lokalne → Zasady audytu
W panelu głównym zlokalizuj i dwukrotnie kliknij Zasady „Kontroluj zdarzenia logowania”.
W konfiguracji zasad w oknie zaznacz pola wyboru „Sukces” i „Niepowodzenie”, a następnie kliknij przyciski „Zastosuj” i „OK”, aby zapisać zmiany. Możesz rejestrować zarówno udane, jak i nieudane logowanie, zaznaczając oba pola.
Aby zmiany zasad grupy zaczną obowiązywać, uruchom ponownie system Windows.
Po ponownym uruchomieniu system Windows zarejestruje wszystkie działania związane z logowaniem i wyłączaniem wszystkich użytkowników w Podglądzie zdarzeń.
Wyświetl dzienniki logowania i zamykania
Wyświetl dzienniki logowania i zamykania
h2>
Po włączeniu dzienników możesz przeglądać zdarzenia logowania i zamykania w Podglądzie zdarzeń. Ponieważ te zdarzenia mają określony identyfikator zdarzenia, łatwo je odfiltrować. Pokażę ci, jak to zrobić.
Otwórz menu Start.Wyszukaj i otwórz „Podgląd zdarzeń“. Przejdź do „Podgląd zdarzeń-> Dzienniki Windows “. Przejdź do folderu „Zabezpieczenia“. Kliknij opcję „Filtruj bieżący dziennik“.Wpisz poniższy identyfikator zdarzenia w pustym polu.4624 – Zdarzenia logowania4634 – Zdarzenia wylogowania Naciśnij „Ok“. Zobaczysz przefiltrowane zdarzenia dla działań związanych z logowaniem lub wylogowaniem.Otwórz zdarzenia, aby zobaczyć sygnaturę czasową.Po uzyskaniu informacji możesz zamknąć Podgląd zdarzeń.
Kroki z dodatkowymi szczegółami:
Otwórz Podgląd zdarzeń, wyszukując aby w menu Start zobaczyć zdarzenia logowania i wylogowania.
Przejdź do sekcji „Podgląd zdarzeń-> Dzienniki systemu Windows-> Bezpieczeństwo”po lewej stronie panelu Podglądu zdarzeń.
Poszukaj identyfikatorów zdarzeń 4624 i 4634. Są to odpowiednio zdarzenia logowania i zamknięcia. Wszystkie identyfikatory są wymienione w kolumnie „Identyfikator zdarzenia” w środkowym panelu.
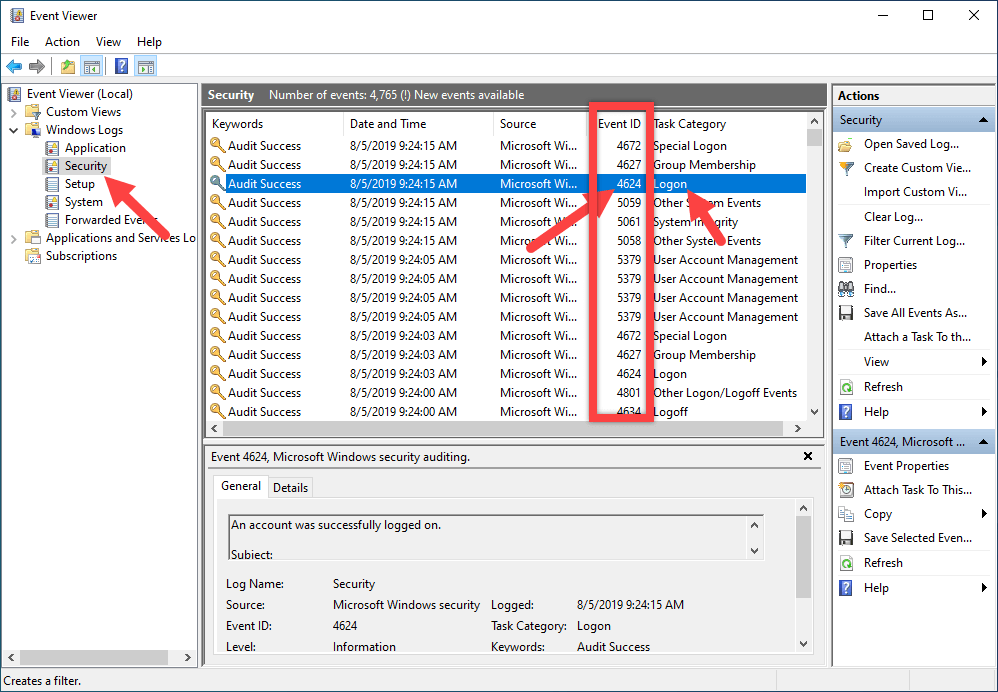
Czasami może być trudno zlokalizować szukane zdarzenie. Jest to szczególnie ważne, gdy występuje kilka zdarzeń. W takich przypadkach można użyć wbudowanej funkcji filtrowania. Aby przefiltrować zdarzenia, przejdź do prawego panelu i wybierz „Filtruj bieżący dziennik”.
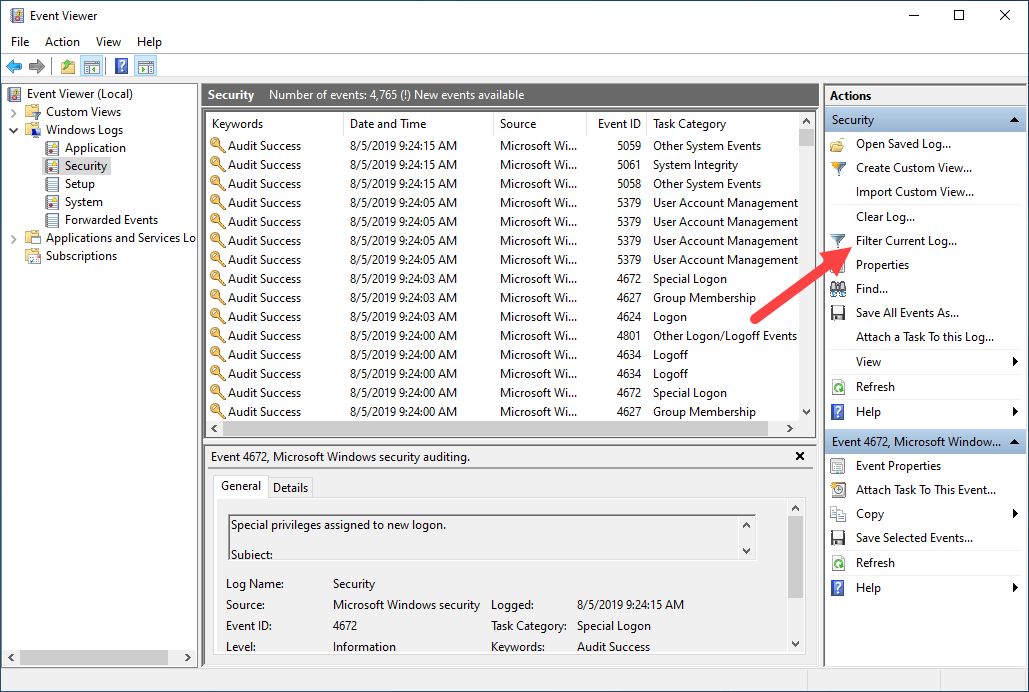
S wybierz opcję „Ostatnia godzina” z menu rozwijanego „Zarejestrowane” w oknie filtra, wpisz identyfikator zdarzenia (4624 dla zdarzeń logowania, 4634 dla zdarzeń wylogowania) w polu powyżej kategorii zadań i kliknij przycisk „OK”.
Krótka wskazówka: aby wyświetlić wiele zdarzeń, oddziel identyfikatory zdarzeń znakiem „,”. Na przykład wpisz „4624, 4634″ w kolumnie Identyfikator zdarzenia, aby wyświetlić zarówno logowanie, jak i wylogowanie zdarzeń.
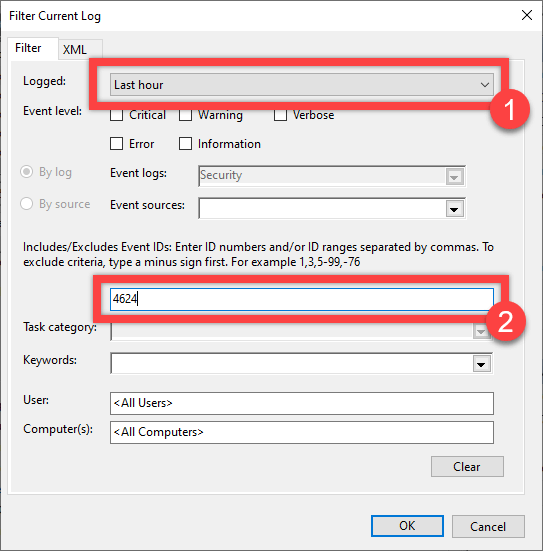
Poprzednie działanie spowoduje wyświetlenie przefiltrowanych wyniki wybranych wydarzeń. Aby wyświetlić sygnaturę czasową wydarzenia, wybierz je. Pokaże ci czas logowania lub wyłączenia użytkownika.
—
To wszystko. Tak proste jest rejestrowanie działań związanych z logowaniem i wyłączaniem oraz wiedza, kiedy ktoś loguje się do twojego komputera.
Mam nadzieję, że ten prosty i łatwy przewodnik po systemie Windows ci pomógł.
Jeśli tak utknąłem lub potrzebujesz pomocy, wyślij e-mail, a postaram się pomóc w jak największym stopniu.