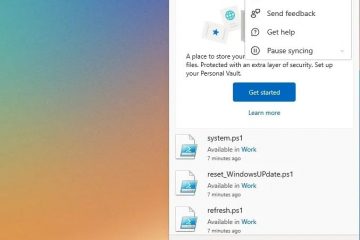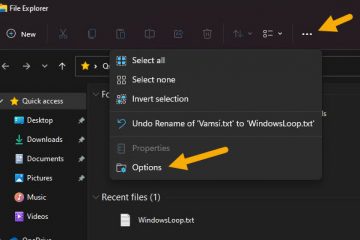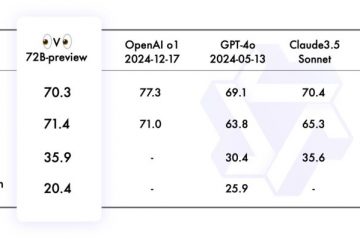Gdy w drukarce HP wystąpi błąd zacięcia papieru, nie ma się czym martwić. Zwykle jest to fałszywe zacięcie papieru, co oznacza, że drukarka może wyświetlić błąd zacięcia papieru, mimo że papier faktycznie zaciął się na rolkach. Czasami jednak może dojść do prawdziwego zacięcia papieru.
Gdy drukarki są zacięte, wydają dziwny dźwięk po wysłaniu polecenia drukowania, a drukowanie nie jest zakończone. Może się również zdarzyć, że drukarka wydrukuje stronę testową, ale odmówi wydrukowania innych dokumentów.
Na szczęście jest kilka rzeczy, na które możesz zwrócić uwagę, zanim zaniesiesz drukarkę do centrum serwisowego. Omówimy je w tym artykule.
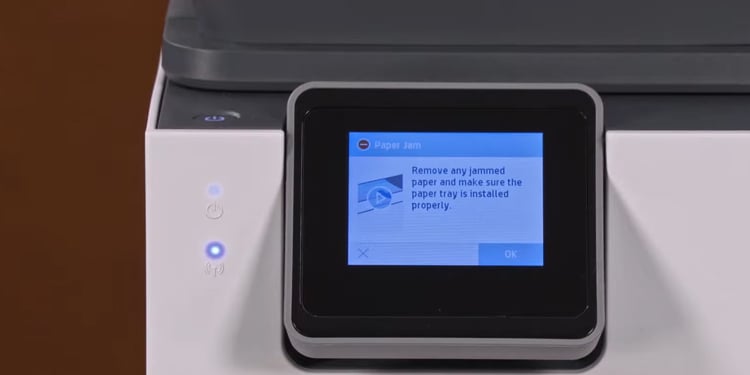
Jak usunąć zacięcie papieru w drukarce HP?
Źródło: HP
Jak już omówiliśmy, błąd zacięcia papieru w drukarkach HP jest zwykle fałszywe zacięcie papieru. Dlatego przed przejściem do sekcji poprawek spróbuj włączyć i wyłączyć drukarkę. Często rozwiązuje problem bez dalszych kłopotów. Wyłącz drukarkę i odłącz od niej kabel zasilający. Następnie włącz go po kilku minutach i sprawdź, czy problem nadal występuje.
Sprawdź papiery w tacy papieru
Najpierw sprawdź, czy w tacy papieru znajdują się odpowiednie papiery. Upewnij się, że liczba arkuszy papieru włożonych do tacy mieści się w określonym limicie. W przeciwnym razie drukarka nie może pobrać papieru i zgłosić błąd zacięcia papieru. Możesz szybko sprawdzić w instrukcji obsługi drukarki, jaka jest jej pojemność papieru.

Podobnie sprawdź, czy taca papieru została prawidłowo włożona po umieszczeniu papieru w tacy. W przeciwnym razie nieprawidłowo umieszczona taca może również powodować problemy.
Napraw problemy z wyrównaniem papieru


Następnie musisz odpowiednio wyrównać papiery w tacy. Umieść papiery tak, aby dokładnie pasowały do tacy na papier. Powinieneś również używać papierów o tej samej grubości i upewnić się, że nie są wilgotne. Na papierze nie powinno być żadnych fałd ani zwojów. Ani papiery nie powinny być lepkie.
Zmień rozmiar dokumentu
Inną przyczyną błędu zacięcia papieru jest użycie innych ustawień rozmiaru papieru niż papier faktycznie włożony do tacy. Nie można oczekiwać wydrukowania dokumentu formatu A3 po włożeniu papieru formatu A4 do tacy. Dlatego musisz przejść do ustawień preferencji drukowania drukarki HP i odpowiednio je dostosować.
Kroki zmiany rozmiaru dokumentu są dość podobne we wszystkich modelach drukarek HP. W tym miejscu odwołujemy się do drukarek HP Laserjet w celu wyjaśnienia.
Otwórz dokument, który próbujesz wydrukować. Naciśnij Ctrl + P, aby wejść do menu Drukuj. Kliknij Właściwości drukarki. Ewentualnie otwórz Panel sterowania. Przejdź do Sprzęt i dźwięk > Urządzenia i drukarki. Kliknij prawym przyciskiem myszy profil drukarki HP i wybierz Właściwości drukarki.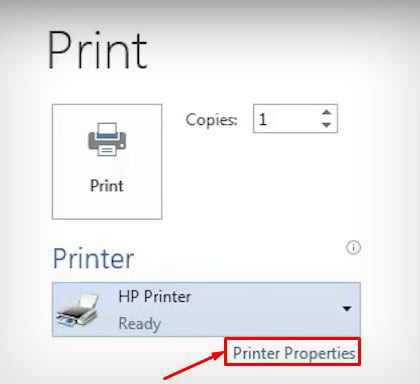
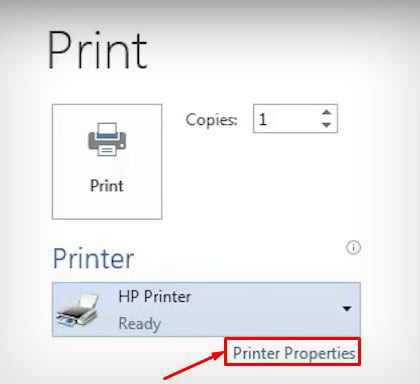 Teraz w oknie właściwości drukarki przejdź do karty Papier/Jakość. Wybierz odpowiedni rozmiar dokumentu z listy rozwijanej Rozmiar papieru.
Teraz w oknie właściwości drukarki przejdź do karty Papier/Jakość. Wybierz odpowiedni rozmiar dokumentu z listy rozwijanej Rozmiar papieru.
 Wybierz opcję Niestandardowy i określ rozmiar dokumentu, jeśli nie widzisz dokładnego rozmiaru papieru. Kliknij Nowy.
Wybierz opcję Niestandardowy i określ rozmiar dokumentu, jeśli nie widzisz dokładnego rozmiaru papieru. Kliknij Nowy.
Nadaj nazwę rozmiarowi papieru i przypisz wysokość i szerokość papieru włożonego do tacy.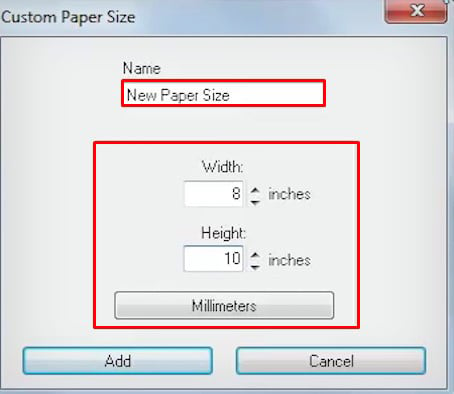
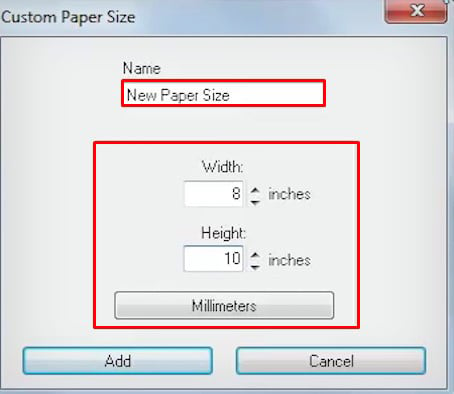 Kliknij Dodaj > OK aby zapisać zmiany. Teraz wydrukuj dokument i nie powinieneś mieć problemu.
Kliknij Dodaj > OK aby zapisać zmiany. Teraz wydrukuj dokument i nie powinieneś mieć problemu.
Sprawdź zablokowane papiery
Po wykonaniu podstawowych czynności naprawczych nadszedł czas, aby sprawdzić i usunąć papiery, które utknęły na ścieżce papieru. Ponadto kurz i zanieczyszczenia mogą z czasem zatkać rolki papieru. Może to uniemożliwić rolkom skuteczne pobieranie i wysuwanie papieru.
Dlatego przed ponownym uruchomieniem drukarki należy usunąć wszelkie zablokowane papiery i usunąć zanieczyszczenia. Miej w gotowości latarkę i dmuchawę, aby usunąć zablokowane kawałki i kurz. Powinieneś uzyskać dostęp i sprawdzić wszystkie możliwe obszary drukarki, w których papier może się zaciąć.
Kroki uzyskiwania dostępu do ścieżki papieru mogą się nieco różnić w zależności od używanego modelu drukarki. Tutaj odnosimy się do LaserJet Pro 400 MFP M425dn drukarki do celów demonstracyjnych.
Czyszczenie pod pokrywą kasety z tonerem
Należy najpierw sprawdzić pod kasetą z tonerem czy pod nią utknął jakiś papier. Podobnie, jeśli masz drukarkę atramentową, musisz uzyskać dostęp do wkładu atramentowego i sprawdzić.
Wyłącz zasilanie drukarki i odłącz kable.
 Pozwól drukarka ostygnie na kilka minut. Dzieje się tak dlatego, że utrwalacz wewnątrz drukarki jest nagrzany i możesz mieć trudności z jego obsługą. Wyjmij wszystkie papiery z tacy papieru i wyciągnij tacę z drukarki.
Pozwól drukarka ostygnie na kilka minut. Dzieje się tak dlatego, że utrwalacz wewnątrz drukarki jest nagrzany i możesz mieć trudności z jego obsługą. Wyjmij wszystkie papiery z tacy papieru i wyciągnij tacę z drukarki.
 Za pomocą latarki sprawdź, czy coś nie znajduje się pod tacą na papier i wyjmij to.
Za pomocą latarki sprawdź, czy coś nie znajduje się pod tacą na papier i wyjmij to.
 Następnie otwórz przednie drzwiczki i podnieś pokrywę kasety z tonerem drukarki. Jeśli posiadasz drukarkę atramentową, podnieś drzwiczki dostępu do wkładów. Za pomocą latarki sprawdź, czy w środku nie utknęły jakieś kawałki papieru. Jeśli tak, usuń te kawałki papieru.
Następnie otwórz przednie drzwiczki i podnieś pokrywę kasety z tonerem drukarki. Jeśli posiadasz drukarkę atramentową, podnieś drzwiczki dostępu do wkładów. Za pomocą latarki sprawdź, czy w środku nie utknęły jakieś kawałki papieru. Jeśli tak, usuń te kawałki papieru.
 Użyj dmuchawy, aby wydmuchać wszelkie ciała obce znajdujące się w środku.
Użyj dmuchawy, aby wydmuchać wszelkie ciała obce znajdujące się w środku.
 Zamknij drzwiczki kasety z tonerem .
Zamknij drzwiczki kasety z tonerem . Spróbuj wydrukować i sprawdź, czy problem zacięcia papieru został rozwiązany.
Spróbuj wydrukować i sprawdź, czy problem zacięcia papieru został rozwiązany.
Czyszczenie ścieżki papieru
Jeśli czyszczenie pod kasetą z tonerem nadal nie rozwiązało problemu, istnieje prawdopodobieństwo, że papier utknął na ścieżce papieru. Prawdopodobnie między rolkami. Drukarka jest wyposażona w dwa rolki: rolkę pobierającą i rolkę podającą.
Rolka pobierająca pobiera papier z tacy papieru, podczas gdy rolka podająca podaje papier do urządzenia w celu drukowania. Powinieneś sprawdzić oba z nich i usunąć wszelkie zablokowane elementy. Ponadto musisz użyć dmuchawy, aby usunąć z niej kurz i zanieczyszczenia.
Uzyskaj dostęp do pokrywy ścieżki papieru drukarki i zdejmij ją. Zwykle znajduje się z tyłu drukarki.
 Gdy zobaczysz gumowe kółka, sprawdź, czy nie utknęły jakieś kawałki papieru. Jeśli to możliwe, usuń go rękami. Jeśli nie, możesz go usunąć wykałaczką.
Gdy zobaczysz gumowe kółka, sprawdź, czy nie utknęły jakieś kawałki papieru. Jeśli to możliwe, usuń go rękami. Jeśli nie, możesz go usunąć wykałaczką. Skorzystaj z latarki i sprawdź dalej. Następnie weź dmuchawę i wydmuchaj z niej kurz.
Skorzystaj z latarki i sprawdź dalej. Następnie weź dmuchawę i wydmuchaj z niej kurz.
 Teraz sprawdź tacę wyprowadzania papieru i usuń zablokowane papiery.
Teraz sprawdź tacę wyprowadzania papieru i usuń zablokowane papiery.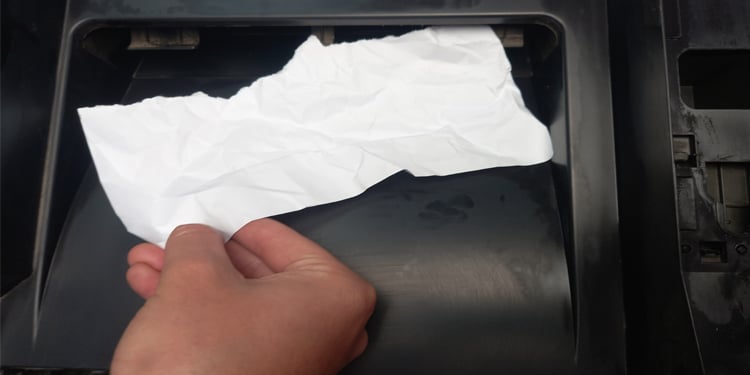
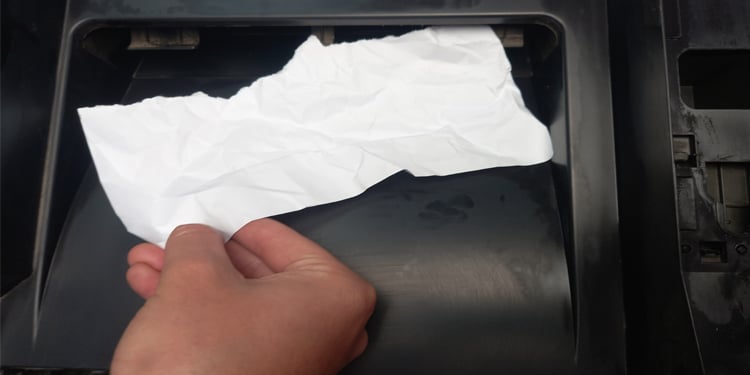
Czyszczenie kółek
Po wyczyszczeniu ścieżek papieru nadszedł czas na wyczyszczenie kółek rolkowych. Kółka rolkowe znajdują się w pokrywie ścieżki papieru i pod tacą wyprowadzania papieru. Niektóre drukarki mogą mieć kółka rolkowe pod korpusem drukarki. Sprawdź to i postępuj zgodnie z tym.
Kółka muszą się swobodnie poruszać, aby drukarka działała prawidłowo. Weź niestrzępiącą się szmatkę i wodę destylowaną, aby rozpocząć proces czyszczenia.
Odłącz kabel zasilający od drukarki.
 Wyjmij tace papieru i pokrywę ścieżki papieru z drukarki. Teraz weź niestrzępiącą się szmatkę i zanurz ją w wodzie destylowanej.
Wyjmij tace papieru i pokrywę ścieżki papieru z drukarki. Teraz weź niestrzępiącą się szmatkę i zanurz ją w wodzie destylowanej.
Wyciśnij wodę ze ściereczki, aby była tylko lekko zwilżona. Teraz wyczyść koła za pomocą niestrzępiącej się ściereczki.
 Obróć koła i upewnij się, że nie ma w nich zacięć.
Obróć koła i upewnij się, że nie ma w nich zacięć.
 Ponadto sprawdź, czy nie ma włosów blokujących koła. Usuń go rękami. Wyczyść również wewnętrzną obudowę drukarki. Może to pomóc, jeśli coś blokuje czujniki optyczne przed wykryciem papieru. Użyj dmuchawy w prawie wszystkich widocznych częściach ścieżki drukarki.
Ponadto sprawdź, czy nie ma włosów blokujących koła. Usuń go rękami. Wyczyść również wewnętrzną obudowę drukarki. Może to pomóc, jeśli coś blokuje czujniki optyczne przed wykryciem papieru. Użyj dmuchawy w prawie wszystkich widocznych częściach ścieżki drukarki. Po zakończeniu czyszczenia załóż z powrotem tace papieru i pokrywę ścieżki papieru. Sprawdź teraz, czy możesz normalnie drukować.
Po zakończeniu czyszczenia załóż z powrotem tace papieru i pokrywę ścieżki papieru. Sprawdź teraz, czy możesz normalnie drukować.
Zresetuj drukarkę
Drukarki HP są wyposażone w czujniki optyczne, które wykrywają papier przechodzący przez rolki. Czasami czujniki te nie wykrywają papieru, co powoduje, że drukarka zgłasza błąd zacięcia papieru. W takich przypadkach pomocne może być zresetowanie drukarek.


Ponadto, jeśli jakieś źle skonfigurowane ustawienia były przyczyną problemów, zresetowanie może pomóc. Podobnie wielu użytkowników zgłosiło, że problem fałszywego zacięcia papieru został rozwiązany po zresetowaniu ich drukarek. Więc spróbuj.
Najpierw znajdź adres IP swojej drukarki. Zapoznaj się z tym artykułem, aby dowiedzieć się, jak znaleźć adres IP drukarki. Następnie uruchom Chrome lub dowolną inną przeglądarkę na swoim komputerze. Wprowadź adres IP swojej drukarki w pasku adresu przeglądarki i naciśnij klawisz Enter.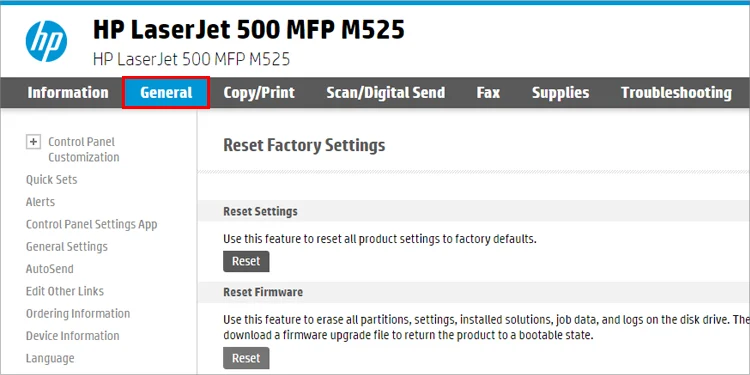 Zaloguj się do drukarki i wybierz Ogólne> Przywróć ustawienia fabryczne. Kliknij przycisk Resetuj.
Zaloguj się do drukarki i wybierz Ogólne> Przywróć ustawienia fabryczne. Kliknij przycisk Resetuj.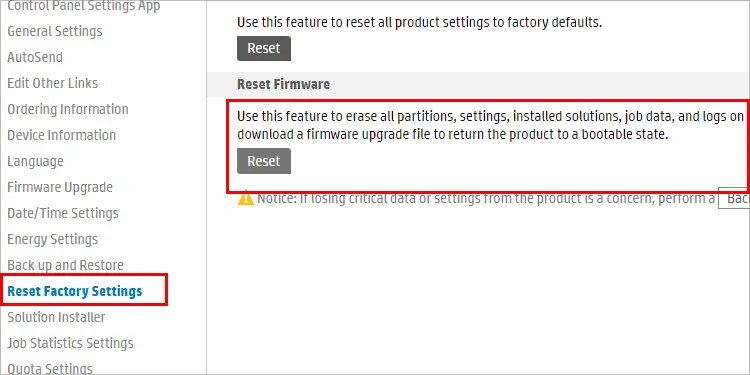
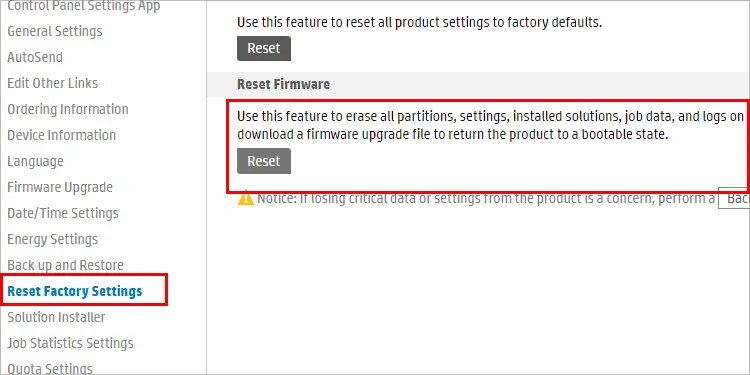
Zanieś drukarkę do centrum serwisowego
Jeśli nie możesz samodzielnie rozwiązać problemu z zacięciem papieru, być może nadszedł czas, aby oddać drukarkę do naprawy. Mogą wystąpić poważne przypadki, takie jak awaria czujnika optycznego lub zużyte rolki, które wymagają wymiany. Lub kaseta z tonerem może czasami zawieść. Zanieś drukarkę do autoryzowanego centrum napraw HP i poproś o zbadanie problemu.