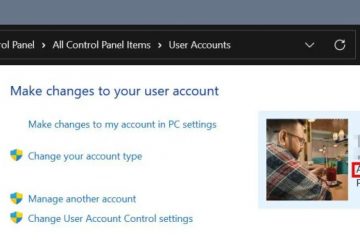Według Microsoftu na świecie istnieje ponad 17 milionów domen. Wszystkie te domeny potrzebują komputerów, a wszystkie te komputery potrzebują wsparcia, które zapewnia system Windows. Jednak system Windows nie obsługuje każdej karty sieciowej na świecie.
Jeśli więc komputer z systemem Windows nie obsługuje Twojej sprzętowej karty sieciowej, musisz ją ponownie zainstalować.
p>Jeśli komputer nie może znaleźć karty sieciowej, niezależnie od tego, czy jest to połączenie Ethernet, czy bezprzewodowe, nie martw się! Nie jesteś sam. Ten problem jest zaskakująco powszechny i możesz zrobić kilka rzeczy, aby go rozwiązać.
W tym artykule przeprowadzimy Cię przez najbardziej prawdopodobne przyczyny tego problemu i niektóre potencjalne rozwiązania. Znaki, na które należy zwrócić uwagę, zanim zaczniesz szukać rozwiązań. Przeczytaj cały artykuł i wykonaj kroki wymienione w tym poście. Możesz naprawić ten błąd na swoim komputerze w ciągu kilku minut.
Spis treści
Dlaczego mój system Windows nie wykrywa żadnego sprzętu sieciowego?
Pierwszą rzeczą, którą powinieneś zrobić, to upewnić się, że komputer wykrywa sprzęt sieciowy. Aby to zrobić, wykonaj następujące czynności:
Przejdź do Panelu sterowania i kliknij Menedżer urządzeń.Rozwiń kategorię Karty sieciowe. Poszukaj urządzeń, które mają żółty trójkąt z wykrzyknikiem w środku.
Jeśli komputer nie wykrywa żadnych urządzeń, może to oznaczać problem z kartą sieciową lub płyta główna może nie być zgodna z siecią bezprzewodową.
Jeśli komputer wykryje niektóre urządzenia, ale wszystkie mają żółte trójkąty z wykrzyknikami w środku, musisz zaktualizować sterowniki.
Jaka jest przyczyna Czy system Windows nie wykrywa żadnego błędu sprzętu sieciowego?
System Windows nie wykrył żadnego błędu sprzętu sieciowego pojawia się, gdy system Windows 10 nie może wykryć żadnych urządzeń kart sieciowych na komputerze.
Ten błąd może wystąpić, gdy wystąpi jedna z następujących sytuacji:
Nieaktualne sterowniki: Gdy łączysz się z Internetem lub siecią i otrzymujesz e komunikat błędu, że system Windows nie wykrył żadnego sprzętu sieciowego, prawdopodobnie przyczyną problemu są nieaktualne sterowniki. Nieaktualne, brakujące lub uszkodzone sterowniki mogą uniemożliwić komputerowi komunikację z urządzeniami sprzętowymi, w tym kartą sieciową.Uszkodzony system operacyjny: usterka w systemie operacyjnym spowodowała, że komputer nie wykrył żadnego sprzętu sieciowego, powodując błąd „System Windows nie wykrył żadnego sprzętu sieciowego”. Problem był spowodowany konfliktem między dwoma urządzeniami, które współdzielą te same zasoby.Sprzeczne sterowniki: Jedno z urządzeń nie może wykorzystać swojej pełnej pojemności, ponieważ drugiego urządzenia, co spowodowało, że karta sieciowa nie została rozpoznana. Ten problem można rozwiązać, wyłączając jedno z urządzeń lub aktualizując sterowniki dla obu urządzeń.Antywirus: Oprogramowanie antywirusowe jest znane z powodowania błędów systemowych , a system Windows nie wykrył żadnego błędu sprzętu sieciowego, tylko jeden przykład.Ten problem może wystąpić, gdy program antywirusowy jest zainstalowany na komputerze i rozpoczyna skanowanie wszystkich plików na dysku twardym.
Metoda 1: Zaktualizuj sterownik sieciowy
Jeśli masz problemy z komputerem, który nie wykrywa żadnego sprzętu sieciowego, istnieje aktualizacja, którą możesz zainstalować, która powinna rozwiązać problem. Sterownik sieciowy można zaktualizować za pomocą usługi Windows Update lub pobierając i instalując sterownik ze strony internetowej producenta.
Ta aktualizacja pozwoli komputerowi wykryć wszelkie urządzenia sieciowe, które są podłączone do to. Jeśli masz komputer, który ma problemy z połączeniem się z siecią bezprzewodową, istnieje kilka prostych i łatwych kroków do wykonania i rozwiązania tego problemu.
Najpierw naciśnij Windows+R, aby otworzyć Polecenie uruchamiania systemu Windows.Gdy pojawi się okno Uruchom, wpisz „devmgmt.msc” w polu wyszukiwania i naciśnij Enter.Kiedy na ekranie komputera otworzy się „Okno Menedżera urządzeń“, musisz rozwinąć sterownik „Karty sieciowe“.Po rozwinięciu kart sieciowych kliknij prawym przyciskiem myszy widoczny sterownik sieci i kliknij opcję „Aktualizuj sterownik“.Musisz postępować zgodnie z instrukcjami wyświetlanymi na ekranie i wybrać „Wyszukaj automatycznie sterowniki.”
Po zakończeniu tego procesu musisz w końcu ponownie uruchomić komputer i sprawdzić błąd, aby sprawdzić, czy ta metoda naprawiła komputer błąd, czy nie.
Powiązane: Jak naprawić utknięcie w przygotowaniu systemu Windows
Metoda 2: Zainstaluj ponownie Sterowniki sieciowe
Sterowniki urządzeń są tłumaczem między sprzętem komputera a oprogramowaniem. Jeśli Twój komputer nie ma odpowiedniego sterownika sieciowego, nie może komunikować się z siecią ani uzyskiwać dostępu do Internetu. Możesz ponownie zainstalować sterowniki sieciowe, aby rozwiązać ten problem.
Najpierw otwórz Menedżera urządzeń, naciskając Windows+X i wybierając Menedżera urządzeń z menu.Następnie rozwiń karty sieciowe i kliknij prawym przyciskiem myszy kartę sieciową.W dostępnych opcjach kliknij opcję Odinstaluj urządzenie.Po odinstalowaniu tego sterownika możesz pobrać sterownik sieciowy, postępując zgodnie z numerem modelu swojego komputera w witrynie Microsoft i instalując go na swoim komputerze.
Po instalacji należy uruchom ponownie komputer, a system Windows automatycznie zainstaluje domyślny sterownik karty sieciowej. Jeśli to nie rozwiąże problemu, możesz spróbować pobrać i zainstalować najnowszy sterownik ze strony producenta karty.
Metoda 3: Uruchom narzędzie do rozwiązywania problemów z połączeniem internetowym
Gdy Twój komputer ma problemy z łącznością sieciową, chcesz sprawdzić istniejące połączenie sieciowe i sprzęt.
Twój sprzęt sieciowy może być winowajcą i możesz ponownie uruchomić sieć, po prostu podłączanie dodatkowych urządzeń sieciowych.
Jeśli komputer nie wykryje żadnego sprzętu sieciowego, możesz uruchomić wbudowane narzędzie do rozwiązywania problemów z połączeniem internetowym, aby rozwiązać problem.
To narzędzie do rozwiązywania problemów ma na celu rozwiązanie wielu typowych problemów z siecią, dlatego warto spróbować przed podjęciem bardziej drastycznych środków.
Oto jak uruchomić narzędzie do rozwiązywania problemów z połączeniem internetowym:
Otwórz Kontrolę Panel.Kliknij Sieć i Internet.Następnie kliknij Centrum sieci i udostępniania.U dołu tego okna zobaczysz problem z rozwiązywaniem problemów opcja. Musisz kliknąć Rozwiązywanie problemów.W tym nowym oknie musisz kliknąć „Inny problem-shooters“.Teraz zobaczysz opcję rozwiązywania problemów z „Połączeniem internetowym“. Musisz kliknąć opcję „Uruchom” przed tą opcją.W ostatnim kroku narzędzie krótko przeskanuj system w poszukiwaniu połączenia internetowego i błędów oraz automatycznie napraw wszelkie problemy. Po zakończeniu tego procesu musisz ponownie uruchomić komputer.
Powiązane: Jak naprawić nieoczekiwany błąd wyjątku sklepu w systemie Windows 10
Często zadawane pytania
Dlaczego moja karta sieciowa nie działa?
Gdy komputer nie łączy się z Internetem, pierwszą rzeczą, którą powinieneś sprawdzić, jest karta sieciowa. Jeśli nie działa, możesz zrobić kilka rzeczy, aby spróbować to naprawić.
Pierwszą rzeczą do sprawdzenia jest to, czy sterowniki są aktualne. Możesz znaleźć i pobrać sterowniki komputera ze strony producenta. arch dla sterowników według modelu komputera, aby rozpocząć. Jeśli Twoje sterowniki są aktualne, możesz spróbować je ponownie zainstalować.
Aby to zrobić, wykonaj następujące kroki:
Przejdź do Panelu sterowania i wyszukaj „Menedżer urządzeń”.W Menedżerze urządzeń znajdź kartę sieciową w sekcji „Karty sieciowe” i kliknij ją prawym przyciskiem myszy.Kliknij „Odinstaluj “, a następnie kliknij „OK“. Po odinstalowaniu wróć do witryny producenta i pobierz najnowszą wersję sterowników.
WDlaczego jest Mój Ethernet nie jest wykrywany?
Może istnieć wiele powodów, dla których połączenie Ethernet nie jest wykrywane. Jedną z możliwości jest to, że masz zainstalowany nieprawidłowy lub nieaktualny sterownik na swoim komputerze.
Możesz sprawdzić witrynę producenta komputera, aby sprawdzić, czy są dostępne do pobrania zaktualizowane sterowniki. Jeśli tak, zainstaluj je, a następnie uruchom ponownie komputer.
Inną możliwością jest fizyczny problem z portem Ethernet komputera lub samym kablem. Spróbuj użyć innego kabla Ethernet, aby sprawdzić, czy to rozwiąże problem. Jeśli tak, to wiesz, że problem dotyczy kabla. Jeśli tak nie jest, wiesz, że problem dotyczy portu Ethernet w komputerze.
Czasami może występować problem z konfiguracją sieci lub ustawieniami routera. Sprawdź ustawienia routera i komputera, aby upewnić się, że są poprawne.
Czy przywracanie ustawień fabrycznych naprawia sterowniki?
Przywracanie ustawień fabrycznych to popularny sposób na rozwiązanie wielu problemów z komputerem, ale często nie jest jasne, czy w jakikolwiek sposób poprawiają wydajność. W przypadku sterowników przywrócenie ustawień fabrycznych może być jednak pomocnym rozwiązaniem.
Dzieje się tak, ponieważ resetowanie spowoduje uzyskanie czystej wersji systemu Windows 10 z w większości pełnym zestawem sterowników urządzeń nowo zainstalowanych. Może istnieć kilka sterowników, których system Windows nie może znaleźć automatycznie, ale powinna to być znacznie lepsza sytuacja niż przed zresetowaniem.
Jeśli masz problemy ze sterownikami, warto spróbować przywrócić ustawienia fabryczne, aby zobaczyć jeśli to pomoże.
Dlaczego moja karta sieciowa nagle zniknęła?
Jedną z możliwych przyczyn zniknięcia karty sieciowej jest konflikt sterowników
silny>. Jeśli niedawno zainstalowałeś nowy program lub urządzenie sprzętowe, mogło to spowodować konflikt ze sterownikiem karty sieciowej. Aby rozwiązać problem, spróbuj ponownie zainstalować sterownik karty sieciowej.
Inną możliwością jest to, że komputer jest zainfekowany złośliwym oprogramowaniem lub wirusem. W takim przypadku musisz przeskanować system w poszukiwaniu wirusów i je usunąć.
Dlaczego system Windows 10 nie wyświetla dostępnych sieci?
Jedną z możliwości, że system Windows 10 nie pokazuje dostępnych sieci, jest to, że karta sieciowa nie jest włączona.
Inną możliwością jest konieczność aktualizacji sterownika urządzenia dla karty sieciowej. Inną możliwością jest problem ze stosem protokołu TCP/IP.
Dlaczego sieć Wi-Fi nie wyświetla się w systemie Windows 11?
Sieć Wi-Fi nie wyświetla się w Windows 11 może mieć wiele przyczyn. Jednak głównie stało się to z powodu problemów ze sterownikami. Oznacza to, że Twój komputer nie ma odpowiednich sterowników, które są niezbędne do działania karty Wi-Fi.
Karta Wi-Fi to element sprzętowy zainstalowany wewnętrznie, a następnie zestaw sterowników sprawia, że działa. Jeśli sterowniki nie zostaną poprawnie zainstalowane, karta nie będzie działać. Ponadto, jeśli system Windows nie zostanie zaktualizowany do najnowszej wersji, sterowniki również nie zostaną zaktualizowane.
Tak więc, jeśli karta WiFi nie jest poprawnie zainstalowana, nie będzie działać. Podobnie, jeśli sterownik karty nie jest zainstalowany, nie będzie w stanie wykryć sieci.
Skąd mam wiedzieć, który sterownik sieciowy należy zaktualizować?
W przypadku problemów z połączeniem sieciowym należy najpierw zaktualizować sterownik sieciowy. Można to zrobić na kilka różnych sposobów. Pierwszym sposobem jest przejście do witryny producenta karty sieciowej i pobranie najnowszego sterownika.
Drugim sposobem jest otwarcie Menedżera urządzeń i znalezienie karty sieciowej. Kliknij go prawym przyciskiem myszy i wybierz Aktualizuj oprogramowanie sterownika. Trzecim sposobem jest użycie programu do aktualizacji sterowników, takiego jak Driver Booster lub Driver Talent.
Skąd mam wiedzieć, czy moja karta sieciowa jest zła?
Jeśli masz problemy z połączeniem z Internetem lub siecią, najpierw sprawdź, czy karta sieciowa jest uszkodzona. Jednym ze sposobów, aby to zrobić, jest otworzenie Menedżera urządzeń i wyszukanie żółtego wykrzyknika obok karty sieciowej. Oznacza to, że wystąpił problem z urządzeniem.
Drugi sposób sprawdzenia, aby otworzyć wiersz polecenia i wpisać „ipconfig/all”. Spowoduje to wyświetlenie informacji o karcie sieciowej, w tym o stanie i wersji sterownika. Jeśli stan mówi „Media odłączone” lub „ Nie znaleziono sterownika”, Twoja karta sieciowa jest prawdopodobnie zła.
Jeśli uważasz, że Twoja karta sieciowa jest zła, możesz spróbować zaktualizować sterownik lub zainstalować go ponownie. Jeśli to nie zadziała, może być konieczna wymiana adaptera.
Ostateczne przemyślenia
Jeśli komputer nie wykrywa żadnego sprzętu sieciowego, istnieje kilka prostych i łatwych metod, które możesz wypróbować i napraw problem. Mam nadzieję, że ten artykuł pomoże Ci rozwiązać ten problem i poprawić wydajność komputera.
Dziękujemy za przeczytanie!