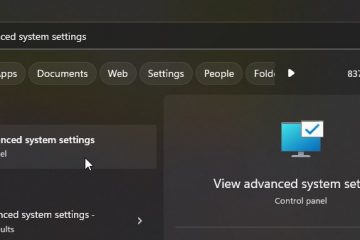Błąd aktualizacji systemu Windows 0x80073cf3 to częsty błąd, gdy komputer próbuje zainstalować lub zaktualizować aplikację. Ten komunikat o błędzie może pojawić się podczas próby zainstalowania lub aktualizacji aplikacji z usługi Windows Update.
Niestety nie ma konkretnego rozwiązania tego błędu. Jeśli jednak chcesz rozwiązać ten błąd aktualizacji systemu Windows 0x80073cf3, musisz przeczytać ten artykuł i wykonać poniższe proste czynności.
Spis treści
Co to jest system Windows Błąd aktualizacji 0x80073cf3?
Błąd aktualizacji 0x80073cf3 to problem, który może wystąpić podczas korzystania z usługi Windows Update. Ten błąd może uniemożliwić zainstalowanie aktualizacji i spowodować nieoczekiwane ponowne uruchomienie komputera. Najczęstsze przyczyny tego błędu to problemy z siecią lub zaktualizowanymi plikami.
Możesz zrobić kilka rzeczy, aby naprawić ten błąd, w tym sprawdzić połączenie sieciowe, naprawić instalację systemu Windows i pobrać najnowsze aktualizacje ręcznie. W tym artykule dowiesz się o wszystkich metodach naprawienia tego błędu aktualizacji okna w ciągu kilku minut.
Jak naprawić 0x80073cf3?
Błąd Windows Update 0x80073cf3 to częsty problem, który może uniemożliwić komputerowi aktualizowanie lub instalowanie aktualizacji. Ten błąd może być spowodowany przez niektóre czynniki, w tym usterki na koncie Microsoft, uszkodzone lub brakujące pliki Windows Update oraz ogólną niespójność.
Oto krótki przegląd wszystkich ważnych powodów:
Usterka konta Microsoft: Gdy użytkownicy próbują zaktualizować swój system operacyjny Windows, mogą napotkać kod błędu 0x80073cf3. Konto Microsoft może być winne za ten problem. Niektórzy użytkownicy stwierdzili, że wylogowanie się i powrót do ich kont Microsoft rozwiązuje problem.
Inni musieli usunąć swoje konta i utworzyć nowe, aby aktualizacje działały poprawnie. Jednak inni zgłaszają, że nie mogą zalogować się na swoje konta Microsoft, uniemożliwiając im aktualizację systemów.
Ogólna niespójność: Błąd Windows Update 0x80073cf3 to ogólny błąd, który występuje, gdy system Windows próbuje zaktualizować swoje pliki. Wiele różnych rzeczy może powodować ten błąd, ale najczęstszą przyczyną jest niespójność między plikami na komputerze a plikami, które firma Microsoft pobiera z Internetu.Uszkodzone lub brakujące pliki Windows Update: błąd Windows Update 0x80073cf3 to częsty problem, gdy pliki Windows Update są uszkodzone lub ich brakuje. Jeśli napotykasz ten błąd, spróbuj rozwiązać problem.
Metoda 1: Uruchom narzędzie do rozwiązywania problemów ze Sklepem Windows
Użytkownicy systemu Windows 10 zgłaszają, że występują kod błędu Windows Update 0x80073cf3. Ten problem uniemożliwia użytkownikom instalowanie aktualizacji i powoduje to konflikt ze Sklepem Windows. Na szczęście istnieje narzędzie do rozwiązywania problemów, które można uruchomić, aby rozwiązać problem.
Aby rozwiązać ten problem, wykonaj następujące kroki:
Naciśnij Windows+S, aby otworzyć pole wyszukiwania w Windows 11.Wpisz rozwiązywanie problemów w polu wyszukiwania i naciśnij Enter.Po otwarciu ustawień narzędzia do rozwiązywania problemów musisz kliknąć opcję „Inne narzędzie do rozwiązywania problemów“.Spośród innych opcji rozwiązywania problemów musisz kliknąć opcję „Uruchom” obok opcji „Aplikacje ze Sklepu Windows”.
Po zakończeniu tego procesu musisz ponownie uruchomić komputer. Jeśli po uruchomieniu narzędzia do rozwiązywania problemów nadal masz problemy z aktualizacją systemu, skorzystaj z poniższych metod.
Powiązane: Jak naprawić błąd Windows Update 0x80240034
Metoda 2: Zresetuj pamięć podręczną Sklepu Windows
Pamięć podręczna Sklepu Windows to zbiór plików przechowujących dane tymczasowe, pliki cookie i inne informacje. Czasami ta pamięć podręczna musi zostać wyczyszczona, aby naprawić niektóre błędy. Najczęstszym błędem, który można naprawić, czyszcząc pamięć podręczną Sklepu Windows, jest błąd Windows Update 0x80073cf3.
Aby wyczyścić pamięć podręczną Sklepu Windows, należy wykonać następujące proste czynności:
Aby wyczyścić pamięć podręczną Sklepu Windows otwórz okno wiersza polecenia, musisz nacisnąć Windows+R.W oknie dialogowym uruchamiania poleceń wklej „cmd” i naciśnij Enter, by kontynuować.Po otwarciu okna wiersza polecenia wpisz następujące polecenie:wsreset.exe
Po zakończeniu tego procesu błąd „Windows Update Error 0x80073cf3″ zostanie naprawiony. Jeśli nadal masz problemy, postępuj zgodnie z następną metodą poniżej.
Metoda 3: Zaktualizuj sklep Microsoft Store
Użytkownicy systemu Windows 10 zmagają się z kodem błędu 0x80073cf3 przez tygodnie. Problem uniemożliwia działanie usługi Windows Update, a firma Microsoft nie zapewniła jeszcze trwałej naprawy. Jednak użytkownicy odkryli tymczasowe obejście aktualizacji Microsoft Store.
Naciśnij Windows+S i wpisz Microsoft Store na pasku wyszukiwania.Po otwarciu sklepu Microsoft Store musisz kliknąć opcję Biblioteka na dole po lewej stronie.Po przejściu do sekcji biblioteki musisz kliknąć opcję „Pobierz aktualizację” w prawym górnym rogu. W krótkim czasie sklep z aplikacjami na komputerze zostanie zaktualizowany, a ten błąd Twój komputer zostanie naprawiony.
Po wykonaniu tej czynności res uruchom komputer i spróbuj ponownie uruchomić usługę Windows Update. Powinien teraz działać poprawnie. Firma Microsoft jest świadoma tego problemu i pracuje nad stałą poprawką, ale w międzyczasie to obejście powinno pomóc w zaktualizowaniu komputera.
Metoda 4: Zresetuj Sklep Windows
Windows Update Error 0x80073cf3 to problem uniemożliwiający komputerowi instalowanie lub aktualizowanie oprogramowania. Ten błąd może również powodować problemy z wydajnością komputera. Aby rozwiązać ten problem, musisz zresetować Sklep Windows.
Oto kilka prostych i łatwych kroków, które mogą pomóc w zresetowaniu Sklepu Windows:
Przede wszystkim otwórz ustawienia Windows, naciskając klawisz Windows+I.Po przejściu do ustawień komputera musisz kliknąć „Aplikacje“.Po przejściu do sekcji Aplikacje musisz kliknąć opcję „Aplikacje i funkcje“.Przewiń w dół do sekcji Aplikacje i funkcje i znajdź aplikację Microsoft Store. Po zlokalizowaniu aplikacji kliknij trzy kropki przed nim i kliknij Opcje zaawansowane.Po kliknięciu tej opcji, otrzymasz więcej opcji dla tej konkretnej aplikacji.Musisz kliknąć opcję „Reset” wśród tych dodatkowych opcji.
Powiązane: Jak naprawić błąd Windows Update 0x8024a105 w systemie Windows 10
Często zadawane pytania
Jak zresetować pamięć podręczną Microsoft Store?
Zresetowanie pamięci podręcznej może pomóc w rozwiązaniu niektórych problemów, na przykład braku możliwości pobrania aplikacji. Aby przełączać się między różnymi wersjami językowymi aplikacji, musisz wyczyścić pamięć podręczną Sklepu. Jeśli masz z tym problemy, może być konieczne zresetowanie go.
Microsoft Store wymaga plików cookie do prawidłowego działania. Pliki cookie to pliki, które przechowują informacje o Twojej aktywności i historii przeglądania.
Aby zresetować pamięć podręczną Microsoft Store, wykonaj następujące kroki:
Otwórz menu Start i wpisz „Wiersz polecenia.”.Kliknij prawym przyciskiem myszy wynik wiersza polecenia i wybierz „Uruchom jako administrator.„W oknie wiersza polecenia wpisz „wincache” i naciśnij Enter. Wpisz „ wyczyść/browserCache” w wierszu polecenia i naciśnij Enter.Zamknij okno wiersza polecenia i uruchom ponownie komputer.
Teraz pamięć podręczna sklepu Microsoft Store została zresetowana.
Jak ponownie zainstalować aplikację Sklepu Windows?
System Windows 10 oferuje szeroką gamę aplikacji w Sklepie Windows, ale czasami mogą one zniknąć. Jeśli masz problem ze znalezieniem lub używaniem aplikacji Windows Store, nie martw się — możesz zainstalować ją ponownie!
Aby ponownie zainstalować aplikację Windows Store, wykonaj następujące czynności:
Otwórz Ustawienia, naciskając klawisze Windows+ jednocześnie.Przejdź do Aplikacje > Aplikacje i funkcje.Przewiń w dół, aż zobaczysz aplikację, którą chcesz ponownie zainstalować, a następnie kliknij ją.Kliknij Zainstaluj ponownie w prawym górnym rogu ekranu.System Windows automatycznie rozpocznie ponowne instalowanie aplikacji.
Jak otworzyć narzędzie do rozwiązywania problemów z aplikacjami Windows Store?
Windows 10 ma wbudowane narzędzie do rozwiązywania problemów, które może pomóc w rozwiązaniu problemów z aplikacjami Windows Store.
Aby otworzyć narzędzie do rozwiązywania problemów z aplikacjami Windows Store, wykonaj następujące czynności:
Otwórz menu Start.Kliknij ikonę Ustawienia.Kliknij Rozwiązywanie problemów.Na liście narzędzi do rozwiązywania problemów kliknij Aplikacje ze sklepu Windows strong>.Kliknij Uruchom narzędzie do rozwiązywania problemów.
Narzędzie do rozwiązywania problemów wyszuka problemy i spróbuje je naprawić automatycznie. Jeśli nie może rozwiązać problemu, udostępni kilka opcji do wypróbowania.
Jak naprawić Microsoft Store, który nie pobiera aplikacji?
Jeśli masz problemy z pobieraniem aplikacji ze sklepu Microsoft Store, możesz wypróbować kilka rzeczy. Najpierw upewnij się, że masz połączenie z Internetem i że Twoje urządzenie ma wystarczającą ilość miejsca do pobrania aplikacji.
Jeśli nadal masz problemy, spróbuj ponownie uruchomić urządzenie i Microsoft Aplikacja sklepu. Jeśli to nie zadziała, może być konieczne wyczyszczenie pamięci podręcznej i danych aplikacji Microsoft Store.
Aby to zrobić, wykonaj następujące kroki:
Przejdź do Ustawienia > Aplikacje > Microsoft Store. Wybierz Pamięć. Kliknij Wyczyść pamięć podręczną i Wyczyść dane >.
Czy mogę pobierać aplikacje bez konta Microsoft?
Tak, możesz pobierać aplikacje bez konta Microsoft. Po wybraniu opcji Pobierz zamknij okno natychmiastowego logowania i przejdź do innego ekranu, aby poszukać innej aplikacji w Sklepie.
Po kliknięciu przycisku Pobierz sklep Microsoft rozpoczyna pobieranie i instalowanie aplikacji, co wymaga brak konta Microsoft. Możesz obserwować procedurę pobierania, patrząc na kółko wewnątrz przycisku.
Wco się stanie, jeśli zresetujesz sklep Microsoft Store?
Jeśli masz problem z aplikacją Microsoft Store i nie możesz znaleźć rozwiązania, najlepszym rozwiązaniem może być zresetowanie aplikacji. Zresetowanie aplikacji spowoduje usunięcie wszystkich danych i ustawień, ale może pomóc w rozwiązaniu niektórych typowych problemów.
Aby zresetować aplikację Microsoft Store, wykonaj następujące czynności:
Otwórz menu Ustawienia na urządzeniu i wybierz Aplikacje.Przewiń w dół do Microsoft Store i dotknij go.Dotknij Opcji zaawansowanych, a następnie wybierz Resetuj.Potwierdź, że chcesz zresetować aplikację, ponownie wybierając Resetuj.
Po zresetowaniu aplikacji konieczne będzie ponowne zalogowanie się za pomocą urządzenia Microsoft rachunek. Będziesz także musiał ponownie zainstalować wszystkie aplikacje, które wcześniej zainstalowałeś. Jeśli nie masz zainstalowanych wielu aplikacji, musisz pobrać je z Microsoft Store, zanim będziesz mógł z nich ponownie korzystać.
Co stracę, jeśli zresetuję Microsoft Store?
Microsoft Store oferuje szeroką gamę produktów i usług cyfrowych. Po zresetowaniu sklepu Microsoft Store tracisz wszystkie dane, w tym aplikacje, gry, muzykę, filmy i programy telewizyjne. Twoje ustawienia również zostaną zresetowane do wartości domyślnych.
Jeśli masz konto Microsoft powiązane z kontem w sklepie, musisz zalogować się ponownie i ponownie pobrać zakupione aplikacje i gry. Twoje poprzednie licencje na aplikacje nie zostaną przeniesione.
Czy zresetujesz Microsoft Store Usuń moje gry?
Sklep Microsoft oferuje różne aplikacje, gry, muzykę i filmy. Zapewnia również sposób na zresetowanie sklepu, jeśli coś pójdzie nie tak. Jednak niektórzy użytkownicy obawiają się, że zresetowanie sklepu Microsoft Store spowoduje usunięcie ich gier.
Microsoft potwierdził, że zresetowanie sklepu nie spowoduje usunięcia żadnych gier. Proces ma na celu wyczyszczenie wszelkie problemy, które mogły pojawić się w sklepie. Zostaną również usunięte, jeśli wystąpią jakiekolwiek problemy z pobranymi grami lub aplikacjami. Jednak dane użytkowników nie zostaną naruszone.
Resetowanie sklepu Microsoft Store to prosty proces, który można wykonać w ciągu zaledwie kilku minut. Zaleca się, aby użytkownicy wykonali kopię zapasową swoich danych przed rozpoczęciem, na wypadek gdyby coś poszło nie tak. Zostaną również usunięte, jeśli wystąpią jakiekolwiek problemy z pobranymi grami lub aplikacjami.
Ostateczne przemyślenia
Mam nadzieję, że metody opisane w tym artykule będą pomocne ty. Jeśli uda im się naprawić błąd aktualizacji systemu Windows 0x80073cf3, udostępnij ten post znajomym i obserwatorom w mediach społecznościowych.
Dziękujemy za przeczytanie!