Po ostatniej aktualizacji systemu Windows 11 narzędzie Snip i szkicu bardzo się rozwinęło. Interfejs użytkownika narzędzia został drastycznie zmieniony, a zaawansowane funkcje dodawania adnotacji do zrzutów ekranu zostały dodane.
-s-
Jednak wszystko wydaje się być bałaganem, gdy aplikacja nie działa w systemie Windows 11. Ale nie musisz się martwić, ponieważ nasz przewodnik „Jak naprawić” obejmuje wszystkich.
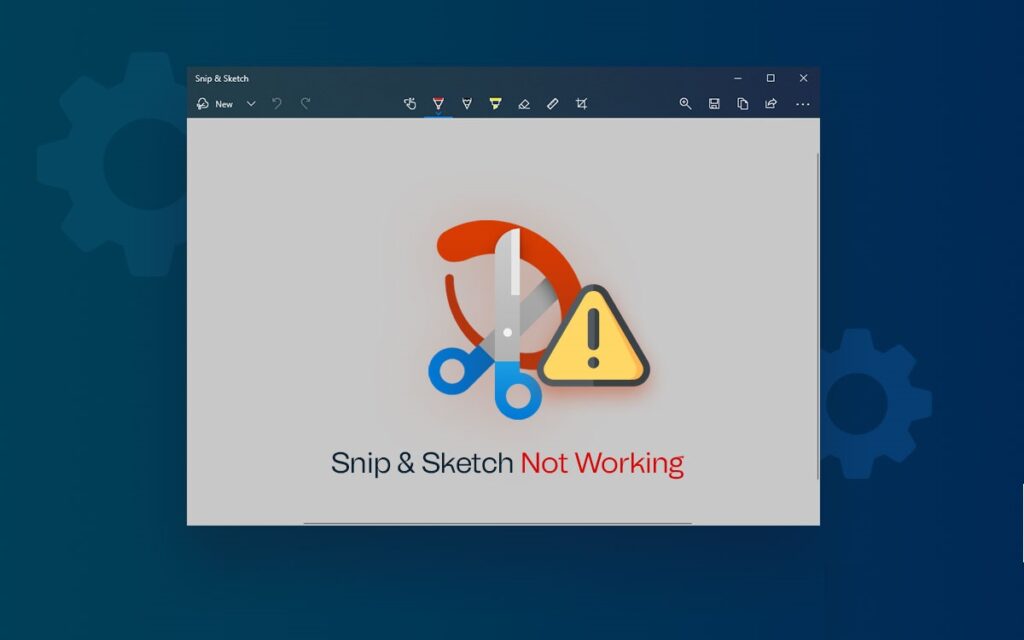
Przeczytaj też:
Poprawka: Wycinanie i szkicowanie nie Praca w systemie Windows 11
-s-
Wyobraź sobie, że przeglądasz Internet w poszukiwaniu przydatnych rzeczy i znajdujesz to, czego szukasz. + Shift + klawisze S, powinny otworzyć aplikację, ale system operacyjny Windows 11 nie uruchomił aplikacji i nie można było zrobić zrzutu. Tak, wiem, że może to być dla Ciebie kłopotliwa sytuacja.
Możesz wypróbować te metody po kolei, aby określić, które rozwiązanie będzie dla Ciebie odpowiednie! Wykonaj poniższe czynności, aby rozwiązać problem z niedziałającym narzędziem Snip and Sketch w systemie Windows 11!
Metoda 1: Zaktualizuj system operacyjny Windows
h3>
Windows nie stał się zbyt modny. Chociaż jest to najnowszy system operacyjny Windows, ale jest nowy, ma błędy w oprogramowaniu. Poza tym użytkownicy mają nawet zgłosił kilka usterek w systemie operacyjnym. Dlatego błąd oprogramowania w systemie Windows 11 będzie zakłócał działanie aplikacji Snip & Sketch, która się nie uruchamia.
Wykonaj poniższe kroki, aby zaktualizować system operacyjny Windows:
Za pomocą kombinacji klawiszy Win+I uruchom jednocześnie menu Ustawienia.Przejdź do Windows Update.Przejdź do i wybierz Sprawdź aktualizacje. W nim zainstaluj najnowszą wersję systemu operacyjnego na swoim komputerze.
Metoda 2: Zapewnij dokładną datę i godzinę
Gdy ustawienia daty i godziny na komputerze są niedokładne, możesz napotkać problemy podczas korzystania z aplikacji Windows i wbudowanych narzędzi. Dlatego otwórz Menedżera zadań i sprawdź, czy data i godzina są poprawne. Jeśli nie jest poprawny, możesz go zaktualizować w Ustawieniach.
Wykonaj poniższe czynności, aby zaktualizować datę i godzinę:
-s-
Idź przejdź do Ustawień systemu Windows. Przejdź do opcji Czas i język. Wybierz opcję Data i godzina. Ustaw godzinę automatycznie i upewnij się, że godzina jest prawidłowa, czy nie.
Metoda 3: Użyj narzędzia do rozwiązywania problemów z aplikacjami Windows Store
Aplikację Snip and Sketch możesz pobrać ze sklepu Microsoft Store swojego systemu operacyjnego Windows. Dlatego możesz użyć narzędzia do rozwiązywania problemów z aplikacjami Sklepu Windows, aby rozwiązać błędy wycinania i szkicowania.
Wykonaj poniższe czynności, aby uruchomić narzędzie do rozwiązywania problemów z aplikacjami Sklepu Windows w celu rozwiązania problemu:
Przejdź do Ustawień systemu Windows. Na karcie Ustawienia przejdź do opcji Rozwiązywanie problemów. W menu wybierz Inne narzędzia do rozwiązywania problemów. Przewiń w dół do opcji Aplikacje ze Sklepu Windows i kliknij, aby uruchomić narzędzie do rozwiązywania problemów.
Po zakończeniu przez firmę Microsoft procesu rozwiązywania problemów sprawdź, czy narzędzie Wycinanie i szkicowanie działa, czy nie.
Jeśli w jakiś sposób to nie działa, zastosuj następną metodę wymienioną poniżej.
Metoda 4: Zamknij Snip i szkic z Menedżera zadań
Czy to Snip & Sketch, czy niereagująca aplikacja, możesz użyć tej sztuczki, aby naprawić napotkane problemy. Najpierw zamknij wszystkie aplikacje Snip i Sketch z aplikacji działających w tle, zamknij Menedżera zadań, a następnie spróbuj ponownie.
Wykonaj poniższe kroki, aby zrobić to samo:
Kliknij prawym przyciskiem myszy ikonę Windows i otwórz z niej Menedżera zadań.Wyszukaj narzędzie do wycinania i kliknij je.Przejdź do Zakończ zadanie i kliknij go.
Ponadto, możesz używać narzędzia do wycinania tak jak wcześniej.
Ale czy nie otrzymujesz powiadomień o zrzutach ekranu? Jeśli tak, zastosuj metodę opisaną poniżej!
Metoda 5: Wyłącz Focus Assist
Czy masz problem z włączeniem trybu Nie przeszkadzać w systemie operacyjnym Windows 11? Cóż, musisz wiedzieć, że jego tryb DND nazywa się „Focus Assist”. Więc twój system operacyjny będzie w trybie Focus Assist, gdy Snip i Sketch będą przechwytywać zrzuty ekranu, ale nie otrzymasz żadnych powiadomień.
Wykonaj poniższe czynności, aby ją wyłączyć:
Na pasku zadań kliknij ikonę WiFi lub przycisk głośności.Dotknij Focus Assist, aby ją wyłączyć.
Poza tym, jeśli potrzebujesz użyć funkcji Snip & Narzędzie do szkicowania w niezakłóconym środowisku, musisz wyeliminować narzędzie z funkcji Focus Assist.
W tym celu wykonaj poniższe czynności:
Otwórz Ustawienia systemu WindowsPrzejdź do menu SystemKliknij na Focus AssistDotknij Tylko priorytet
Dlatego Wycinek i Szkic powiadomi Cię, gdy Wspomaganie ostrości jest włączone.
Metoda 6: Napraw narzędzie Wycinanie i szkicowanie
Gdy napotkasz dodatkowe problemy z Narzędzie Snip & Sketch, możesz naprawić aplikację, przechodząc do Ustawień systemu Windows.
Wykonaj poniższe czynności, aby naprawić narzędzie do wycinania:
Przejdź do ustawień komputera.Przejdź do menu Aplikacje. Cho ose Aplikacje i funkcje.Przejdź do narzędzia do wycinania.Dotknij ikony z trzema kropkami i kliknij Opcje zaawansowane, aby ją otworzyć.Kliknij Napraw
Teraz system Windows będzie zarządzał procesem naprawy.
Metoda 7: Pozwól, aby narzędzie do wycinania działało w tle
Gdy używasz kombinacji klawiszy Windows+Shift+S.
Narzędzie do wycinania działa w tle, aby umożliwić działanie funkcji Wycinanie i szkicowanie, gdy naciskasz klawisze Windows + Shift + S. Ponadto narzędzie jest zoptymalizowane pod kątem mocy i dlatego zużywa niski poziom naładowania baterii, dzięki czemu można je uruchamiać w tle.
Wykonaj poniższe czynności, aby uruchomić je w tle:
Przejdź do systemu Windows Ustawienia.Przejdź do Apps.Kliknij menu Aplikacje i funkcje.Wybierz opcję Zaawansowane. Znajdź Uprawnienia aplikacji w tle i kliknij menu rozwijane i wybierz Zawsze.
Teraz nie napotkasz żadnych problemów z narzędziem do wycinania, które będzie działać w tle.
Metoda 8: Ponowna instalacja Wycinka i szkicu
Możesz pobrać i Narzędzie do szkicowania ze sklepu Microsoft Store. Jednak zanim to zrobisz, musisz odinstalować narzędzie do wycinania. Następnie pobierz narzędzie ze sklepu Microsoft Store, aby rozwiązać problem.
Wykonaj poniższe czynności, aby ponownie zainstalować narzędzie do wycinania:
Przejdź do Ustawień i otwórz w nim AplikacjePrzejdź do Aplikacje i funkcje i wybierz Narzędzie do wycinaniaWybierz ikonę z trzema kropkami i kliknij Odinstaluj, aby kontynuować działanie.
Otrzymasz powiadomienie potwierdzające działanie, a następnie kliknij Odinstaluj z komputera.
Przejdź do Microsoft StorePobierz narzędzie do wycinania i zainstaluj je.
Metoda 9: Uruchom skanowanie systemu
Załóżmy, że pobierasz aplikacje z wielu niewiarygodnych źródeł, takich jak różne witryny innych firm w celu uzyskania zmodyfikowanych lub złamanych wersji lub ze źródeł takich jak Telegram. W takim przypadku często zawierają złośliwe oprogramowanie, które może uszkodzić Twoje urządzenie. Może to dodatkowo zakłócać funkcje narzędzia do wycinania.
Więc wykonaj poniższe czynności, aby uruchomić skanowanie systemu na komputerze:
Kliknij prawym przyciskiem myszy ikonę Windows. Kliknij Terminal Windows Menu, aby go uruchomić.W menu wpiszsfc/scannow i naciśnij klawisz Enter.
Spowoduje sprawdzenie skanowania systemu i pozwoli sprawdzić, czy występuje jakiś problem ze złośliwym plikiem lub aplikacją. Trwale usuń plik lub aplikację, jeśli zostanie znaleziony podejrzany plik. Teraz użyj narzędzia Snip and Sketch, które zadziała.
Najczęściej zadawane pytania
Czy można zrobić zrzut ekranu bez narzędzia do wycinania?
Za każdym razem, gdy masz w ramce dowolny obraz, naciśnij przycisk PrtScn na klawiaturze. Skopiuje zrzut ekranu do schowka, a następnie możesz go wkleić do oprogramowania do przetwarzania tekstu, takiego jak Microsoft Word. Alternatywnie możesz również pobrać ShareX, aplikację innej firmy, aby wykonać to zadanie.
Co zrobić, jeśli narzędzie Wycinanie działa tylko raz?
Kiedy Twoje narzędzie Wycinanie i szkicowanie działa tylko raz, wykonaj poniższe czynności, aby ponownie zainstalować aplikację Snip & Sketch, aby pobrać i skonfigurować narzędzie.
Ostateczny werdykt
Jeśli używasz narzędzia Snip & Sketch, możesz wiesz, że narzędzie Windows Snipping Tool ma kilka ograniczeń w przechwytywaniu zrzutów ekranu i ma ograniczone funkcje. Dlatego możesz użyć alternatywnego oprogramowania aplikacji ShareX, aby z niego korzystać.
Jednak musisz się martwić o zakup, ponieważ jest to bezpłatna alternatywa dla aplikacji Microsoft Windows Snip & Sketch. ShareX umożliwia robienie zrzutów ekranu, nagrywanie ekranu, zaznaczanie tekstu, kopiowanie plików do Twój schowek, a nawet możesz za jego pomocą zeskanować kod QR. Możesz go znaleźć w wyszukiwarce, a następnie przejść na oficjalną stronę internetową, aby pobrać narzędzie.
Pełnoprawny przewodnik musiał pomóc Ci rozwiązać problem. W sekcji komentarzy poniżej daj nam znać, jeśli masz jakiekolwiek problemy i wspomnij, która metoda Ci w tym pomogła.
—