Jeśli napotykasz błąd Urządzenie podłączone do systemu nie działa, zastanawiasz się, co dalej Musiałeś zobaczyć ten komunikat o błędzie na komputerze z systemem Windows podczas próby podłączenia urządzenia z systemem iOS do komputera.
-s-
Wiadomo, że ten komunikat o błędzie pojawia się, gdy urządzenie z systemem iOS, które próbujesz połączyć z komputerem, nie jest w stanie nawiązać wymaganego połączenia. Jednak poniżej szczegółowo poinformujemy Cię o przyczynach błędu Urządzenia podłączonego do systemu.
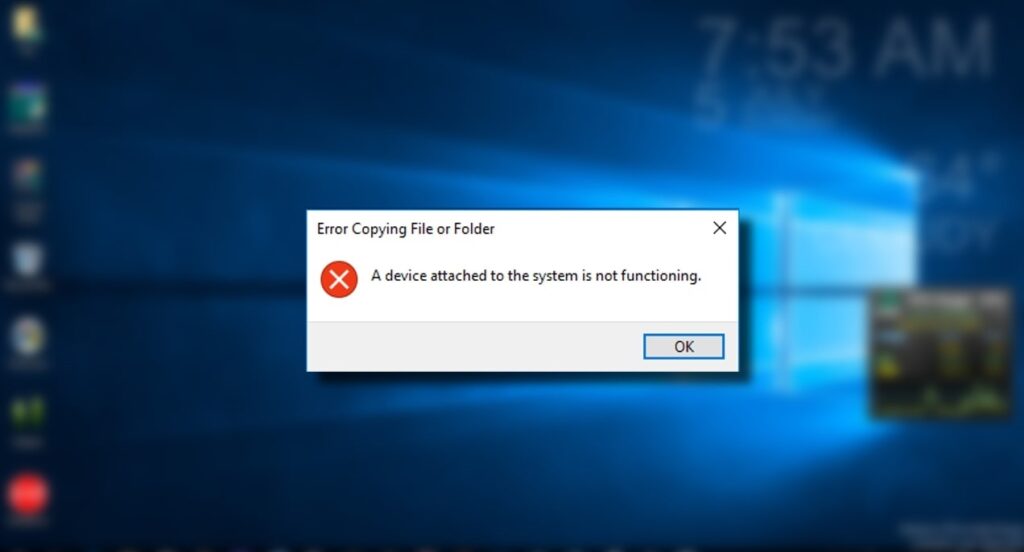
Przeczytaj również:
Co powoduje błąd „Urządzenie podłączone do systemu nie działa”?
-s-
Jak wspomnieliśmy wcześniej, urządzenie podłączone do systemu nie działa, błąd w systemie Win dows zwykle występuje, gdy próbujesz podłączyć urządzenie iOS do komputera i nie udaje się nawiązać prawidłowego połączenia.

Podczas gdy Windows i iOS są niezwykle popularne, możemy powiedzieć, że Windows i Android są lepiej kompatybilne niż Windows iOS. Ponadto, ponieważ Apple rozwija iOS i macOS, oba są niezwykle kompatybilne i działają prawie bezbłędnie.
Mówiąc o Windows i iOS, prawdziwa różnica polega na tym, że Windows używa formatu JPG dla mediów, podczas gdy iOS preferuje HEVC lub format pliku HEIF. W tym miejscu istnieje różnica między dwoma systemami operacyjnymi i nie można nawiązać ze sobą prawidłowego połączenia.
Za każdym razem, gdy podłączasz komputer z systemem Windows do dowolnego urządzenia z systemem iOS i przesyłasz multimedia, konwertuje on multimedia pliki z formatu HEIF lub HEVC do JPG lub innego formatu do odczytu maszynowego.
Teraz, podczas tego procesu, jeśli wystąpi jakikolwiek błąd, możesz otrzymać Urządzenie podłączone do systemu jest nie działa.
Jak naprawić błąd „Urządzenie podłączone do systemu nie działa”?
1. Zwolnij miejsce na swoim urządzeniu
Ponieważ wspomnieliśmy, że konwersja w czasie rzeczywistym odbywa się na Twoim urządzeniu podczas przesyłania plików multimedialnych z urządzenia z systemem iOS na komputer, potrzebuje ono miejsca na to samo.
-s-
Jeśli na urządzeniu nie ma miejsca na dane, możesz otrzymać ten komunikat o błędzie i w takim przypadku musisz zwolnić miejsce na urządzeniu.
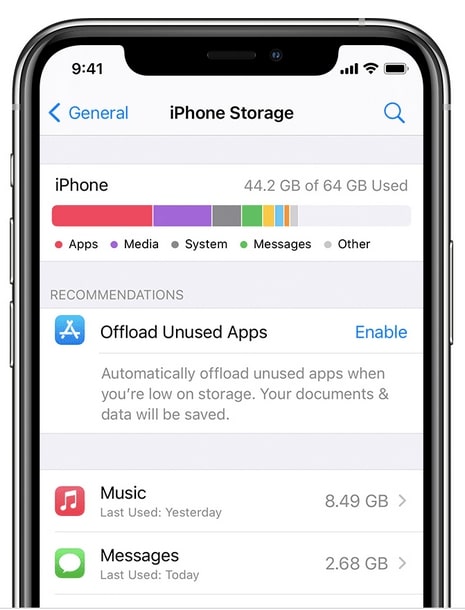
Aby zwolnić miejsce na iPhonie lub iPadzie, przejdź do Ustawienia > Ogólne > Pamięć, a następnie zwolnij miejsce, usuwając aplikacje lub pliki multimedialne. Ponownie podłącz urządzenie do komputera po zwolnieniu miejsca, a następnie sprawdź, czy problem zniknął, czy nie.
2. Przesyłaj obrazy w oryginalnym formacie
Jeśli miejsce na urządzeniu jest już wolne i nadal pojawia się ten błąd, istnieje inny sposób rozwiązania tego problemu. Możesz zasadniczo wyeliminować ten problem z konwersją obrazów z jednego formatu na inny, przenosząc je do samego oryginalnego formatu.
W systemie iOS masz możliwość wyboru, czy chcesz przesłać obrazy w ich oryginalnym formacie i musisz wybrać tę opcję.
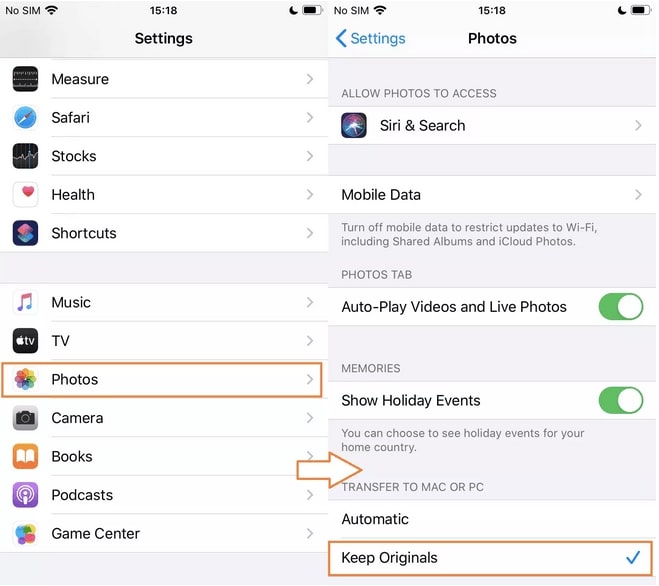
Aby to zrobić, wykonaj następujące kroki:
Przejdź do Ustawienia > Zdjęcia na swoim urządzeniu i kliknij Zachowaj oryginały w sekcji Przenieś na Maca lub PC. Po zastosowaniu tych ustawień połącz się z komputerem PC lub Mac, a ten komunikat o błędzie nie powinien pojawiać się ponownie.
3. Użyj innego kabla
Jest to jedno z rozwiązań, które powinieneś wypróbować na każdym urządzeniu z systemem iOS podczas podłączania go do komputera PC lub Mac, ponieważ wiemy, że jest to powszechny problem z kablami USB firmy Apple. Chociaż Apple jest jedną z najlepszych firm technologicznych, wiadomo, że jakość dostarczanych przez nich kabli USB nie jest świetna.
Widać, że te kable USB często mogą pękać w wyniku zużycia i jeśli wszystko jest w porządku z zewnątrz, może wystąpić problem od wewnątrz, ponieważ przestaną działać.
Jeśli więc chcesz się upewnić, że to nie jest problem z twoim kablem, zmień USB kabel i spróbuj przesłać pliki multimedialne za pomocą nowego kabla. Jeśli pojawi się ten sam błąd, kable USB są w porządku, ale jeśli błąd zniknął, musisz wymienić kabel USB.
4. Zresetuj ustawienia lokalizacji i prywatności na iPhonie
Musisz mieć świadomość, że za każdym razem, gdy podłączasz iPhone’a lub iPada do dowolnego komputera po raz pierwszy, pojawi się pytanie, czy podłączane urządzenie jest zaufane.
Urządzenie połączy się z komputerem dopiero po kliknięciu „Tak”, ale jeśli przypadkowo klikniesz „Nie”, będziesz mieć problemy z połączeniem z tym Znowu komputer. Jeśli w tym czasie popełniłeś bałagan i wybrałeś „Nie“, musisz zresetować ustawienia lokalizacji i prywatności na swoim iPhonie.
Aby to zrobić, przejdź do Ustawienia > Ogólne > Resetuj > Zresetuj lokalizację i prywatność.
Po zresetowaniu ustawień lokalizacji i prywatności ponownie podłącz urządzenie do komputera i sprawdź, czy problem nadal występuje.
Wniosek
Jak już wspomnieliśmy w tym artykule, problem z urządzeniem podłączonym do systemu nie działa z powodu konwersji między systemem Windows a iOS.
Jednak my wspomniałem, jak możesz bezpośrednio przesyłać obrazy bez konwertowania ich, aby można było naprawić komunikat o błędzie. Ponadto w tym artykule są inne metody, które powinny również pomóc w rozwiązaniu tego problemu.
Daj nam znać sekcja komentarzy, które rozwiązania zadziałały, aby naprawić t jego błąd, abyśmy mogli również uzyskać informacje zwrotne od użytkowników, którzy byli w stanie rozwiązać swoje problemy.
Udostępnij ten artykuł znajomym i rodzinie, korzystając z kombinacji systemu Windows i iOS, ponieważ mogli napotkać ten problem, aby pomóż im dowiedzieć się, jak to naprawić na ich urządzeniu.
—