A co z sytuacją, gdy chcesz wykonać wydruk na udostępnionej drukarce w sieci? Możesz zauważyć komunikat operacja nie powiodła się z powodu błędu 0x0000011B (Windows nie może połączyć się z drukarką).
-s-
Zostanie wyświetlony komunikat „System Windows nie może połączyć się z drukarką. Błąd: Operacja nie powiodła się, na ekranie pojawił się błąd 0x0000011B w sieci. Jeśli zauważysz coś dużo, na pewno znajdziesz rozwiązanie tego samego. Tutaj mamy dla Ciebie, jak możesz rozwiązać ten problem.
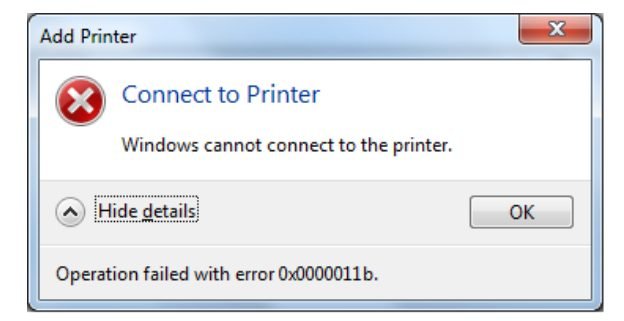
Przeczytaj również:
Co powoduje, że operacja nie powiodła się z błędem 0x0000011b w systemie Windows?
-s-
Zazwyczaj zauważasz błąd, jeśli drukarka jest podłączona do sieci współdzielonej w małych biurach, kafejkach internetowych, szkołach, uczelniach lub w domu, gdy masz wiele urządzeń. Ich błąd pojawia się na drukarkach w sieciach współdzielonych, ponieważ problem rozprzestrzenia się na więcej niż jednym komputerze.
Komputer, na którym wydajesz polecenie drukowania, to komputer kliencki, natomiast komputer, na którym instalujesz drukarkę, to komputer hosta. Po zaktualizowaniu systemu Windows problem może pojawić się na komputerze klienckim. Jedną z przyczyn może być oprogramowanie błędów.
Tak, może to zabrzmieć dziwnie, ale wielu użytkowników tego doświadczyło. Po ostatniej aktualizacji systemu Windows niektóre komputery napotykają problem z połączeniem z drukarkami sieciowymi.
Często, jeśli masz już kilka wydruków w kolejce w sieci i wydajesz polecenie za pośrednictwem komputera klienckiego, komputer hosta nie może przetworzyć żądania.
Jak naprawić brak połączenia problem z drukarką w przypadku drukarek sieciowych?
Kiedy komputer klienta nie może połączyć się z drukarką, jest to spowodowane błędem 00x0000011B.
Możesz wykonać kroki, aby debugować system Windows, który nie można połączyć się z błędem drukarki. Pamiętaj jednak, aby postępować zgodnie z wytycznymi dotyczącymi zarówno komputera hosta, jak i komputera klienta:
-s-
Kroki rozwiązania błędu 00x0000011B na komputerze klienckim
Zanim przejdziesz do naprawy jakiegokolwiek problemu, musisz go dobrze zdiagnozować. W tym celu wykonaj kroki wymienione poniżej;
Otwórz Eksplorator plików i przejdź do Sieć. Zobaczysz tam swoją drukarkę sieciową. Kliknij dwukrotnie ikonę drukarki, aby mogła połączyć się z drukarką. 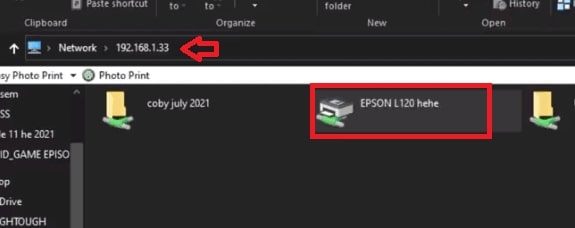
Ale jeśli zobaczysz komunikat o błędzie System Windows nie może połączyć się z drukarką, oznacza to błąd systemu Windows 0x0000011B. Wykonaj podane kroki, aby rozwiązać problem na komputerze-hoście.
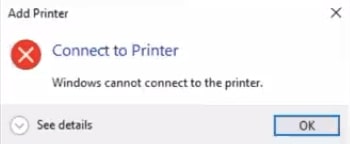
Kroki do rozwiązania błędu 00x0000011B na komputerze hosta
Upewnij się, że poniższe kroki powinny zostać zaimplementowane dla komputera hosta, na którym zainstalowałeś drukarkę sieciową.
Naciśnij przycisk Windows Przejdź do paska wyszukiwania i wpisz „Edytor rejestru”. 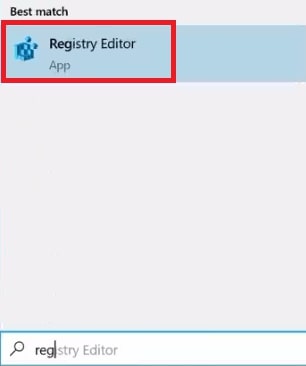 Teraz naciśnij klawisz Enter. Otworzy się okno rejestru Przejdź do opcji „Komputer\HKEY_LOCAL_MACHINE\SYSTEM\CurrentControlSet\Control\Print”Kliknij prawym przyciskiem myszy puste miejsce w oknie, a zobaczysz menu rozwijane Przejdź do „Wartość DWORD (32-bitowa)”, otworzy się inne menu i naciśnij przycisk „Nowy”.
Teraz naciśnij klawisz Enter. Otworzy się okno rejestru Przejdź do opcji „Komputer\HKEY_LOCAL_MACHINE\SYSTEM\CurrentControlSet\Control\Print”Kliknij prawym przyciskiem myszy puste miejsce w oknie, a zobaczysz menu rozwijane Przejdź do „Wartość DWORD (32-bitowa)”, otworzy się inne menu i naciśnij przycisk „Nowy”. 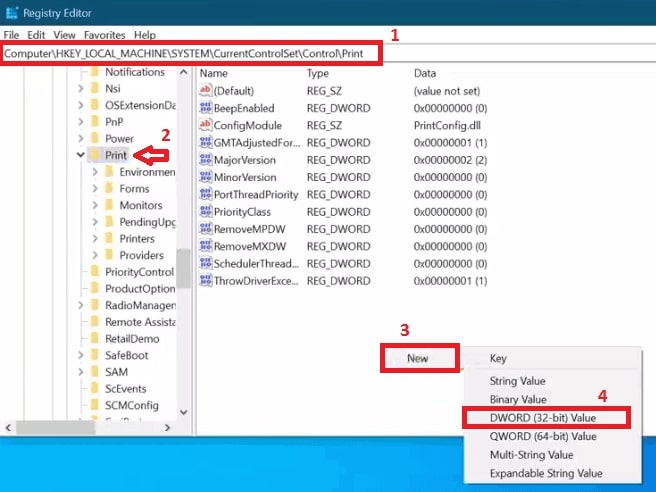 Do Wartość DWORD, teraz zmienisz jej nazwę na „RpcAuthnLevelPrivacyEnabled”. Wybierz klawisz Enter, a to potwierdzi Twoje działanie.
Do Wartość DWORD, teraz zmienisz jej nazwę na „RpcAuthnLevelPrivacyEnabled”. Wybierz klawisz Enter, a to potwierdzi Twoje działanie. 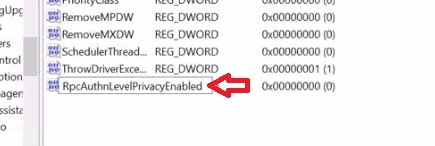 Teraz, gdy zobaczysz na liście plik DWORD o zmienionej nazwie, kliknij prawym przyciskiem myszy i wybierz opcję „Modyfikuj”.
Teraz, gdy zobaczysz na liście plik DWORD o zmienionej nazwie, kliknij prawym przyciskiem myszy i wybierz opcję „Modyfikuj”. 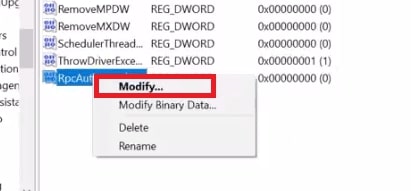 zobacz okno edycji ze względu na to, a następnie ustaw wartość na „0″. Naciśnij opcję „OK”. Teraz możesz wyjść z okna Edytora rejestru.
zobacz okno edycji ze względu na to, a następnie ustaw wartość na „0″. Naciśnij opcję „OK”. Teraz możesz wyjść z okna Edytora rejestru. 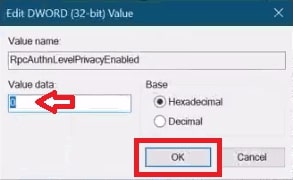 Teraz przejdź do paska zadań.W polu wyszukiwania wprowadź wartość „Usługi” i naciśnij klawisz Enter.
Teraz przejdź do paska zadań.W polu wyszukiwania wprowadź wartość „Usługi” i naciśnij klawisz Enter. 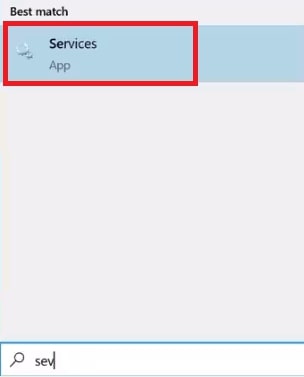 W Usługach zobaczysz długą listę Usług.Przejdź do Bufora wydruku za pomocą funkcji wyszukiwania.Kliknij prawym przyciskiem myszy opcję „Bufor wydruku”. Pojawi się rozwijane menu; przejdź do Uruchom ponownie.
W Usługach zobaczysz długą listę Usług.Przejdź do Bufora wydruku za pomocą funkcji wyszukiwania.Kliknij prawym przyciskiem myszy opcję „Bufor wydruku”. Pojawi się rozwijane menu; przejdź do Uruchom ponownie. 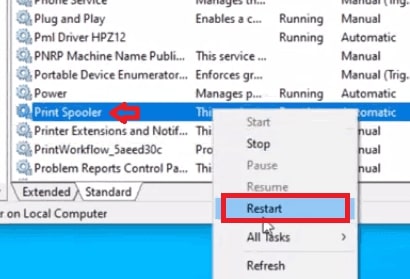
Pozwól na ponowne uruchomienie usługi bufora wydruku. Następnie możesz wyjść z okna Usługi.
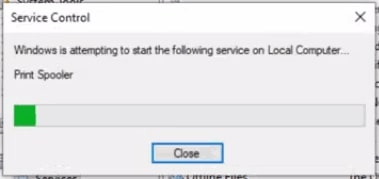
Po ponownym uruchomieniu komputera wykonaj poniższe czynności na komputerze klienckim.
Kroki rozwiązania błędu 00x0000011B na komputerze klienckim
Komputer kliencki to jedyny formularz, w którym wydajesz polecenie drukowania. System Windows nie może połączyć się z drukarką Błąd 0x0000011b występuje na tym komputerze. Wykonaj czynności podane poniżej:
Naciśnij przycisk Windows.Na pasku wyszukiwania wpisz Panel sterowania.Po wyświetleniu wyników wyszukiwania naciśnij klawisz Enter. 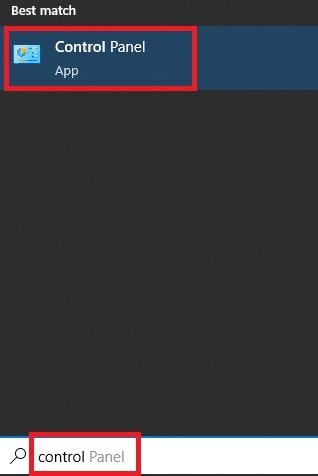 Kontrola Otworzy się okno panelu. Przejdź do programów i funkcji.
Kontrola Otworzy się okno panelu. Przejdź do programów i funkcji. 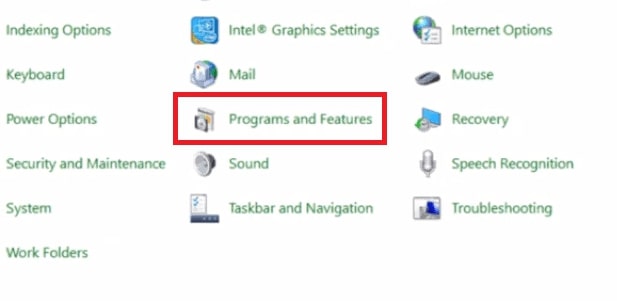 W sekcji Programy i funkcje , przejdź do opcji Wyświetl zainstalowane aktualizacje.
W sekcji Programy i funkcje , przejdź do opcji Wyświetl zainstalowane aktualizacje. 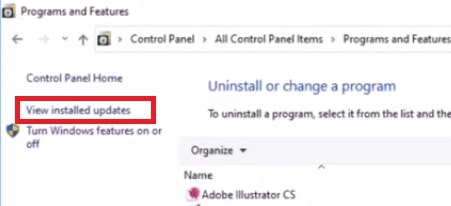 Tutaj będziesz zobacz zainstalowane aktualizacje systemu Windows.Przejdź do ostatnio zainstalowanej aktualizacji systemu Windows.Tutaj kliknij, aby odinstalować aktualizację.
Tutaj będziesz zobacz zainstalowane aktualizacje systemu Windows.Przejdź do ostatnio zainstalowanej aktualizacji systemu Windows.Tutaj kliknij, aby odinstalować aktualizację. 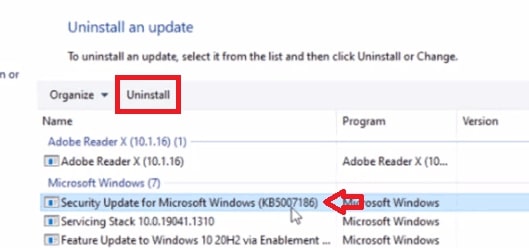 Teraz będziesz zobacz opcję potwierdzenia i naciśnij opcję Tak, aby kontynuować. Spowoduje to odinstalowanie wybranej aktualizacji.
Teraz będziesz zobacz opcję potwierdzenia i naciśnij opcję Tak, aby kontynuować. Spowoduje to odinstalowanie wybranej aktualizacji. 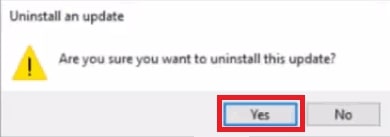 Niech Windows Update odinstalować.
Niech Windows Update odinstalować. 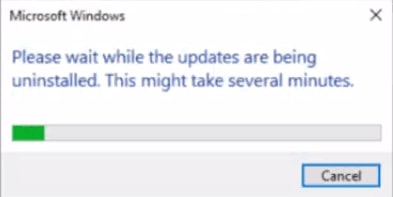 Teraz naciśnij Opcja Uruchom ponownie teraz, aby umożliwić odzwierciedlenie zmian.
Teraz naciśnij Opcja Uruchom ponownie teraz, aby umożliwić odzwierciedlenie zmian. 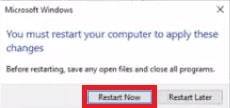 Pozwól na ponowne uruchomienie systemu.Następnie przejdź do Network.Tutaj zobaczysz ikonę drukarki sieciowej w miniaturze. Kliknij dwukrotnie, aby łącze drukarki połączyło się z drukarką sieciową.
Pozwól na ponowne uruchomienie systemu.Następnie przejdź do Network.Tutaj zobaczysz ikonę drukarki sieciowej w miniaturze. Kliknij dwukrotnie, aby łącze drukarki połączyło się z drukarką sieciową. 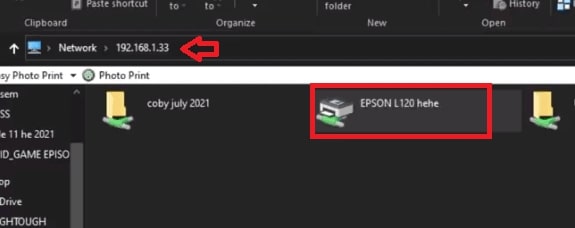 Poczekaj na czas Instalacja drukarki w systemie Windows została zakończona na komputerze klienta.
Poczekaj na czas Instalacja drukarki w systemie Windows została zakończona na komputerze klienta. 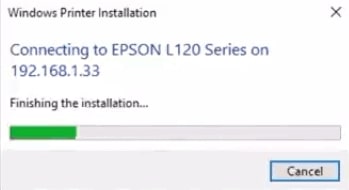 Wtedy pojawi się okno Pojawi się kolejka drukowania.
Wtedy pojawi się okno Pojawi się kolejka drukowania. 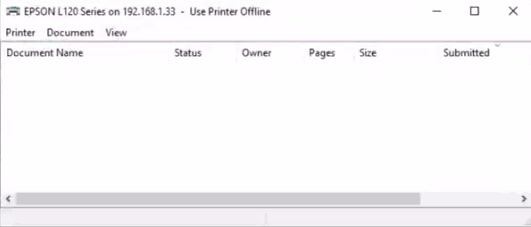
Kudos , pomyślnie debugowałeś błąd „System Windows nie może połączyć się z drukarką: operacja nie powiodła się z błędem 0x0000011B w sieci”.
Które aktualizacje zabezpieczeń systemu Windows prowadzą do błędu 0x0000011B?
Nie można Połączenie z drukarką zwykle odbywa się za pośrednictwem komputera klienta przy użyciu drukarki sieciowej. Aktualizacje zabezpieczeń systemu Windows, takie jak KB5005565 lub KB5006670, prowadzą do problemu. Możesz postępować zgodnie z przewodnikiem lub odinstalować aktualizację zabezpieczeń systemu Windows, aby naprawić błąd.
Ostateczne słowo
Udostępniliśmy pełny przewodnik po naprawie błędu 0x0000011B w sieci komputerowej. Jeśli uważnie przeczytasz i zaimplementujesz przewodnik, wyeliminujesz problem. Jeśli jednak korzystałeś z jakiegokolwiek inny trik, aby rozwiązać problem, daj nam znać w sekcji komentarzy poniżej!
—