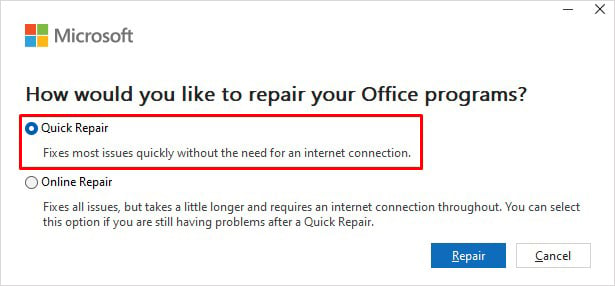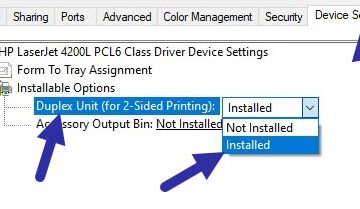Zwykle klikamy prawym przyciskiem myszy i wybieramy opcję „Wyślij do odbiorcy poczty” z menu kontekstowego, aby udostępniać załączniki pocztą e-mail. Czasami jednak opcja Odbiorca poczty może w ogóle się nie pojawiać. w Internecie nie ma zbyt wielu informacji na ten temat. Możemy jednak potwierdzić, że jest to błąd w samej aplikacji Mail, który ogranicza synchronizację z funkcją „Wyślij do” w systemie Windows.
Błąd może wystąpić pomimo konta zalogowanego w aplikacji Mail. Nawet zmiana domyślnej aplikacji pocztowej na Mail nie działa. Dlatego użycie programu Microsoft Outlook może być dobrym pomysłem na rozwiązanie tego problemu. Możesz jednak wcześniej zmienić kilka ustawień, aby znów działało.
Jak naprawić niedziałające „Kliknij prawym przyciskiem myszy i wyślij do odbiorcy poczty”?
Problem często pojawia się w przypadku systemu Windows domyślna aplikacja Poczta zamiast Outlooka, jak zgłaszało wielu użytkowników na forum technicznym. Jednak niezależnie od używanej usługi pocztowej, należy najpierw odtworzyć usługę odbiorcy poczty jako wstępną poprawkę. Następnie przejdź tylko do dalszych poprawek.
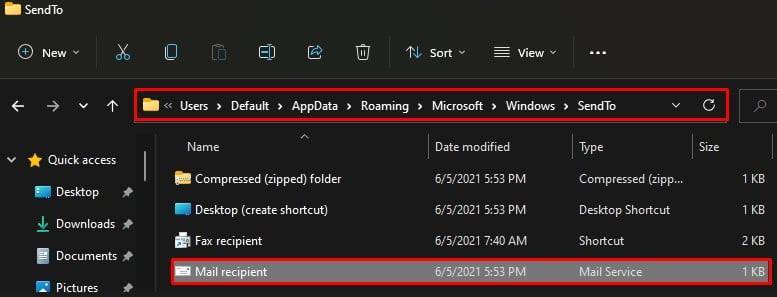 Kliknij prawym przyciskiem myszy Odbiorca poczty i wybierz Kopiuj z menu kontekstowego. Możesz także nacisnąć Ctrl + C po wybraniu pliku. Po skopiowaniu pliku przejdź do tej lokalizacji: C:\Users\YourPCName\ AppData\Roaming\Microsoft\Windows\SendTo
Kliknij prawym przyciskiem myszy Odbiorca poczty i wybierz Kopiuj z menu kontekstowego. Możesz także nacisnąć Ctrl + C po wybraniu pliku. Po skopiowaniu pliku przejdź do tej lokalizacji: C:\Users\YourPCName\ AppData\Roaming\Microsoft\Windows\SendTo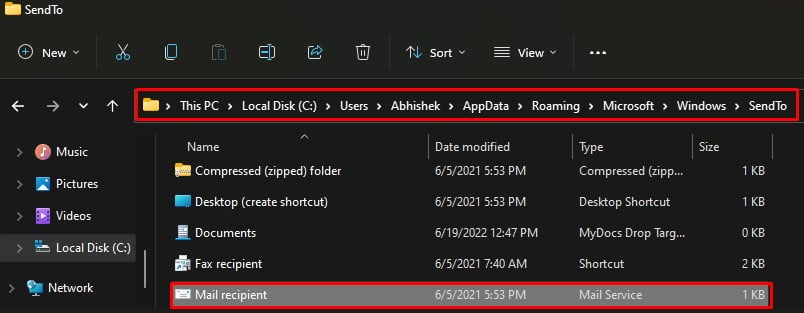 Zlokalizuj i usuń plik Reg ipient service. Teraz wklej skopiowany wcześniej plik z domyślnego folderu. Po wykonaniu tych kroków zobaczysz, że opcja Odbiorca poczty jest z powrotem w menu kontekstowym Wyślij do.
Zlokalizuj i usuń plik Reg ipient service. Teraz wklej skopiowany wcześniej plik z domyślnego folderu. Po wykonaniu tych kroków zobaczysz, że opcja Odbiorca poczty jest z powrotem w menu kontekstowym Wyślij do.
Użyj opcji Udostępnij
Następnie możesz użyć opcji Udostępnij w menu kontekstowym, jeśli opcja Wyślij do odbiorcy poczty nie działa. Jest to bezproblemowy proces wysyłania e-maili, ponieważ możesz wybrać różne opcje udostępniania.
Znajdź plik, który chcesz wysłać e-mailem, i kliknij go prawym przyciskiem myszy. Wybierz Udostępnij z listy opcji.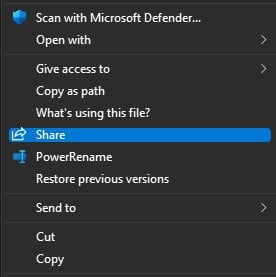 W małym wyskakującym okienku wybierz Poczta.
W małym wyskakującym okienku wybierz Poczta.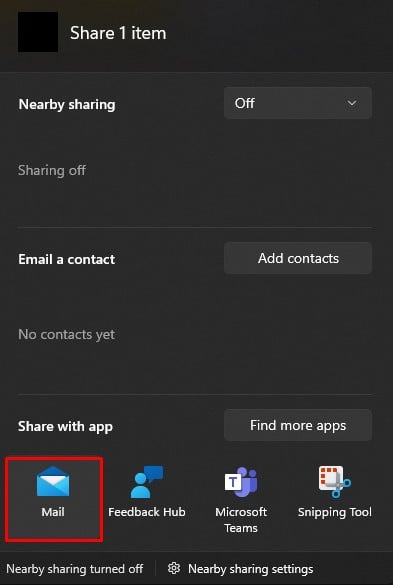 Wybierz preferowane konto do wysłania wiadomości e-mail. Dodaj konto e-mail i kontynuuj, jeśli nie jesteś jeszcze zalogowany.
Wybierz preferowane konto do wysłania wiadomości e-mail. Dodaj konto e-mail i kontynuuj, jeśli nie jesteś jeszcze zalogowany.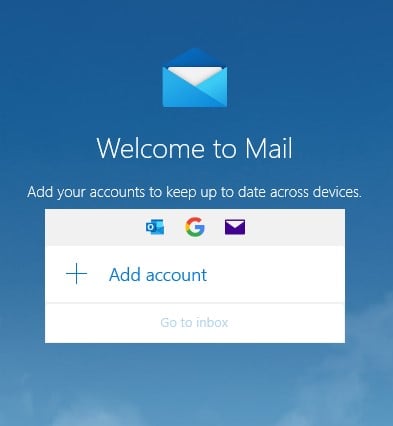
Skonfiguruj program Outlook na swoim komputerze
Po pewnym badaniu doszliśmy do wniosku, że system Windows nie może używać domyślnej aplikacji Poczta z funkcją Wyślij do. Dlatego zalecamy korzystanie z Outlooka zamiast aplikacji Mail. Musisz zainstalować program Outlook na swoim komputerze, a funkcja Wyślij do zostanie z nim automatycznie zsynchronizowana, przywracając w ten sposób funkcję Wyślij do.
Pobierz pakiet Microsoft Office ze strony Microsoft Store. Zainstaluj pakiet biurowy. Zainstaluje również program Microsoft Outlook. Teraz musisz ustawić program Outlook jako domyślną aplikację pocztową dla systemu Windows. W tym celu naciśnij klawisze Windows + I na klawiaturze. Otworzy się Ustawienia. Wybierz Aplikacje po lewej stronie i kliknij Aplikacje domyślne po prawej stronie.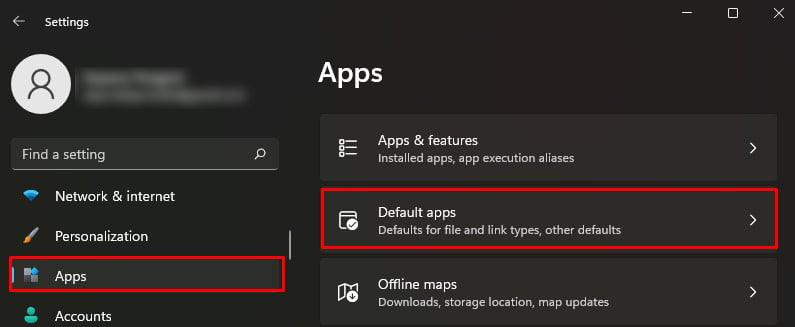 W polu tekstowym Wyszukaj aplikacje wpisz outlook.
W polu tekstowym Wyszukaj aplikacje wpisz outlook.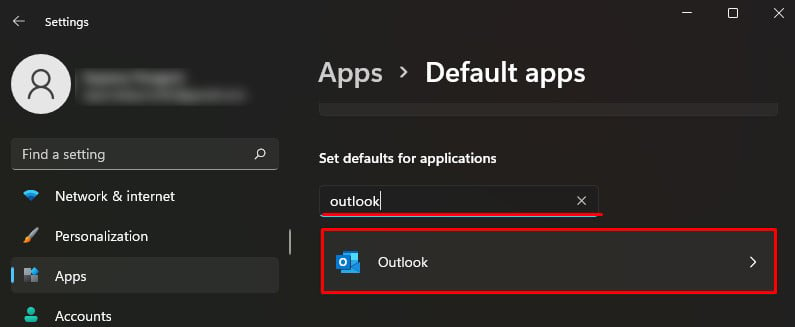 Kliknij Wybierz domyślne i wybierz Outlook z wyskakującego okienka dla każdego typu pliku.
Kliknij Wybierz domyślne i wybierz Outlook z wyskakującego okienka dla każdego typu pliku.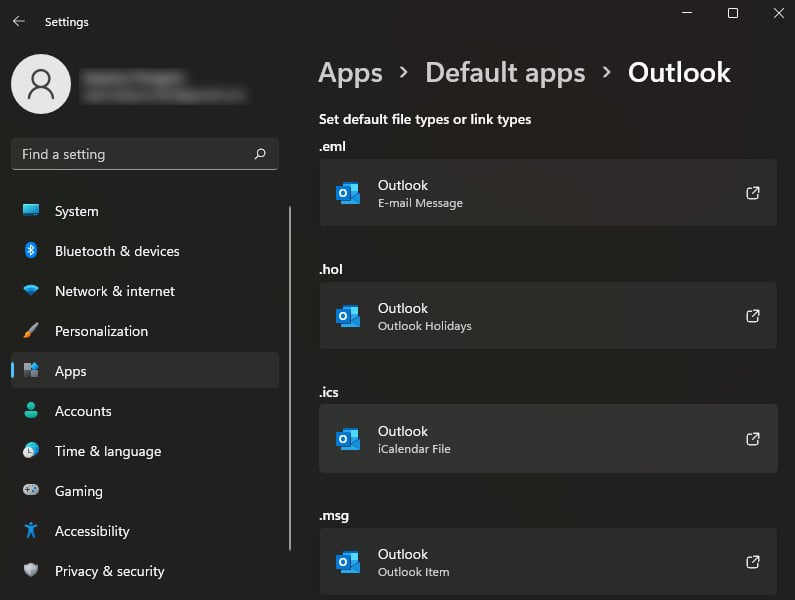 Po wprowadzeniu ustawień przejdź do pliku, który chcesz udostępnić, i kliknij go prawym przyciskiem myszy it.Wybierz Wyślij do > Odbiorca poczty, a nastąpi przekierowanie do programu Outlook.
Po wprowadzeniu ustawień przejdź do pliku, który chcesz udostępnić, i kliknij go prawym przyciskiem myszy it.Wybierz Wyślij do > Odbiorca poczty, a nastąpi przekierowanie do programu Outlook.
Napraw lub ponownie zainstaluj pakiet Office
Jeśli korzystasz z programu Outlook na swoim komputerze, istnieje prawdopodobieństwo, że instalacja jest uszkodzona i wymaga naprawy. W takim przypadku naprawa instalacji powinna zadziałać, a funkcja Wyślij do zostanie przywrócona.
Naciśnij Windows + R. Otworzy się okno dialogowe Uruchom. Wpisz kontrolkę i naciśnij klawisz Enter aby otworzyć Panel sterowania.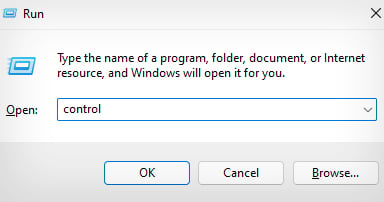 Wybierz Programy > Programy i funkcje.Zlokalizuj Pakiet Microsoft Office i kliknij prawym przyciskiem myszy kliknij Zmień.
Wybierz Programy > Programy i funkcje.Zlokalizuj Pakiet Microsoft Office i kliknij prawym przyciskiem myszy kliknij Zmień.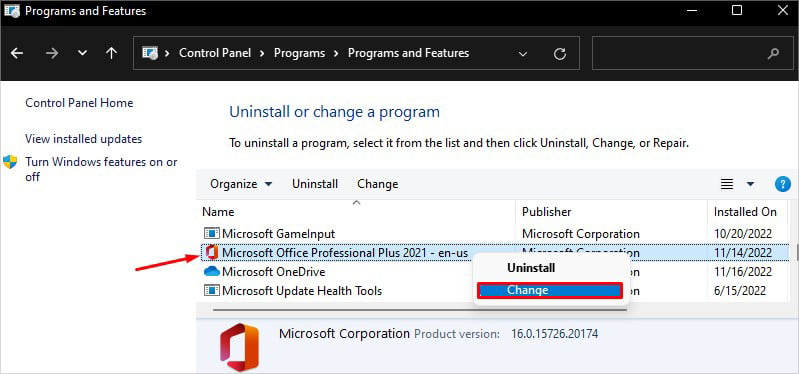 Wybierz Tak w wyskakującym okienku UAC. Zaznacz Szybka naprawa w wyskakującym okienku i kliknij Napraw przycisk. Możesz także wybrać naprawę online, jeśli po szybkiej naprawie problem nie ustąpi.
Wybierz Tak w wyskakującym okienku UAC. Zaznacz Szybka naprawa w wyskakującym okienku i kliknij Napraw przycisk. Możesz także wybrać naprawę online, jeśli po szybkiej naprawie problem nie ustąpi.