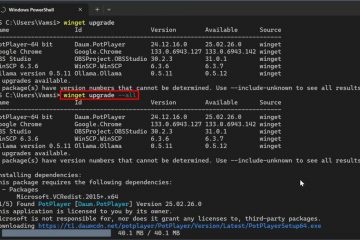W tym artykule opisano kroki, które można wykonać, aby ukryć lub pokazać sekcję Opcje rodzinne aplikacji Windows Security w systemie Windows 11.
Aplikacja Windows Security to wbudowana aplikacja, która jest dostarczana z systemem Windows 11. Zapewnia scentralizowany pulpit nawigacyjny, dzięki któremu możesz zobaczyć, co dzieje się z bezpieczeństwem i kondycją Twojego urządzenia oraz podjąć wszelkie niezbędne działania.
Aplikacja ma wiele sekcji, które pozwalają szybko sprawdzić stan ochrona przed wirusami i zagrożeniami, zapora ogniowa i bezpieczeństwo sieci, ochrona konta, kontrola aplikacji i przeglądarki, bezpieczeństwo urządzenia i inne.
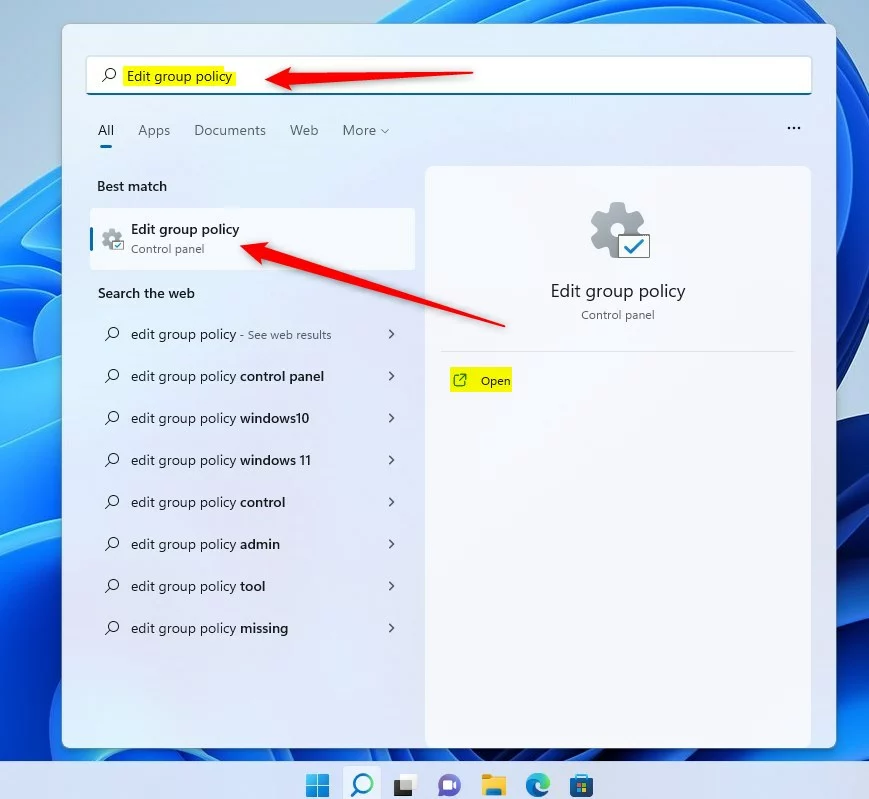
Sekcja Opcje rodzinne zawiera ustawienia, które pomogą uprościć cyfrowe życie Twojej rodziny, chronić dzieci online, ustawić czas korzystania z urządzenia oraz wybrać, co dzieci widzą i kupują online.
Jeśli skonfigurowałeś swoje d dostosować ustawienia zabezpieczeń urządzenia do swojego środowiska i nie chcesz, aby inni zmieniali lub grzebali w tych ustawieniach, możesz ukryć te sekcje przed użytkownikami.
Z drugiej strony, jeśli te sekcje są ukryte i chcesz aby wyświetlić je ponownie, skorzystaj z poniższego przewodnika.
Jak ukryć lub pokazać sekcję Opcje rodzinne w aplikacji Zabezpieczenia systemu Windows w systemie Windows 11
Jak opisano powyżej, Sekcja Opcje rodzinne zawiera ustawienia, które pomogą uprościć cyfrowe życie Twojej rodziny, chronić dzieci online, ustawić czas korzystania z urządzenia oraz wybrać, co dzieci widzą i kupują online.
Oto jak pokazać lub ukryć sekcję Opcje rodzinne w aplikacjach Zabezpieczenia systemu Windows.
Najpierw otwórz Edytor lokalnych zasad grupy klikając ikonę Menu Start i wyszukaj Edytuj zasady grupy jak zaznaczono poniżej.
W sekcji Najlepsze dopasowanie wybierz Edytuj grupę zasady do l aunch Edytor lokalnych zasad grupy.
windows 11 edytuj zasady grupy
W lewym okienku Edytora lokalnych zasad grupy rozwiń drzewo:
Konfiguracja komputera > Szablony administracyjne > Składniki systemu Windows > Zabezpieczenia systemu Windows > Opcje rodziny
W okienku szczegółów Zabezpieczenia urządzenia po prawej stronie znajdź i kliknij dwukrotnie ustawienie z napisem „Ukryj rodzinę obszar opcji“.
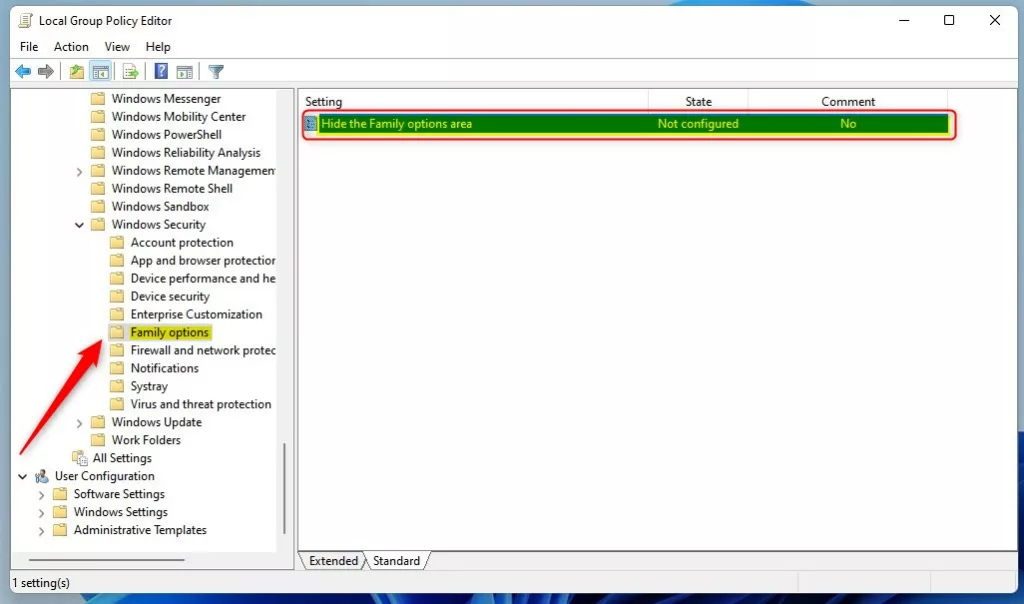 windows 11 zasady grupy opcje rodziny aplikacja zabezpieczająca system Windows
windows 11 zasady grupy opcje rodziny aplikacja zabezpieczająca system Windows
W oknie Ukryj obszar opcji rodziny ustaw opcję na Nieskonfigurowane, Włączone lub Wyłączone.
Nieskonfigurowane (domyślnie)Włączone strong> – Obszar opcji rodzinnych zostanie ukryty.Wyłączone – Obszar opcji rodzinnych będzie zostanie wyświetlony.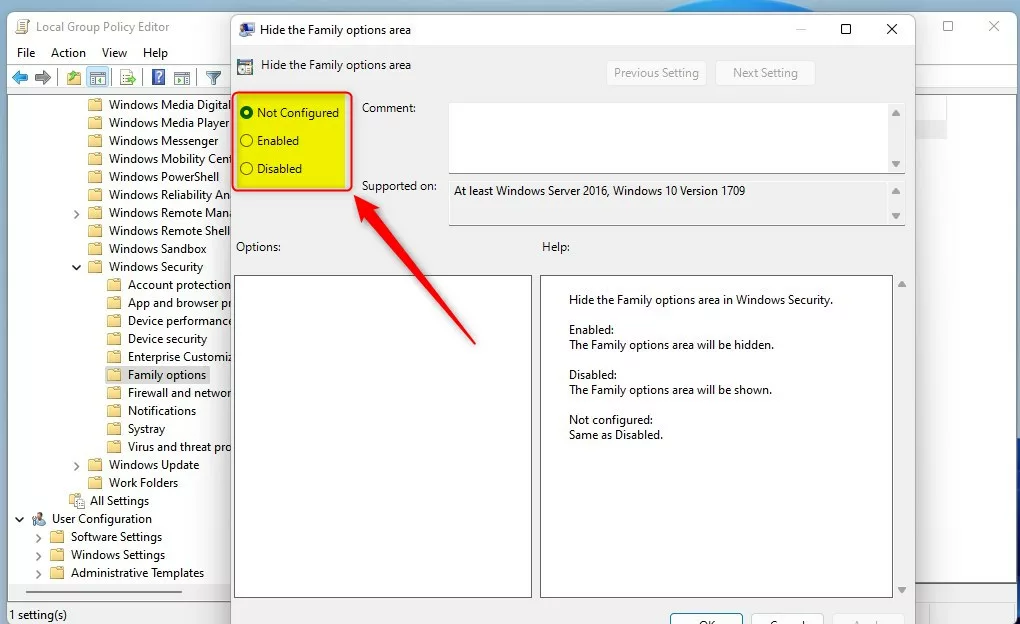 windows 11 zasady grupy opcje rodziny opcje aplikacji zabezpieczeń systemu Windows
windows 11 zasady grupy opcje rodziny opcje aplikacji zabezpieczeń systemu Windows
Wyświetl lub ukryj sekcję Opcje rodziny w Zabezpieczeniach systemu Windows za pośrednictwem rejestru systemu Windows
Jeśli nie możesz otwórz Edytor lokalnych zasad grupy, zamiast tego możesz użyć rejestru systemu Windows.
Otwórz rejestr systemu Windows i przejdź do ścieżki klucza folderu, jak podano poniżej.
HKEY_LOCAL_MACHINE \SOFTWARE\Policies\Microsoft\Windows Defender Security Center\Family options
Jeśli nie widzisz klucza folderu Windows Defender Security Center-> Family options, po prostu kliknij prawym przyciskiem myszy klawisz Windows , a następnie utwórz oba kluczowe foldery.
Windows 11 klucz opcji rodziny systemu Windows
W prawym okienku klucza folderu Opcje rodzinne kliknij prawym przyciskiem myszy i wybierz Nowy-> Wartość DWORD (32-bitowa). Wpisz nowy klucz o nazwie UILockdown.
Kliknij dwukrotnie nowy klucz i wprowadź dane wartości jako 0, aby wyświetlić sekcji Opcje rodzinne w aplikacji Zabezpieczenia Windows.
Dane Wartość wynosząca 1 ukryją Opcje rodzinne w aplikacji Zabezpieczenia systemu Windows.
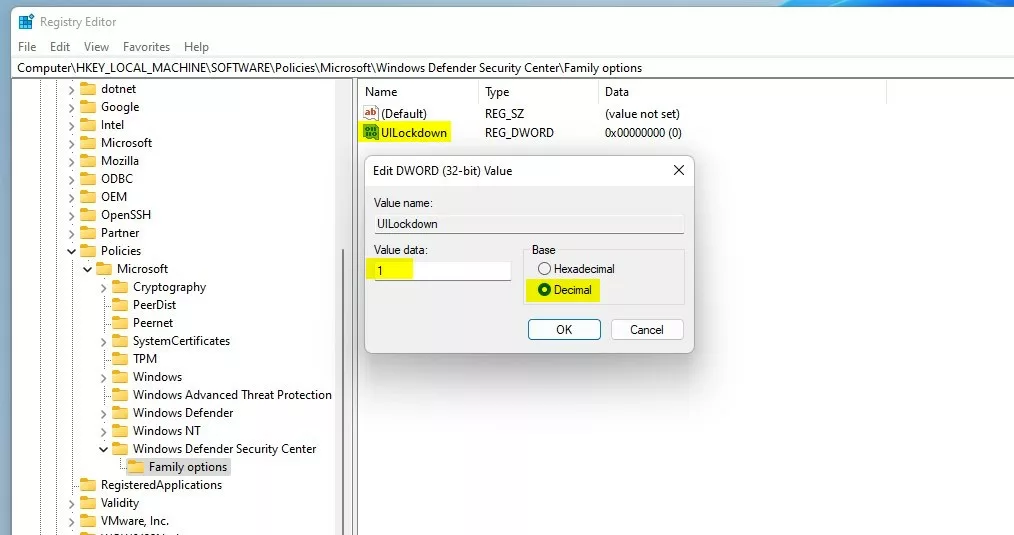 Windows 11 opcje rodziny klucz-wartość rejestru
Windows 11 opcje rodziny klucz-wartość rejestru
Uruchom ponownie komputer, a sekcja Opcje rodzinne zostanie będzie ukryty lub zostanie wyświetlony.
aplikacja zabezpieczająca Windows bez opcji rodzinnych
To powinno wystarczyć!
Odnośnik:
Wniosek:
Ten post pokazał, jak aby pokazać lub ukryć sekcję Opcje rodzinne w aplikacji Zabezpieczenia Windows w systemie Windows 11. Jeśli znajdziesz powyżej jakiś błąd lub masz coś do dodania, skorzystaj z formularza komentarza poniżej.