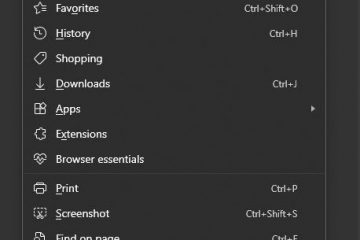Mój Eksplorator Windows zawsze ulega awarii po otwarciu. To naprawdę frustrujące, ponieważ muszę regularnie uzyskiwać dostęp do moich plików.
-s-
Prawdopodobnie znasz Eksploratora Windows (obecnie Eksploratora plików) jako menedżera plików na swoim komputerze, ale tak jest więcej niż to. Dodatkowo explorer.exe jest odpowiedzialny za generowanie menu Start i ikon pulpitu na twoim komputerze.
Eksplorator Windows może czasami nie ulegać awariom zbyt często, ale jeśli często ulega awarii, jest to problem, który należy traktować poważnie. Chociaż ponowne uruchomienie Eksploratora Windows lub nieotrzymywanie odpowiedzi z Eksploratora plików może stanowić problem.
W tym artykule omówimy niektóre metody rozwiązywania problemów, których możesz użyć, aby rozwiązać swój problem.
Zacznijmy więc!
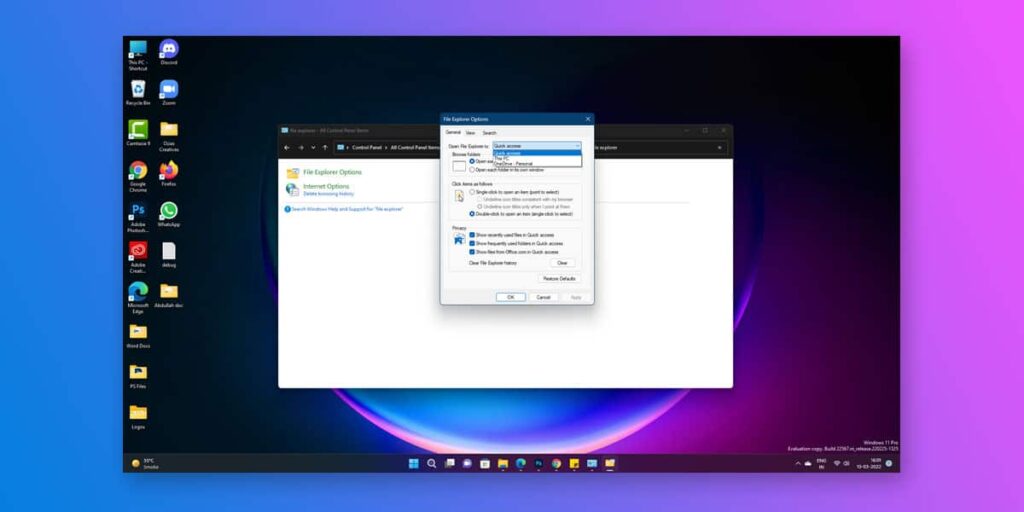
Eksplorator Windows ciągle się zawiesza: jak to naprawić?
-s-
Oto kilka metod rozwiązywania problemów, których możesz użyć, aby naprawić awarię Eksploratora Windows.
Metoda 1: Uruchom Kontroler plików systemowych
Pierwszą rzeczą, którą chcesz zrobić, jest uruchomienie skanowania Kontrolera plików systemowych (SFC). Spowoduje to sprawdzenie wszelkich uszkodzonych plików systemowych i zastąpienie ich w razie potrzeby.
Możesz uruchomić okno PowerShell, klikając prawym przyciskiem myszy menu Start i wybierając Windows PowerShell (administrator). 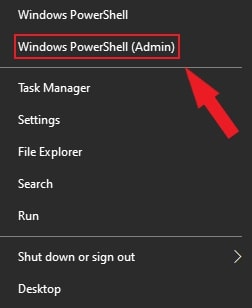 Następnie otwórz wiersz polecenia jako administrator, wpisz następujące polecenie , i naciśnij Enter. sfc/scannow
Następnie otwórz wiersz polecenia jako administrator, wpisz następujące polecenie , i naciśnij Enter. sfc/scannow 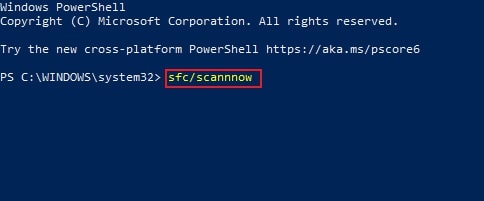
Skanowanie komputera w poszukiwaniu błędów za pomocą narzędzia SFC zajmie trochę czasu. Jeśli jakieś zostaną wykryte, system Windows naprawi je i wymieni, zapewniając ogólną integralność systemu.
-s-
Metoda 2: Sprawdź dostępność aktualizacji systemu Windows
h3>
Jeśli używasz przestarzałej wersji systemu Windows, może to być przyczyną awarii Eksploratora plików. Możesz spróbować zaktualizować oprogramowanie i sprawdzić, czy to rozwiąże problem.
Najpierw wybierz Ustawienia z menu Start, klikając prawym przyciskiem myszy. 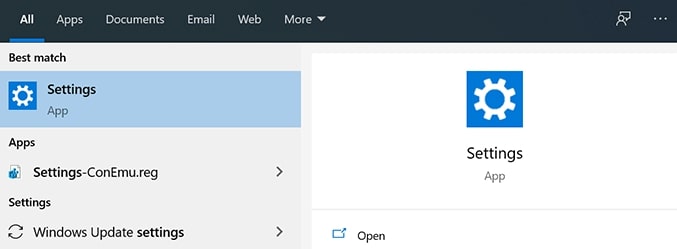 Następnie wybierz Aktualizacja i zabezpieczenia i kliknij Aktualizacje systemu Windows.
Następnie wybierz Aktualizacja i zabezpieczenia i kliknij Aktualizacje systemu Windows. 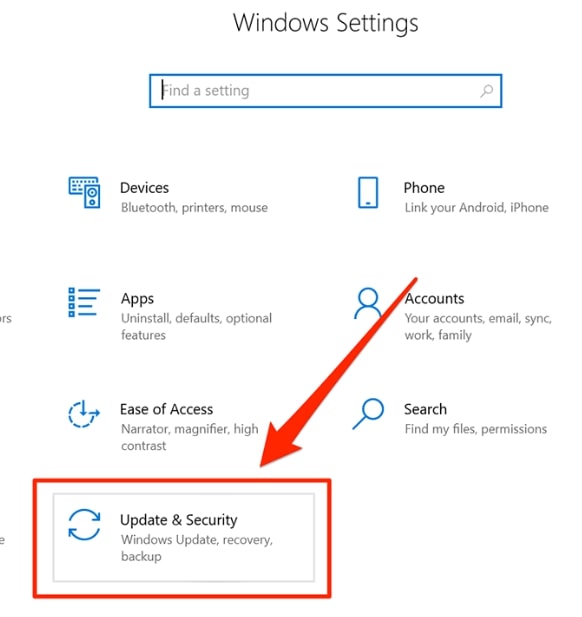 Jeśli masz jakieś oczekujące aktualizacje, kliknij Zainstaluj teraz, w przeciwnym razie kliknij Sprawdź aktualizacje, aby zobaczyć, co jest dostępne.
Jeśli masz jakieś oczekujące aktualizacje, kliknij Zainstaluj teraz, w przeciwnym razie kliknij Sprawdź aktualizacje, aby zobaczyć, co jest dostępne. 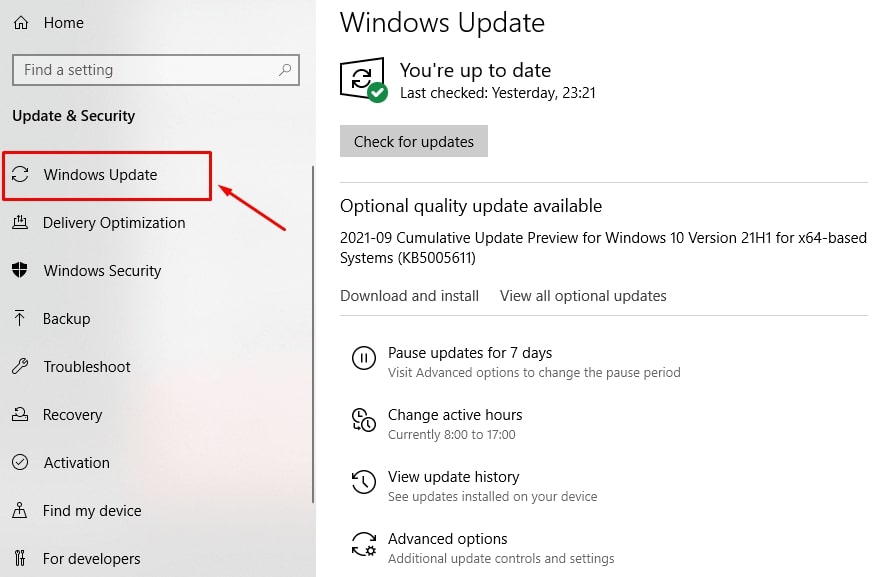
Gdy to zrobisz, uruchom ponownie komputer i sprawdź, czy problem został rozwiązany. Możesz wypróbować te metody, jeśli tak.
Metoda 3: Usuń historię Eksploratora Windows ze swojego komputera
Eksplorator Windows przechowuje również wszystkie wykonane czynności, podobnie jak przeglądarki internetowe i inne aplikacje.
Jeśli nie wyczyściłeś historii przez długi czas i nie używałeś Eksploratora od dłuższego czasu, wiele plików może powodować awarię programu. Jeśli uszkodzony plik historii powoduje awarię Eksploratora plików, możesz spróbować wyczyścić historię i sprawdzić, czy to rozwiąże problem.
Możesz wyczyścić historię Eksploratora Windows, wykonując następujące czynności:
Najpierw , otwórz Opcje Eksploratora plików i kliknij kartę Ogólne. 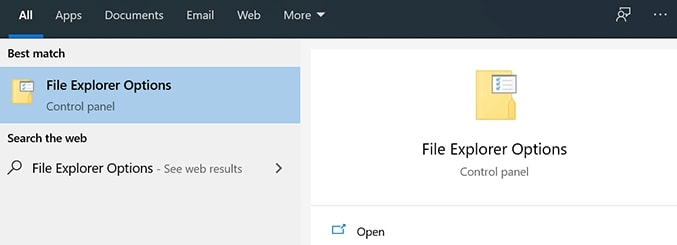 Następnie przejdź do sekcji Prywatność i wybierz przycisk Wyczyść.
Następnie przejdź do sekcji Prywatność i wybierz przycisk Wyczyść. 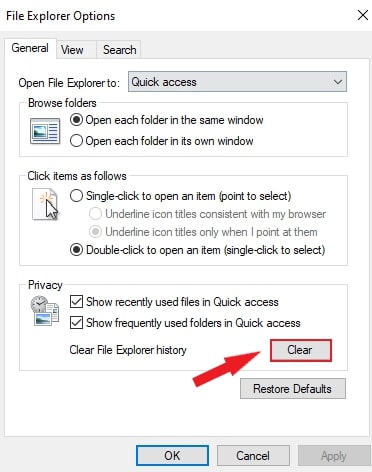
Metoda 4: Wyłącz rozszerzenia Eksploratora innych firm
Czasami aplikacje innych firm kończą się integracją z Eksploratorem Windows po zainstalowaniu na komputerze. Gdy którakolwiek z tych integracji nie powiedzie się, Eksplorator ulega awarii, ponieważ nie radzi sobie z uszkodzonymi integracjami. Możesz znaleźć i wyłączyć te rozszerzenia na swoim komputerze za pomocą bezpłatnej aplikacji.
Możesz wyłączyć rozszerzenia eksploratora innych firm, wykonując następujące czynności:
Najpierw pobierz ShellExView i zainstaluj go na swoim komputerze. Następnie wybierz Ukryj wszystko Microsoft Rozszerzenia z górnego menu, dzięki czemu widoczne są tylko rozszerzenia innych firm. 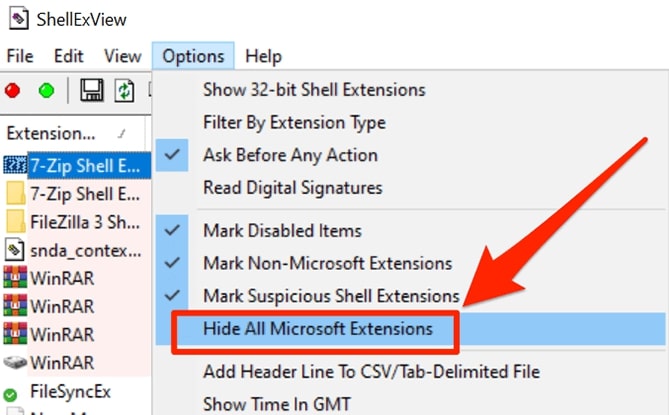 Naciśnij Ctrl + A, aby wybrać wszystkie rozszerzenia.Wybierz Wyłącz wybrane elementy, klikając prawym przyciskiem myszy dowolne rozszerzenie.
Naciśnij Ctrl + A, aby wybrać wszystkie rozszerzenia.Wybierz Wyłącz wybrane elementy, klikając prawym przyciskiem myszy dowolne rozszerzenie. 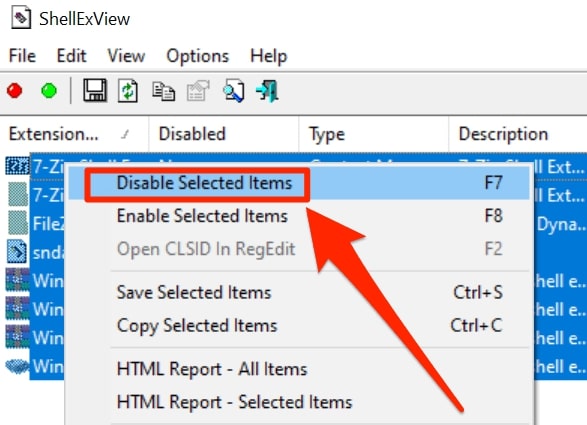
Po rozwiązaniu problemu włączaj kolejno wyłączone rozszerzenia, aby dowiedzieć się, co go spowodowało.
Metoda 5: Sprawdź dzienniki błędów systemu Windows
Jeśli chcesz uzyskać więcej informacji techniczne, możesz spróbować sprawdzić dzienniki błędów systemu Windows. Może to dać wskazówkę, co powoduje awarię Eksploratora Windows na komputerze.
Aby sprawdzić dzienniki błędów systemu Windows, należy:
Najpierw wybrać Uruchom
strong>, klikając prawym przyciskiem myszy Menu Start.  Naciśnij OK po wpisaniu eventvwr w polu Uruchom. W takim przypadku uruchomiona zostanie Przeglądarka zdarzeń.
Naciśnij OK po wpisaniu eventvwr w polu Uruchom. W takim przypadku uruchomiona zostanie Przeglądarka zdarzeń. 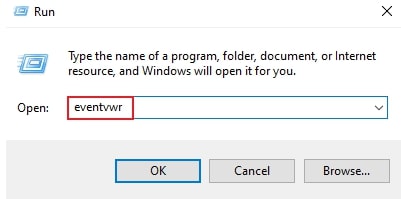 Następnie przejdź do Dzienniki Windows > Aplikacja w Widoku zdarzeń.
Następnie przejdź do Dzienniki Windows > Aplikacja w Widoku zdarzeń. 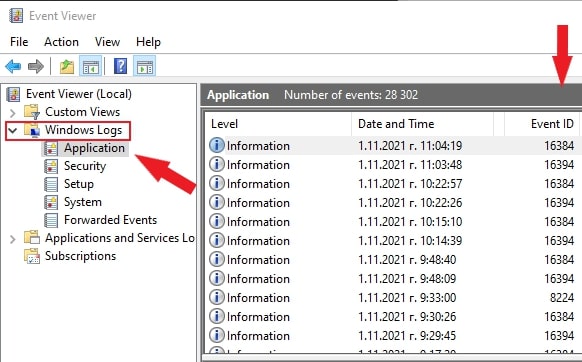 Szukaj identyfikatorów zdarzeń o wartości 1000 w panelu aplikacji po prawej stronie. Błąd w Eksploratorze Windows zwykle wskazuje identyfikator zdarzenia 1000.
Szukaj identyfikatorów zdarzeń o wartości 1000 w panelu aplikacji po prawej stronie. Błąd w Eksploratorze Windows zwykle wskazuje identyfikator zdarzenia 1000. 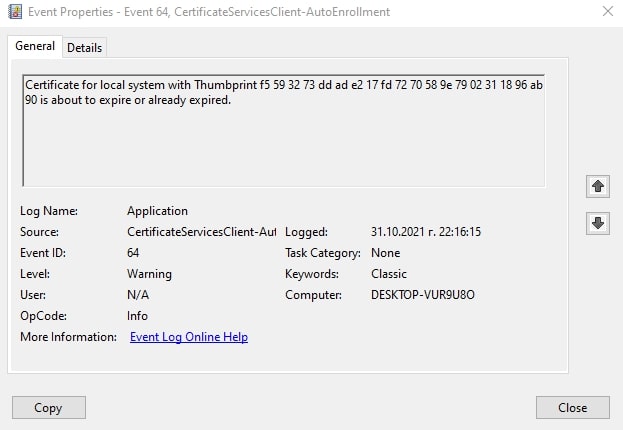 Kliknij dwukrotnie te błędy i sprawdź informacje na karcie Ogólne, gdy znajdziesz te błędy.
Kliknij dwukrotnie te błędy i sprawdź informacje na karcie Ogólne, gdy znajdziesz te błędy.
To da ci wskazówkę, co powoduje awarię Eksploratora Windows na twoim komputerze.
Metoda 6: Oddzielne procesy Eksploratora plików
Jeśli nie wybierzesz innego procesów dla folderu Windows w eksploratorze, tylko jeden proces zostanie zastosowany do wszystkich okien. Takie przypadki mogą powodować problemy z systemem Windows, powodując awarię Eksploratora. Postępuj zgodnie z instrukcjami w przewodniku, aby uzyskać więcej informacji:
Najpierw przejdź do paska wyszukiwania i wpisz Opcje Eksploratora plików. Na ekranie kliknij Wyświetl kartę . Zaznacz pole Uruchom okna folderów w osobnym procesie spośród różnych opcji. Następnie wybierz przycisk Zastosuj i kliknij OK. 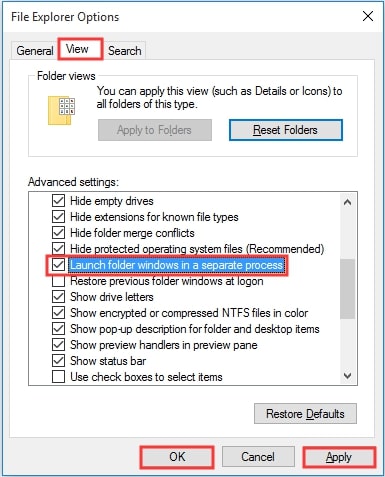
Przez używając tej metody, zapobiegniesz awariom Eksploratora Windows.
Metoda 7: Przeskanuj komputer w poszukiwaniu złośliwego oprogramowania
Jeśli podejrzewasz, że problem z awarią Eksploratora plików jest spowodowany przez złośliwe oprogramowanie, możesz spróbuj przeskanować komputer w poszukiwaniu wirusów i innego złośliwego oprogramowania.
W celu przeskanowania Zabezpieczenia systemu Windows w poszukiwaniu złośliwego oprogramowania można wykonać następujące czynności:
Najpierw wybierz Uruchom z >Menu Start, klikając prawym przyciskiem myszy. 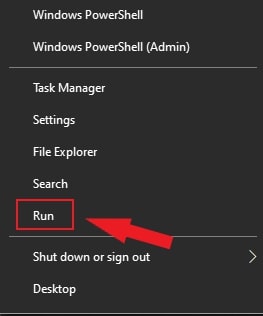 Następnie wpisz windowsdefender i kliknij OK.
Następnie wpisz windowsdefender i kliknij OK. 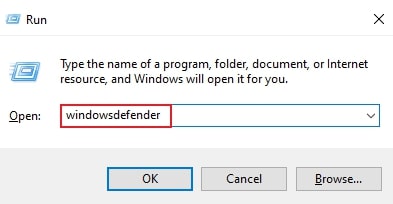 Naciśnij Opcje skanowania w sekcji Ochrona przed wirusami i zagrożeniami w oknie Zabezpieczenia systemu Windows.
Naciśnij Opcje skanowania w sekcji Ochrona przed wirusami i zagrożeniami w oknie Zabezpieczenia systemu Windows. 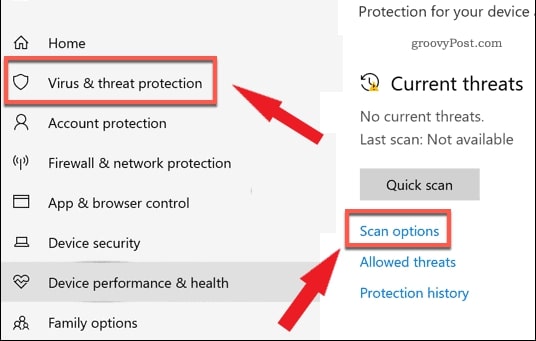 Wybierz skanowanie offline programu Microsoft Defender i naciśnij przycisk Skanuj teraz.
Wybierz skanowanie offline programu Microsoft Defender i naciśnij przycisk Skanuj teraz. 
Jak tylko Windows uruchomi się ponownie, rozpocznie skanowanie komputera w poszukiwaniu złośliwego oprogramowania. Za każdym razem, gdy zabezpieczenia systemu Windows wykryją złośliwe oprogramowanie, spróbuje je usunąć lub poddać kwarantannie. Jeśli wykonasz te kroki, powinieneś być w stanie rozwiązać problemy ze stabilnością i ponownie korzystać z komputera bez żadnych problemów.
Metoda 8: Wyłącz miniatury
Gdy folder zawiera wiele obrazy, miniatury mogą powodować awarie Eksploratora Windows. Aby rozwiązać problem, który powoduje awarię Eksploratora Windows, możesz wyłączyć miniatury.
Oto, jak to zrobić:
Najpierw na pasku wyszukiwania wpisz Panel sterowania, a następnie go kliknij.Wybierz Duże ikony z menu „Wyświetl według:”, a następnie wybierz Opcje Eksploratora plików. Wybierz Zawsze pokazuj ikony, nigdy miniatury z karty Widok . Następnie, aby zapisać zmiany, kliknij Zastosuj i OK.
Po wyłączeniu miniatur powinno być możliwe rozwiązanie problemu z awarią Eksploratora Windows.
Metoda 9: Usuń elementy z menu szybkiego dostępu
Prostym sposobem uzyskania dostępu do folderu jest skorzystanie z szybkiego dostępu. Może to jednak spowodować awarię Eksploratora Windows.
Pomogą Ci następujące instrukcje:
Najpierw kliknij menu Opcje Eksploratora plików i wybierz Ogólne. Następnie wybierz 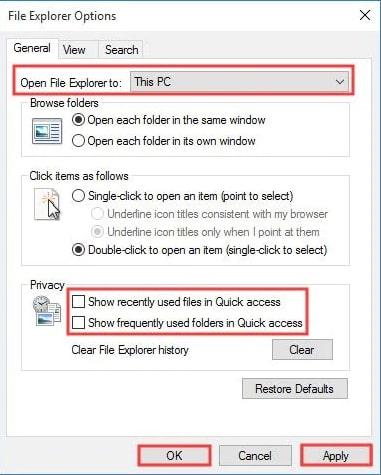
Metoda 10: Sprawdź uprawnienia do konta
Jeśli system Windows zawiesza się podczas uzyskiwania dostępu do pliku lub folderu, sprawdź uprawnienia do folderu.
Aby to sprawdzić, wykonaj następujące czynności:
Dobrze – kliknij folder, aby wprowadzić zmiany w Eksploratorze plików na pasku wyszukiwania. Następnie kliknij Właściwości. Przejdź do karty Zabezpieczenia i kliknij przycisk Zaawansowane. Wybierz Zmień obok Właściciel. Przejdź do Wprowadź nazwę obiektu do wybrania i wpisz Administrator. Naciśnij OK po wybraniu Sprawdź nazwy, aby zweryfikować. > Wybierz użytkownika lub grupę, a następnie kliknij Zakończ. 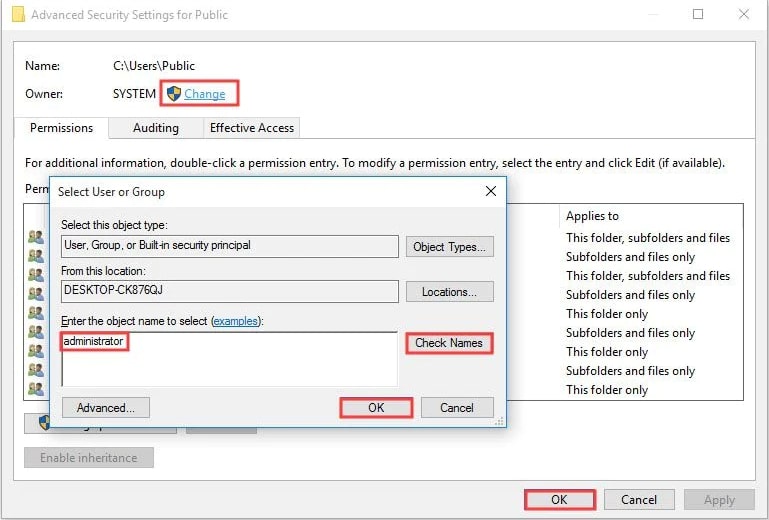 Wybierz Zabezpieczenia w oknie Właściwości użytkownika. Możesz zmienić uprawnienia dostępu, klikając Edytuj.
Wybierz Zabezpieczenia w oknie Właściwości użytkownika. Możesz zmienić uprawnienia dostępu, klikając Edytuj. 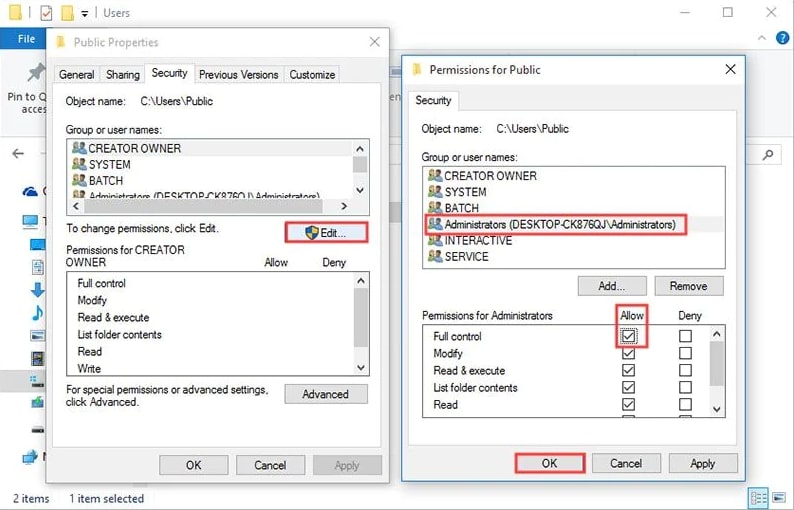
Metoda 11: Napraw uszkodzone pliki i dyski
Możliwe jest również nieoczekiwane zamknięcie niektórych narzędzi na komputerze z powodu uszkodzonych plików i dysków. Możesz preferować prostszą metodę zamiast ręcznego wyszukiwania i naprawiania uszkodzonych plików, zwłaszcza jeśli tak naprawdę nie interesujesz się dziwacznymi rzeczami.
W rzeczywistości możesz znaleźć i naprawić problemy z korupcją w systemie Windows za pomocą wbudowanych metod.
Aby rozwiązać te problemy, możesz użyć narzędzia Wiersz poleceń na swoim komputerze.
Najpierw wpisz razem Windows + R i naciśnij enter >po wpisaniu cmd. 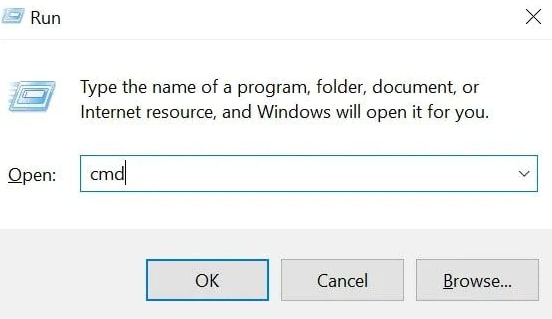 Następnie po prostu wpisz polecenie sfc/scannow i naciśnij enter.
Następnie po prostu wpisz polecenie sfc/scannow i naciśnij enter. 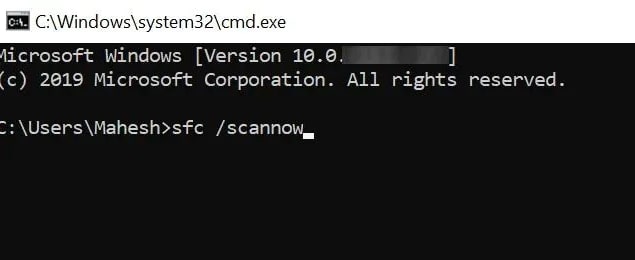 Teraz wykonaj chkdsk, a Twoje dyski zostaną naprawione.
Teraz wykonaj chkdsk, a Twoje dyski zostaną naprawione. 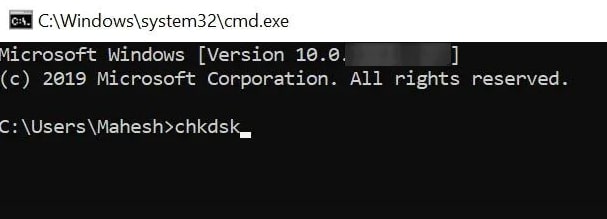
Wniosek
Mam nadzieję, że ten artykuł pomógł Ci znaleźć rozwiązanie Twojego problemu. Może być wiele powodów, dla których Eksplorator Windows zawiesza się na Twoim komputerze. Powinieneś wypróbować każdą metodę pojedynczo, aż znajdziesz tę, która działa dla Ciebie.
Jeśli masz dodatkowe pytania i sugestie, podziel się swoimi przemyśleniami w sekcji komentarzy.
Dziękujemy za przeczytanie!
Dalsza lektura:
—