Jak wykonać kopię lustrzaną urządzenia z Androidem na Windows 10 lub 11
Linki do urządzeń
Klonowanie zawartości Androida na dużym ekranie komputera to świetny sposób, aby uzyskać jak najwięcej z urządzenia. Niezależnie od tego, czy udostępniasz pliki między dwoma urządzeniami, prowadzisz prezentację, czy słuchasz ulubionych podcastów, podłączenie wyświetlacza telefonu do komputera przenosi przyjemność z oglądania na Androidzie na wyższy poziom.
Ale jak dokładnie wykonać kopię lustrzaną urządzenia z Androidem na komputerze z systemem Windows 11? Nie martw się. W tym artykule dowiesz się, jak wykonać ten proces za pomocą programów wbudowanych i innych firm.
Jak wykonać kopię lustrzaną urządzenia z systemem Android na komputer z systemem Windows 11
Windows 11 ma funkcja, która umożliwia bezprzewodowe dublowanie wyświetlacza telefonu. Oznacza to, że nie musisz używać aplikacji innych firm ani kabla do tworzenia kopii lustrzanej telefonu na komputerze, jeśli nie chcesz.
Ale zanim będziesz mógł wykonać kopię lustrzaną telefonu z Androidem na komputerze, musisz sprawdzić, czy ten ostatni obsługuje technologię Miracast. Oto jak to zrobić:
Naciśnij „Windows + R” na komputerze.
W w polu tekstowym wpisz „dxdiag” i naciśnij przycisk „OK”.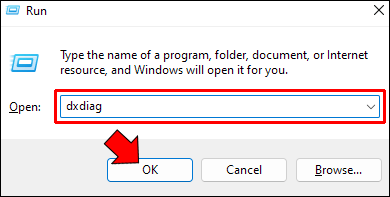 W oknie, które pojawi się, kliknij „Zapisz wszystkie informacje” i zapisz plik z rozszerzeniem „.txt”.
W oknie, które pojawi się, kliknij „Zapisz wszystkie informacje” i zapisz plik z rozszerzeniem „.txt”.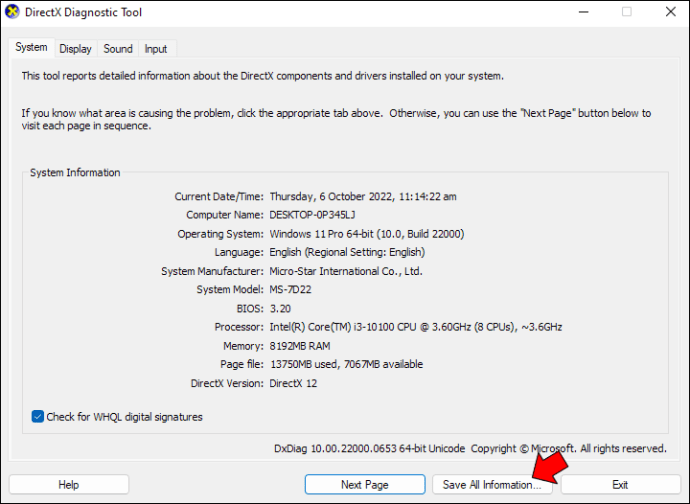 Otwórz zapisany plik i sprawdź, czy sekcja Miracast jest oznaczona jako „Dostępna”.
Otwórz zapisany plik i sprawdź, czy sekcja Miracast jest oznaczona jako „Dostępna”.
Po sprawdzeniu, że Twój komputer obsługuje technologię Miracast, następnym krokiem jest włączenie funkcji „Wireless Display”, ponieważ jest nie jest domyślnie włączone. Aby to zrobić, wykonaj następujące czynności:
Przejdź do Ustawień komputera.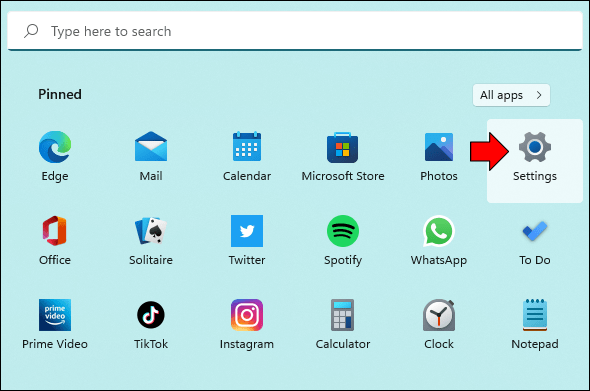 Na lewym pasku bocznym kliknij „Aplikacje”.
Na lewym pasku bocznym kliknij „Aplikacje”.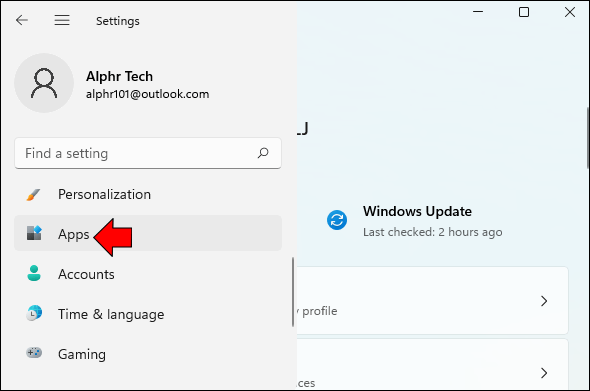 Otwórz menu „Funkcje opcjonalne” i kliknij przycisk „Wyświetl funkcje”.
Otwórz menu „Funkcje opcjonalne” i kliknij przycisk „Wyświetl funkcje”.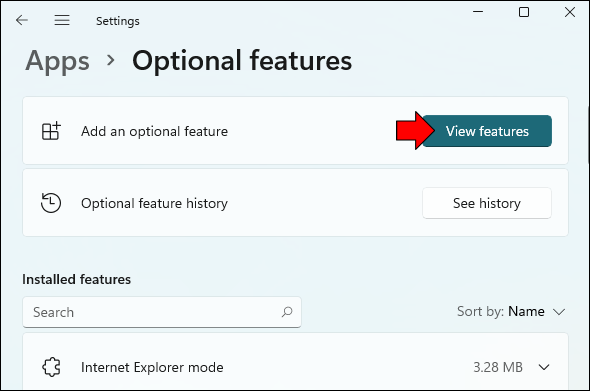 Wyszukaj hasło „Wyświetlacz bezprzewodowy”.
Wyszukaj hasło „Wyświetlacz bezprzewodowy”.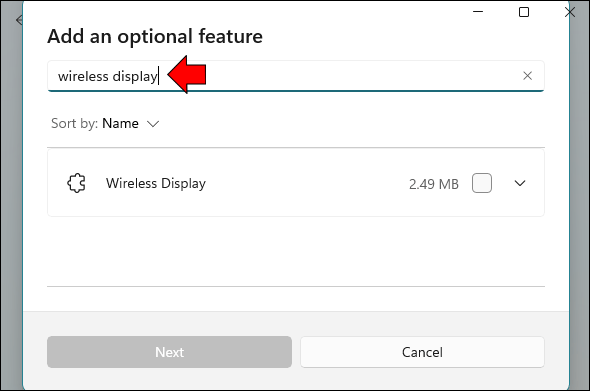 Zaznacz pole przeciwko opcję „Wyświetlacz bezprzewodowy” i kliknij „Dalej”.
Zaznacz pole przeciwko opcję „Wyświetlacz bezprzewodowy” i kliknij „Dalej”.
Kliknij przycisk „Zainstaluj”.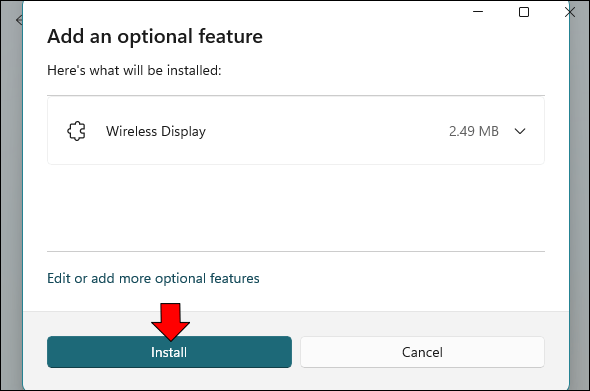 Po zakończeniu pobierania pakiet powinien zostać wyświetlony w sekcji „Zainstalowane funkcje”.
Po zakończeniu pobierania pakiet powinien zostać wyświetlony w sekcji „Zainstalowane funkcje”.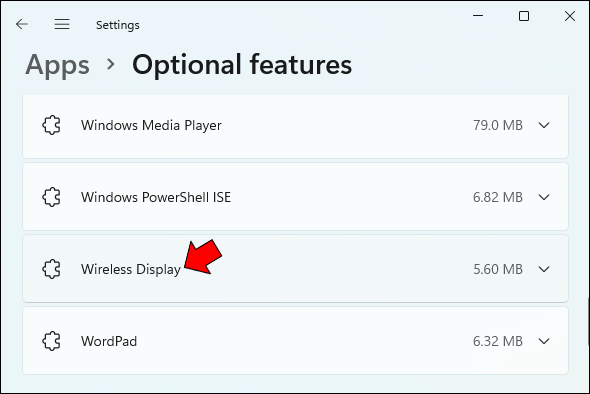 Przejdź do „Ustawienia” i wyszukaj „Ustawienia projekcji”.
Przejdź do „Ustawienia” i wyszukaj „Ustawienia projekcji”.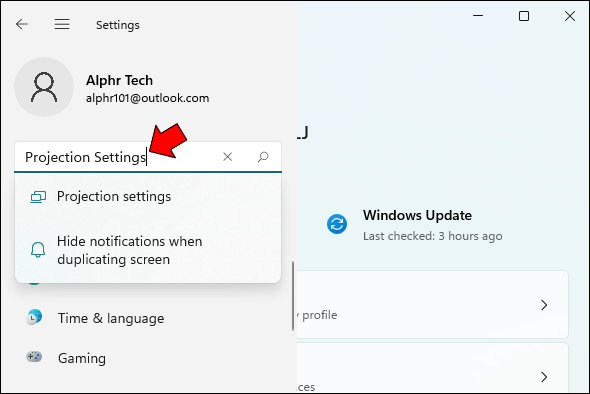 W sekcji „Projekcja na ten komputer” określ preferowane ustawienia projekcji. Upewnij się tylko, że wyłączyłeś przełącznik, który informuje, że komputer może łączyć się z wyświetlaczem bezprzewodowym tylko wtedy, gdy jest podłączony do źródła zasilania.
W sekcji „Projekcja na ten komputer” określ preferowane ustawienia projekcji. Upewnij się tylko, że wyłączyłeś przełącznik, który informuje, że komputer może łączyć się z wyświetlaczem bezprzewodowym tylko wtedy, gdy jest podłączony do źródła zasilania.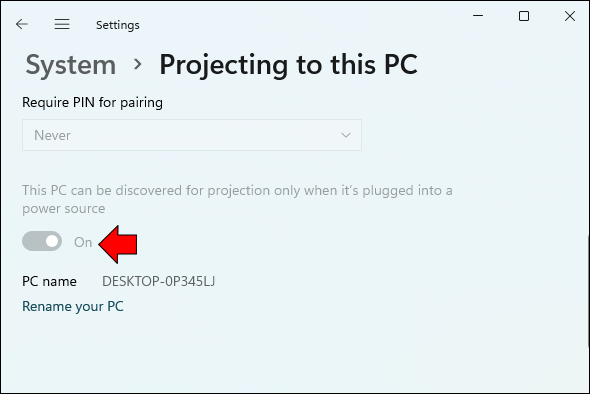 Przejdź do pulpitu, wyszukaj „Połącz aplikację” i kliknij „Otwórz”.
Przejdź do pulpitu, wyszukaj „Połącz aplikację” i kliknij „Otwórz”.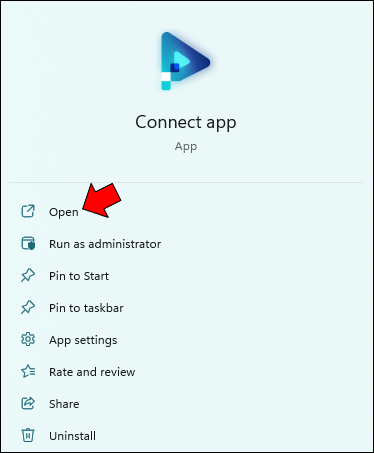
Gdy ekran będzie gotowy do połączenia, wróć do telefonu z Androidem i wykonaj poniższe czynności:
Przesuń w dół pasek powiadomień i otwórz menu podręczne.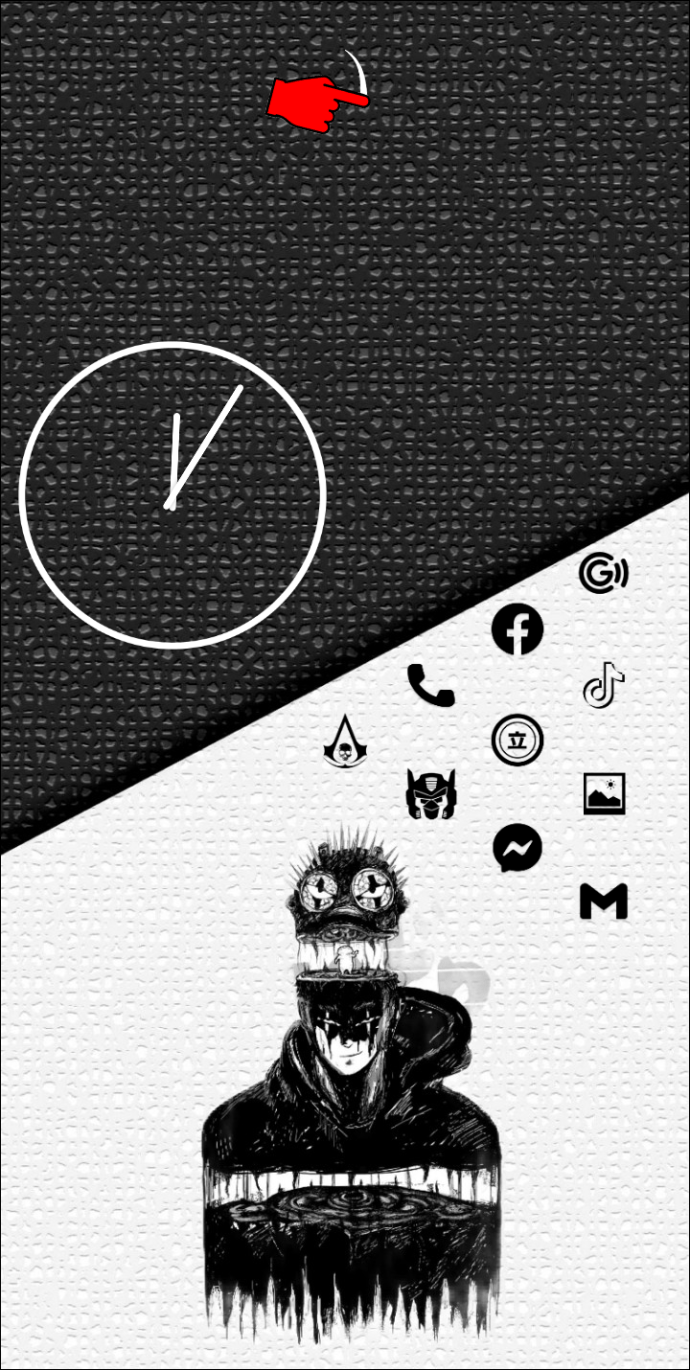 W opcjach kliknij „Screencast”. Pamiętaj, że ta opcja może mieć różne etykiety w zależności od modelu telefonu. Niektóre etykiety, na które należy zwrócić uwagę, to „Smart View” i „ MirrorShare”.
W opcjach kliknij „Screencast”. Pamiętaj, że ta opcja może mieć różne etykiety w zależności od modelu telefonu. Niektóre etykiety, na które należy zwrócić uwagę, to „Smart View” i „ MirrorShare”.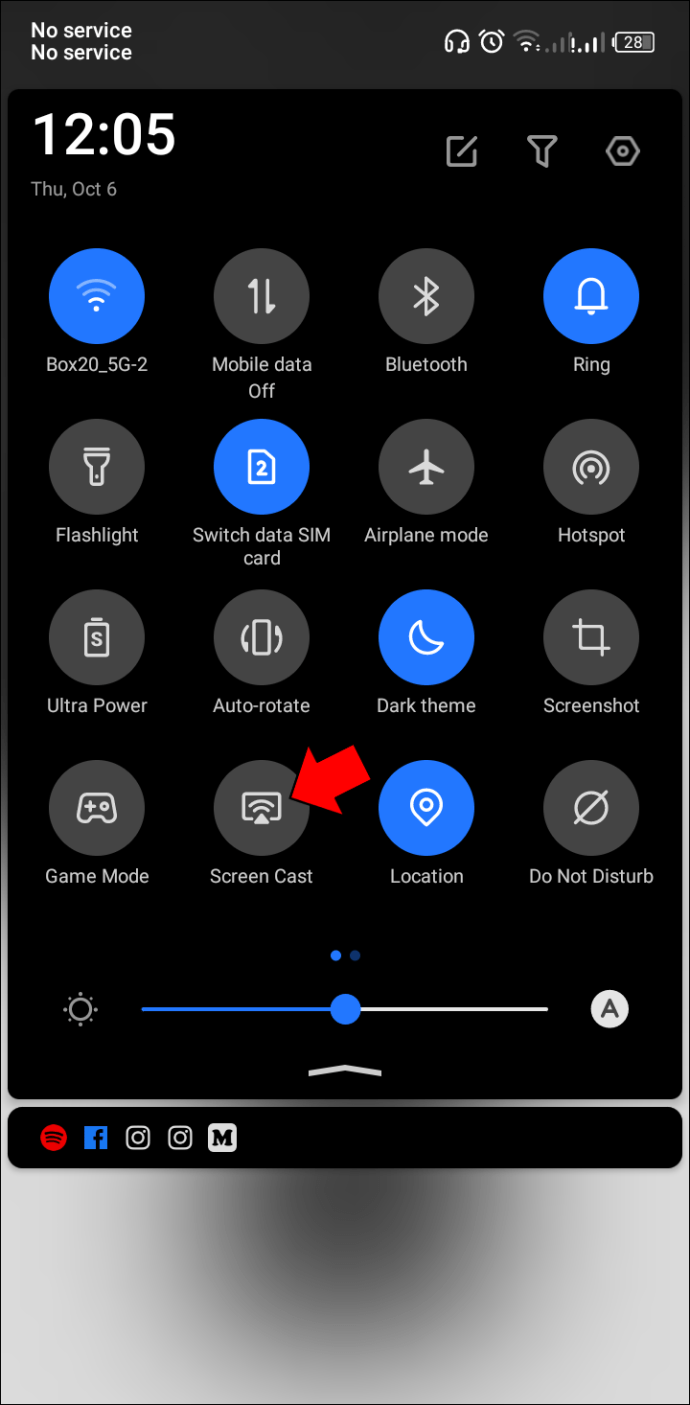 Poczekaj kilka sekund, aż program przeskanuje dostępne urządzenia.
Poczekaj kilka sekund, aż program przeskanuje dostępne urządzenia.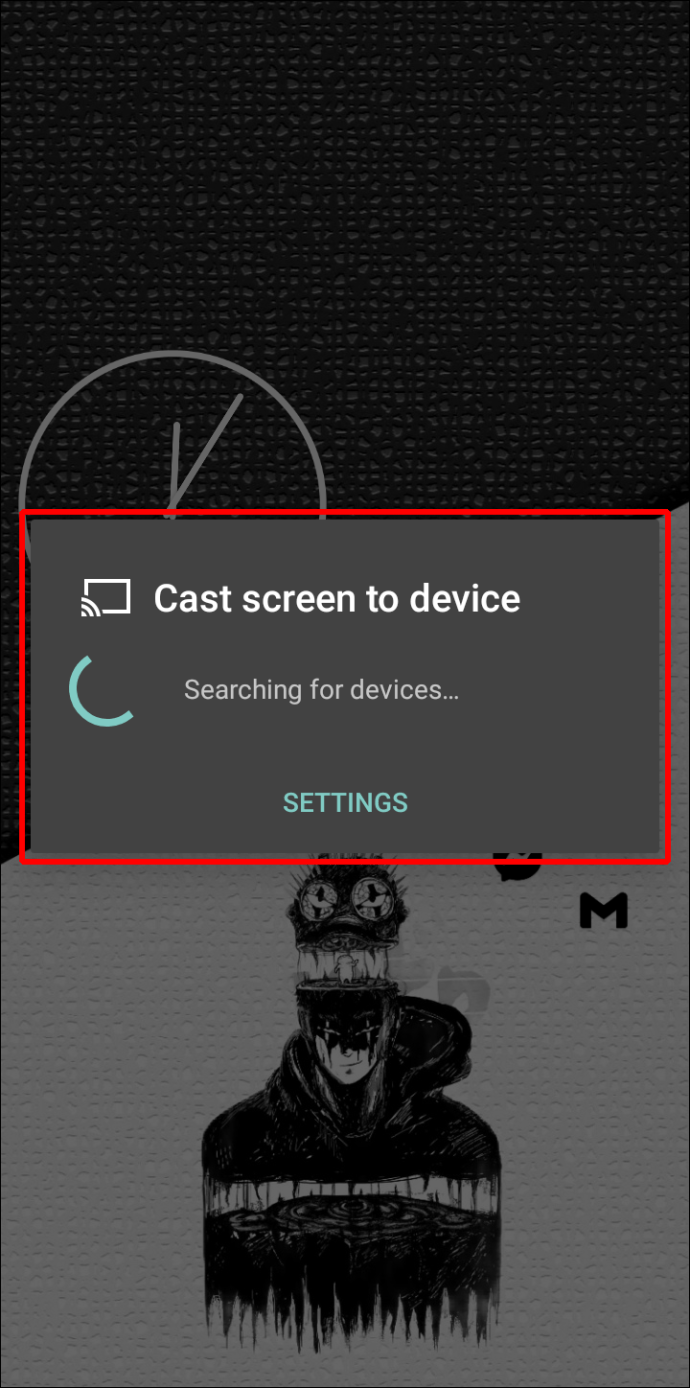 Wybierz swój komputer po jego wykryciu.W widżecie „Rozpocznij tworzenie kopii lustrzanej” dotknij „Rozpocznij teraz”, aby rozpocząć proces tworzenia kopii lustrzanej.Powinieneś teraz zobaczyć ekran Androida na komputerze.
Wybierz swój komputer po jego wykryciu.W widżecie „Rozpocznij tworzenie kopii lustrzanej” dotknij „Rozpocznij teraz”, aby rozpocząć proces tworzenia kopii lustrzanej.Powinieneś teraz zobaczyć ekran Androida na komputerze.
Jeśli nie widzisz etykiety „Screencast” lub innej podobnej etykiety w szybkim menu, jak wspomniano w kroku 1, wykonaj te czynności:
Przejdź do „Ustawienia”.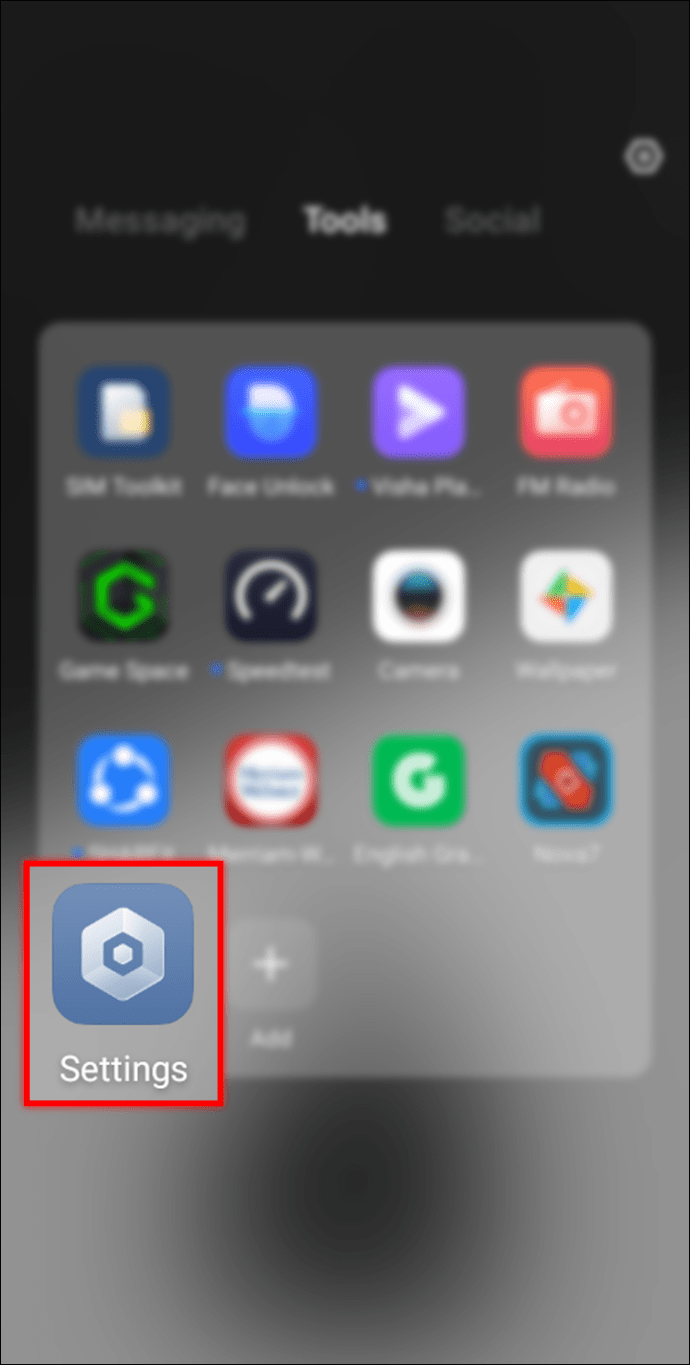 Otwórz opcję „Więcej…”.
Otwórz opcję „Więcej…”.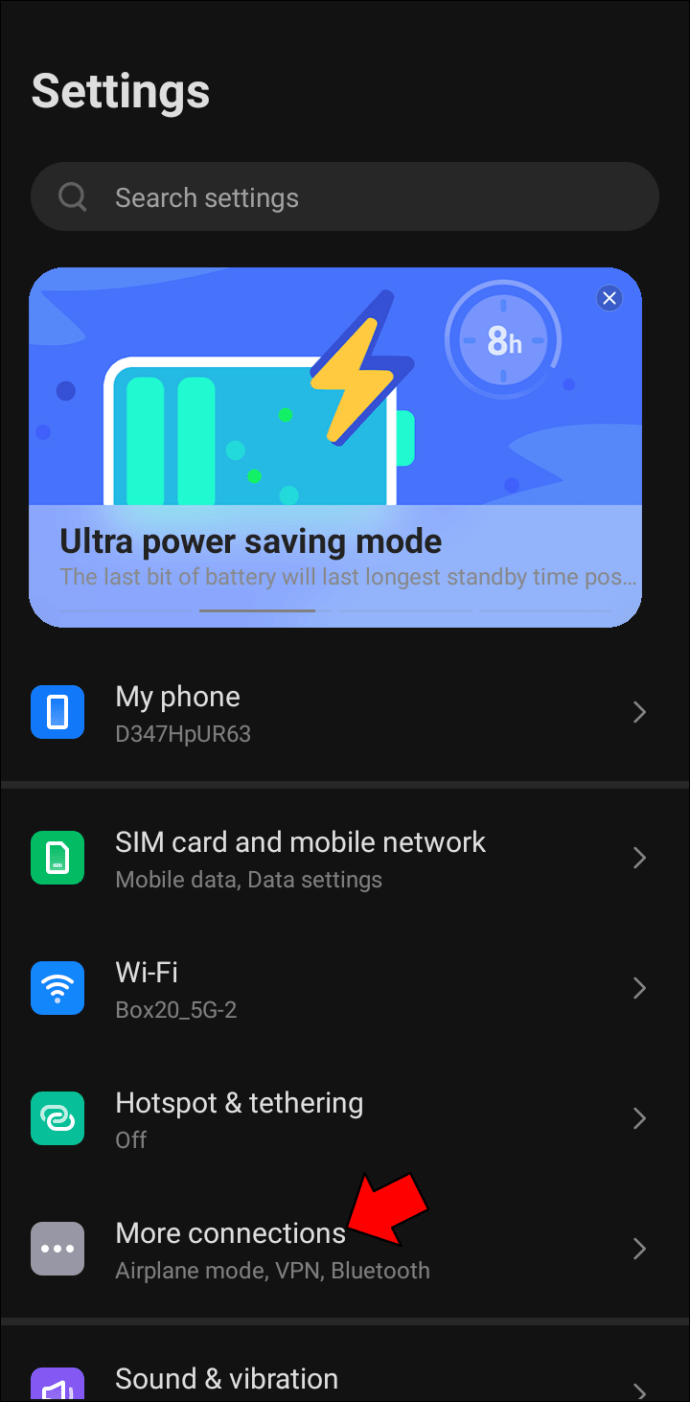 Wybierz „Przesyłaj” i dotknij y nazwę naszego komputera, aby rozpocząć tworzenie kopii lustrzanej ekranu Androida.
Wybierz „Przesyłaj” i dotknij y nazwę naszego komputera, aby rozpocząć tworzenie kopii lustrzanej ekranu Androida.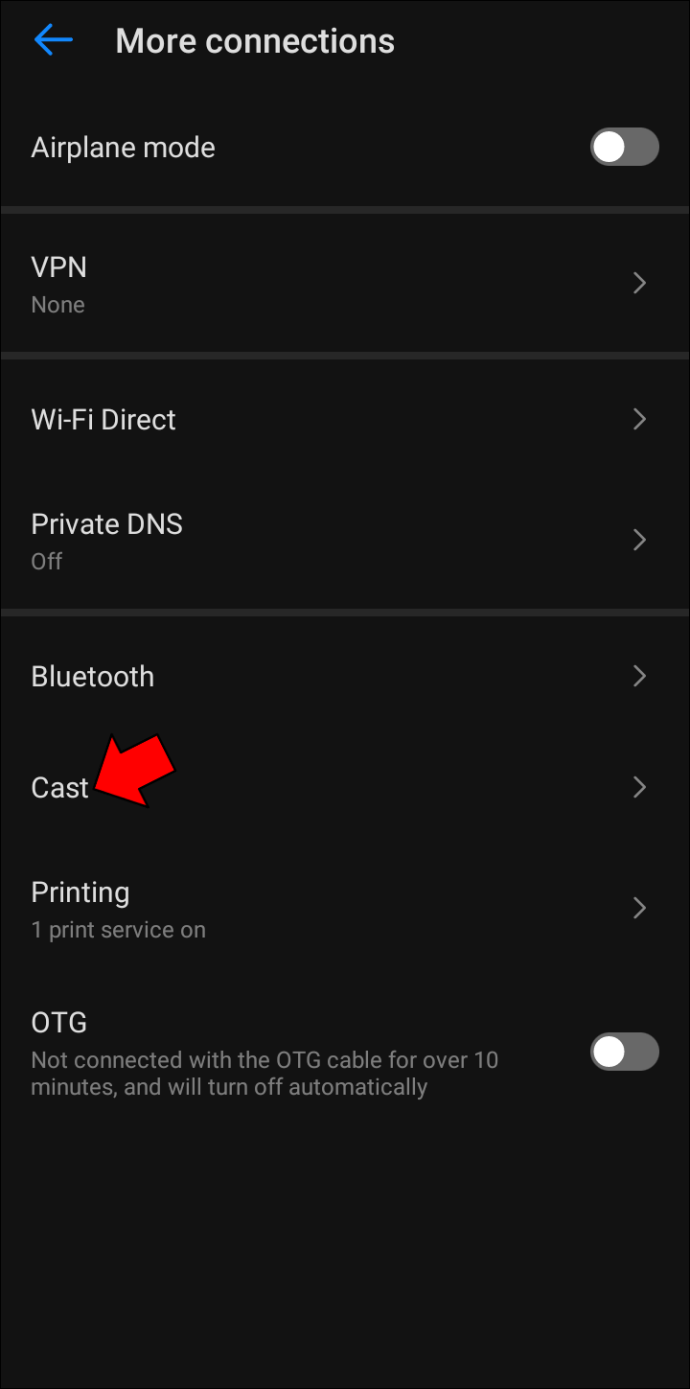
Należy pamiętać, że niektóre urządzenia z systemem Android nie obsługują technologii Miracast, więc nie można ich używać do przesyłania ekranu na komputer. Dlatego jeśli nie możesz znaleźć opcji „Screencast” w szybkim menu lub ustawieniach, Twój telefon z Androidem może nie mieć włączonej funkcji.
Jak wykonać kopię lustrzaną urządzenia z Androidem na komputerze z systemem Windows 11 za pomocą ApowerMirror
Na szczęście niektóre aplikacje innych firm umożliwiają tworzenie kopii lustrzanej ekranu telefonu na komputerze z systemem Windows. Wiedza o tym, jak korzystać z tych aplikacji do tworzenia kopii lustrzanych, może być przydatna, zwłaszcza gdy wbudowany wyświetlacz bezprzewodowy zawiedzie.
ApowerMirror to jedna z najlepszych aplikacji do tworzenia kopii lustrzanych, ponieważ zapewnia wysokiej jakości projekcję z idealną jakością pikseli. Jest mało prawdopodobne, aby wystąpiły opóźnienia podczas tworzenia kopii lustrzanych, co jest częstym problemem w przypadku innych podobnych aplikacji.
Oto jak używać ApowerMirror do tworzenia kopii lustrzanej urządzenia z Androidem na komputerze z systemem Windows 11:
Pobierz i zainstaluj ApowerMirror na obu telefon i Twój komputer.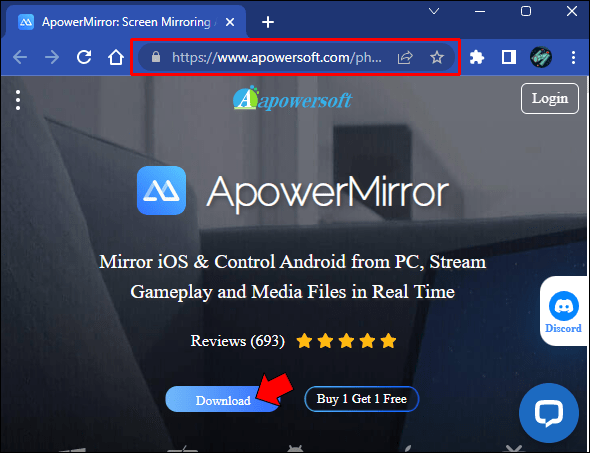 Upewnij się Twój telefon i komputer są połączone z tą samą siecią Wi-Fi, a następnie otwórz aplikację na obu urządzeniach.
Upewnij się Twój telefon i komputer są połączone z tą samą siecią Wi-Fi, a następnie otwórz aplikację na obu urządzeniach.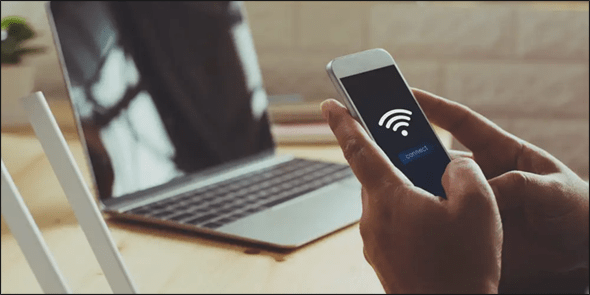 W aplikacji na Androida dotknij widżetu „Lustro”.
W aplikacji na Androida dotknij widżetu „Lustro”.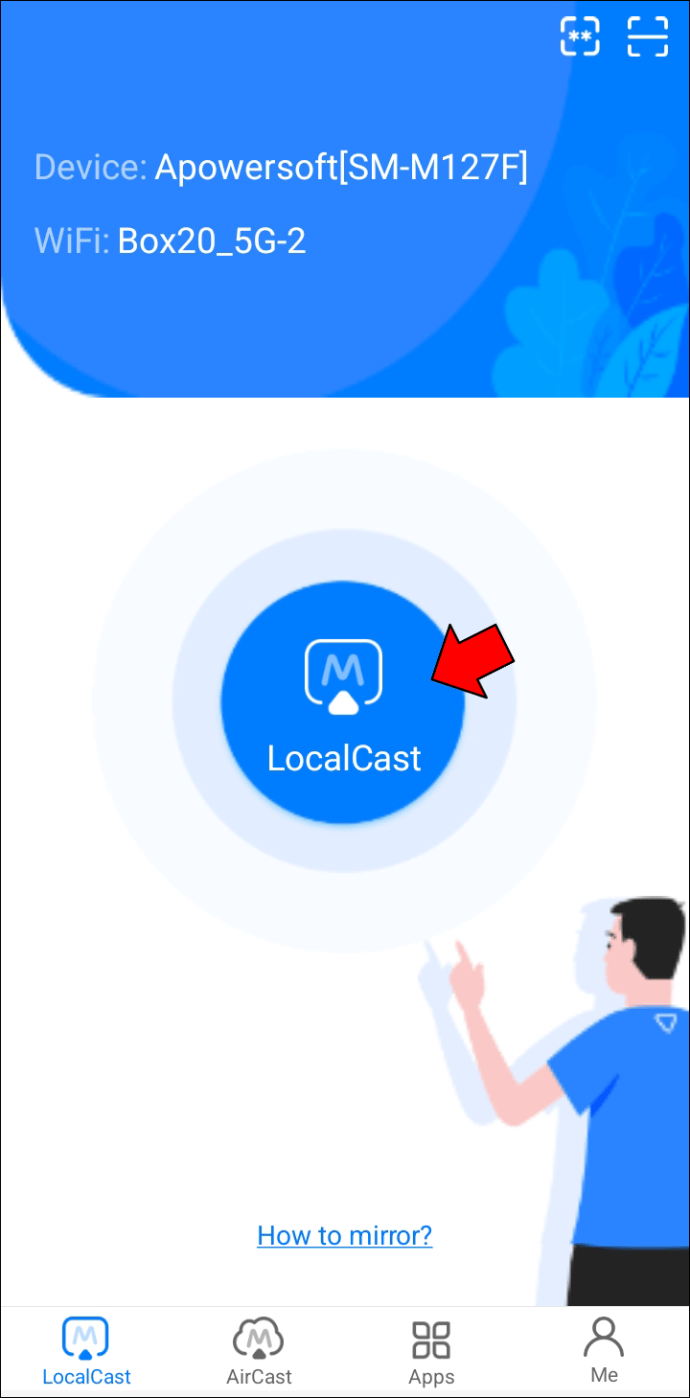 Wybierz „Odbicie lustrzane telefonu na komputer”, a następnie „Rozpocznij teraz”.
Wybierz „Odbicie lustrzane telefonu na komputer”, a następnie „Rozpocznij teraz”.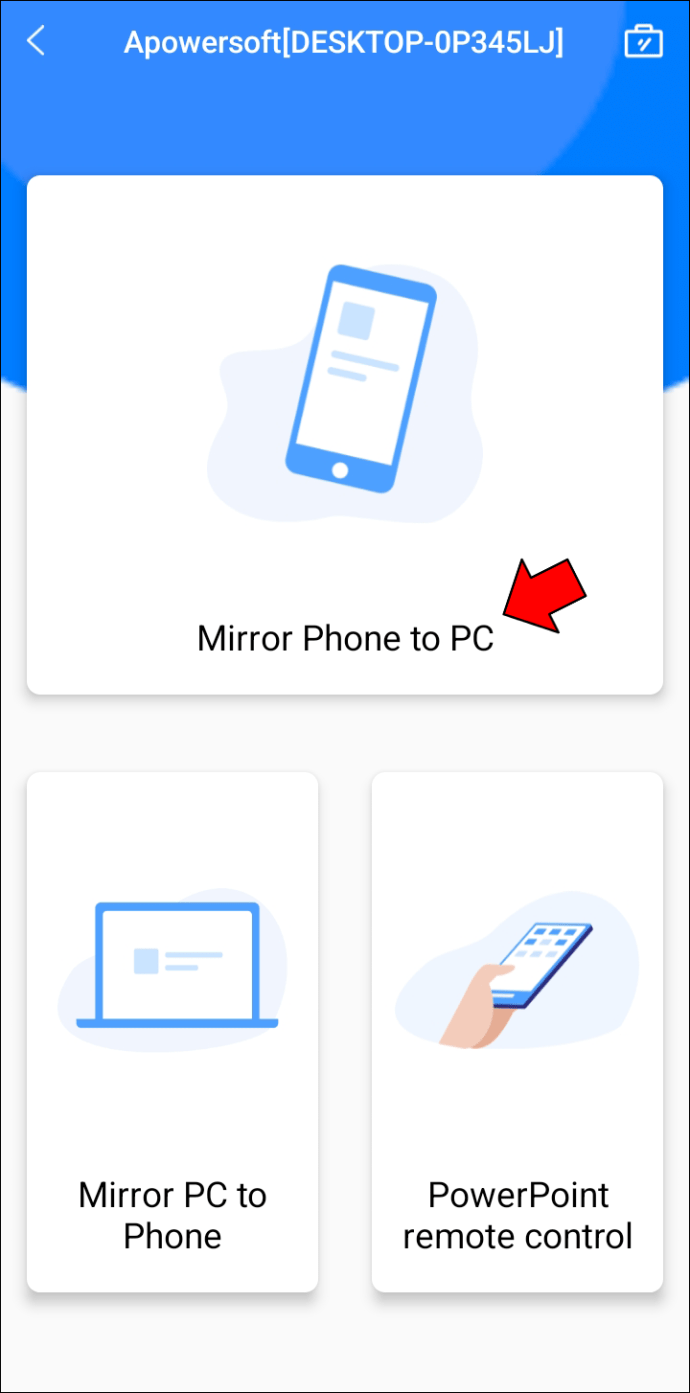 Poczekaj kilka sekund na rozpoczęcie procesu tworzenia kopii lustrzanej.
Poczekaj kilka sekund na rozpoczęcie procesu tworzenia kopii lustrzanej.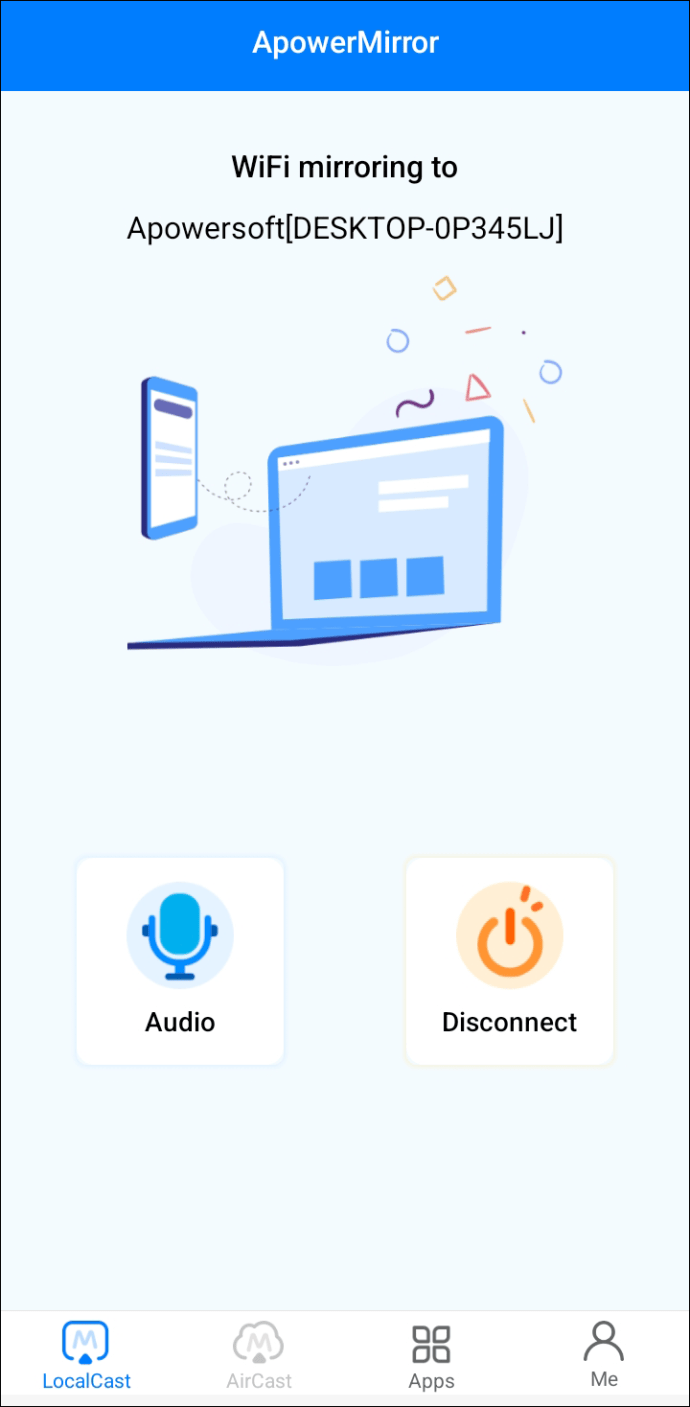
Jak Odbij urządzenie z Androidem na wiatr obsługuje 10 komputerów
Aby wykonać kopię lustrzaną urządzenia z Androidem na komputerze z systemem Windows 10, wykonaj następujące czynności:
Wyszukaj „Ustawienia projekcji” na komputerze i kliknij „Otwórz”.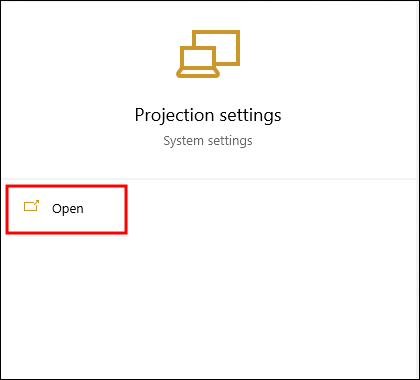 Kliknij „Funkcje opcjonalne”.
Kliknij „Funkcje opcjonalne”.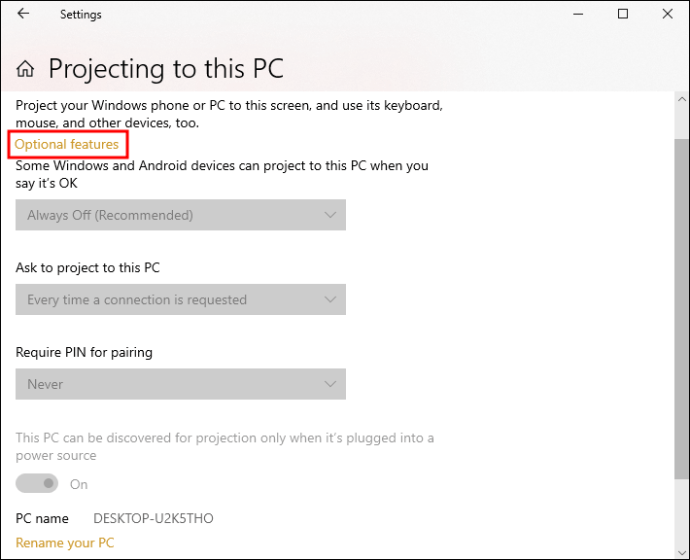 Wyszukaj „Wyświetlacz bezprzewodowy”.
Wyszukaj „Wyświetlacz bezprzewodowy”.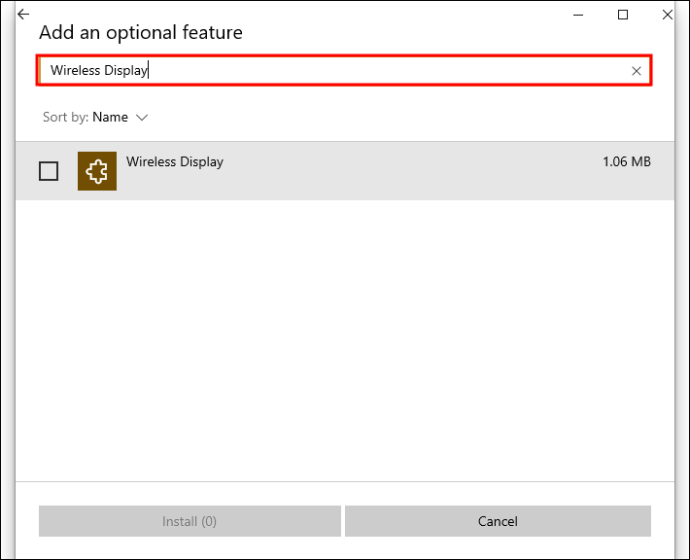 W wynikach zaznacz pole obok „Wyświetlacz bezprzewodowy” i naciśnij przycisk „Zainstaluj”.
W wynikach zaznacz pole obok „Wyświetlacz bezprzewodowy” i naciśnij przycisk „Zainstaluj”.
Po zakończeniu instalacji wróć do „Ustawienia projekcji” i włącz preferowane ustawienia.
Upewnij się, że wyłączyłeś przełącznik, który mówi, że Twój komputer może zostać wykryty tylko wtedy, gdy podłączony do źródła zasilania.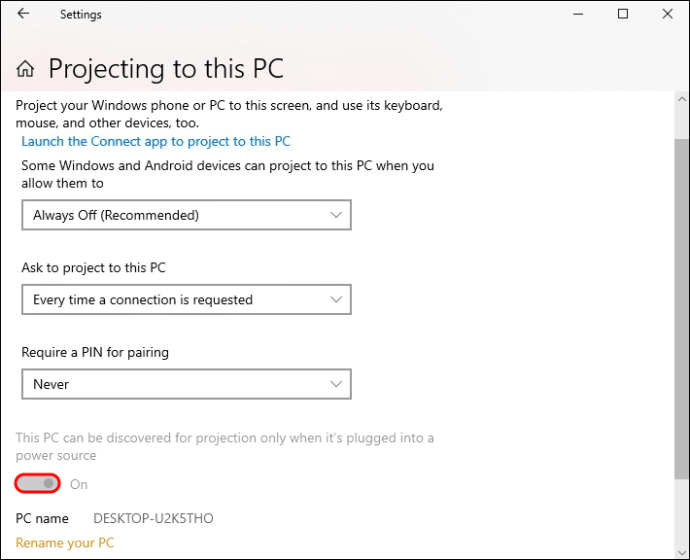 Przejdź do paska zadań i rozwiń ikony „Pokaż ukryte ikony” i kliknij „Projekt”.
Przejdź do paska zadań i rozwiń ikony „Pokaż ukryte ikony” i kliknij „Projekt”.
Dotknij „Połącz z wyświetlaczem bezprzewodowym”.
Jeśli powyższe kroki powiodły się, powinieneś zauważyć, że okno „Połącz” skanuje teraz w poszukiwaniu pobliskich urządzeń. Teraz przejdź do telefonu z Androidem i wykonaj poniższe czynności:
Przesuń w dół okno powiadomień, aby otworzyć menu podręczne.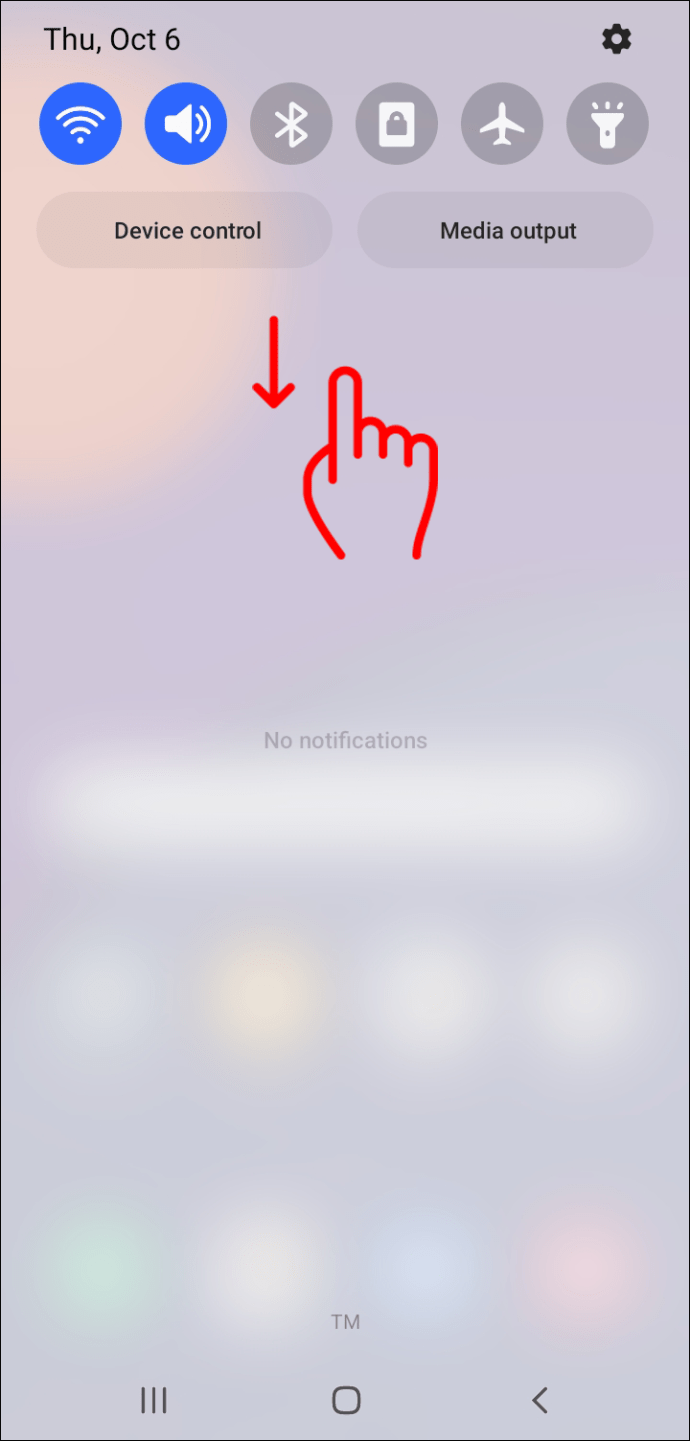 Wybierz opcję „Screencast”. W niektórych modelach Androida może to być oznaczony jako „Inteligentny widok” lub „MirroShare”.
Wybierz opcję „Screencast”. W niektórych modelach Androida może to być oznaczony jako „Inteligentny widok” lub „MirroShare”.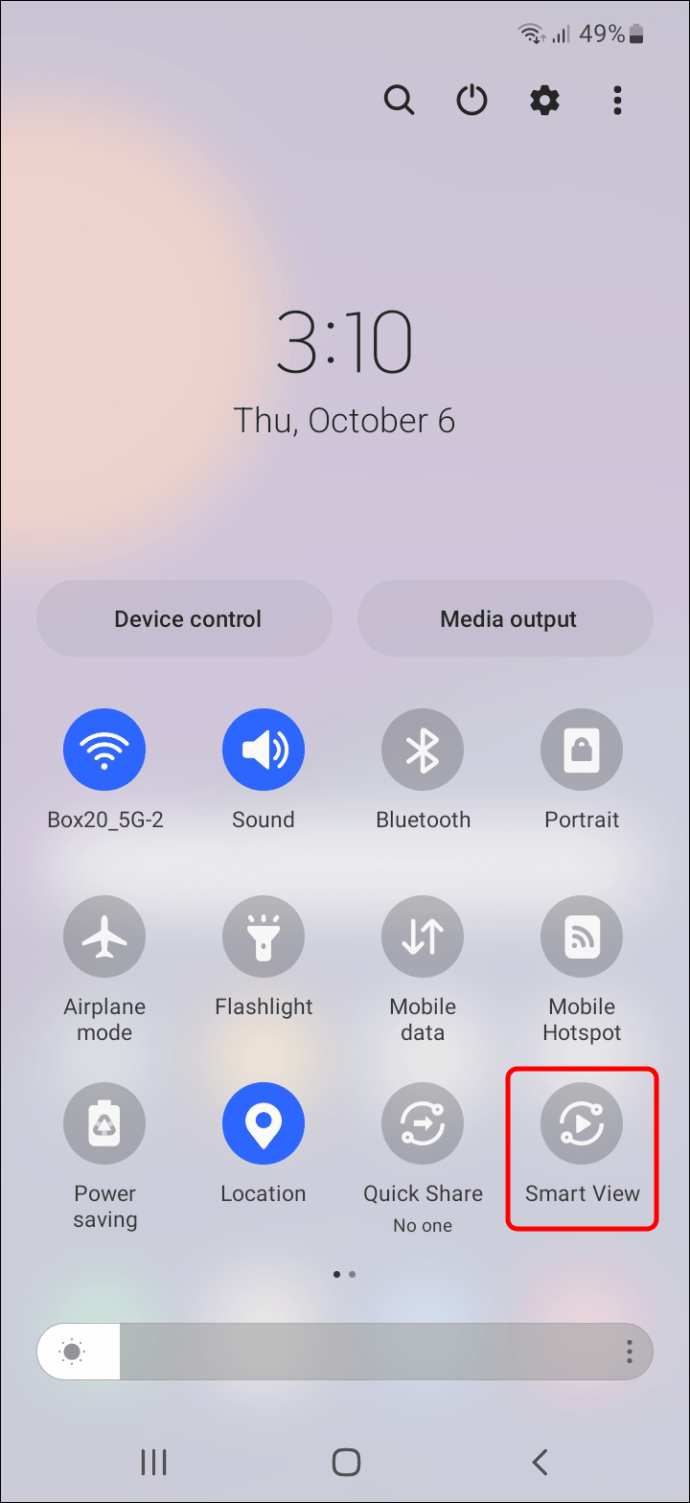 Poczekaj kilka sekund na wykrycie komputera.
Poczekaj kilka sekund na wykrycie komputera.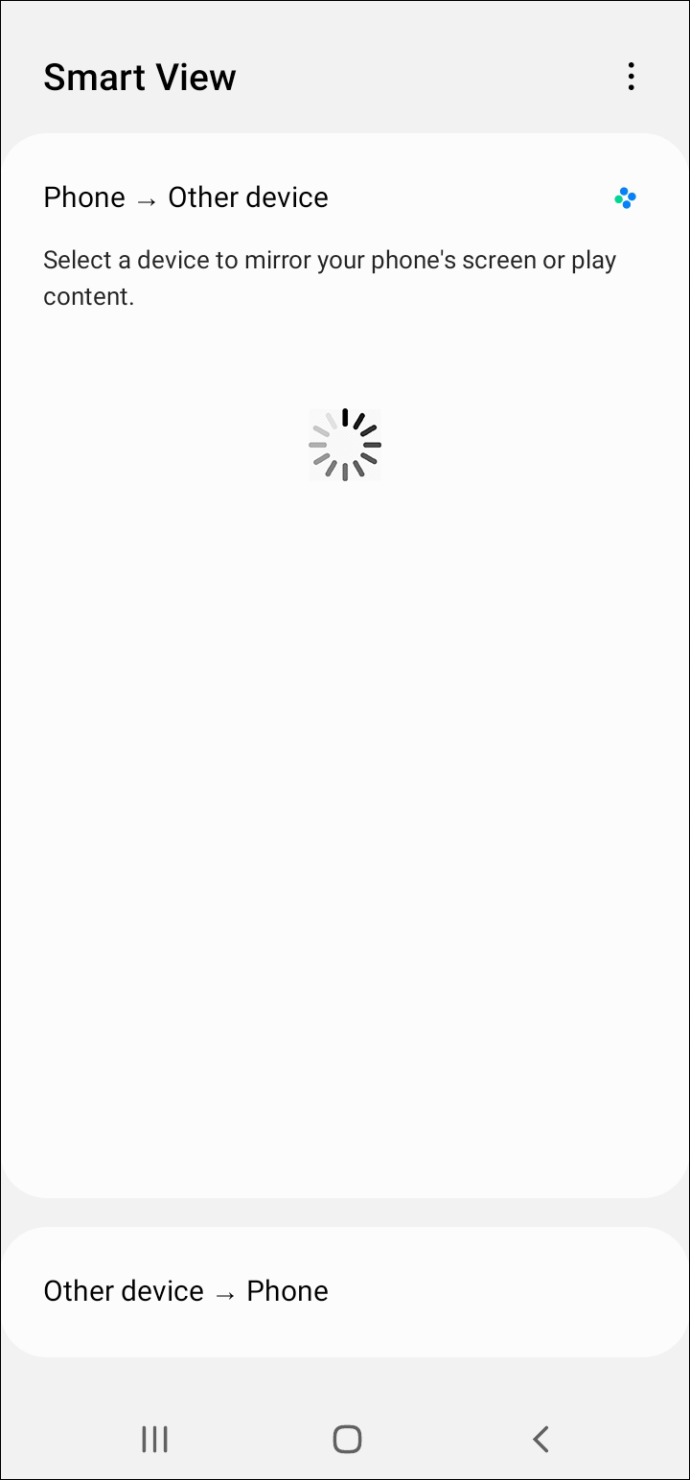 Po zakończeniu skanowania dotknij nazwy komputera, aby zainicjować połączenie.
Po zakończeniu skanowania dotknij nazwy komputera, aby zainicjować połączenie.
Powinieneś teraz zobaczyć wyskakujące okienko na komputerze z prośbą o połączenie. Po prostu zezwól i w poczekaj kilka sekund, aby nawiązać połączenie.
Ciesz się dużym wyświetlaczem
Jak widać, tworzenie kopii lustrzanej telefonu z Androidem na komputerze z systemem Windows 11 jest stosunkowo łatwe, pod warunkiem, że oba urządzenia są Obsługa Miracast. W rzeczywistości nie musisz używać żadnych aplikacji innych firm, aby ukończyć proces, jeśli nie chcesz. Jednak dobrze jest wiedzieć, jak działają aplikacje do tworzenia kopii lustrzanych innych firm, jeśli wbudowane programy napotkają problem.
Czy próbowałeś wykonać kopię lustrzaną telefonu z Androidem na komputerze z systemem Windows 11? Której z powyższych metod użyłeś? Podziel się z nami swoim doświadczeniem w sekcji komentarzy poniżej.
Zastrzeżenie: Niektóre strony w tej witrynie mogą zawierać link partnerski. Nie ma to żadnego wpływu na nasz artykuł redakcyjny.