Nieważne, czy chodzi o przyjaciół, rodzinę, a nawet współpracowników, wielu z nas utrzymuje kontakt z osobami mieszkającymi w zupełnie innych strefach czasowych. W związku z tym zdarzają się sytuacje, w których zastanawiasz się nad czasem w innym kraju, zanim się z Tobą skontaktujesz. Na szczęście aplikacja Zegar, obecna zarówno w systemie Windows 10, jak i Windows 11, zawiera kartę Zegar światowy, na której możesz sprawdzić czas w różnych miastach na całym świecie. Ponadto możesz porównywać strefy czasowe i na pierwszy rzut oka zobaczyć obszary dnia i nocy na mapie. Czytaj dalej, aby dowiedzieć się wszystkiego o korzystaniu z zegara światowego w systemie Windows 10 i Windows 11:
UWAGA: Aplikacja Zegar jest identyczna w obu systemach operacyjnych, więc używamy tylko zrzutów ekranu z systemu Windows 11 w tym przewodniku.
Dostęp do zegara światowego w systemie Windows 10 i Windows 11
Aby uzyskać dostęp do zegara światowego, musisz najpierw otworzyć aplikację Zegar. Wpisz zegar na pasku zadań w systemie Windows 10 lub w oknie wyszukiwania w systemie Windows 11 (użyj lupy na pasku zadań, aby go otworzyć). Następnie kliknij lub dotknij wyniku wyszukiwania aplikacji Zegar.
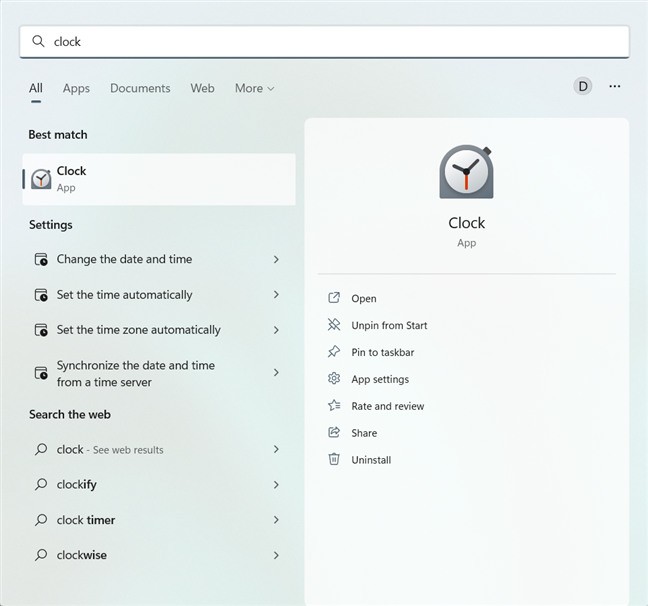
Wyszukaj aplikację Zegar w systemie Windows
Innym sposobem, aby się do niej dostać, jest otwarcie menu Start i otwarcie skrótu Zegar na liście Wszystkie aplikacje.
Po otwarciu aplikacji Zegar otwórz kartę Zegar światowy z lewego panelu.
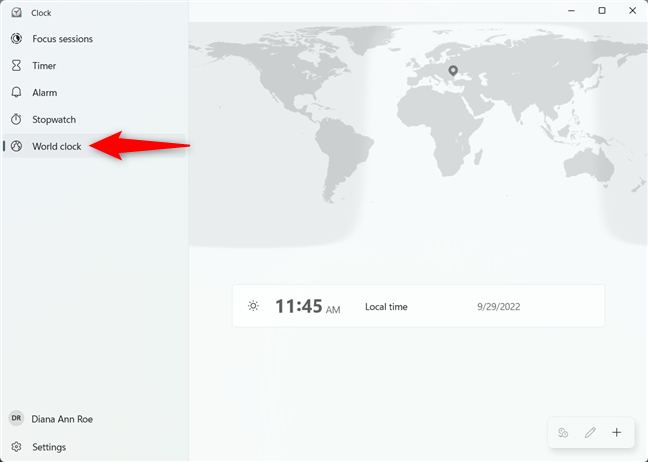
Dostęp do zegara światowego w systemie Windows 10 i Windows 11
Jak dodawać i wyświetlać godziny w różnych krajach za pomocą zegara światowego w systemie Windows
W panelu Zegar światowy można zobaczyć czas lokalny, a także to, czy w różnych częściach świata jest dzień, czy noc – ciemniejsze obszary na mapie oznaczają porę nocną. Jeśli jednak potrzebujesz dokładnej godziny dla lokalizacji, musisz najpierw dodać ją do Zegara światowego.
Aby rozpocząć, kliknij lub naciśnij przycisk + (Dodaj nowe miasto) w prawym dolnym rogu rogu.
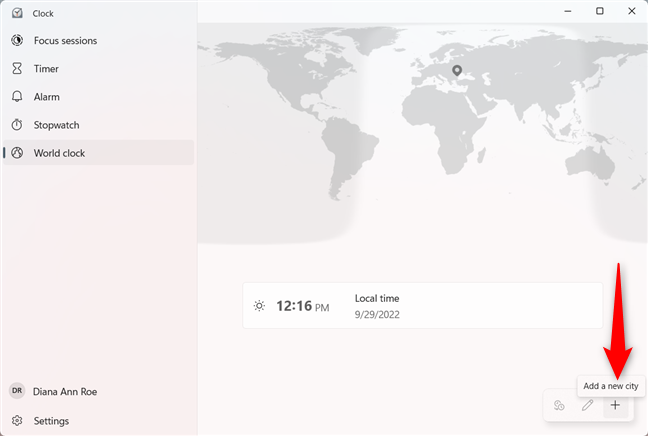
Dodaj nowe miasto do zegara światowego w systemie Windows
Otworzy się wyskakujące okienko. Zacznij wpisywać nazwę wybranej lokalizacji i kliknij lub dotknij jej, gdy pojawi się w sugestiach menu rozwijanego.
Wyszukaj lokalizację, którą chcesz dodać w Zegarze światowym
Gdy znajdziesz żądaną lokalizację , kliknij lub naciśnij przycisk + Dodaj.

Dodaj nową lokalizację do Zegara światowego w systemie Windows
Miasto zostało dodane do listy Zegar światowy, co oznacza, że jego czas jest stale wyświetlany w aplikacji Zegar. Ponadto obok bieżącej daty możesz zobaczyć różnicę czasu w stosunku do czasu lokalnego, a ikona przed każdą strefą czasową wskazuje, czy w tej lokalizacji jest obecnie dzień, czy noc.
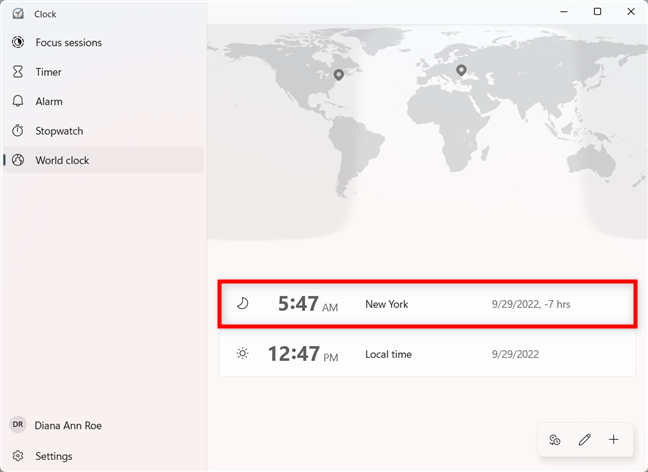
Nowe miasto zostało dodane do aplikacji Zegar Windows
Po zakończeniu możesz użyć przycisku + (Dodaj nowe miasto), aby znaleźć i dodać inną lokalizację. Pamiętaj jednak, że w zegarze światowym może być wyświetlanych maksymalnie dziesięć miast (jedno z nich to domyślnie czas lokalny). Najechanie kursorem na jeden z wpisów lokalizacji podświetla to miasto na mapie świata.
WSKAZÓWKA: Możesz także przypiąć do swoich zegarów w menu Start dla dowolnego miasta dodanego do Zegara światowego. Niestety ta funkcja działa poprawnie tylko dla użytkowników systemu Windows 10.
Jak porównać czas w różnych krajach z zegarem światowym systemu Windows
Jeśli chcesz porównać czas w różnych lokalizacjach, naciśnij przycisk Porównaj z paska menu w prawym dolnym rogu – jego ikona zawiera dwa zegary.
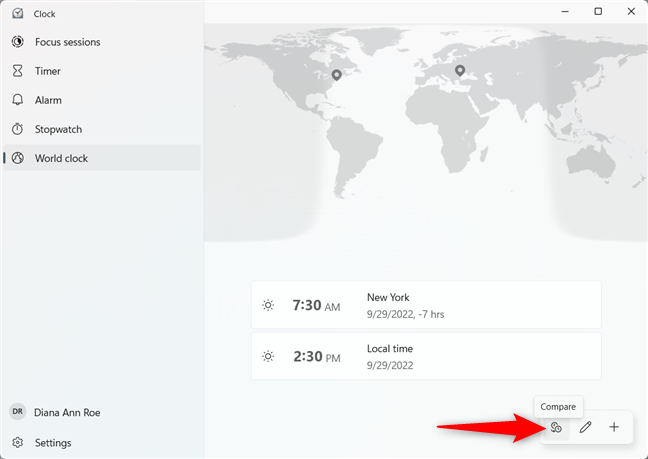
Porównaj czasy w różnych krajach za pomocą aplikacji Zegar Windows
Teraz możesz wyraźnie porównać czasy między miastami w Twoim lista. Kliknij lub dotknij danych kalendarza u góry, aby wybrać inną datę. Możesz też kliknąć lub dotknąć w innym momencie, przewinąć podczas najeżdżania na dowolny wiersz na wykresie lub użyć strzałek na końcu każdego wiersza, aby porównać inne czasy.
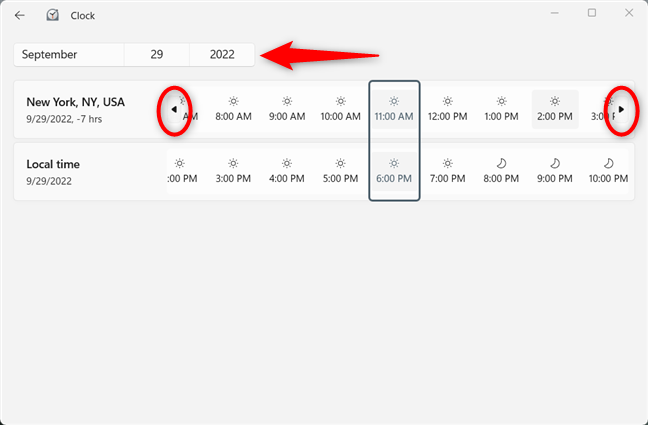
Użyj dostępnych narzędzi do porównania stref czasowych dla innej daty i/lub godziny
Po zakończeniu porównywania stref czasowych możesz wrócić do zegara światowego, używając przycisku Wstecz w lewym górnym rogu okna.
WSKAZÓWKA: Jeśli ciągle musisz mieć oko na kilka stref czasowych, możesz również dodać zegary do paska zadań w Windows 10 i Windows 11.
Ile miast dodałeś w Zegarze światowym w Windows 10 i Windows 11?
Funkcja zegara światowego w systemie Windows może być przydatna w różnych sytuacjach. Niezależnie od tego, czy w interesach, czy dla przyjemności, niektórzy z nas muszą od czasu do czasu znać godzinę w innych miastach. Mamy wielu przyjaciół i współpracowników za granicą, więc zazwyczaj nasz zegar światowy jest dość zatłoczony, czasami dociera do pięciu miast. A ty? Ile lokalizacji uwzględniłeś w swoim zegarze światowym? Do czego ich używasz? Daj nam znać w komentarzu poniżej.