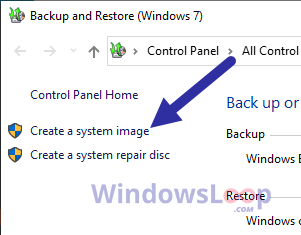Czy chcesz zainstalować aktualizację systemu Windows 11 2022 (wersja 22H2)? O ile nie zamierzasz uaktualnić systemu Windows 10 za pomocą usługi Windows Update lub Asystenta instalacji systemu Windows 11, musisz pobrać plik ISO z plikami instalacyjnymi, a następnie zapisać go na dysku DVD systemu Windows 11 lub utworzyć dysk flash USB. Pojawia się pytanie: „Czy istnieje narzędzie do tworzenia multimediów w systemie Windows 11?”. Odpowiedź brzmi: tak, a w tym przewodniku pokażemy, gdzie je zdobyć i jak go użyć do utworzenia nośnika instalacyjnego systemu Windows 11. rozpocznij:
Wymagania dotyczące narzędzia Windows 11 Media Creation Tool
Zanim zaczniesz używać narzędzia Windows 11 Media Creation Tool do utworzenia pamięci USB lub pliku ISO systemu Windows 11 zawierającego nośnik instalacyjny, tutaj Oto kilka wymagań, które należy spełnić:
Potrzebne jest działające połączenie internetowe, w przeciwnym razie nie można pobrać narzędzia Windows 11 Media Creation Tool ani plików instalacyjnych systemu Windows 11. Na komputerze musi być wystarczająco dużo wolnego miejsca dysk na pliki instalacyjne. Ponieważ ISO systemu Windows 11 ma około 4,22 GB, a pamięć USB, którą utworzyliśmy za pomocą narzędzia Windows 11 Media Creation Tool, zawierała 4,24 GB plików, uważamy, że powinno być co najmniej 5 GB. Pamiętaj, że przyszłe aktualizacje systemu Windows 11 mogą zwiększyć tę kwotę, a Firma Microsoft zaleca co najmniej 8 GB dostępnej przestrzeni dyskowej, jeśli zamierzasz utworzyć pamięć USB lub dysk DVD z systemem Windows 11. Im więcej, tym weselej. Jeśli zamierzasz utworzyć dysk flash USB z systemem Windows 11, upewnij się, że nie pozostały na nim żadne ważne dane. Dysk flash jest formatowany podczas procesu tworzenia, a wszystkie dane na nim są usuwane. Narzędzie Windows 11 Media Creation Tool wymaga posiadania uprawnień administratora na komputerze, na którym je uruchamiasz. Możesz go również uruchomić na komputerze z systemem Windows 10, a nie tylko na Windows 11. Chociaż możesz używać narzędzia Windows 11 Media Creation Tool na dowolnym komputerze, komputer, na którym chcesz zainstalować system Windows 11, musi spełniać cały szereg wymagań. Możesz je zobaczyć tutaj: Wymagania systemowe: Czy na moim komputerze działa system Windows 11? Ale nawet jeśli nie, możesz je ominąć, jeśli chcesz zainstalować system Windows 11 w nieobsługiwanym trybie: Jak zainstalować system Windows 11 na dowolnym (nieobsługiwanym) komputerze lub maszynie wirtualnej.
Jak pobrać narzędzie Windows 11 Media Creation Tool
Narzędzie Windows 11 Media Creation Tool to małe narzędzie dostarczane przez firmę Microsoft, zaprojektowane, aby pomóc nam pobrać system Windows 11 jako plik ISO lub utworzyć nośnik instalacyjny na pamięć USB. Jak i gdzie można uzyskać narzędzie Windows 11 Media Creation Tool?
Pierwszym krokiem jest otwarcie przeglądarki internetowej na komputerze. Następnie użyj go, aby załadować stronę Pobierz system Windows 11. Na nim przewiń w dół i poszukaj sekcji Utwórz nośnik instalacyjny systemu Windows 11. Następnie kliknij lub naciśnij przycisk Pobierz teraz, a przeglądarka pobierze plik mediacreationtool.exe.
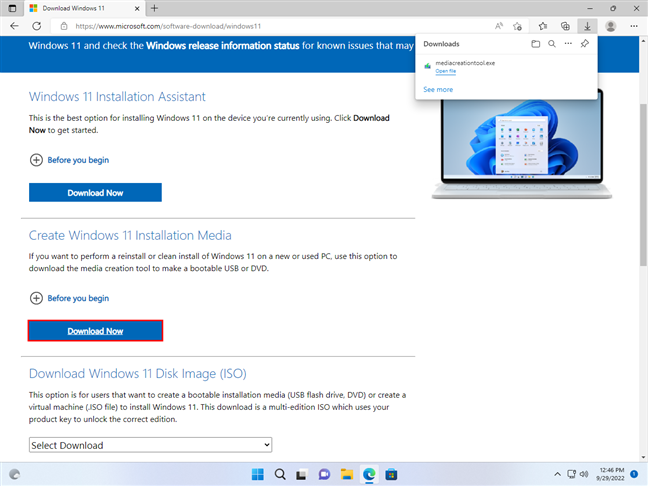
Pobierz narzędzie Windows 11 Media Creation Tool
Podczas pisania tego artykułu plik mediacreationtool.exe miał rozmiar 9,61 MB i został zaktualizowany w celu pobrania nośnika instalacyjnego dla najnowszej aktualizacji systemu Windows 11 2022. Jest również rozwiązuje problemy z lokalizacją niektórych plików instalacyjnych, które uniemożliwiały niektórym użytkownikom tworzenie nośników instalacyjnych dla języków innych niż angielski. Zlokalizuj ten plik (zwykle znajduje się w folderze Pobrane) i kliknij go dwukrotnie, aby go uruchomić.
Uruchom plik mediacreationtool.exe
Uruchomienie mediacreationtool.exe wymaga podwyższonych uprawnień administratora. Tak więc, gdy komputer ładuje monit UAC, wybierz Tak, aby uruchomić narzędzie Windows 11 Media Creation Tool.
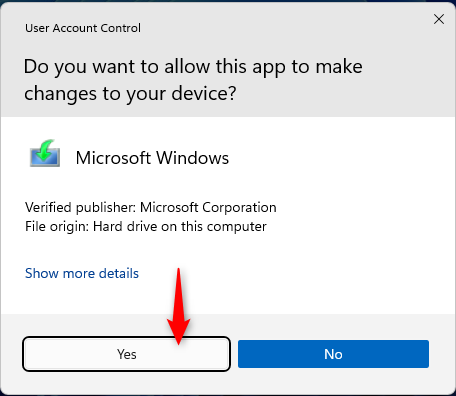
Kliknij lub naciśnij Tak, gdy zobaczysz monit Kontrola konta użytkownika
Dalej, w zależności od tego, czy chcesz utworzyć Pamięć USB lub pobierz nośnik instalacyjny systemu Windows 11 jako plik ISO, przeczytaj następną sekcję lub przejdź do następnej.
Jak utworzyć dysk flash USB za pomocą nośnika instalacyjnego systemu Windows 11
Narzędzie Media Creation Tool może pobrać pliki instalacyjne systemu Windows 11 i użyć ich do utworzenia rozruchowej pamięci USB. Następnie możesz podłączyć pamięć USB do komputera, uruchomić z niej i zainstalować system Windows 11. Zobaczmy, jak utworzyć taki dysk USB:
Po uruchomieniu narzędzia Windows 11 Media Creation Tool zaakceptuj Obowiązujące uwagi i postanowienia licencyjne. Przeczytaj je wszystkie, a po zakończeniu naciśnij przycisk Akceptuj.
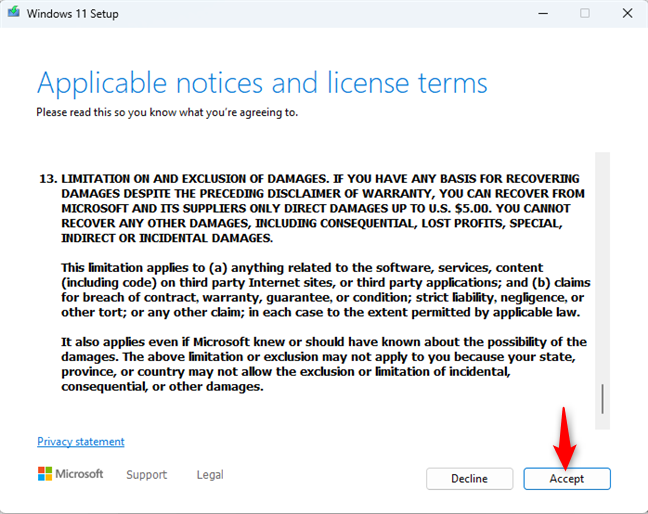
Zaakceptuj postanowienia licencyjne dotyczące narzędzia Windows 11 Media Creation Tool
Narzędzie Windows 11 Media Creation Tool wymaga kilku sekund na przygotowanie. Następnie poprosi Cię o wybranie języka i wersji, których chcesz użyć dla nośnika instalacyjnego systemu Windows 11. Jednak zalecane opcje dla twojego komputera są już domyślnie wybrane. Jeśli nie zgadzasz się z nimi i chcesz utworzyć nośnik instalacyjny systemu Windows 11 w języku hiszpańskim lub innym, usuń zaznaczenie obok opcji „Użyj zalecanych opcji dla tego komputera” i wybierz preferowane ustawienia. Następnie nie zapomnij naciśnij Dalej.
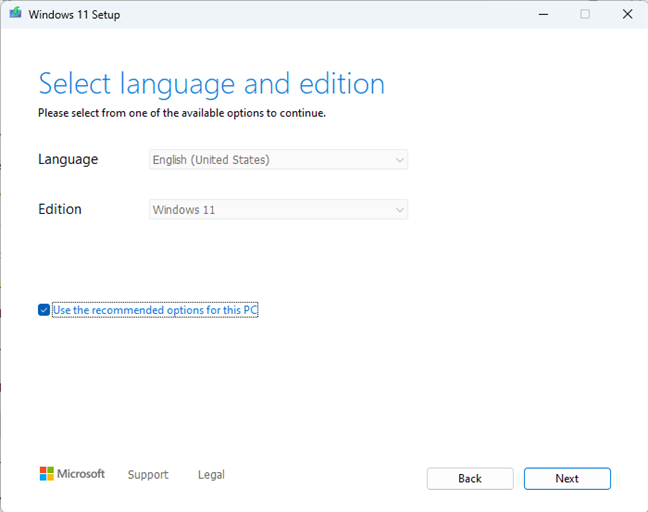
Jeśli chcesz, wybierz język i edycję systemu Windows 11
Narzędzie Windows 11 Media Creation Tool chce wiedzieć, jakiego nośnika instalacyjnego zamierzasz użyć. Aby utworzyć pamięć USB z systemem Windows 11, wybierz Opcja napędu flash USB. Następnie podłącz napęd USB do komputera i naciśnij Dalej.
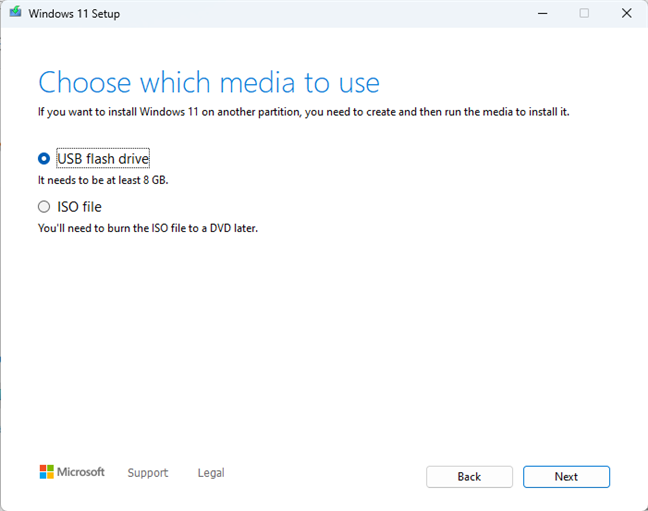
Wybierz, aby utworzyć dysk flash USB z systemem Windows 11
Zobaczysz listę dysków USB (dyski flash i zewnętrzne dyski twarde) podłączonych do na komputerze z systemem Windows. Kliknij ten, który chcesz u se, a następnie naciśnij Dalej. Nie zapominaj, że wybrany dysk USB zostanie sformatowany (wszystkie dane na nim zostaną usunięte), jeśli przejdziesz do następnego kroku.
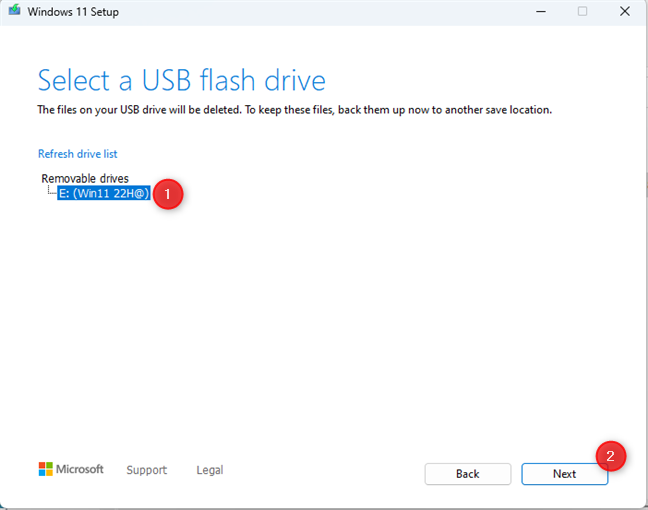
Wybierz napęd USB do utworzenia nośnika instalacyjnego Windows 11
Narzędzie do tworzenia multimediów Windows 11 rozpocznie pobieranie plików instalacyjnych systemu operacyjnego. Zobaczysz animację postępu, która została niedawno zaktualizowana, aby pasowała do tej z Windows 11 w wersji 22H2 i ile zostało pobrane w procentach. W zależności od tego, jak szybkie jest Twoje połączenie internetowe, ten krok może trochę potrwać, więc uzbrój się w cierpliwość. Plusem jest to, że możesz zminimalizować okno Media Creation Tool i zająć się swoją firmą, sprawdzając od czasu do czasu, czy przeszedł do następnego kroku.
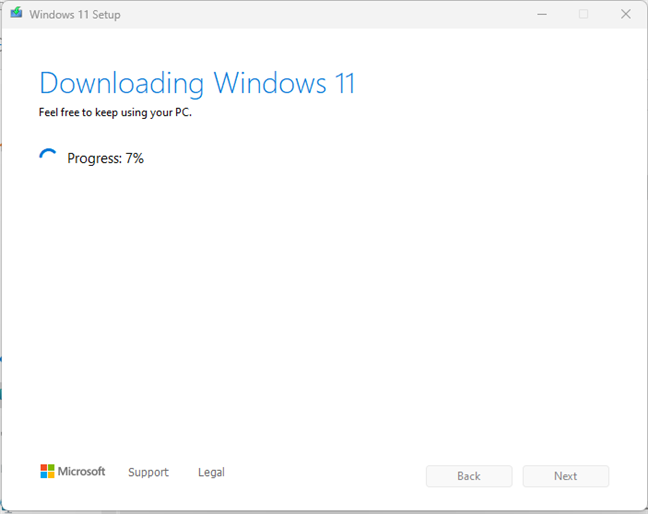
Pobieranie plików instalacyjnych systemu Windows 11
Gdy wszystkie Pobrano 11 plików instalacyjnych, Media Creation Tool sprawdza ich integralność. Następnie przenosi je na pamięć USB i umożliwia rozruch. Ten krok może również chwilę potrwać, w zależności od szybkości dysku flash USB.
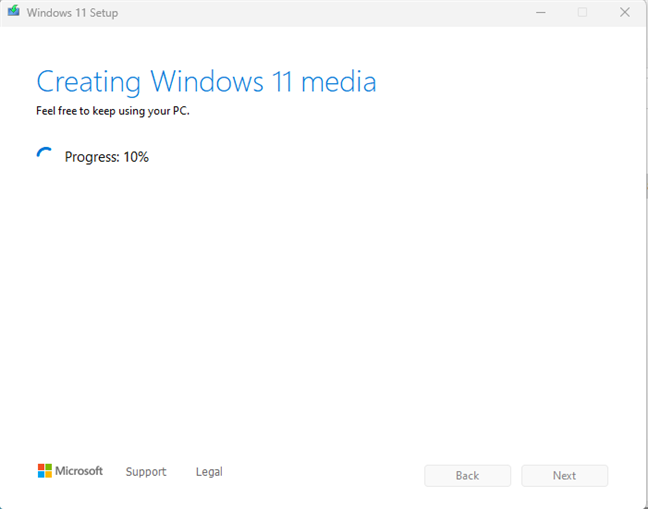
Tworzenie nośnika instalacyjnego systemu Windows 11 na dysku flash USB
Na koniec, gdy dysk flash USB jest gotowy, narzędzie Media Creation Tool umożliwia wiedzieć o tym. Kliknij lub dotknij Zakończ. Jednym drobnym irytującym problemem jest to, że okno nie zamyka się natychmiast po tym, a jego zamknięcie zajmuje kilka sekund.
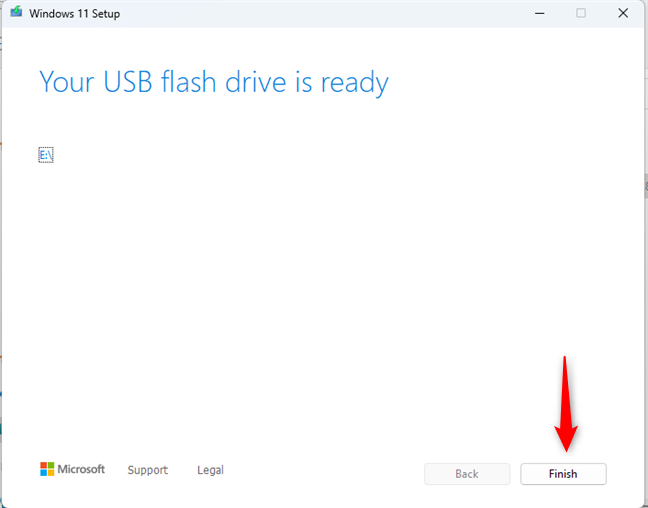
Pamięć flash USB z systemem Windows 11 jest gotowa do użycia
Odłącz pamięć flash USB od komputera , a następnie możesz zacząć używać go do uruchamiania dowolnego komputera i instalowania najnowszej wersji systemu Windows 11. Jeśli potrzebujesz pomocy podczas instalacji, przeczytaj nasz przewodnik krok po kroku: Jak zainstalować system Windows 11 z dysku USB, DVD lub ISO.
Jak pobrać obraz ISO systemu Windows 11 za pomocą narzędzia Media Creation Tool
Możesz również użyć narzędzia Media Creation Tool, aby utworzyć plik ISO systemu Windows 11. Po uruchomieniu mediacreationtool.exe zostaniesz poproszony o zaakceptowanie postanowień licencyjnych firmy Microsoft. Przeczytaj je, a następnie kliknij lub dotknij Akceptuj, aby kontynuować.
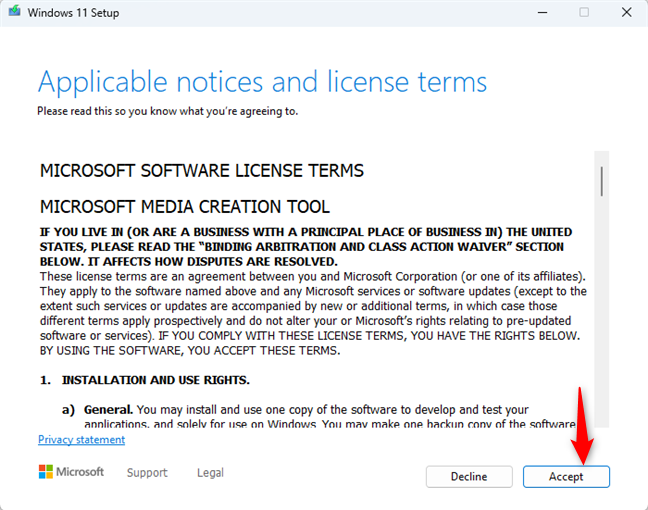
Zaakceptuj postanowienia licencyjne
Możesz wybrać język i wersję, których chcesz używać dla systemu Windows 11 ISO. Zalecany język i wersja są już domyślnie wybrane, zgodnie z ustawieniami komputera, na którym działa narzędzie Windows 11 Media Creation Tool. Jeśli chcesz dostosować te opcje i wybrać inny język, odznacz pole „Użyj zalecanych ustawień dla tego komputera” i dokonaj wyboru. Po zakończeniu naciśnij Dalej.
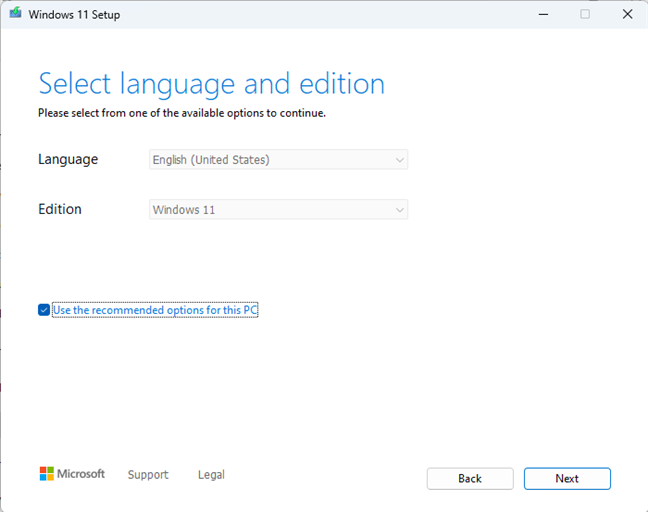
Wybierz język i edycję dla systemu Windows 11 ISO
Gdy pojawi się pytanie, którego nośnika instalacyjnego Windows 11 użyć, wybierz plik ISO i naciśnij Dalej.
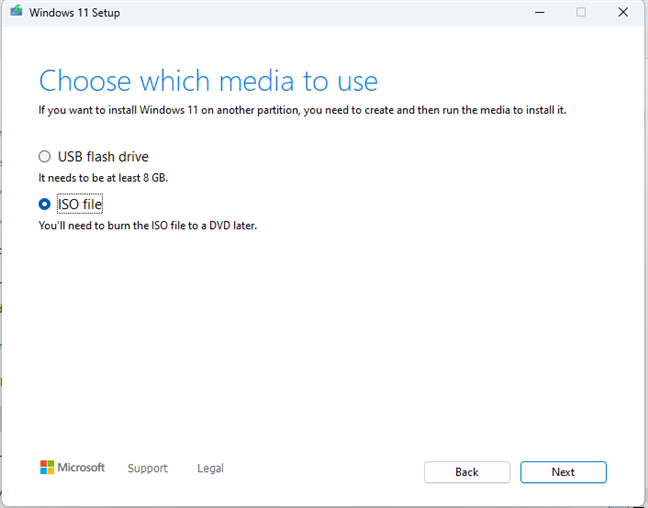
Wybierz, aby utworzyć plik ISO systemu Windows 11
Teraz wybierz, gdzie zapisać plik ISO systemu Windows 11 i jak go nazwij to.Domyślnie narzędzie Media Creation Tool proponuje pobranie pliku Windows.iso do folderu Dokumenty.Nie sądzę, że jest to mądry wybór.Zamiast tego przeglądaj komputer, aby wybrać inną lokalizację (być może Pobrane), wpisz a nazwa pliku dla ISO (domyślnie Media Creation T oool używa nazwy Windows.iso), a następnie kliknij lub naciśnij przycisk Zapisz.
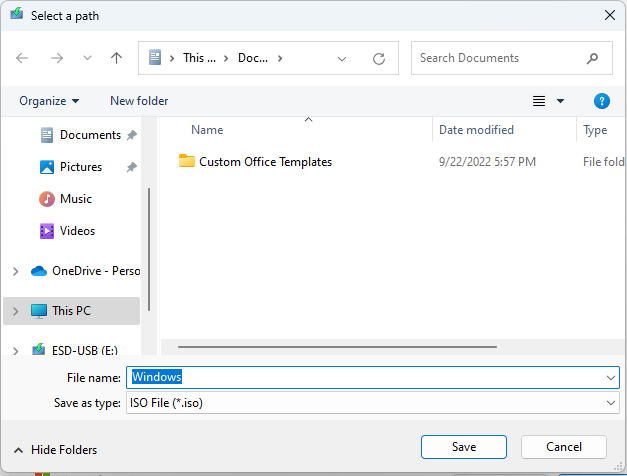
Wybierz, gdzie zapisać plik ISO systemu Windows 11 na komputerze
Narzędzie Media Creation Tool rozpocznie pobieranie plików instalacyjnych dla systemu Windows 11. Długość tego kroku procesu może się różnić w zależności od szybkości połączenia internetowego. W przypadku wolniejszych połączeń może to zająć wiele minut. Dlatego nie wahaj się zminimalizować okna narzędzia i zająć się swoim biznesem.
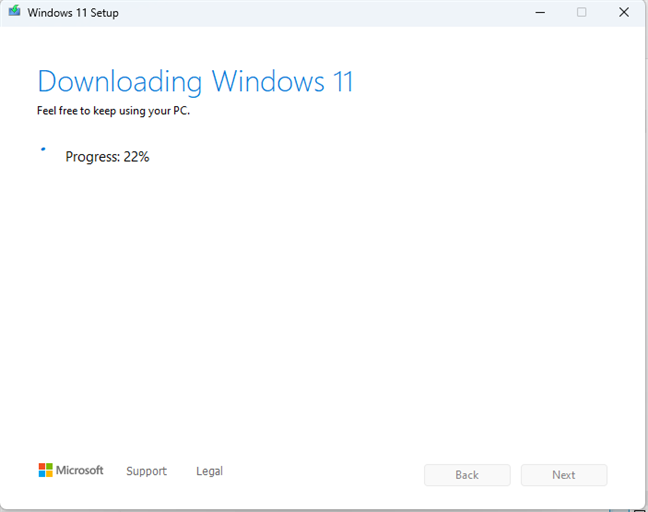
Pobieranie plików instalacyjnych systemu Windows 11
Po pobraniu wszystkich plików sprawdzana jest ich integralność i tworzony jest plik ISO systemu Windows 11. Na szczęście ten proces jest znacznie szybszy niż pobieranie.
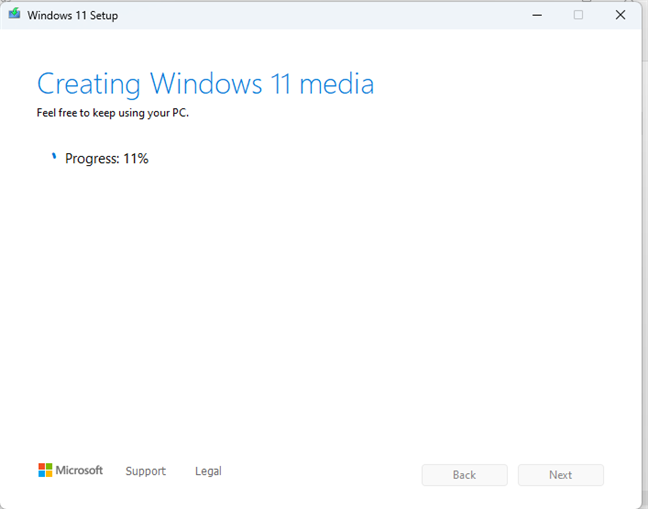
Tworzenie pliku ISO systemu Windows 11
Po zakończeniu zostanie wyświetlone miejsce, w którym zapisano plik ISO systemu Windows 11. Możesz kliknąć jego lokalizację, aby zobaczyć go w Eksploratorze plików lub nagrać plik ISO na DVD, klikając łącze Otwórz nagrywarkę DVD.
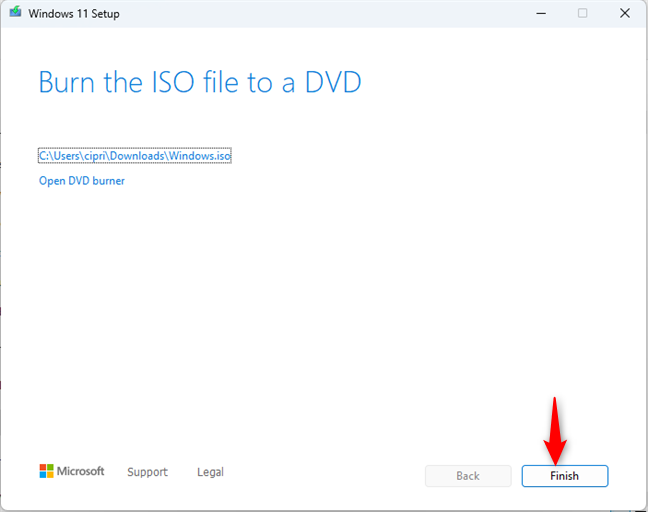
Plik ISO systemu Windows 11 został utworzony
Możesz kliknąć lub dotknąć Zakończ, aby zamknij narzędzie Media Creation Tool i zacznij korzystać z systemu Windows 11 ISO w dowolny sposób.
Czy uważasz, że narzędzie do tworzenia multimediów systemu Windows 11 jest łatwe w użyciu?
Jak widać, Windows 11 Media Creation Tool oferuje intuicyjny interfejs użytkownika i działa całkiem dobrze. Przed zamknięciem tego samouczka powiedz nam, jaki typ nośnika instalacyjnego systemu Windows 11 wolisz utworzyć: plik ISO systemu Windows 11 czy dysk flash USB? Daj nam znać, korzystając z poniższej sekcji komentarzy.