Menu Start systemu Windows 11 wygląda i działa inaczej niż w systemie Windows 10. Zniknęły kontrowersyjne kafelki i witamy z powrotem proste skróty z ery Windows 7. Różnice na tym się nie kończą, ponieważ menu Start systemu Windows 11 wyświetla nie tylko skróty do aplikacji, ale także ostatnio otwierane pliki, często używane aplikacje i nowo zainstalowane aplikacje. Ma również nowy układ, którego nie można było zmienić w początkowej wersji systemu Windows 11. Jeśli chcesz zmienić wygląd menu Start systemu Windows 11, usuń pliki z sekcji Zalecane, zmień jego układ lub dodaj foldery do przeczytaj ten przewodnik:
Jak wygląda menu Start w systemie Windows 11
Po kliknięciu lub dotknięciu logo systemu Windows (znanego również jako przycisk Start) na pasku zadań systemu Windows 11, otworzysz menu Start. To samo dzieje się po naciśnięciu klawisza Windows na klawiaturze.
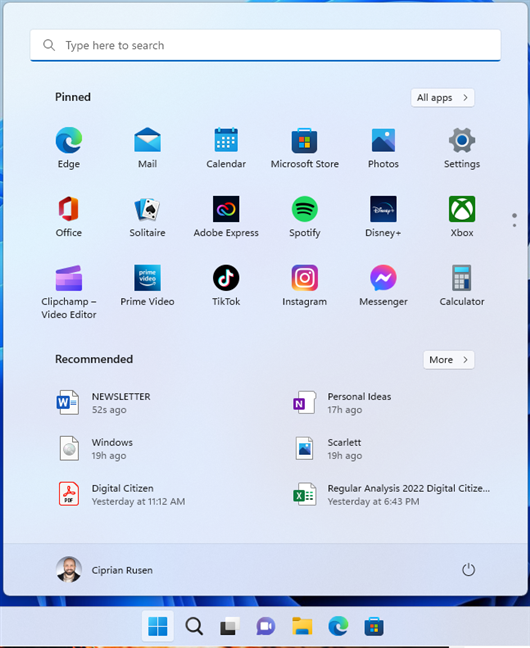
Menu Start systemu Windows 11 jest dość zatłoczone
Domyślnie menu Start systemu Windows 11 jest podzielone na następujące sekcje:
Na górze znajduje się pole wyszukiwania, w którym możesz wpisywać słowa kluczowe dla rzeczy, które chcesz znaleźć: aplikacje, dokumenty na komputerze, ustawienia i inne elementy. Oto kilka wskazówek dotyczących korzystania z funkcji wyszukiwania w systemie Windows 11. Pod polem wyszukiwania w sekcji Przypięte są wyświetlane aplikacje dostarczone przez firmę Microsoft, a jeśli chcesz, możesz samodzielnie przypiąć więcej elementów. Kliknięcie lub dotknięcie nazwy lub ikony aplikacji otwiera ją. Lista zawiera maksymalnie osiemnaście przypiętych elementów. Lista może być jednak dłuższa. Aby się po nim poruszać, możesz go przewinąć lub kliknąć/nacisnąć kropki widoczne po prawej stronie sekcji Przypięte. W prawym górnym rogu sekcji Przypięte znajduje się przycisk Wszystkie aplikacje, który możesz nacisnąć, aby wyświetlić listę wszystkich aplikacji dostępnych w systemie Windows 11. Następnie zobaczysz sekcję Zalecane, która zawiera ostatnio dodane aplikacje, najbardziej-używane aplikacje i ostatnio otwierane elementy. Po prawej stronie tej sekcji możesz zobaczyć przycisk Więcej, który otwiera dłuższą listę z elementami tego samego typu. Na dole zobaczysz swoją nazwę użytkownika i zdjęcie po lewej stronie, a przycisk zasilania po prawej.
Gdzie dostosowujesz menu Start w systemie Windows 11?
Możesz spersonalizować większość sekcji składających się na menu Start. Aby uzyskać dostęp do wszystkich dostępnych opcji konfiguracji, najpierw otwórz Ustawienia w systemie Windows 11. Jednym ze sposobów, aby to zrobić, jest naciśnięcie Windows + I na klawiaturze. Innym jest kliknięcie Start, a następnie Ustawienia.
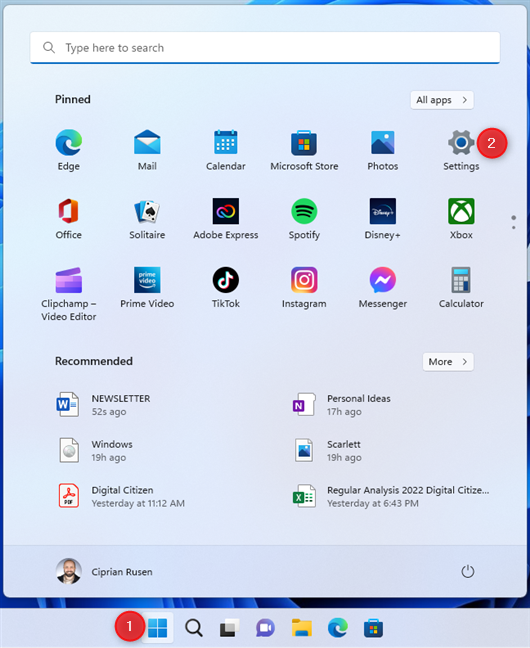
Kliknij Start, a następnie Ustawienia
W aplikacji Ustawienia systemu Windows 11 wybierz Personalizacja po lewej stronie. Po prawej stronie przewiń w dół do Start i kliknij lub dotknij go.
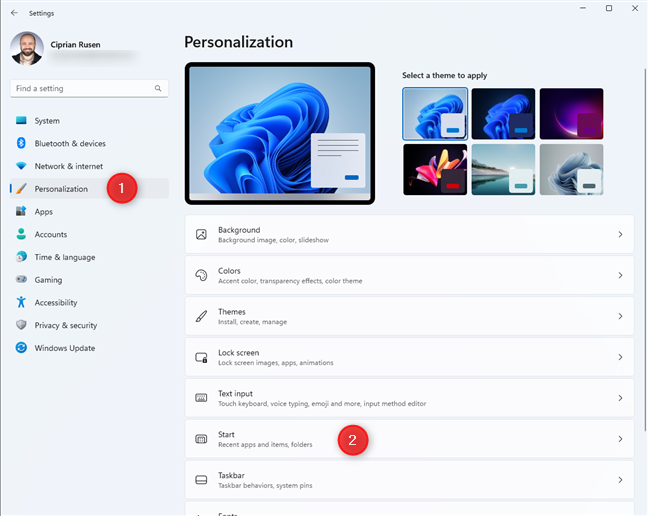
W Ustawieniach systemu Windows 11 przejdź do opcji Personalizacja > Start
Zobaczysz opcje personalizacji dostępne dla menu Start systemu Windows 11. Jeśli używasz Windows 11 2022 Update lub nowszego, opcje dostosowywania są podobne do tych na poniższym zrzucie ekranu.
Aktualizacja Windows 11 2022 oferuje więcej opcji dostosowywania
Jeśli używasz początkowej wersji Windows 11 , zobaczysz mniej opcji, podobnie jak na zrzucie ekranu:
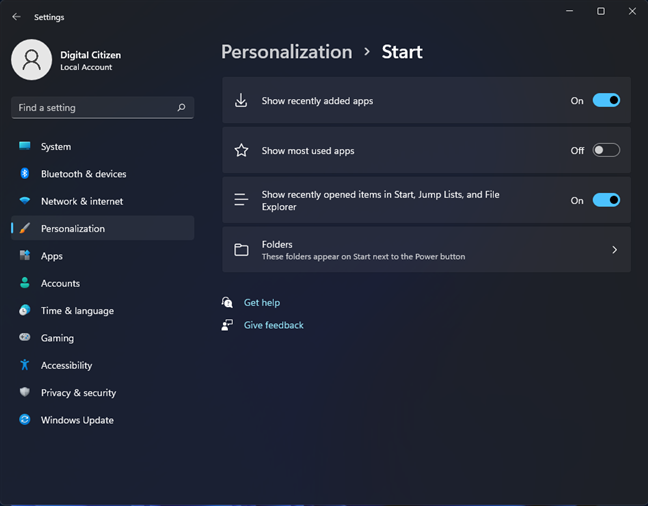
Początkowa wersja systemu Windows 11 ma mniej opcji dostosowywania
W kolejnych sekcjach omówię wszystkie opcje dostosowywania, więc czytaj dalej ten samouczek do końca. Oto także, jak sprawdzić wersję i edycję systemu Windows 11, której używasz.
1. Jak zmienić układ menu Start systemu Windows 11
Jeśli korzystasz z aktualizacji systemu Windows 11 2022 (wersja 22H2) lub nowszej, najpierw zobaczysz sekcję Układ z trzema opcjami: Więcej pinów, Domyślny i Więcej zalecenia.
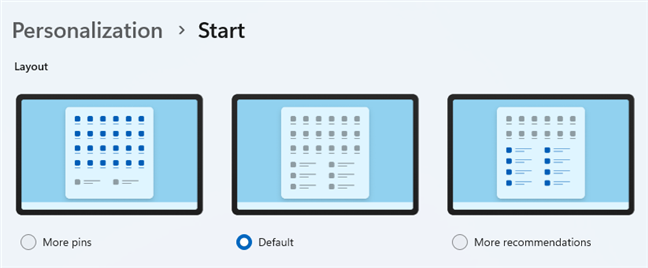
Układy menu Start systemu Windows 11
Układ domyślny to ten, który widzieliśmy na poprzednich zrzutach ekranu, a sekcje Przypięte i Polecane zajmują około połowy menu Start. Jeśli wybierzesz Więcej szpilek, Twoje menu Start będzie podobne do tego:
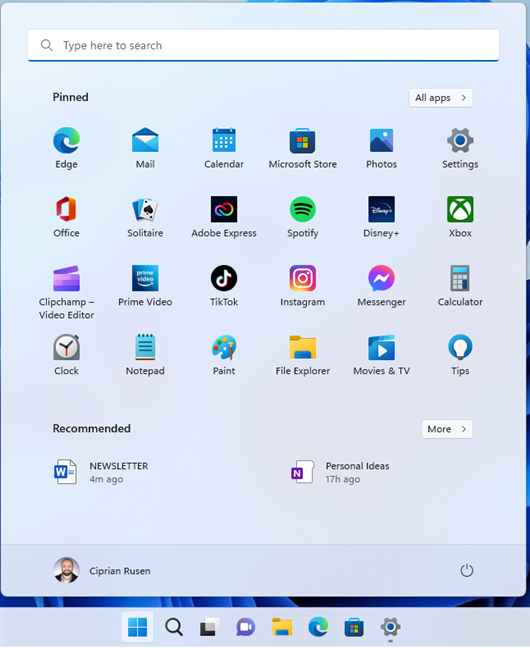
Uwielbiam moje menu Start systemu Windows 11 z większą liczbą pinów
Osobiście wolę ten układ od domyślnego, ponieważ pozwala mi dodawać więcej skrótów do aplikacji. Jeśli wybierzesz Więcej rekomendacji, układ menu Start zmieni się podobnie jak na poniższym zrzucie ekranu:
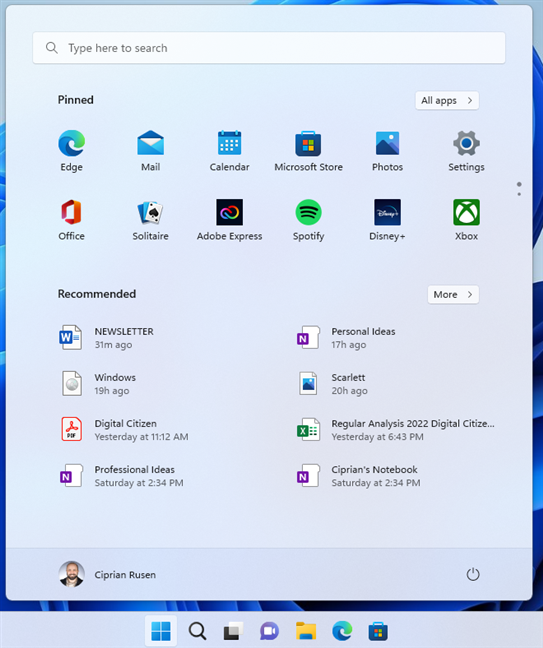
Menu Start z większą liczbą polecanych pozycji
Jak widać, sekcja Polecane zajmuje dużo więcej miejsca ze szkodą dla sekcji Przypięte. Wyobrażam sobie, że mniej osób doceni ten układ. Najprawdopodobniej będzie używany tylko w środowiskach biznesowych przez osoby, które muszą regularnie pracować z wieloma dokumentami.
2. Jak pokazać lub ukryć elementy w sekcji Polecane menu Start
Domyślnie system Windows 11 wyświetla ostatnio dodane aplikacje i otwarte elementy w sekcji Polecane menu Start. Może tam również wyświetlać najczęściej używane aplikacje. Aby ukryć te elementy w menu Start, dezaktywuj następujące przełączniki:
„Pokaż ostatnio dodane aplikacje” – niektórzy użytkownicy mogą uznać za pomocne, aby menu Start zawierało skróty do aplikacji, które właśnie zainstalowali. „Pokaż najczęściej używane aplikacje „ — system Windows 11 analizuje często używane aplikacje i wyświetla je w menu Start, jeśli włączony jest przełącznik tego ustawienia. „Pokaż ostatnio otwierane elementy w menu Start, listach szybkiego dostępu i Eksploratorze plików” — to ustawienie dotyczy wszystkich aplikacji systemu Windows 11 wyświetlających ostatnio otwierane elementy: Eksploratora plików, menu Start itd.
Aby przełączyć przełącznik (wyłączyć go i z powrotem), po prostu kliknij lub dotknij go.
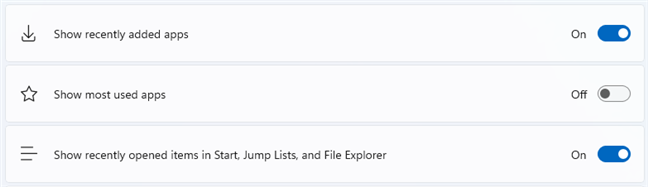
Ustaw wszystkie przełączniki na Wyłączone, aby wyczyścić sekcję Polecane
Jeśli chcesz opróżnić sekcję Polecane, musisz ustawić wszystkie trzy przełączniki na Wyłączone.
3. Wybierz foldery wyświetlane w menu Start systemu Windows 11
Domyślnie menu Start systemu Windows 11 wyświetla tylko przycisk zasilania w prawym dolnym rogu. Możesz jednak dodać obok niego kilka folderów by służyć jako szybkie skróty do często odwiedzanych miejsc. Aby dodać lub usunąć foldery z menu Start, kliknij lub dotknij Foldery na liście opcji personalizacji.
Przejdź do folderów, aby wybrać te, które chcesz w menu Start
Widzisz długą listę folderów, które można wyświetlić Start, obok przycisku zasilania: Ustawienia, Eksplorator plików, Dokumenty, Pobrane, Muzyka, Obrazy, Wideo, Sieć i Osobisty (jest to folder Twojego konta użytkownika). Aby dodać folder do menu Start, ustaw jego przełącznik na Włączone. Aby usunąć go z Start, ustaw jego przełącznik na Wył.
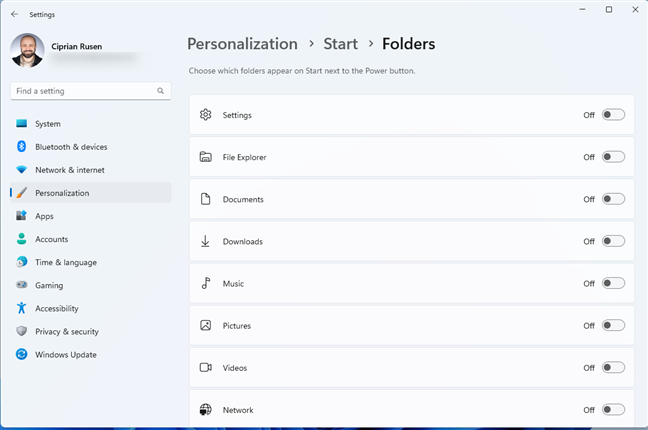
Wybierz foldery do dodania obok przycisku zasilania
Jeśli dodasz wszystkie dostępne foldery, menu Start szybko się zapełni, co utrudnia ich odróżnienie. Dlatego lepszym pomysłem jest włączenie tylko często odwiedzanych folderów. Na przykład wybrałem: Dokumenty, Pobrane, Obrazy i Ustawienia. Spójrz poniżej, aby zobaczyć, jak wygląda menu Start z większą liczbą pinów i kilkoma skrótami dodanymi na dole. Dużo czyściej, prawda?

Moje ulepszone menu Start systemu Windows 11
4. Jak tworzyć foldery w menu Start systemu Windows 11
Począwszy od aktualizacji systemu Windows 11 2022 (wersja 22H2), możesz także tworzyć foldery w menu Start. Aby to zrobić, kliknij i przytrzymaj (lub naciśnij i przytrzymaj) skrót z sekcji Przypięte.
Następnie przeciągnij go na inny skrót, który chcesz dodać do folderu. Zwróć uwagę, jak został utworzony folder o nazwie Folder. Następnie przeciągnij i upuść inne skróty do tego samego folderu. Po zakończeniu kliknij lub naciśnij folder, a następnie w polu Edytuj nazwę, w którym możesz wpisać nową nazwę folderu. Aby go zastosować, po prostu kliknij lub dotknij poza folderem. Aby uzyskać pomoc wizualną na temat tego, jak to wszystko zrobić, obejrzyj poniższą animację GIF.
Wykonaj następujące kroki, aby utworzyć i nazwać folder w menu Start
WSKAZÓWKA: Jeśli przeciąganie i upuszczanie nie działa na komputerze z systemem Windows, przeczytaj ten przewodnik: Rozwiąż problem: przeciąganie i upuszczanie nie działa w systemie Windows.
Czy podoba Ci się menu Start systemu Windows 11?
Prawdopodobnie czytasz ten artykuł, aby dowiedzieć się, jak działa menu Start systemu Windows 11 i zobaczyć, jak je ulepszyć, wybierając elementy, które są w nim wyświetlane. Mamy nadzieję, że znalazłeś odpowiedzi, których szukałeś. A jeśli są jakieś pytania, na które nie odpowiedziałem, nie wahaj się skomentować, korzystając z poniższych opcji.