Jak podłączyć kontroler Nintendo Switch do komputera
Kontrolery Nintendo Switch obejmują Joy-Cons i kontrolery Pro. Joy-Cons są domyślnie bezprzewodowe, a kontrolery są dostępne w opcjach przewodowych i bezprzewodowych. Kontroler Pro to model bezprzewodowy, który zapewnia wrażenie i wrażenia przypominające konsolę w grach na Nintendo Switch. Jednak Joy-Cons są bardzo przenośne i już je masz, jeśli posiadasz Switch.

Jedna fajna rzecz, którą możesz zrobić Przełączniki kontrolerów polegają na podłączeniu ich do komputera. Jednak Joy-Cons działają jak dwa oddzielne kontrolery, chyba że znajdziesz kompatybilną aplikację, która je łączy. Jeśli chodzi o kontroler Pro, działa od razu po wyjęciu z pudełka. Inne marki gamepadów kompatybilnych z Switch, takie jak PowerA lub Hori’s Horipad, również powinny działać po wyjęciu z pudełka. Niezależnie od tego proces jest bardzo łatwy w systemach Windows i Mac, niezależnie od tego, czy korzystasz z sieci bezprzewodowej, czy przewodowej. Oto jak podłączyć kontrolery Nintendo Switch Joy-Cons i Pro do komputera z systemem Windows lub Mac. Tak, wiemy, że termin „PC” jest dyskusyjnym tematem odnoszącym się do komputerów Mac, ale ostatecznie oba są technicznie komputerami PC.
Kontrolery Joy-Con
Joy-Cons są kontrolery podstawowe dla Nintendo Switch.Najbardziej ekscytująca jest ich konstrukcja: składają się z dwóch oddzielnych jednostek.Oznacza to, że możesz używać kontrolera dla jednego gracza, a jeśli chcesz, możesz je odłączyć i używać obu jako dwóch oddzielne kontrolery. Oczywiście ten scenariusz stwarza problem podczas podłączania ich do komputera, głównie dlatego, że mają ograniczone funkcje w porównaniu z kontrolerem do gier. Niezależnie od tego nadal działają. Oto jak sparować konsole Nintendo Switch Joy-Cons z systemem Windows lub Mac.
Jak podłączyć kontrolery Joy-Con do systemu Windows 10/11
Otwórz menu Start i przejdź do Ustawienia > Urządzenia > Bluetooth.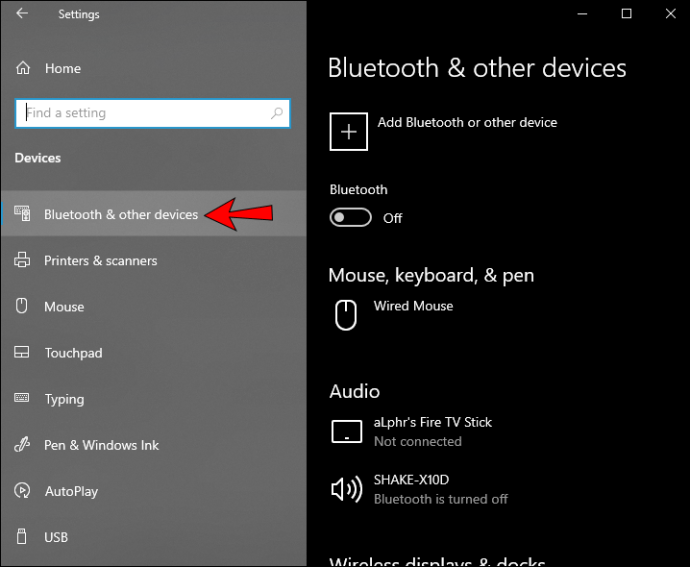 Dotknij Dodaj Bluetooth lub przycisk innych urządzeń.
Dotknij Dodaj Bluetooth lub przycisk innych urządzeń.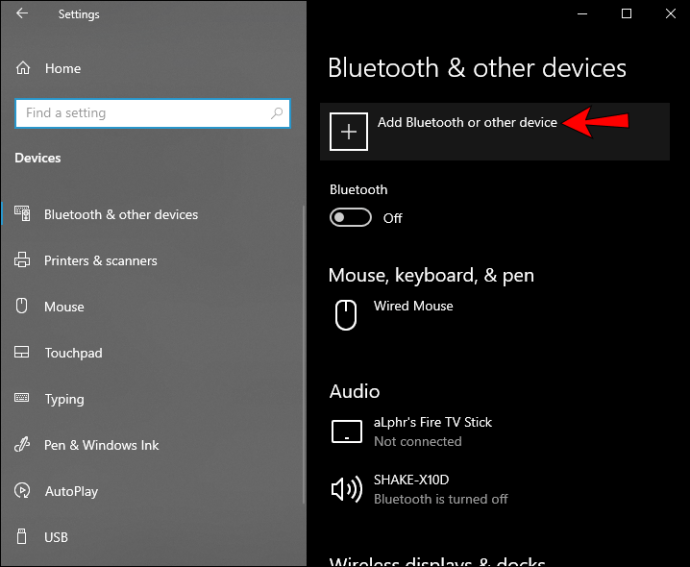 Odłączkontroler Joy-Con od Switcha.
Odłączkontroler Joy-Con od Switcha.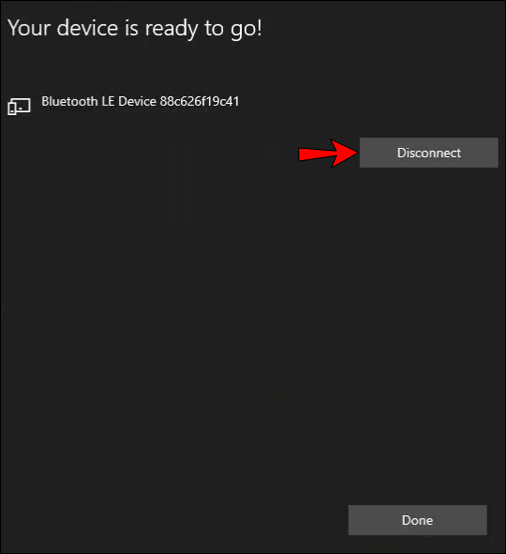 Naciśnij i przytrzymaj Synchronizuj przycisk na kontrolerze, aż kontrolki zaczną migać. Jest między przyciskami SR i SL.
Naciśnij i przytrzymaj Synchronizuj przycisk na kontrolerze, aż kontrolki zaczną migać. Jest między przyciskami SR i SL.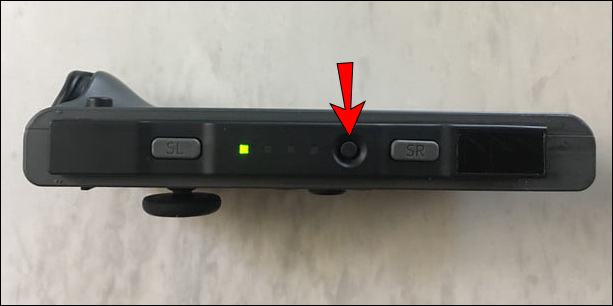 Wyszukaj Radość-Con w menu Bluetooth na komputerze.
Wyszukaj Radość-Con w menu Bluetooth na komputerze.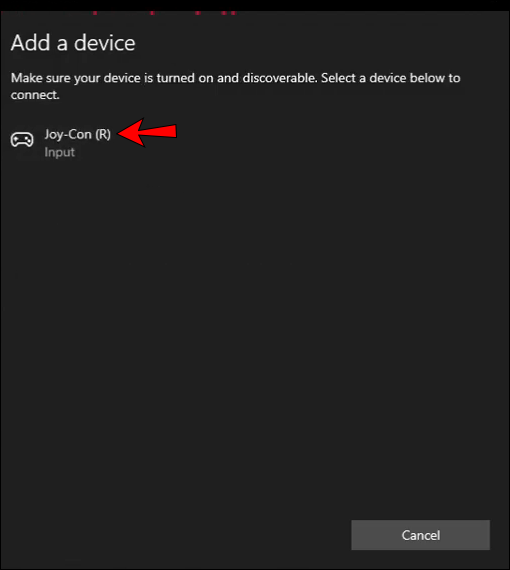 Wybierz opcję parowania.
Wybierz opcję parowania.
To wszystko! Udało Ci się podłączyć kontrolery Joy-Con do komputera z systemem Windows. Należy przypomnieć, że ponieważ kontrolery Joy-Con składają się z dwóch jednostek, komputer rozpozna je jako oddzielne elementy. Jeśli chcesz grać w gry wieloosobowe, jest to świetna opcja. Jeśli jednak chcesz grać w złożone gry dla jednego gracza, musisz podjąć dodatkowe kroki, aby używać Joy-Cons jako pojedynczej jednostki.
Jak połączyć Joy-Cons jako jedną jednostkę w systemie Windows 10/11
Jeśli chcesz połączyć Joy-Cons jako jedną jednostkę, kilka programów i aplikacji może Ci w tym pomóc. Jedną z dobrych aplikacji, która załatwia sprawę, jest BetterJoy. Oto jak z niego korzystać.
Użyj BetterJoy, aby połączyć dwa kontrolery Joy-Con w jeden kontroler
Podłącz kontrolery Joy-Con do komputera. Pobierz „ BetterJoy“ z GitHub.Wypakuj pliki do wybranego folderu.Otwórz podfoldery i uruchom „ViGEmBUS_Setup” jako administrator.Zainstaluj sterowniki.Po zainstalowaniu sterowników przejdź do głównego folderu, a następnie uruchom „BetterJoyForCemu” jako administrator.Program rozpozna teraz Twoje kontrolery jako jedna jednostka. Możesz kliknąć jedną „ikonę JoyCon”, aby utworzyć oba oddzielne kontrolery, i powtórzyć, aby ponownie połączyć je w jeden.
Pobierz „ BetterJoy“ z GitHub.Wypakuj pliki do wybranego folderu.Otwórz podfoldery i uruchom „ViGEmBUS_Setup” jako administrator.Zainstaluj sterowniki.Po zainstalowaniu sterowników przejdź do głównego folderu, a następnie uruchom „BetterJoyForCemu” jako administrator.Program rozpozna teraz Twoje kontrolery jako jedna jednostka. Możesz kliknąć jedną „ikonę JoyCon”, aby utworzyć oba oddzielne kontrolery, i powtórzyć, aby ponownie połączyć je w jeden.
Kontrolery Nintendo Switch Pro
Nintendo również produkuje Pro Controller dla konsoli Nintendo Switch, który służy jako alternatywa dla kontrolerów Joy-Con.Swoją konstrukcją kontrolery Switch Pro przypominają tradycyjny gamepad, co czyni je popularnym wyborem bez konieczności łączenia dwóch z nich.
Jeśli chcesz tradycyjnej gry, możesz wybrać kontroler Switch Pro. Jeśli chcesz dowiedzieć się, jak podłączyć go do komputera zamiast do Switcha, zapoznaj się z poniższymi instrukcjami.
Jak podłączyć kontroler Switch Pro do komputera za pomocą połączenia przewodowego
Jeśli chcesz użyć kabla do podłączenia kontrolera do komputera, wykonaj następujące czynności:
Podłącz kabel kontrolera Pro do gamepada. Możesz użyć dowolnego kabla USB-A-do-USB-C lub USB-C-do-USB-C, jeśli komputer ma port USB-C. Wtyczka drugi koniec kabla do komputera.
Wtyczka drugi koniec kabla do komputera.
To wszystko. To najłatwiejszy sposób podłączenia kontrolera do komputera. Zostanie wykryty jako kontroler Pro w „Ustawienia-> Urządzenia-> Bluetooth i inne urządzenia”.
Jak podłączyć kontroler Switch Pro do komputera bezprzewodowo
Otwórz „ Menu Start” i przejdź do „Ustawienia > Urządzenia > Bluetooth i inne urządzenia”.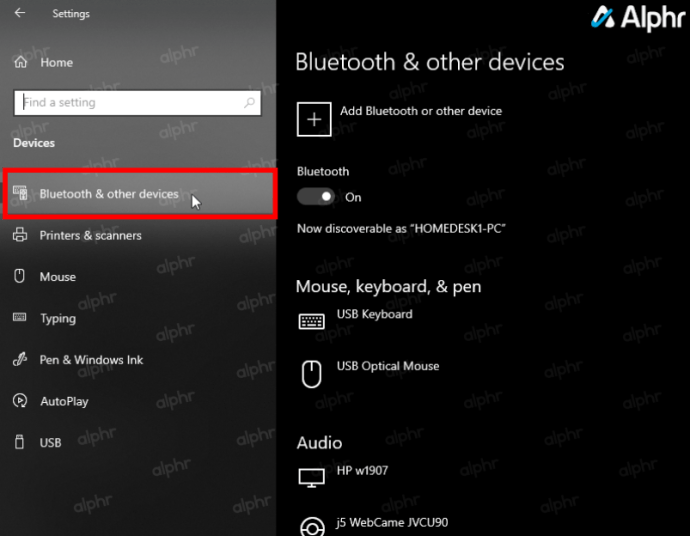 Kliknij na Przycisk „Dodaj Bluetooth lub inne urządzenie”.
Kliknij na Przycisk „Dodaj Bluetooth lub inne urządzenie”.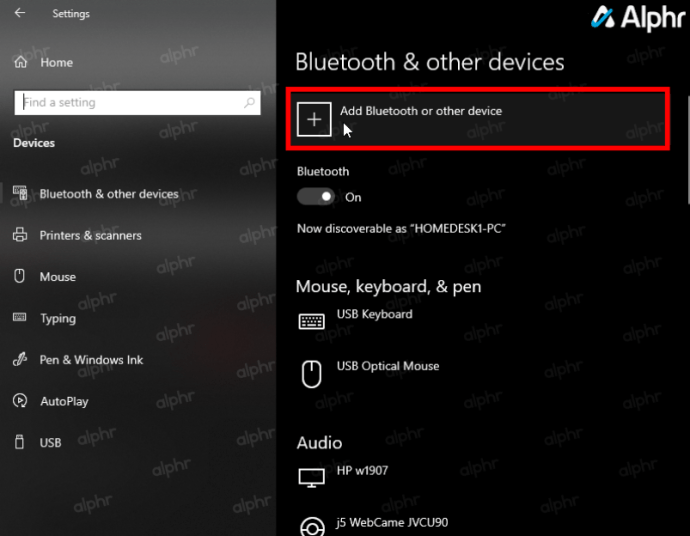 Przytrzymaj „Przycisk synchronizacji” na swoim kontrolerem, aż kontrolki zaczną migać – jest to przycisk obok portu USB-C.
Przytrzymaj „Przycisk synchronizacji” na swoim kontrolerem, aż kontrolki zaczną migać – jest to przycisk obok portu USB-C.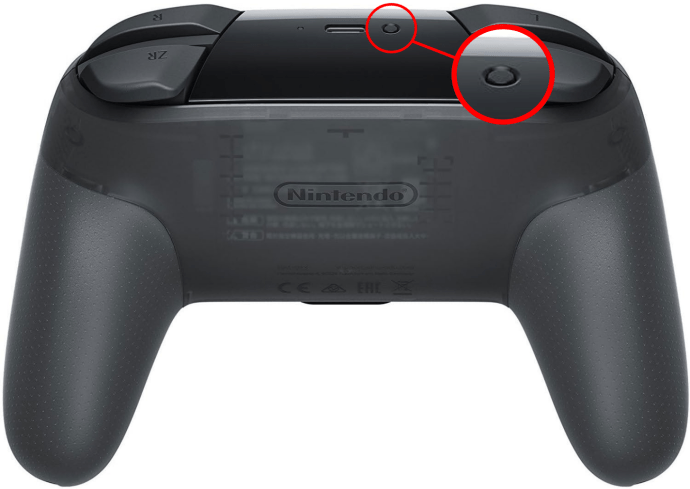 Kliknij „Kontroler Pro” w oknie „Dodaj urządzenie” na komputerze.
Kliknij „Kontroler Pro” w oknie „Dodaj urządzenie” na komputerze.
Windows 10 automatycznie instaluje niezbędnych sterowników, a następnie wyświetla okno „Gotowy do pracy”. Kliknij „Gotowe”, aby wyjść z okna „Dodaj urządzenie”.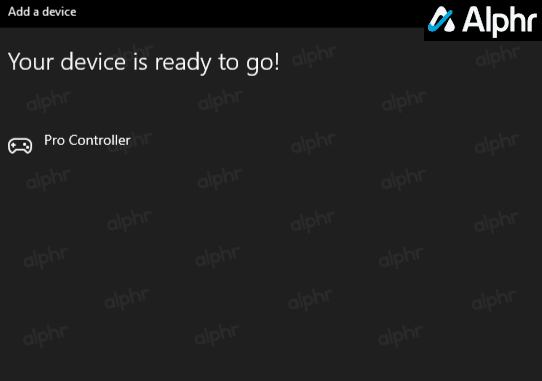 Kontroler Pro pojawia się teraz na liście Bluetooth jako potwierdzenie.
Kontroler Pro pojawia się teraz na liście Bluetooth jako potwierdzenie.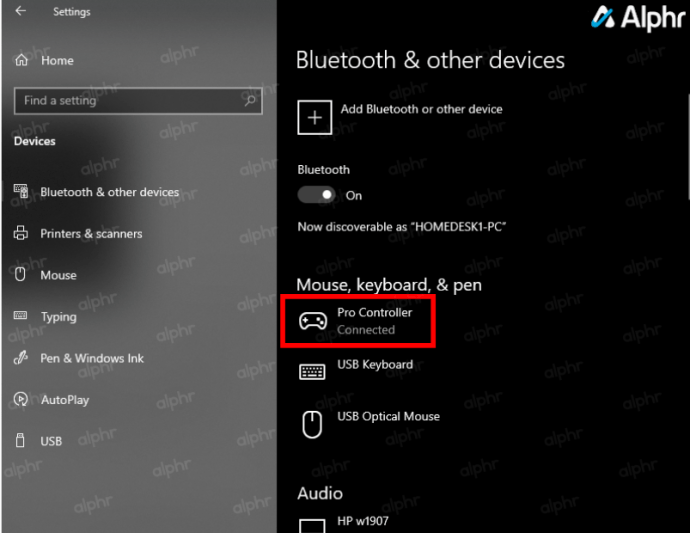
Uwaga: Gdy kontroler Switch Pro pomyślnie połączy się z systemem Windows, czterokolorowy pasek zacznie migać od lewej do prawej i pozostaje do momentu odłączenia kontrolera. Nie ma opcji wyłączenia diod LED, chyba że jako sterownika użyjesz BetterJoy.
Jak podłączyć kontroler Nintendo Switch do Steam
Jeśli chcesz grać w gry Steam, możesz to zrobić za pomocą kontrolera Switch Pro. Aby go połączyć, wykonaj następujące czynności:
Otwórz „Steam” i kliknij „Ustawienia kontrolera”. Jeśli chcesz, możesz wybrać opcję układu przycisków. Możesz na przykład opuścić układ przycisków Nintendo lub przełączyć go na układ Xbox One.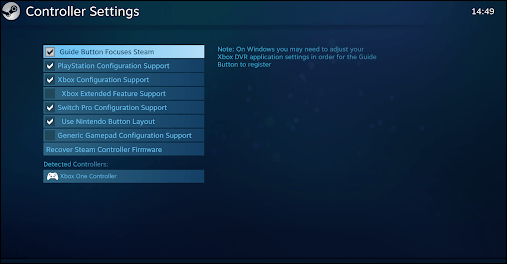 Podłącz kontroler Pro do komputera.
Podłącz kontroler Pro do komputera. Zarejestruj kontroler. Przejdź do „Konfiguracja kontrolera”. W tym menu możesz zmienić funkcje każdego przycisku na kontrolerze.
Zarejestruj kontroler. Przejdź do „Konfiguracja kontrolera”. W tym menu możesz zmienić funkcje każdego przycisku na kontrolerze.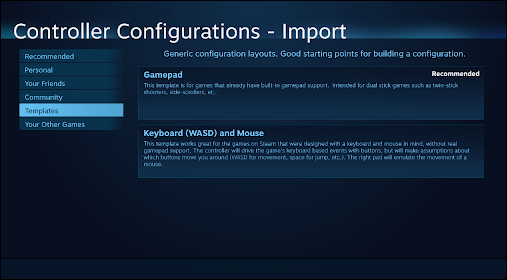
Po skonfigurowaniu Pro Kontroler powinien działać z każdą grą Steam.
Kontroler Joy-Con vs. Pro: co jest lepsze dla systemu Windows?
Obie te opcje stanowią świetne opcje do grania w gry na konsoli Nintendo Switch. Jednak w zależności od Twoich potrzeb możesz to zobaczyć z nich będzie Ci lepiej odpowiadać. Sprawdźmy zalety i wady obu tych kontrolerów.
Zalety
Joy-Cons
Projekt – Najlepszą cechą Joy-Cons jest ich konstrukcja. Dostajesz dwa kontrolery, które mogą pracować razem jako jeden. Tak więc, jeśli lubisz grać w gry wieloosobowe lub organizować wieczory gier ze znajomymi, Joy-Cons będą Twoim wyborem. Dzieci je uwielbiają – Ze względu na swój mały rozmiar, Joy-Cons są idealne dla dzieci. Po odłączeniu są bardzo lekkie, co ułatwia ich trzymanie. Są również dostępne w różnych kolorach, co czyni je atrakcyjnymi, szczególnie dla dzieci.Wrażenia z ręki – Joy-Cons oferują wspaniałe wrażenia z ręki, ponieważ są zaprojektowane tak, aby fizycznie połączyć się z konsolą.Łatwe do przenoszenia – Ponieważ są małe, Joy-Wady są świetne, gdy podróżujesz z konsolą. Ponadto, ze względu na swój rozmiar i wagę, nie zajmują dużo miejsca.
Kontroler Nintendo Switch Pro
Tradycyjny design – Gracze przyzwyczajeni do kontrolerów Xbox lub PlayStation z pewnością będą preferować ten kontroler, ponieważ jest konstrukcja przypomina tradycyjne kontrolery. Żywotność baterii – Kontroler Switch Pro ma doskonałą żywotność baterii. Działa do 40 godzin, co jest świetne, a ładuje się przez port USB. Wygodny – ten kontroler jest bardzo wygodny w dłoniach dzięki ergonomicznej konstrukcji. Pozwoli to uniknąć skurczów rąk i chociaż Joy-Cons są świetne dla dzieci i osób o mniejszych dłoniach, Switch Pro będzie lepiej pasował do rąk dorosłych. Lepsza kontrola – Ze względu na swoją konstrukcję Switch Pro wygodnie leży w dłoniach, dzięki temu masz lepszą kontrolę nad grą. Jeśli więc lubisz grać w intensywne gry dla jednego gracza, może to być dla Ciebie doskonała opcja.
Wady
Wady
Żywotność baterii – podczas gdy kontroler Switch Pro oferuje 40 godzin żywotności baterii, Joy-Cons oferują 20, co jest dużą różnicą. Jeśli jednak ładujesz Joy-Cony między sesjami grania, nie powinieneś mieć żadnych problemów z baterią. Rozmiar – Chociaż ich mały rozmiar może być świetny dla dzieci, jest to poważny problem dla poważnych graczy. Ze względu na swój rozmiar mogą powodować skurcze rąk. Dryf Joy-Con – Wiele osób zgłosiło problemy, które powodują fałszywe dane wejściowe. Drążki analogowe na kontrolerach zaczynają się poruszać, nawet jeśli nie są fizycznie poruszane.
Kontroler Nintendo Switch Pro
Nie nadaje się do trybu przenośnego – chociaż kontroler Switch pro jest świetny ze względu na swoją ergonomiczną konstrukcję, jest nie można fizycznie podłączyć go do konsoli Switch. Tak więc, jeśli często grasz poza domem, może to stanowić problem. Możliwość dostosowania – Switch Pro jest dostępny tylko w kolorze czarnym i niektórych kolorach edycji specjalnej. Jeśli zależy Ci na kolorach i możliwości dostosowania kontrolera lub jeśli chcesz kupić kontroler dla swoich dzieci, może to być przełom. Cena – chociaż Switch Pro jest świetny, najważniejszą różnicą jest to, że Joy-Cons chodź z konsolą. Jeśli więc chcesz używać kontrolera Switch Pro, musisz go kupić osobno. A ponieważ mają podobną cenę, w zasadzie dostaniesz dwa Joy-Cons za cenę jednego Switch Pro. Dlatego wiele osób decyduje się na zakup dodatkowego zestawu Joy-Conów lub nie kupuje niczego.
W skrócie, zarówno Joy-Cons, jak i kontrolery Nintendo Switch Pro to fantastyczne gadżety same w sobie. Nie jest łatwo wybrać między tymi dwoma, ale możesz pomyśleć o tym, do czego ich użyjesz. Jeśli lubisz organizować wieczory gier, grać w gry wieloosobowe lub kupować konsolę dla swoich dzieci, Joy-Cons mogą być lepszą opcją.
Jeśli jednak jesteś zapalonym graczem, ciesz się ergonomiczną konstrukcją i grasz głównie sam, kontroler Nintendo Switch Pro będzie świetnie pasował. Ten kontroler jest wygodny, zapewnia doskonałą żywotność baterii i ma tradycyjną konstrukcję, co jest istotną zaletą dla wielu graczy.
Podłączanie kontrolera Switch do komputera: objaśnienie
Teraz jesteś” Poznałem różne sposoby podłączenia kontrolera Switch do komputera. Jeśli chcesz grać w gry na swoim komputerze za pomocą kontrolerów Switch, koniecznie przeczytaj nasz przewodnik, a będziesz gotowy do gry w zaledwie kilku prostych krokach.
Czy kiedykolwiek próbowałeś użyć swojego Zmienić kontrolery do grania w gry na komputerze? Powiedz nam w sekcji komentarzy poniżej!
Zastrzeżenie: Niektóre strony w tej witrynie mogą zawierać link partnerski. Nie wpływa to w żaden sposób na nasz artykuł wstępny.