W tym artykule opisano kroki, które można wykonać, aby zmienić ustawienia Ekranu i uśpienia w systemie Windows 11.
Domyślnie system Windows automatycznie wyłączy ekran urządzenia i przełączy go w tryb uśpienia po pewnym czasie bezczynności, aby oszczędzać energię i przedłużyć żywotność baterii.
W ustawieniach zasilania możesz wybrać dwie opcje: jedną jest wyłączenie ekran urządzenia po pewnym czasie, gdy nie wykryje, że żaden użytkownik nie aktywuje się, podczas gdy komputer działa w tle.
Druga opcja spowoduje przejście urządzenia w stan niskiego poboru mocy (tryb uśpienia), co spowoduje wyłączenie systemu ale utrzymuje sesje użytkownika działające w pamięci. Wystarczy nacisnąć klawisz lub mysz, aby wznowić działanie ze stanu uśpienia.
Typowe ustawienia ekranu i trybu uśpienia w systemie Windows 11 są optymalne dla większości użytkowników. Jeśli jednak urządzenie wyłącza ekran lub zbyt szybko przechodzi w stan uśpienia, system Windows umożliwia zmianę tego ustawienia.
Jak zmienić ustawienia ekranu i trybu uśpienia w systemie Windows 11
Jak opisano powyżej , system Windows zawiera ustawienia zasilania ekranu i uśpienia, które użytkownicy mogą kontrolować, jeśli domyślne ustawienia nie są dla Ciebie odpowiednie.
Poniżej opisano, jak to zrobić.
Windows 11 ma scentralizowany lokalizacja dla większości jego ustawień. Od konfiguracji systemu po tworzenie nowych użytkowników i aktualizowanie systemu Windows, wszystko można zrobić z poziomu panelu Ustawienia systemu.
Aby przejść do ustawień systemu, możesz użyć klawisza Windows + i skrót lub kliknij Start ==> Ustawienia jak pokazano na poniższym obrazku:
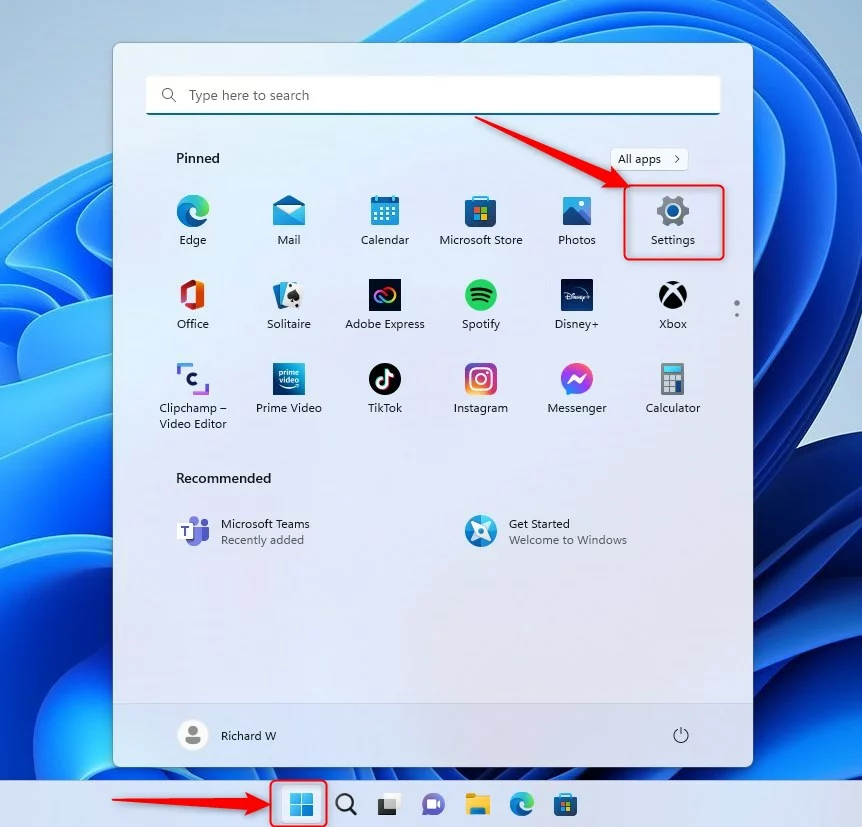
Alternatywnie możesz użyć pola wyszukiwania w na pasku zadań i wyszukaj Ustawienia. Następnie wybierz, aby go otworzyć.
Okienko Ustawienia systemu Windows powinno wyglądać podobnie do poniższego obrazu. W aplikacji Ustawienia w systemie Windows kliknij System po lewej stronie.
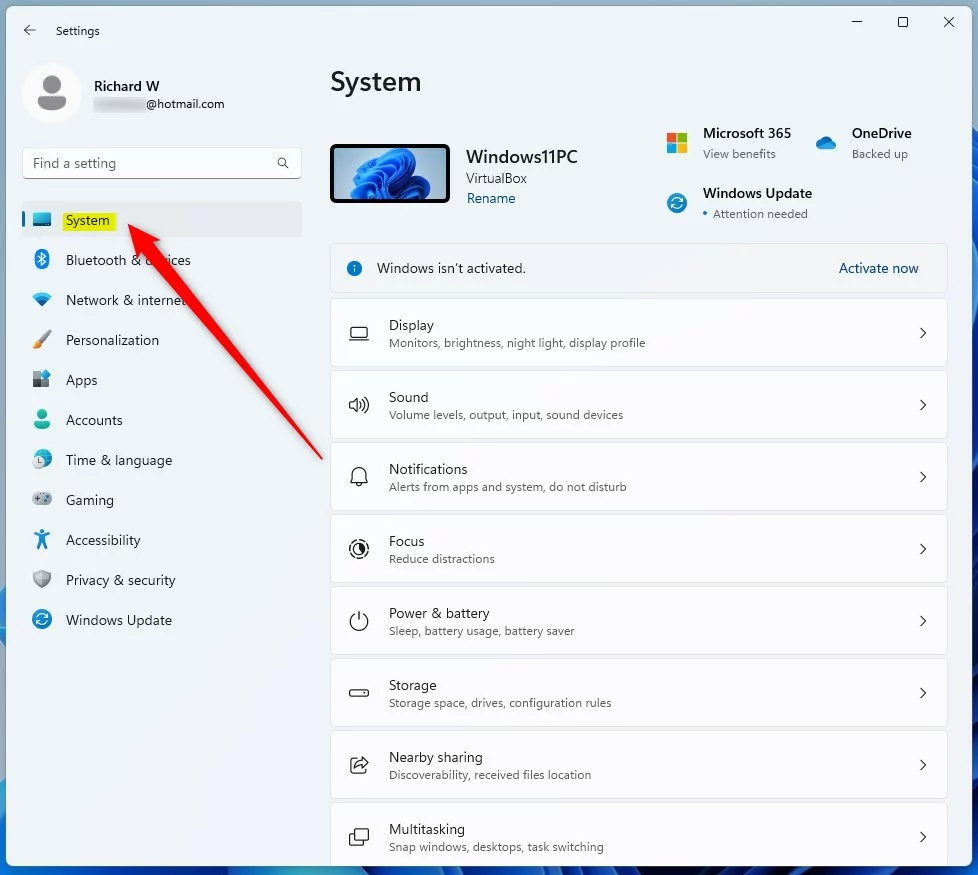
Po prawej stronie wybierz kafelek Zasilanie i bateria, aby rozwinąć.
W panelu System-> Zasilanie i bateria kliknij kafelek Ekran i uśpij, aby go rozwinąć.
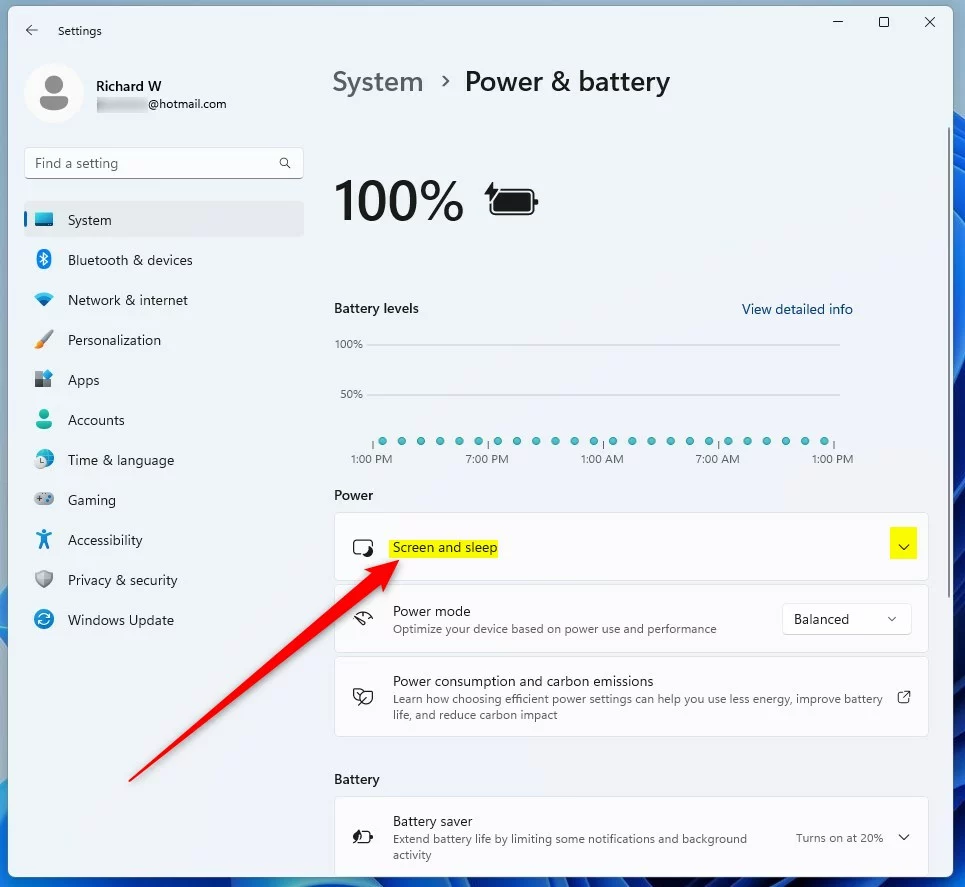
Na System-> Zasilanie i bateria-> Ekran i tryb uśpienia okienko ustawień, wybierz opcje, które są dla Ciebie najlepsze.
Przy zasilaniu z baterii wyłącz ekran po: >Po podłączeniu włącz ekran po:Po włączeniu zasilania bateryjnego uśpij urządzenie ter:Po podłączeniu uśpij urządzenie po: 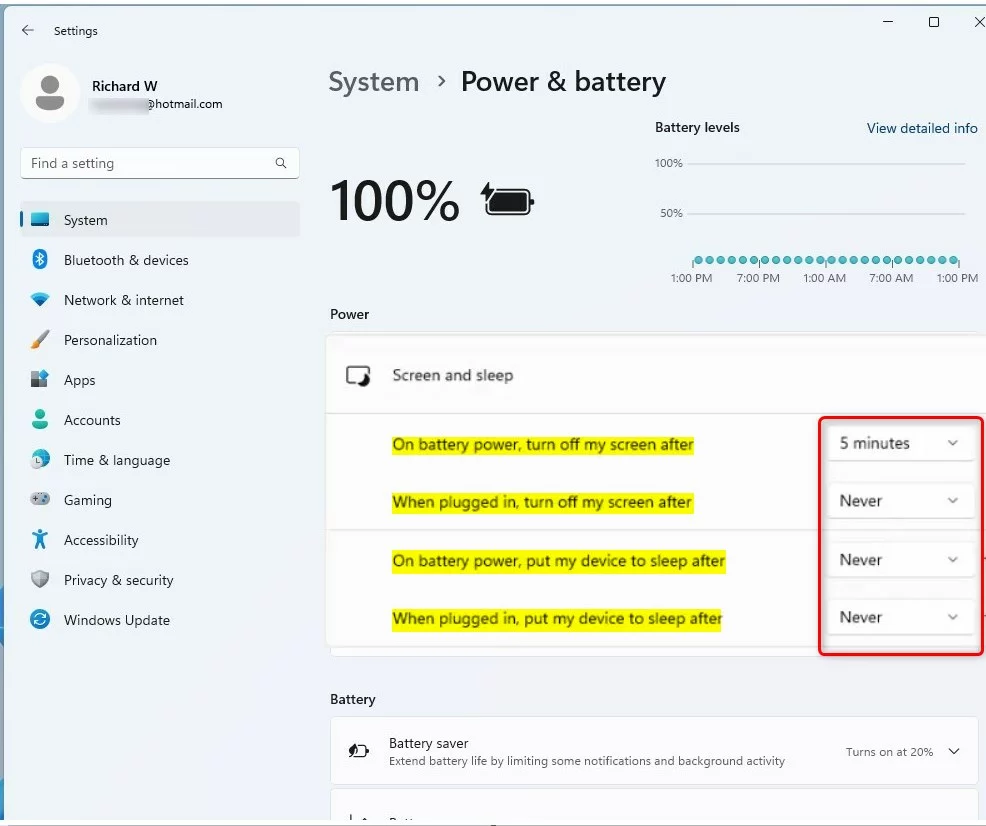
Po skonfigurowaniu urządzenie włączy ekran i przejdzie w stan uśpienia na podstawie Twoich wyborów.
To powinno wystarczyć!
Wniosek:
Ten post pokazał, jak zmienić ustawienia ekranu i uśpienia w systemie Windows 11. znajdź jakikolwiek błąd powyżej lub coś do dodania, skorzystaj z poniższego formularza komentarzy.