Czy kiedykolwiek musiałeś wydrukować duży obraz, ale Twoja drukarka może używać tylko standardowych rozmiarów papieru A4, US Letter lub A3? Jeśli chcesz wydrukować duży plakat lub dużą mapę, a nie możesz znaleźć lub nie stać Cię na specjalistyczny sklep, który wydrukuje go w wymaganych wymiarach, możesz użyć domowej drukarki, aby wydrukować ten obraz na wielu stronach. Następnie wystarczy użyć taśmy samoprzylepnej, aby złożyć cały obraz lub połączyć ze sobą arkusze papieru w inny sposób. Czy wiesz, że możesz użyć podstawowego bezpłatnego narzędzia, takiego jak Microsoft Paint lub Adobe Acrobat Reader, aby drukować duże obrazy na wielu stronach? Oto jak to działa:
UWAGA: Kroki opisane w tym samouczku działają tak samo w systemach Windows 10 i Windows 11. Ponadto obie metody, które pokażemy, są bezpłatne aplikacje: Microsoft Paint i Adobe Acrobat Reader.
1. Jak wydrukować obraz na wielu stronach za pomocą programu Paint w systemie Windows 10 lub Windows 11
Ponieważ dotarłeś do tego przewodnika, aby dowiedzieć się, jak wydrukować duży obraz na wielu stronach, powinieneś wiedzieć, że najłatwiejszy i najszybszy sposób aby to zrobić, używa starego, dobrego Painta. Bez zbędnych ceregieli, oto jak to działa:
1.1. Otwórz program Microsoft Paint
Przede wszystkim otwórz program Paint. Znajdziesz wiele metod, aby to zrobić w naszym przewodniku: 9 sposobów na uruchomienie programu Paint w systemie Windows. Jeśli się spieszysz i nie masz czasu na czytanie poradnika, skorzystaj z wyszukiwarki. W systemie Windows 11 naciśnij przycisk wyszukiwania na pasku zadań, wpisz słowo „maluj” i kliknij wynik o tej samej nazwie.
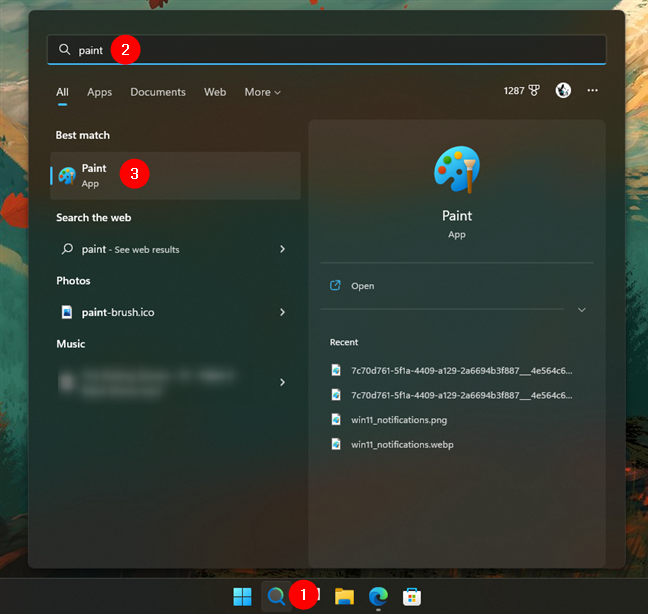
Wyszukaj i otwórz program Paint w systemie Windows 11
Jeśli używasz systemu Windows 10, wpisz „malowanie” w polu wyszukiwania na pasku zadań, a następnie kliknij lub naciśnij wynik malowania.
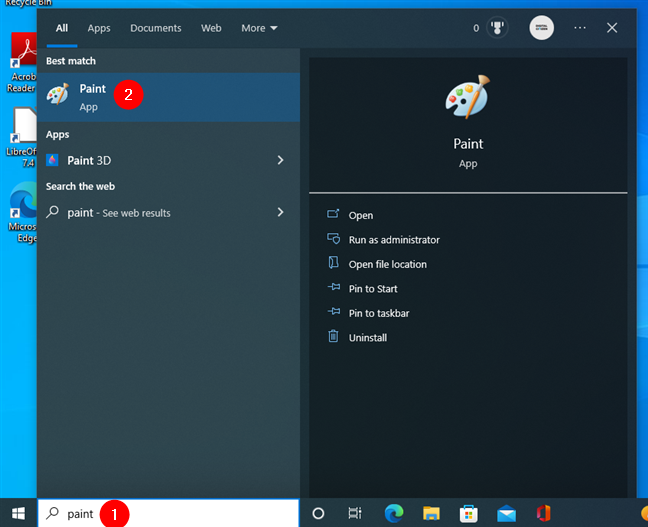
Wyszukaj i otwórz program Paint w systemie Windows 10
Niezależnie od wersji systemu Windows okno programu Paint powinno teraz otwórz na pulpicie.
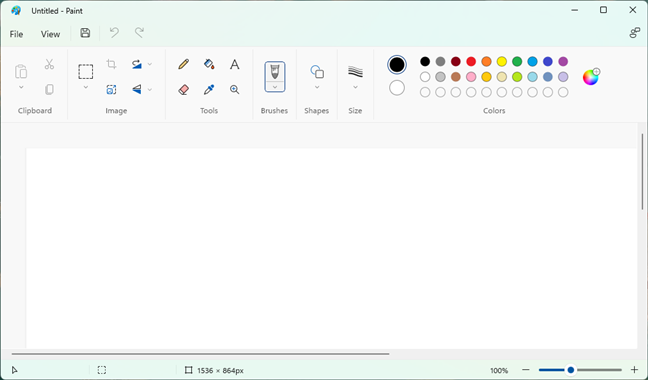
Paint w systemie Windows 11
WAŻNE: w systemie Windows 10 aplikacja Paint ma inny wygląd interfejsu, ale opcje drukowania działają tak samo jak w systemie Windows 11. Dlatego , jeśli jesteś użytkownikiem ng Windows 10, nie daj się zastraszyć faktem, że używam zrzutów ekranu z Windows 11. Postępuj zgodnie z moimi instrukcjami, a uzyskasz pożądany efekt drukowania.
1.2. Otwórz obraz, który chcesz wydrukować
Załaduj plik z obrazem, który chcesz wydrukować. Aby to zrobić, kliknij lub dotknij Plik w lewym górnym rogu okna i wybierz Otwórz. Możesz też użyć skrótu klawiaturowego Ctrl + O.
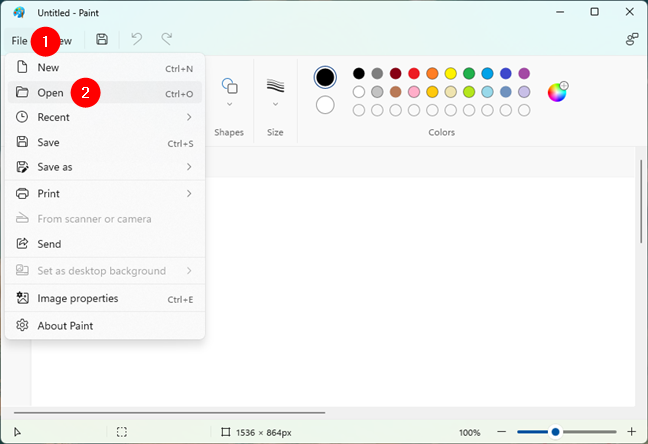
Opcja Otwórz z menu Plik w programie Paint
Przejrzyj komputer lub urządzenie z systemem Windows i wybierz obraz, który chcesz wydrukować. Następnie kliknij lub naciśnij Otwórz.
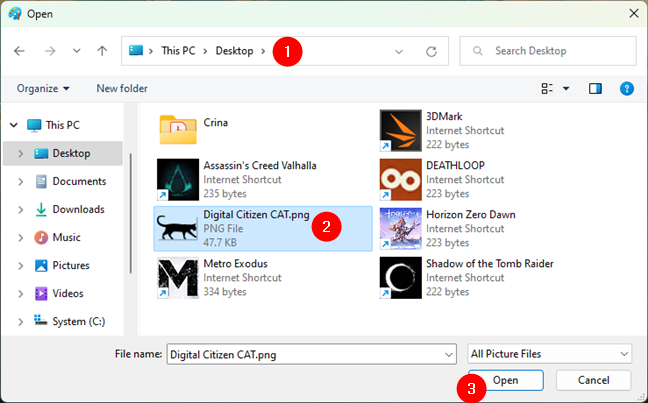
Otwieranie obrazu, który chcesz wydrukować na wielu stronach
Teraz obraz powinien zostać załadowany do programu Paint.
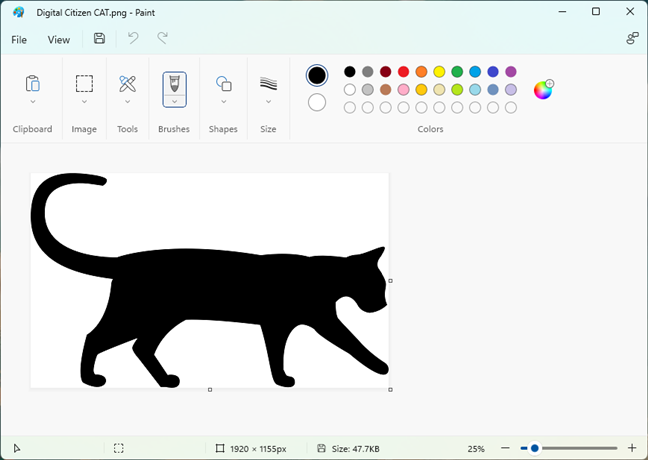
Obraz jest ładowany w programie Paint
1.3. Ustaw program Paint tak, aby drukował duży obraz na wielu stronach
Teraz obraz został załadowany do programu Paint. Nadszedł czas, aby powiedzieć Paintowi, że chcesz wydrukować obraz na wielu stronach. Aby to zrobić, ponownie otwórz menu Plik, kliknij lub dotknij Drukuj i wybierz Ustawienia strony w menu Drukuj.
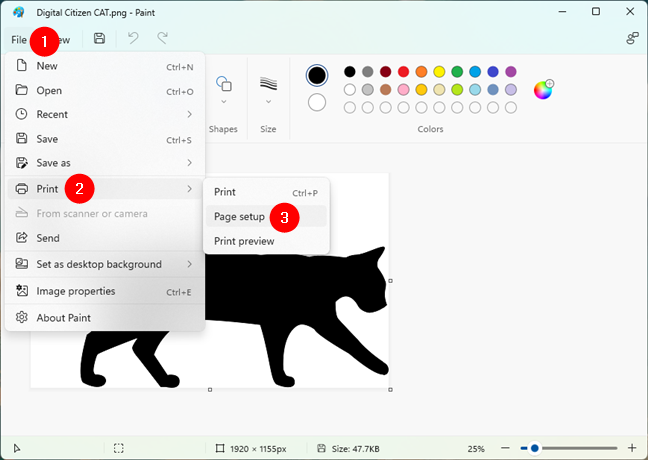
Otwieranie opcji ustawień strony w programie Paint
Wyskakuje okno dialogowe Ustawienia strony: tutaj magia dzieje się. Oprócz innych opcji drukowania, takich jak Rozmiar papieru, Orientacja lub Marginesy, powinieneś także znaleźć sekcję o nazwie Skalowanie.
Sekcja skalowania w ustawieniach strony programu Paint
Aby wydrukować duży obraz na wielu stronach, poproś program Paint o przeskalowanie obrazu „Dopasuj do” dowolnej liczby stron. Na przykład, jeśli chcesz wydrukować swój obraz na czterech stronach w prostokącie, użyj pól „Dopasuj do”, aby wprowadzić wartości 2 na 2 strony.
W zależności od tego, jak duży ma być obraz po wydrukowaniu oraz jak długi lub szeroki jest, możesz wprowadzić potrzebne wartości.
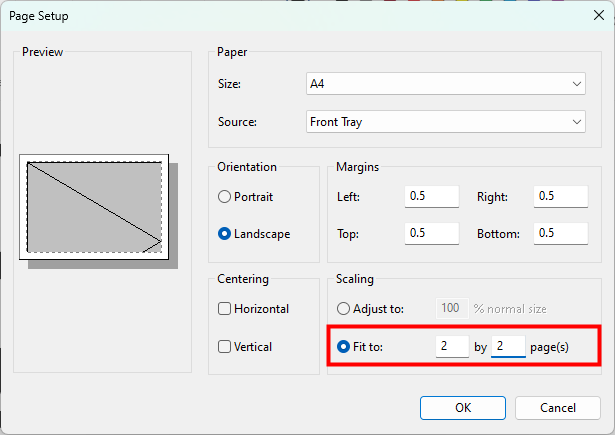
Wybór dopasowania obrazu do więcej niż jednej strony
Po podjęciu decyzji, na ilu stronach chcesz wydrukować obraz, kliknij lub dotknij OK, aby zapisać ustawienia.
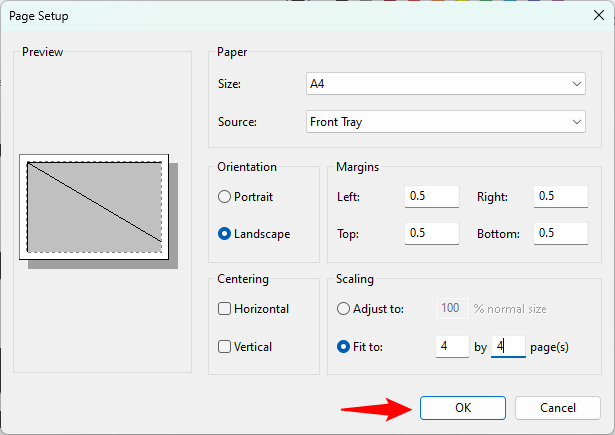
Zapisywanie ustawień skalowania wydruku obrazu
1,4. Jak wydrukować duży obraz na wielu stronach za pomocą programu Paint
Teraz program Paint wie, że chcesz wydrukować obraz na wielu stronach. Pozostaje tylko rozpocząć proces drukowania. Kliknij/stuknij kartę Plik na wstążce, a następnie Drukuj. Możesz też nacisnąć CTRL + P na klawiaturze.
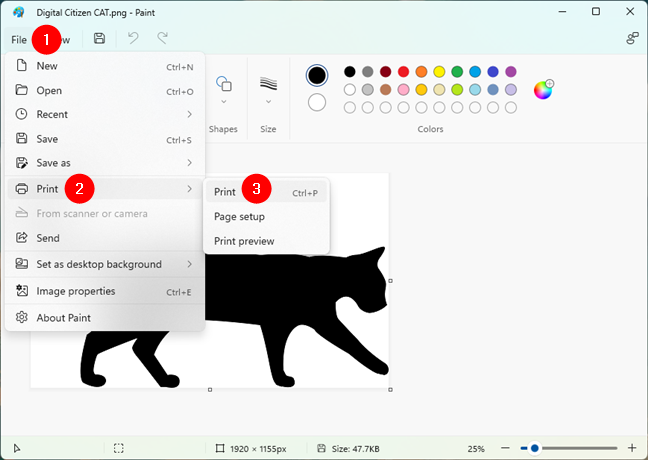
Wydrukuj obraz z programu Paint
Jeśli masz zainstalowaną więcej niż jedną drukarkę, wybierz drukarkę, której chcesz użyć. Następnie kliknij lub naciśnij przycisk Drukuj.
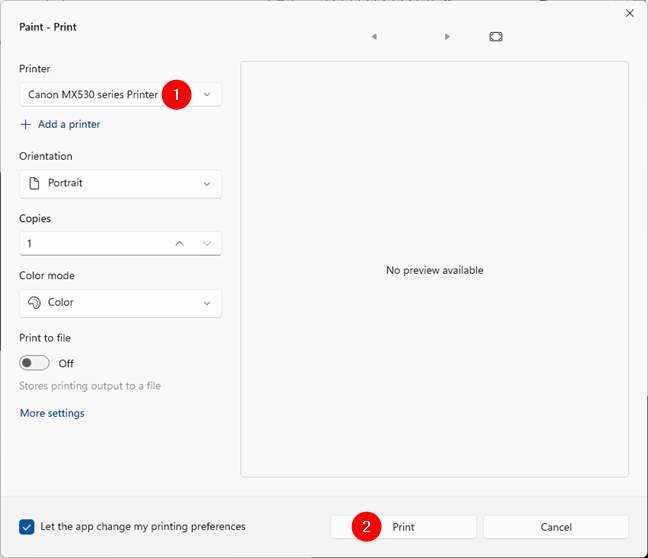
Wybór drukarki do drukowania obrazu na wielu stronach
Twoja drukarka powinna natychmiast rozpocząć drukowanie obrazu na wielu stronach.
2. Jak wydrukować plakat na wielu stronach za pomocą programu Adobe Acrobat Reader
Jeśli chcesz wydrukować duży plakat i masz go jako plik PDF, możesz skorzystać z drugiej metody, obejmującej program Adobe Acrobat Aplikacja czytnika. Aha, a jeśli wolisz ten, ale Twój plakat nie jest plikiem PDF, możesz najpierw wykonać czynności opisane w tym samouczku, aby przekonwertować go do formatu PDF: Jak drukować do formatu PDF w systemie Windows 10 i Windows 11.
2.1. Otwórz program Adobe Acrobat Reader
Otwarcie programu Adobe Acrobat Reader to pierwszy krok do drukowania plakatu na wielu stronach. Jeśli nie masz go jeszcze zainstalowanego na komputerze z systemem Windows 10 lub Windows 11, pobierz i zainstaluj go z oficjalnej strony internetowej: Adobe Acrobat Reader. Następnie otwórz go, klikając dwukrotnie jego pulpit lub skrót w menu Start. Aby go znaleźć, możesz również skorzystać z funkcji wyszukiwania systemu Windows.
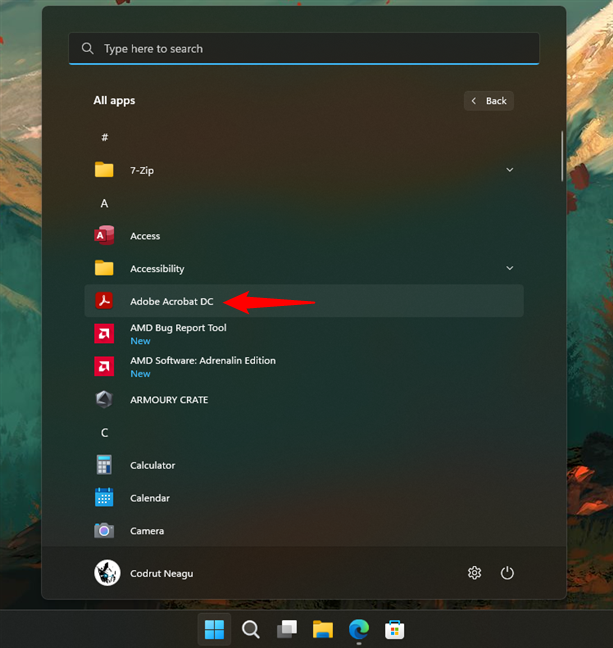
Otwórz program Adobe Acrobat Reader na komputerze z systemem Windows
Na pulpicie powinno zostać wyświetlone okno programu Adobe Acrobat Reader.
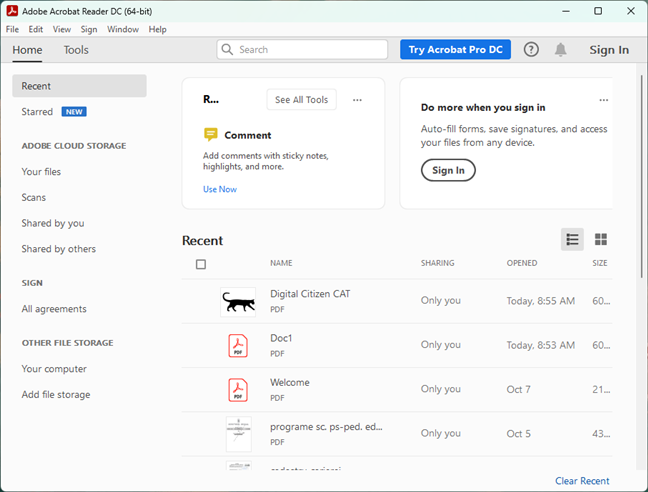
Adobe Acrobat Reader w systemie Windows
2.2. Otwórz plakat PDF, który chcesz wydrukować
Załaduj plik z plakatem, który chcesz wydrukować na wielu stronach. W tym celu otwórz menu Plik w programie Adobe Acrobat Reader i kliknij lub naciśnij Otwórz (Ctrl + O).
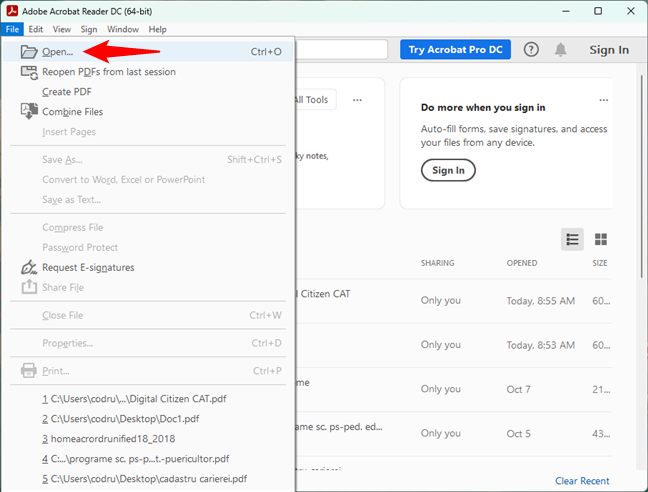
Opcja Otwórz z menu Plik w programie Adobe Acrobat Reader
Przejrzyj komputer z systemem Windows, wybierz plik plakatu PDF, który chcesz chcesz wydrukować, a następnie kliknij lub dotknij Otwórz.
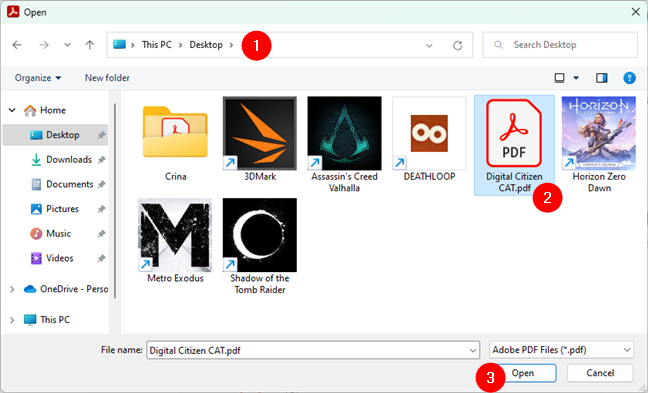
Otwórz plakat w formacie PDF, który chcesz wydrukować na wielu stronach
Teraz plakat powinien zostać załadowany do programu Adobe Acrobat Reader.
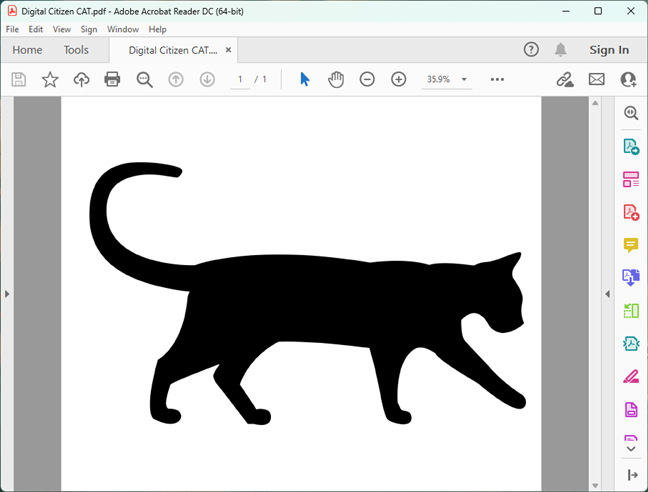
Plakat w formacie PDF jest ładowany do programu Adobe Acrobat Reader
2.3. Skonfiguruj program Adobe Acrobat Reader i używaj go do drukowania plakatu w formacie PDF na wielu stronach
Teraz plakat w formacie PDF jest ładowany do programu Adobe Acrobat Reader. Następnie musisz poinstruować aplikację, aby wydrukowała plakat na wielu stronach. Aby to zrobić, ponownie otwórz menu Plik, ale tym razem wybierz Drukuj (Ctrl + P) z listy opcji.
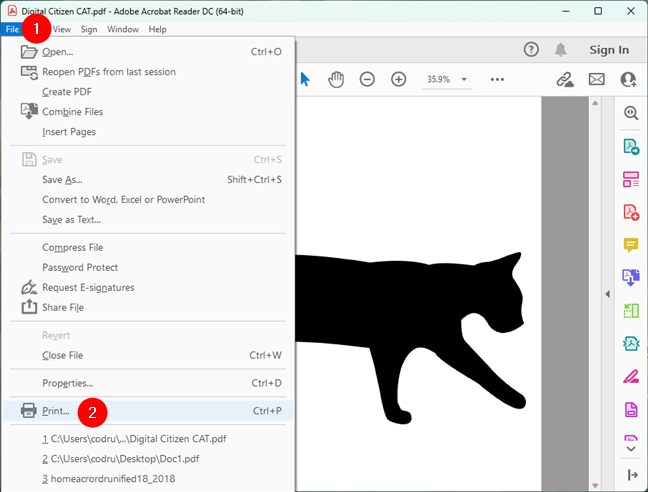
Wybierając opcję Drukuj w menu Plik programu Adobe Acrobat Reader
W otwartym oknie dialogowym Drukuj: upewnij się, że wybrałeś odpowiednią drukarkę, której zamierzasz używać. Następnie, między innymi, zobaczysz sekcję o nazwie Rozmiar i obsługa strony. Jest w nim przycisk o nazwie Plakat. Kliknij lub dotknij go, ponieważ umożliwia wydrukowanie plakatu na wielu stronach.
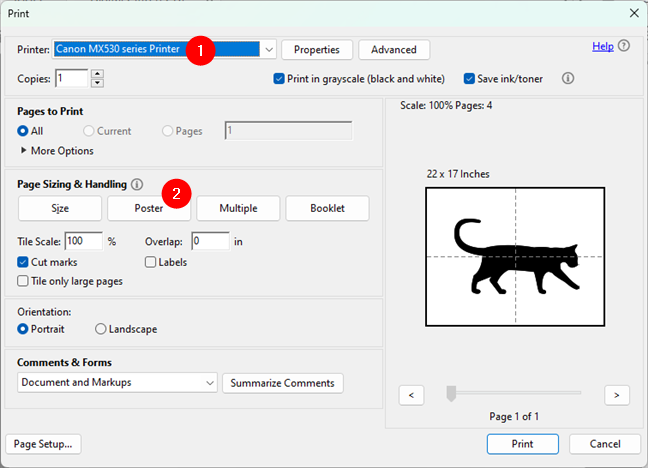
Wybierz Poster, aby wydrukować plik PDF na wielu stronach
Kiedy klikniesz Poster, Adobe Acrobat Reader natychmiast ustawi liczbę strony potrzebne do wydrukowania obrazu, w zależności od tego, jak duży jest faktycznie plakat PDF.
Na przykład ten, którego użyłem, miał rozmiar 22 na 17 cali, podczas gdy moja drukarka może drukować co najwyżej na papierze A4. Adobe Acrobat Reader obliczył, że potrzebuję czterech stron A4, aby wydrukować plik PDF jako plakat. Jak widać poniżej, po prawej stronie okna dialogowego Drukuj aplikacja pokazuje skalę, wymaganą liczbę stron oraz podgląd tego, co otrzymasz.
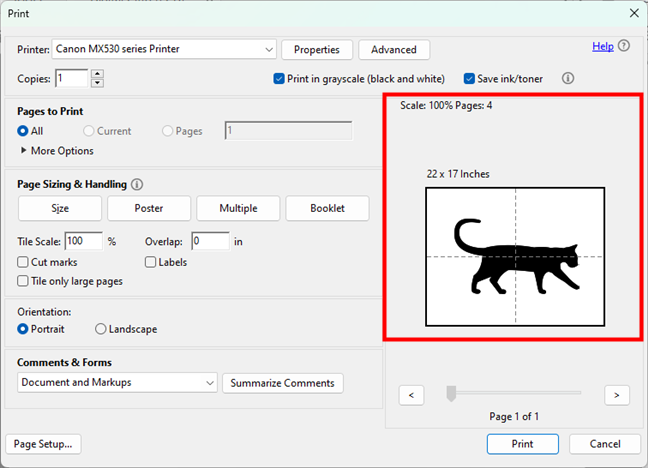
Skala wydruku plakatu, liczba stron i podgląd
Jednakże, chociaż standardowa skala wynosi 100%, możesz powiększyć dowolny dokument PDF, jeśli chcesz go powiększyć i wydrukować na jeszcze większej liczbie stron. Aby zmienić skalę plakatu PDF, wprowadź procentowy wzrost w polu Skala kafelków w oknie Rozmiar i obsługa strony.
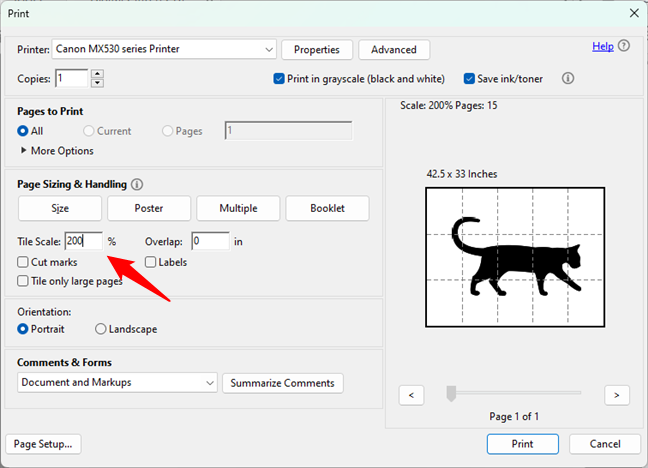
Wprowadź wartość Skali kafelków
Możesz teraz po prostu nacisnąć Drukuj i poczekać na swój drukarka spełnia swoje zadanie. Jednak wcześniej możesz również skonfigurować pozostałe cztery opcje drukowania plakatów dostępne w sekcji Rozmiar i obsługa strony:
Nakładanie pozwala wybrać, jak bardzo każdy kafelek zachodzi na sąsiednie. Radzę nie pozostawiać tej opcji ustawionej na zero, ponieważ późniejszy montaż wydrukowanego plakatu będzie znacznie łatwiejszy. „Znaczniki cięcia” dodadzą na stronach znaczniki ułatwiające cięcie po wydrukowaniu wszystkiego. Etykiety dodają nazwę pliku i numer strony na każdym wydrukowanym arkuszu papieru. „Ułóż tylko duże strony” może być przydatne jeśli Twój plakat PDF ma strony o różnych wymiarach i chcesz, aby tylko te większe zostały wydrukowane jako plakat (podzielony na wiele arkuszy papieru). 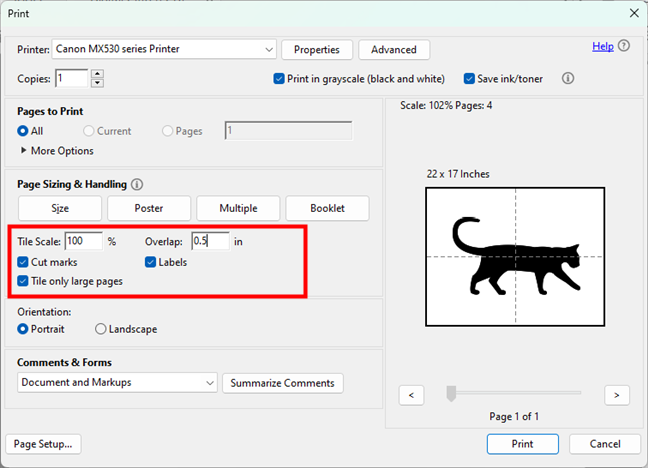
Dodatkowe ustawienia drukowania na wiele stron
Na koniec, po ustawieniu wszystkiego tak, jak chcesz, kliknij lub naciśnij przycisk Drukuj w prawym dolnym rogu okna dialogowego.
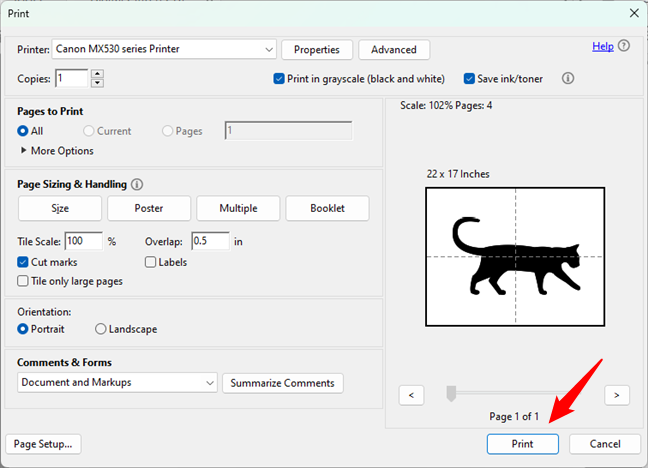
Jak wydrukować plakat PDF na wielu stronach za pomocą programu Adobe Acrobat Reader
Twoja drukarka rozpocznie następnie drukowanie plakatu w formacie PDF.
Oto, co wydrukowaliśmy na wielu stronach
Aby pokazać wymagane kroki, wykorzystaliśmy ten obraz i wydrukowaliśmy go na wiele stron:
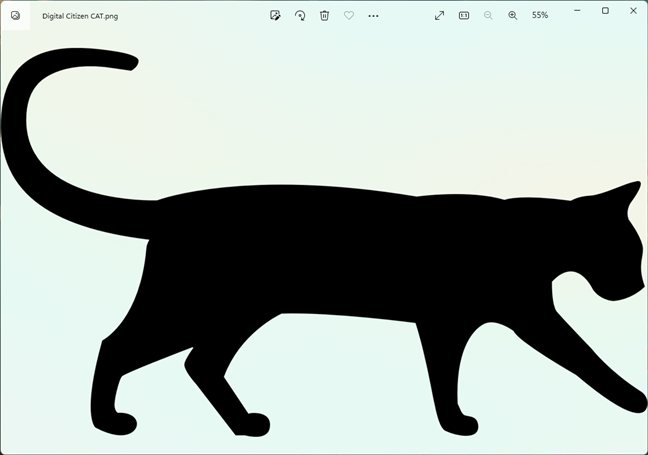
Obraz, który wydrukowaliśmy na wielu stronach
Oto efekt końcowy:
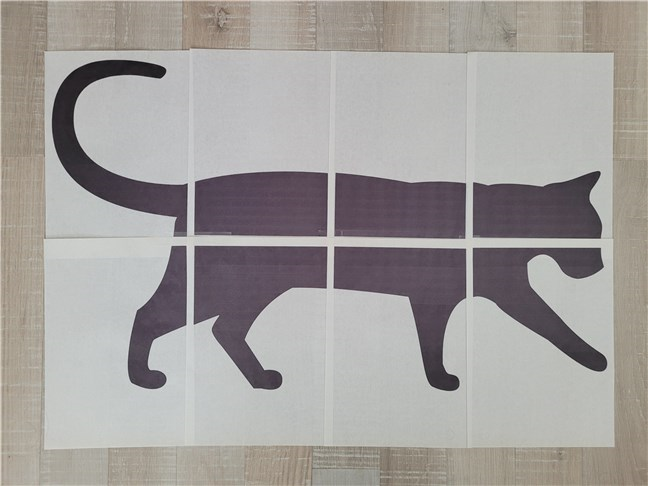
Rezultat końcowy: w ten sposób można wydrukować plakat na wielu stronach
Przy odrobinie cierpliwości można również wyciąć i skleić arkusze razem z tyłu, aby obraz bardziej przypominał plakat wykonany tylko z jednego gigantycznego kawałka papieru. 🙂
Czy znasz łatwiejsze sposoby drukowania obrazu na wielu stronach?
Jak widzisz, drukowanie dużych obrazów na wielu stronach jest proste w systemie Windows. I możesz to zrobić za pomocą jednego z najbardziej podstawowych narzędzi, Microsoft Paint, a także darmowej wersji Adobe Acrobat Reader. Nie musisz uczyć się, jak pracować z wymyślnymi aplikacjami, takimi jak Adobe Photoshop lub innymi złożonymi programami do edycji obrazów. Zanim zamkniesz ten przewodnik, podziel się z nami, czy ten samouczek był dla Ciebie odpowiedni i czy znasz inne proste sposoby drukowania dużych obrazów na wielu stronach w systemie Windows. Nie wstydź się i zostaw komentarz poniżej.

