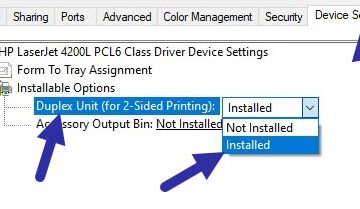Powiadomienia z systemem Windows 11 są zaprojektowane tak, aby informować Cię-niezależnie od tego, czy jest to alert e-mail, przypomnienie spotkania, czy aktualizacja systemu. Ale gdy są niezarządzane, mogą szybko stać się źródłem rozproszenia. Aby przywrócić kolejność do tego, co łatwo stać się powiadomieniem Chaos, musisz wiedzieć, jak zarządzać powiadomieniami w systemie Windows 11. Ten samouczek zawiera wszystkie informacje potrzebne do przekształcenia powiadomień z systemem Windows 11 w przyjaznych pomocników, które powinny być:
Gdzie są powiadomienia w systemie Windows 11? Oto powiadomienie Discord o zwariowanej wiadomości od mojego innego redaktora, Codruț, który wydaje się mieć wspaniały dzień.
Windows 11 Comticfication COUMP-UP
Jeśli zniknie, zanim przeczytasz go, nie można znaleźć IT, nie można znaleźć w środku. Aby go otworzyć i zobaczyć wszystkie pominięte powiadomienia, kliknij lub dotknij sekcji czasu i daty po prawej stronie paska zadań lub użyj skrótu klawiatury:
Windows + N
Centrum powiadomień wysypuje się, wyświetlając ostatnie powiadomienia powyżej kalendarza.
Klikanie lub datę stukania czasu i daty. Jeśli twój kalendarz jest zminimalizowany, otrzymasz więcej miejsca na swoje powiadomienia, jak pokazano poniżej.
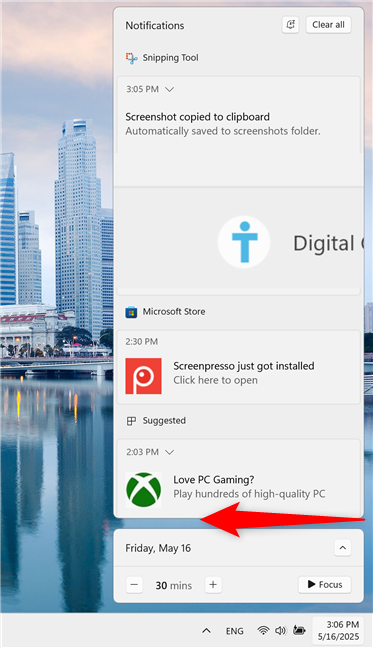
Przeciągnij z prawej krawędzi, aby otworzyć Centrum powiadomienia
Jakie są typy powiadomień w Windows 11? Powiadomienia w systemie Windows 11:
Powiadomienia systemowe są generowane przez funkcje systemu Windows i System. Obejmują one alerty bezpieczeństwa, sugestie i inne wiadomości z systemu operacyjnego, takie jak powiadomienia o urządzeniach USB, które właśnie podłączyłeś. Powiadomienia aplikacji pochodzą z aplikacji zainstalowanych na komputerze (w tym wbudowanych aplikacji). Przykłady obejmują nowe powiadomienia e-mail lub wiadomości ocieplające (niezgoda, zespoły itp.).
WISK: Jeśli chcesz zablokować lub dostosować te powiadomienia, sprawdź nasz przewodnik po konfigurowaniu ustawień powiadomień aplikacji w systemie Windows 11.
Jak wchodzić w interakcje z powiadomieniami z systemu Windows 11
Każdy baner powiadomień pokazuje ikonę aplikacji i nazwisko w lewo. Kliknięcie lub wykorzystanie banera otwiera odpowiednią aplikację, aby uzyskać więcej informacji lub działania związane z tym powiadomieniem. Baner pokazuje również (część) treści powiadomienia, a niektóre sztandary wyświetlają więcej opcji na dole, na przykład powiadomienie zegara poniżej, które pozwala drzemać lub odrzucić alarm.
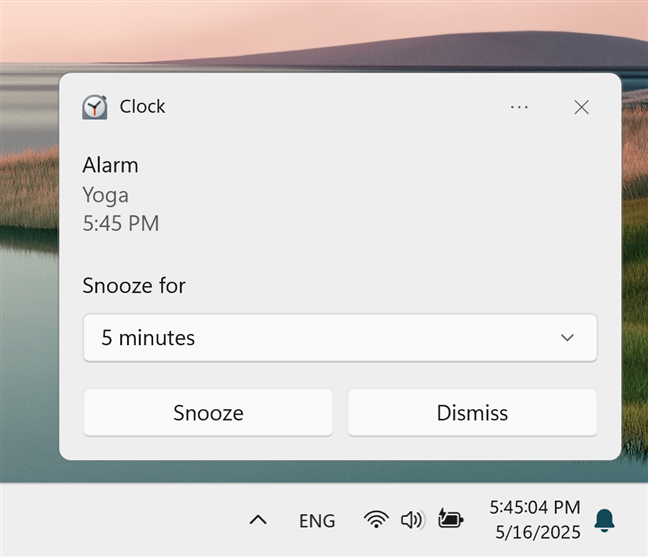
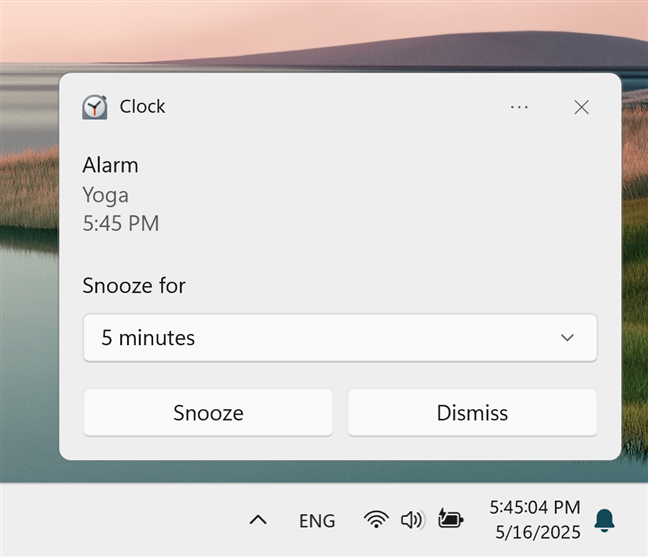
Baner dla aplikacji zegarowej w systemie Windows 11
Dwa dodatkowe przyciski znajdują się w prawym górnym rogu Banner: Ustawa (…) i wyczyść (X). Naciśnięcie Clear pozbywa się powiadomienia, podczas gdy ustawienia pozwala wyłączyć wszystkie powiadomienia o tej aplikacji lub przejdź do ustawień powiadomienia.
Ustawienia dostępu dla więcej opcji
oddziaływania z panierami w nieznacznie innej. Po pierwsze, musisz kliknąć lub dotknąć strzałki w dół, aby rozwinąć powiadomienie i uzyskać dodatkowe opcje.
Kliknij lub dotknij strzałki, aby rozszerzyć powiadomienie
. Jednak centrum powiadomień zawiera wyraźny przycisk w prawym górnym rogu, który pomaga usunąć wszystkie powiadomienia jednocześnie.
jak usunąć wszystkie powiadomienia w systemie Windows 11
Jak dostosować Windows 11 Novisification 11 Novisification Twój naprawdę nie lubisz ciągłych powiadomień, zwłaszcza gdy muszą się skupić. Na szczęście możesz zmienić ich zachowanie, a istnieje również przełącznik główny, aby wyłączyć powiadomienia Windows 11.
Na początek, otwórz aplikację Ustawienia, system dostępu na lewym pasku bocznym i kliknij lub dotknij powiadomień po prawej stronie.
Przejdź do Ustawienia> System> Powiadomienia
Jeśli nie chcesz blokować wszystkich powiadomień, ale celem ich mniej władzy, kliknij lub dotknij tego, że nie jest to system (nie jego zmiana. It.
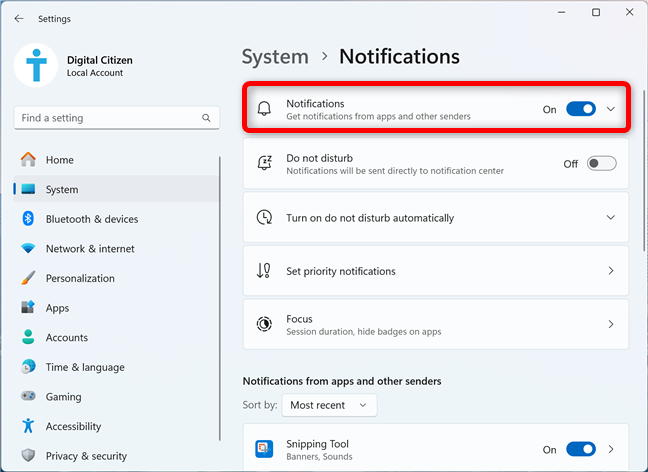
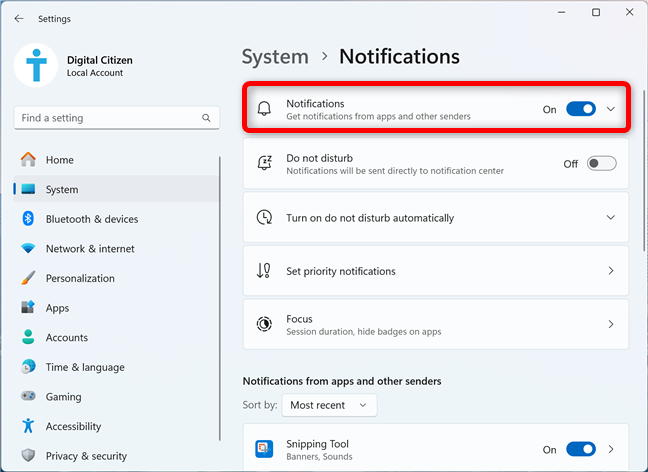
kliknij lub dotknij powiadomień
Rozszerzenie wpisu ujawniają cztery opcje dostosowywania zachowań powiadomień, a pierwsze trzy są włączone przez default. Oto, co robi każde z nich:
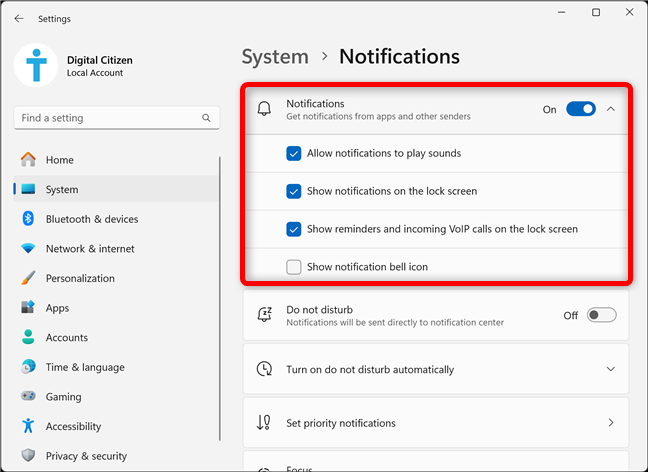
Dostosuj zachowanie powiadomień w systemie Windows 11
Zezwalaj na powiadomienia na odtwarzanie dźwięków-odtwarza dźwięk za każdym razem, gdy otrzymujesz nowe powiadomienie. Odznacz tę opcję, aby zachować ciche środowisko pracy. Pokaż powiadomienia na ekranie blokady-pozwala przeglądać alerty, gdy urządzenie jest zablokowane. Pokaż przypomnienia i przychodzące połączenia VoIP na ekranie blokady-podobnie jak poprzednia opcja, kontroluje to, czy wrażliwe na czas alerty, takie jak spotkania lub połączenia, są wyświetlane pomimo zablokowania ekranu. Ta opcja jest przydatna, jeśli musisz regularnie łączyć spotkania. Pokaż ikonę dzwonka powiadomienia-wyświetla małą ikonę dzwonka po prawej stronie paska zadań wskazujących, gdy istnieją nieprzeczytane powiadomienia. Wyłączenie go ukrywa dzwonek, zmniejszając wizualny bałagan.
Ikona dzwonka wskazuje, że istnieją nieopisane powiadomienia
Jak wyłączyć powiadomienia w systemie Windows 11
Czasami ciągłe powiadomienia mogą stać się ponownym ponownym powiadomieniem. Wyłączenie ich jest dość intuicyjne, jeśli potrzebujesz przerwy. Po pierwsze, ustawienia dostępu> System> Powiadomienia, jak pokazano w poprzednim rozdziale. Następnie kliknij lub dotknij przełącznika głównego powiadomień u góry, aby go wyłączyć i przestań otrzymywać powiadomienia w systemie Windows 11.
Jak wyłączyć powiadomienia w systemie Windows 11
Ustawienia dla podobnego wyniku. Aby uzyskać dodatkowe informacje, sprawdź mój przewodnik, nie przeszkadzaj w systemie Windows 11. Możesz również dowiedzieć się więcej o korzystaniu z sesji fokusowych w aplikacji Windows Clock.
Czy podoba Ci się powiadomienia Windows 11?
Powiadomienia Windows 11 mogą poprawić produktywność, pomagając pozostać na nadchodzących zadaniach i wydarzeniach. Jakie masz doświadczenie z nimi? Czy alerty pomagają ci pozostać w zadaniu, czy ciągle przyciągają uwagę? Czy je wyłączyłeś, czy też je dostosowywanie załatwiło sprawę? Daj mi znać swoją historię w komentarzach poniżej.