.Single.post-Author, Autor : Konstantinos tsoukalas, Ostatnia aktualizacja : 19 maja, 2025
Jeśli otrzymujesz błąd „Ten link został wyłączony”, gdy próbujesz otworzyć plik od Microsoft Teams Conversations lub Links do udostępnionych plików przechowywanych w SharePoint, a następnie nauczasz się do tego, dlaczego to błąd, a także o błąd, i co możesz ustalić.
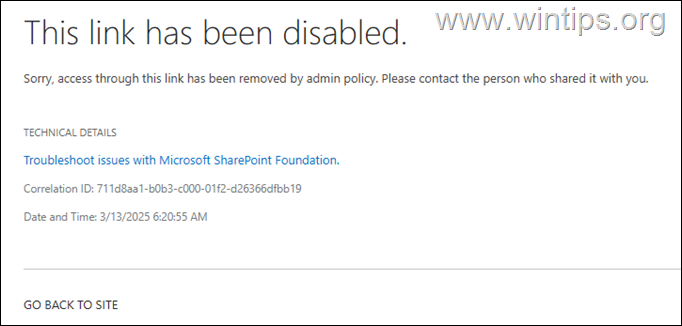
Błędy zostały wyłączone. Przypomnienie. To z tobą „lub„ dostęp do dostępu: Użytkownik nie ma uprawnień do dostępu do tego zasobu “, w zespołach MS SharePoint lub OneDrive może wystąpić z jednego z następujących powodów:
Jak naprawić „Ten link został wyłączony” w SharePoint, zespoły OneDrive & Microsoft (Microsoft365/Office 365).
Krok 1. Uzyskaj dostęp do pliku bezpośrednio w OneDrive (dla użytkowników).
Jeśli plik jest udostępniany przez Microsoft Teams Chat, jest ono magazynowane w Użytkowaniu Użytkownik: Więc jeśli otrzymasz błąd „Ten link został wyłączony” podczas otwierania pliku z okna czatu MS Teams, wybierz „ onedrive ” po lewej stronie okna czatu zespołów lub otwórz onedrive w Internecie> i spróbuj otworzyć plik z tamtej strony. src=”https://www.wintips.org/wp-content/uploads/2025/03/image_thumb-73.png” width=”682″ height=”422″>
Step 2. Verify the File Existence with the File Owner (for Users).
Contact the person who shared the file link and ask if the file has been Usunięto, a jeśli nie, poproś ich o ponowne podzielenie linku do pliku z uprawnieniami do wyświetlenia/edycji.
Krok 3. Napraw „ten link został wyłączony” na poziomie organizacji SharePoint (dla administratorów).
Następny krok do rozwiązania „ten łącznik został wyłączony”. Udostępnianie zewnętrzne ustawienie do „ ktokolwiek “, aby umożliwić dostęp do udostępnianych plików bez uwierzytelnienia.
1. przejdź do Office 365 Admin Center i cliknij i Strong> i Strong> i Strong> show Alls Alls Alls Alls All SharePoint.
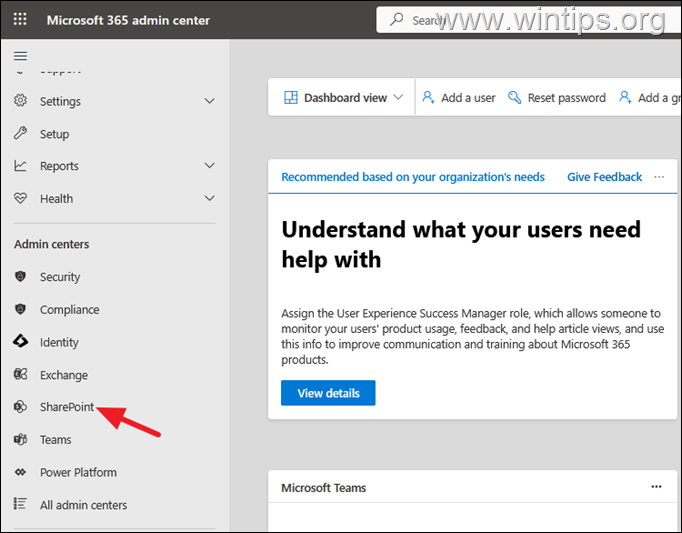
2. W SharePoint Admin Center Kliknij Zasady > Udostępnianie Po lewej, a następnie po prawej panelu, pod Udostępnianie zewnętrzne Wykonaj następujące:
A. Ustaw SharePoint Udostępnianie poziomu do „Strong> Emes Emess ” Użytkowników Użytkowników do udziału w akcji do użycia. przechowywane w SharePoint za pomocą linków, które pozwalają każdemu z linkiem do dostępu do plików lub folderów bez uwierzytelnienia.*
* porady bezpieczeństwa: Po ustawieniu poziomu udostępniania SharePoint na „Ktoś”, idź i zmodyfikuj zewnętrzne uprawnienia do udostępniania na poziomie witryny {E.G. Ustaw bardziej restrykcyjny poziom uprawnień podczas udostępniania plików przechowywanych w określonej witrynie SharePoint (patrz krok 4)}.
b. Ustaw onEdrive Udostępnianie poziomu „ ktokolwiek “* Aby umożliwić użytkownikom udostępnianie plików i folderów przechowywanych w swoim osobistym folderze ONEDRive za pomocą linków, które dopuszczają link do dostępu do pliku udostępniania/folder bez uwierzytelniania, bez uwierzytelniania, a nie uwzględnienie uwierzytelniania. do „ nowych i istniejących gości ” **, jeśli chcesz, aby osoby zewnętrzne się zalogowały lub podali kod uwierzytelniający, aby uzyskać dostęp do udostępnionego pliku/folderu.
*Uwagi:
1. W rzeczywistości, dostosowanie zewnętrznego poziomu udostępniania OneDrive do „ kogokolwiek “, rozwiąże błąd „Ten link jest wyłączony” podczas otwierania udostępnionych linków/plików w SharePoint, OneDrive i Microsoft Teams Chat.
2. Jeśli ustawisz zewnętrzny poziom udostępniania OneDrive na „ nowych i istniejących gości “, ludzie z Twojej organizacji będą mogli otworzyć plik udostępniane zespoły Microsoft, albo za pośrednictwem skrótu „OneDrive” w aplikacji Microsoft Teams (patrz krok 1 powyżej) lub z OneDrive dla sieci. (W przeciwnym razie otrzymają błąd „Ten link został wyłączony”, jeśli spróbują otworzyć udostępniony plik bezpośrednio z okna czatu zespołów.)
* Porady bezpieczeństwa: Jeśli ustawisz poziom udostępniania OneDrive na „ktokolwiek”, doradzisz użytkownikom, aby zapewnili bardziej ograniczające uprawnienia podczas udostępniania linków do plików/folderów. Sekcja Bardziej zewnętrzne ustawienia udostępniania upewnij się, że dostęp gości do strony internetowej lub OneDrive nie wygasa automatycznie po określonym czasie.
d. pod Linki plików i folderów , wybierz każdy, kto ma link
e. Wybierz domyślny poziom uprawnień do udostępniania linków. (Wyświetl lub edytuj)
f. upewnij się, że Udostępnione linki nie wygasa po pewnym czasie.
3. Po zakończeniu kliknij Zapisz Aby zastosować ustawienia i kontynuować następne kroki.
Krok 4. Napraw „ten link został wyłączony„ On SharePoint Site-level. Próbując otworzyć plik/folder przechowywany na konkretnej witrynie SharePoint, kontynuować i ustawić również poziomy udostępniania zewnętrznego na poziomie „ ktokolwiek ” w tej konkretnej stronie.
1. w SharePoint Administration Center, kliknij witryny i następnie Active Sites.
3. na opcje udostępniania zewnętrznego upewnij się, że „ każdy ” jest wybrany i kliknij zapisz.
4. Problemy.
Krok 5. Napraw „Ten link został wyłączony” w ustawieniach udostępniania zewnętrznego użytkownika OneDrive (dla administratorów).
Jeśli zobaczysz błąd „Ten link został wyłączony” podczas otwierania linku do plik udostępnionego lub folderu przechowywanego w Onedrive, przejdź do Ustawienia Użytkownika Udostępniania Użytkownika, a ustawienie Udostępniania Externalia “
1. Przejdź do Office 365 Admin Center > Użytkownicy > Aktywne użytkowniki . Chcesz zmodyfikować zewnętrzny poziom udostępniania.
3. Wybierz kartę oneedrive , a następnie wybierz Zarządzaj udostępnianiem zewnętrznym .
4. Ustaw zewnętrzne uprawnienia do udostępniania na „ Zezwalaj na udostępnianie z anonimowymi linkami do gości i uwierzytelnieni użytkowników ” i kliknij Zapisz.
Krok 6. Wyłącz „Zrezygnowanie z dopuszczalnym użytkownikiem„ Funkcja Użytkownika Onedrive (dla użytkowników). Powyżej inni użytkownicy nadal otrzymują błąd „Nie masz dostępu do tego pliku”, gdy plik jest udostępniany za pośrednictwem okna czatu zespołów Microsoft, doradztwo użytkownikowi, który udostępnił plik do dEACTIVATE „ Limited-Access Użytkownik Tryb blokowania użytkownika “* w jego ustawieniach OneDrive. Aby to zrobić:
* Informacje: jest to funkcja kolekcji witryn, która pomaga zapobiegać dostępom anonimowych użytkowników na stronach aplikacji, które są w większości pomocne w klasycznych, wydawniczych witrynach SharePoint.
1. Zaloguj się , aby OneDrive w Internecie użytkownika, który udostępnił plik.
2. Kliknij ikonę w górnym rogu ekranu i otwartego Ustawienia OneDrive.
3. Funkcje.
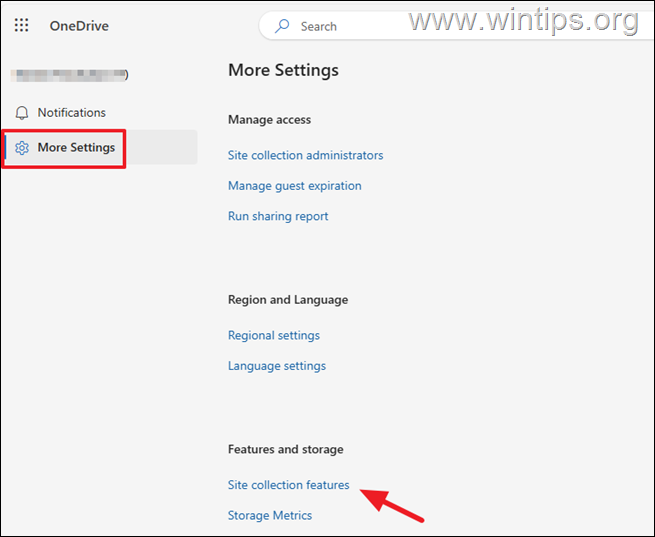
4. dezaktywuj.
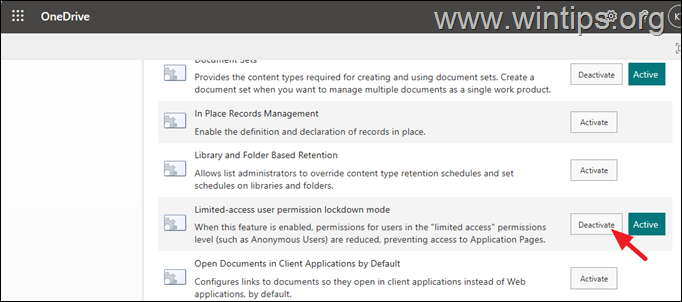
dodatkowa pomoc (za adrowin):
Nie można uzyskać dostępu do plików udostępnionych czatów zespołów z błędem „Ten link został wyłączony-nie masz dostępu do tego pliku”, a następnie kliknij poniższy link, aby zdiagnozować problem w centrum administratora Microsoft 365.
To wszystko! Daj mi znać, czy ten przewodnik pomógł ci, zostawiając komentarz na temat twojego doświadczenia. Polub i udostępnij ten przewodnik, aby pomóc innym.
Jeśli ten artykuł był dla Ciebie przydatny, rozważ nas wsparcie poprzez przekazanie darowizny. Nawet 1 USD może mieć dla nas ogromną różnicę, aby nadal pomagać innym, jednocześnie utrzymując tę stronę za darmo:
