VPN Fusion jest jedną z najpopularniejszych cech routerów rozszerzalnych ASUS i systemów zenwifi. Dzięki Fusion VPN możesz połączyć się z wieloma serwerami VPN i przypisać różne urządzenia sieciowe do określonych połączeń VPN (lub tuneli). Na przykład Twój Smart TV może być podłączony do serwera VPN z regionu, który zapewnia dostęp do większej liczby treści w Netflix, podczas gdy laptop jest podłączony do serwera VPN z pracy. VPN Fusion jest kompatybilny z wieloma dobrze znanymi usługami, w tym NordvPN, która wyróżnia się ze względu na rozległą sieć serwerów, doskonałe funkcje bezpieczeństwa i ścisłe zasady No-Logs. Jeśli jesteś klientem Nordvpn i chcesz skonfigurować go na swoim rozszerzonym router ASUS, oto jak to wszystko działa:
Uwaga: W tym samouczku używam ASUS RT-BE92U Wi-Fi 7 router, zdolne do zarządzania siecią z wieloma podłączonymi urządzeniami. Podane kroki dotyczą również starszych routerów Wi-Fi 6 Asus i Asus Zenwifi Mesh Systems.
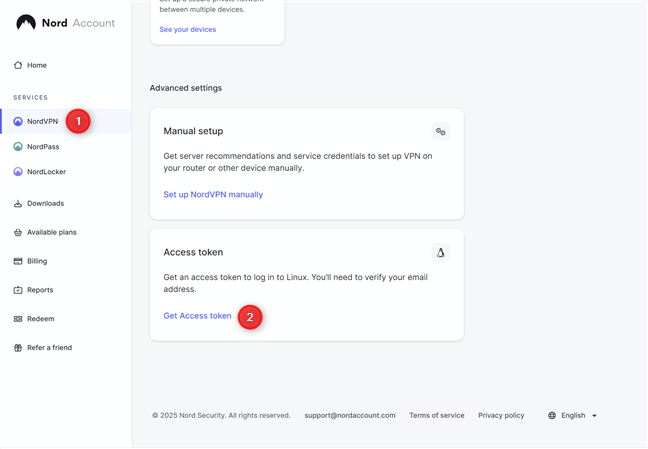 Krok 1: Zaloguj się do Nordvpn i wygeneruj token dostępu
Krok 1: Zaloguj się do Nordvpn i wygeneruj token dostępu
Przed skonfigurowaniem funkcji fuzji VPN na swoim router ASUS lub Zenwifi Mesh, powinieneś Zaloguj się na swój rachunek Nordvpn . Na lewym pasku bocznym, pod usługami, wybierz Nordvpn. Po prawej, Przewiń w dół do zaawansowanych ustawień i kliknij lub dotknij uzyskania tokenu dostępu.
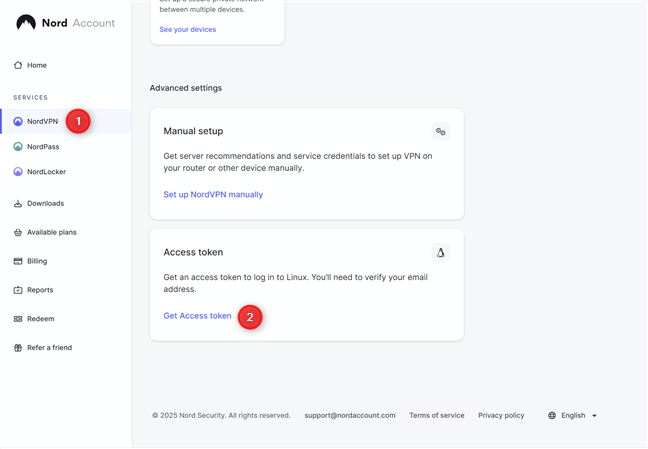
log log in na dole log in. Nordvpn, uzyskaj dostęp do swoich usług i uzyskaj token dostępu
Proszony o weryfikację adresu e-mail. Sprawdź swoją skrzynkę odbiorczą, a następnie wprowadź otrzymany kod. Jeśli nie znajdziesz wiadomości e-mail od Nordvpn, sprawdź folder spam/śmieci.
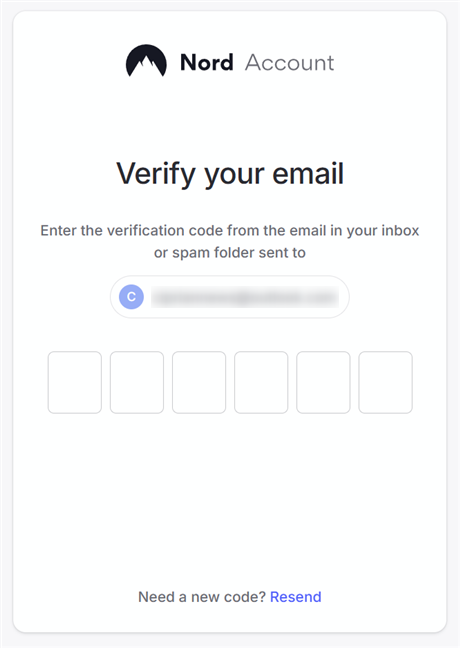 Width=”460″Height=”648″src=”https://windows.atsit.in/pl/wp-content/uploads/sites/21/2025/05/jak-skonfigurowac-nordvpn-na-router-asus-wi-fi-7-z-fusion-vpn-1.png”>
Width=”460″Height=”648″src=”https://windows.atsit.in/pl/wp-content/uploads/sites/21/2025/05/jak-skonfigurowac-nordvpn-na-router-asus-wi-fi-7-z-fusion-vpn-1.png”>
Sprawdź swoją wiadomość e-mail
Page dostępu Token jest załadowany. Tutaj widzisz tokeny, które mogłeś wygenerować w przeszłości i tworzyć nowe. Istniejących tokenów nie można oglądać; Można je tylko cofnąć.
Aby utworzyć nowy token dla fuzji VPN, kliknij lub dotknij wygenerowania nowego tokena.
kliknij lub dotknij wygenerowania nowego token
, aby wybrać, czy chcesz ustawić ten token, aby wystąpić w 30 dni lub utworzyć to, że nie jest to expire. Jeśli chcesz używać fuzji VPN przez ponad 30 dni, wybierz nie wygasa, a kliknij lub dotknij generuj token.
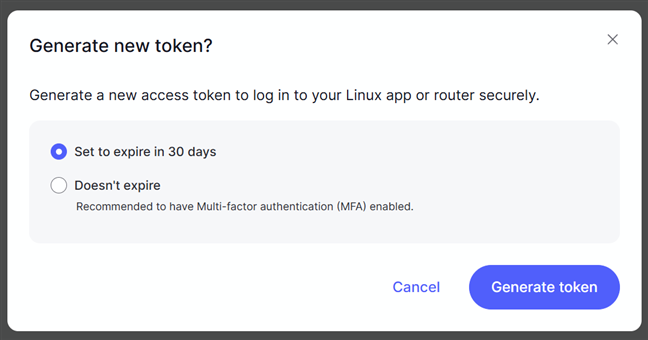
kliknij lub dotknij Generat Token
Wyobraź sobie token. Skopiuj go do schowka lub do pliku tekstowego na komputerze, aby ponownie go wykorzystać.
Skopiuj token lub zapisz go na plik tekstu
kroku 2: logowanie do swojego Asus Router lub Zenwifi. System
Czas zalogować się do routera ASUS lub Systemu Zenwifi, otwierając przeglądarkę internetową. Przejdź do www.asusrouter.com lub adres IP swojego routera ASUS (zwykle 192.168.50.1 lub 192.168.1.1), a następnie wprowadź nazwę użytkownika i hasło administratora. Wreszcie kliknij lub dotknij Zaloguj.
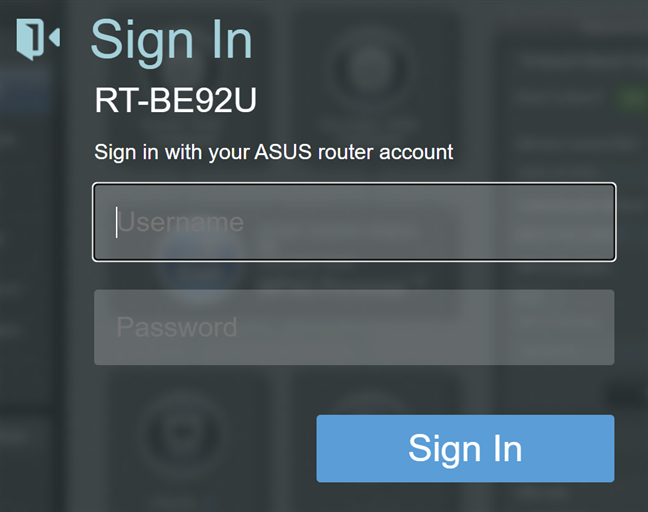
zaloguj się do swojego Asus Rotuer
Krok 3: Uzyskaj dostęp do Ustawienia dla VPN FUSION
Konfiguruj Szyfr To. Po zalogowaniu się i zobacz interfejs administratora internetowego, poszukaj zaawansowanych ustawień na lewym pasku bocznym i kliknij lub dotknij VPN. Po prawej, kliknij lub dotknij fuzji VPN, a następnie kliknij + (Plus znak) obok dodania profilu.
idź do vpn> vpn fusion> Dodaj profil
aSus ROUTER OR ZENWIFI MESH System wyświetla monit Dodaj profil. W tym miejscu możesz utworzyć nowe połączenie VPN, które może być używane przez jedno lub więcej urządzeń w sieci. Domyślnie Surfshark jest wybrany jako usługa VPN. Możesz jednak wybrać inne usługi, w tym Nordvpn.

Twoje opcje dodania profilu fuzyjnego VPN
Krok 4: Dodaj Nordvpn do VPN Fusion w router ASUS lub Zenwifi Mesh
W wierszu Dodaj profil, wpisz Nordvpn (lub cokolwiek innego, co chcesz) w polu nazwy połączenia. Następnie kliknij lub dotknij listy rozwijanej typu VPN i wybierz NordVPN. Następnie, na liście rozwijanej regionu, wybierz kraj, z którym chcesz się połączyć, a następnie wklej token, który utworzyłeś na swoim koncie Nordvpn podczas pierwszego kroku tego samouczka. Domyślnie wszystkie urządzenia podłączone do sieci automatycznie połączą się z Nordvpn. Jeśli nie chcesz tego, kliknij lub dotknij ikonę ołówku (edytuj) obok urządzenia.
 Width=”319″Height=”648″src=”https://windows.atsit.in/pl/wp-content/uploads/sites/21/2025/05/jak-skonfigurowac-nordvpn-na-router-asus-wi-fi-7-z-fusion-vpn-5.png”>
Width=”319″Height=”648″src=”https://windows.atsit.in/pl/wp-content/uploads/sites/21/2025/05/jak-skonfigurowac-nordvpn-na-router-asus-wi-fi-7-z-fusion-vpn-5.png”>
Konfigurowanie profilu Nordvpn
lub system zenwifi. Wybierz te, które chcesz połączyć z Nordvpn. Mogą to być wszystko, od inteligentnego telewizora po laptopa, smartfon lub konsolę gier. Kiedy skończysz dokonywać wyboru, naciśnij OK i wrócisz do wiersza dodawania profilu. Kliknij lub dotknij Zastosuj i włącz, a fuzja VPN jest skonfigurowana do używania Nordvpn.

Wybierz urządzenia, które chcesz połączyć się z Nordvpn
aSus Router lub Zenwifi Mesh Potrzebuje trochę czasu na zastosowanie wszystkich ustawień. W tym czasie widzisz wskaźnik postępu. Kiedy to się skończy, wrócisz do sekcji Fusion VPN, w której widać Nordvpn dodany do listy serwerów, z podłączonym statusem.

nordvpn jest teraz dodawany do VPN fusion
w zależności od tego, jak ustawiłeś profil Nordvpn, wszystkie decydujesz, że jesteś wybrany). Podłączony do Nordvpn i za pomocą tej usługi.
Jeśli chcesz odłączyć swoje urządzenia od Nordvpn, kliknij lub dotknij przełącznika obok niego w Fusion VPN. Po odłączeniu urządzeń możesz zmienić ustawienia tego profilu, wybrać inny region, wybrać inne urządzenia lub usunąć profil Nordvpn (jeśli nie musisz go już używać). Jednakże, chociaż profil Nordvpn jest aktywny i podłączony przez fuzję VPN, nie można go zmienić.
na zmianę profilu vpn fusion, rozłączyć to
Bonus: set Set Up W VPN Fusion z aplikacji routera ASUS
Jeśli wolisz, możesz użyć aplikacji routera ASUS na smartfonie lub tablecie, aby skonfigurować Fusion VPN do pracy z Nordvpn. Najpierw uruchom aplikację na urządzeniu i zaloguj się do routera ASUS lub systemu Zenwifi. Przejdź do ustawień, przewiń w dół, aż zobaczysz VPN i dotknij go. Następnie wybierz Fusion VPN.

Przejdź do Ustawienia> VPN> VPN FUSICE
Stuknij + (znak plus) obok dodania profilu.

dotknij profilu dodawania
Następnie wybierz region, z którym chcesz się połączyć.

Skonfiguruj swój profil Nordvpn
Wklej token, który stworzyłeś podczas pierwszego etapu tego tutorialu. Jeśli chcesz podłączyć jedno lub bardziej określone urządzenia do Nordvpn, dotknij ikonę ołówkową (edytuj) obok urządzenia, wybierz jedną z nich z listy, a następnie naciśnij OK.
Jeśli nie chcesz wybrać określonego urządzenia i preferujesz całą sieć, aby automatycznie połączyć się z Nordvpn, nie dotknij opcji obok urządzenia. Aby zapisać i aktywować swój profil, dotknij Zastosuj i włącz.

Nie zapomnij dotknąć Zastosowania i włączania
Aplikacja ASUS COUTER pokazuje postęp tej operacji. Po zakończeniu ładuje listę serwerów Fusion VPN, wyświetlając Nordvpn i jego status połączenia. Jeśli Twoja konfiguracja była poprawna, powinieneś zobaczyć, jak jest to oznaczone jako podłączone. Odtąd Twoje urządzenia automatycznie łączą się z Nordvpn. Jeśli chcesz zmienić ustawienia, dotknij przełącznika obok Nordvpn, aby zatrzymać to połączenie. Następnie możesz ustawić inny region, zmienić token i inne ustawienia. Możesz także usunąć profil Nordvpn, jeśli chcesz.
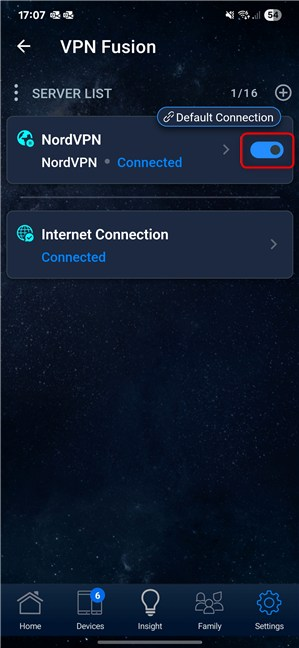
przed zmianą profilu fuzyjnego VPN, Turn It Off
działa dobrze na swoim ASUS ROUTER OR ZENWIFI OR ZENWIFI OR ZENWIFI OR ZENWIOR OR ZENWIOR OR ONWIFI OR ZENWIF System siatki?
Byłem szczęśliwy, że ASUS pracował nad uproszczeniem procesu konfiguracji dla VPN Fusion, jednej z jego najpopularniejszych funkcji. Jak widać w tym samouczku, konfiguracja Nordvpn na router ASUS lub Zenwifi Mesh jest łatwiejszy niż kiedykolwiek. Wystarczyło kilka minut, a wszystkie moje urządzenia zostały kierowane przez Nordvpn, korzystając z serwera z kraju, który wybrałem. Połączenie działało nie tylko szybko, ale jego prędkość była dość szybka. Ale to jest moje doświadczenie i jestem ciekawy więcej o twoich. Czy łatwo było skonfigurować Fusion VPN? Czy działało to dobrze z Nordvpn? Komentarz za pomocą poniższych opcji i daj mi znać.