Czy wiesz, że możesz zmienić kolejność kolumny w Eksploratorze plików , przemieszczając je? Oto jak to zrobić.
Szczegóły eksploratora pliku wyświetlają pliki i foldery w czterech kolumnach, ułożone w określonej kolejności: nazwa, zmodyfikowana data, typ i rozmiar. W razie potrzeby możesz dodać więcej kolumn, takich jak znaczniki, dostęp do daty, czas trwania, właściciel, status itp. Każda dodana kolumna jest domyślnie dodana na końcu czterech pierwszych kolumn. Jeśli chcesz, możesz zmienić kolejność kolumny, aby spełnić swoje konkretne wymagania. Na przykład, zamiast kolumny „zmodyfikowana data”, być może chcesz, aby kolumna „rozmiar” była obok kolumny „Nazwa”.
W tym szybkim i prostym samouczku pozwól, że pokaż, jak zmienię kolumny w eksploratorce plików w systemie Windows 11 i Windows 10. Zacznijmy.
DOBRY KODURNICA : How to FOCCES COUNTINGS SUCENICS. W Eksploratorze plików
Kolumny Eksploratora plików przerzutu za pomocą przeciągania i upuść
Najłatwiejszym sposobem zmiany kolejności kolumny w Eksploratorze plików jest przeciąganie i upuszczenie. Oto jak.
Naciśnij „Klucz Windows + i”, aby otworzyć Eksplorator plików . Przejdź do folderu gdzie chcesz ustawić kolumny. Kliknij i przytrzymaj nagłówek kolumny , przeciągnij go do pozycji, w której chcesz ustawić go, i Uwolnij myszkę . Explorer . Możesz zrobić to samo z innymi kolumnami .
Kolumny Explorer Plik za pomocą okna dialogowego „Wybierz szczegóły”
Możesz również zmienić kolejność kolumny za pomocą okna dialogowego „Wybierz szczegóły”. Największą zaletą tej metody jest dodanie dodatkowych kolumn, takich jak znaczniki, właściciel itp. Jeśli chcesz. Oto jak.
Otwórz Eksplorator plików . przejdź do folderu , w którym chcesz zmienić kolumny. Kliknij prawym przyciskiem myszy Na dowolnym nagłówku kolumny. Wybierz „ Więcej “. Wybierz „ kolumna ” W dół „Po zakończeniu kliknij„ ok “. Z tym zmieniłeś kolejność kolumny w eksploratorze plików .
szczegółowe kroki (z zrzutami ekranu)
Najpierw otwórz aplikację Eksploratora plików przez naciskanie„ Windows Key + e “” Zmień kolejność kolumny. Następnie kliknij prawym przyciskiem myszy dowolną nagłówek kolumny Nazwa i wybierz „ Więcej “.
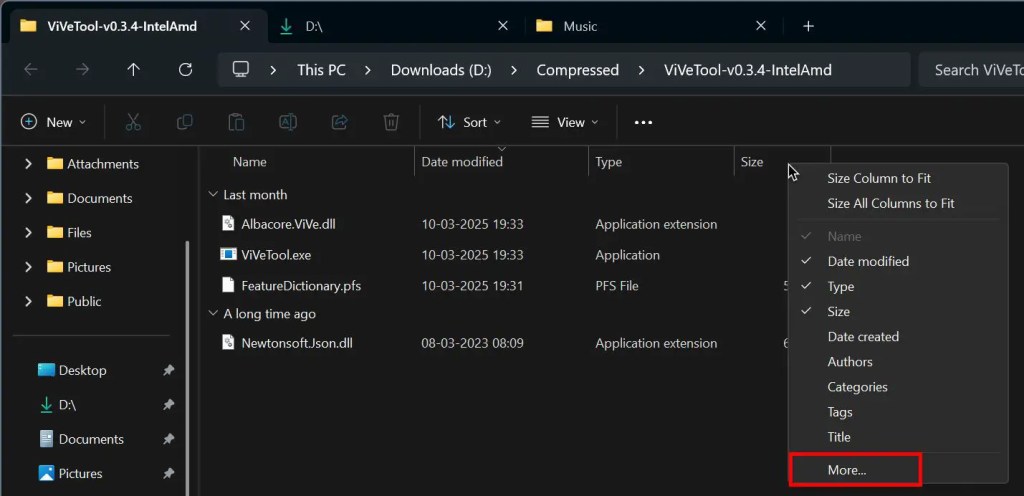
Powyższe dialog „Wybierz szczegóły”. W nim wybierz kolumnę , chcesz zmienić kolejność i kliknij przycisk „ porusza się w górę ” lub „ przesuń w dół “. Na przykład, ponieważ chciałem umieścić kolumnę rozmiaru obok kolumny „Nazwa”, wybrałem kolumnę „Rozmiar”, a następnie dwukrotnie nacisnąłem przycisk „Porusz się w górę”.
Jak powiedziałem wcześniej, ta metoda pozwala dodać dodatkowe kolumny. Jeśli chcesz to zrobić, wybierz pole wyboru obok kolumny, które chcesz dodać w oknie dialogowym „Wybierz szczegóły”.
Wreszcie kliknij przycisk „ OK “, aby zapisać zmiany.
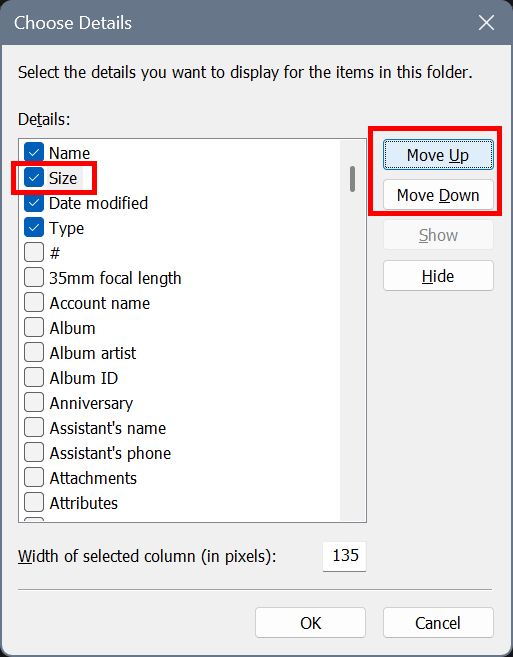
z tym, zmieniłeś kolumnę zamówienia i. Eksplorator.
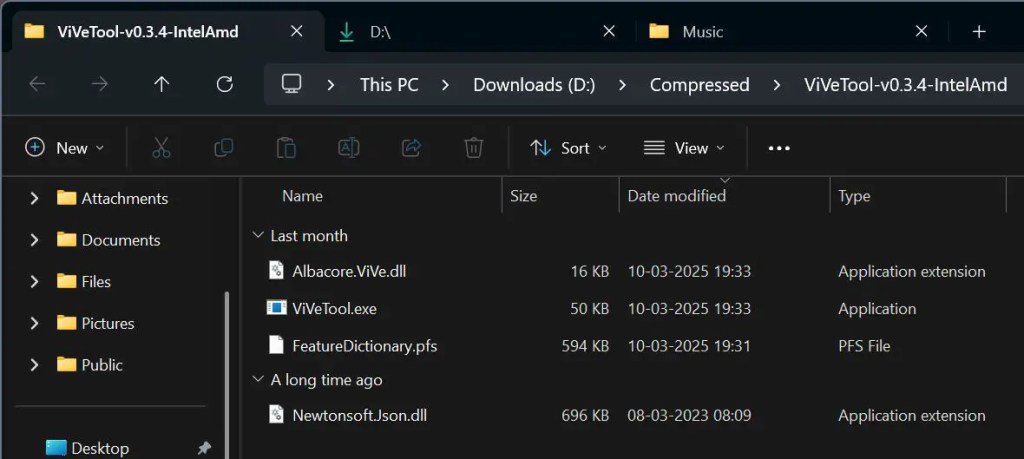
Jeśli masz jakieś pytania lub potrzebujesz pomocy, komentarz poniżej. Z przyjemnością pomogę.