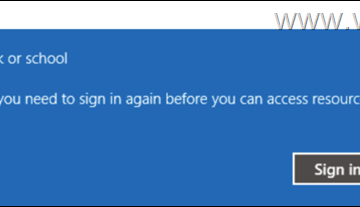Chcesz poznać markę i model procesora i GPU w obecnym systemie systemu Windows? Oto jak.
Może to nie być często, ale będą chwile, kiedy będziesz musiał znaleźć, jaki rodzaj procesora i GPU ma twój komputer. Na przykład, aby pobrać kompatybilne sterowniki, sprawdzić, czy konkretna funkcja jest obsługiwana przez procesor lub GPU, czy zaplanować aktualizację. Niezależnie od konkretnego powodu, Windows oferuje wiele sposobów znalezienia procesora i GPU marki i modelu. W razie potrzeby możesz również użyć narzędzi innych firm, takich jak Hwinfo, aby uzyskać kompleksowe informacje o istniejącym sprzęcie systemu, w tym procesora i GPU.
W tym samouczku pokażę cztery łatwe sposoby sprawdzenia szczegółów procesora i GPU w systemie Windows. Rozpocznijmy.
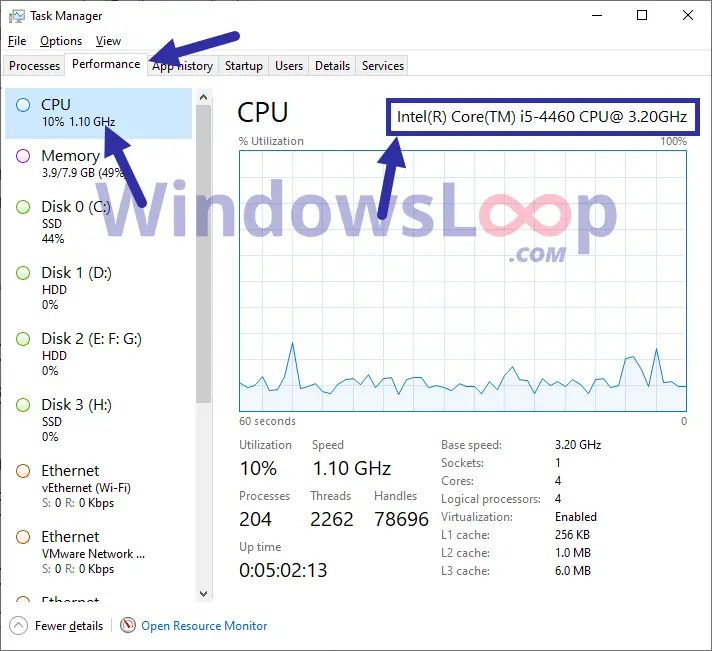
Znajdź markę i model GPU CPU i GPU za pomocą Menedżera zadań
Menedżer zadań w systemie Windows pokazuje markę i model zarówno procesora, jak i GPU. Pozwól, że pokażę, jak otworzyć i gdzie znaleźć szczegóły procesora i GPU w menedżerze zadań.
Kliknij prawym przyciskiem myszy na pasku zadań. Wybierz „ Menedżer zadań “. Przejdź do „ wydajność ” Tab.Select „ cpu ” na lewym panelu. W moim przypadku używam starego procesora Intel i5-4460 dla GPU, przejdź do karty „ GPU ” w tej samej „wydajności”. Marka i model GPU pojawiają się na prawej stronie. W moim przypadku GPU to NVIDIA Geforce GTX 1650 Super. 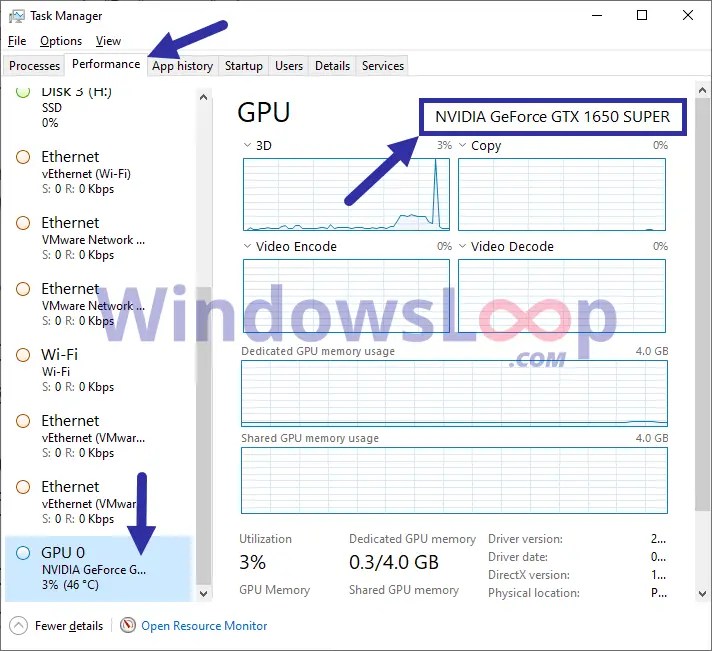
Raz masz informacje, które masz, masz informacje o zadaniu. To wszystko.
2. Sprawdź markę procesora i GPU i model za pomocą narzędzia informacyjnego systemu
Narzędzie informacyjne systemu w systemie Windows zawiera szczegółowe informacje o wszystkich sprzętach, komponentach i oprogramowaniu w systemie. Oto, jak go użyć, aby uzyskać szczegóły procesora i GPU.
Naciśnij „Windows Key + R”, aby otworzyć run okno dialogowe „ procesor ” na prawym panelu. 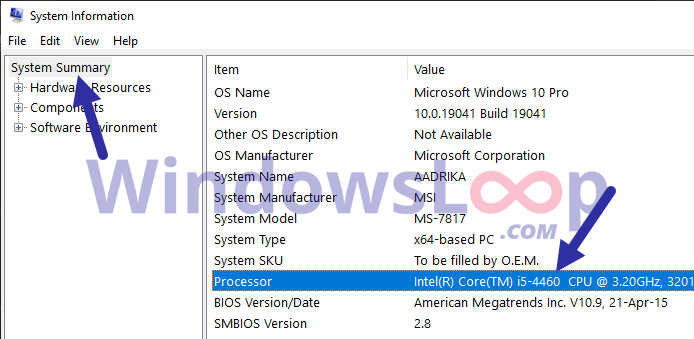 Components “. „ wyświetlacz ” na lewym panelu. nazwa i model GPU będą obok „ nazwa ” na prawym panelu.
Components “. „ wyświetlacz ” na lewym panelu. nazwa i model GPU będą obok „ nazwa ” na prawym panelu. 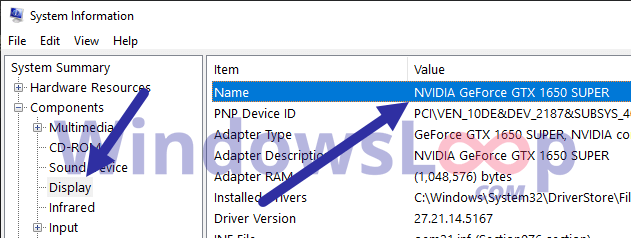
Po uzyskaniu wymaganych szczegółów możesz zamknąć narzędzie informacji o systemie.
3. Narzędzie diagnostyczne DirectX do znalezienia informacji procesora i GPU
DirectX Diagnostic Tool to kolejne wbudowane narzędzie w systemie Windows 11 i 10, które zawiera szczegółowe informacje o komponentach sprzętu w systemie. Oto jak go otworzyć i użyć, aby znaleźć żądane szczegóły.
Otwórz okno dialogowe Run , naciskając „Klucz Windows + R” skróty „ procesor ” w sekcji „Informacje o systemie”. 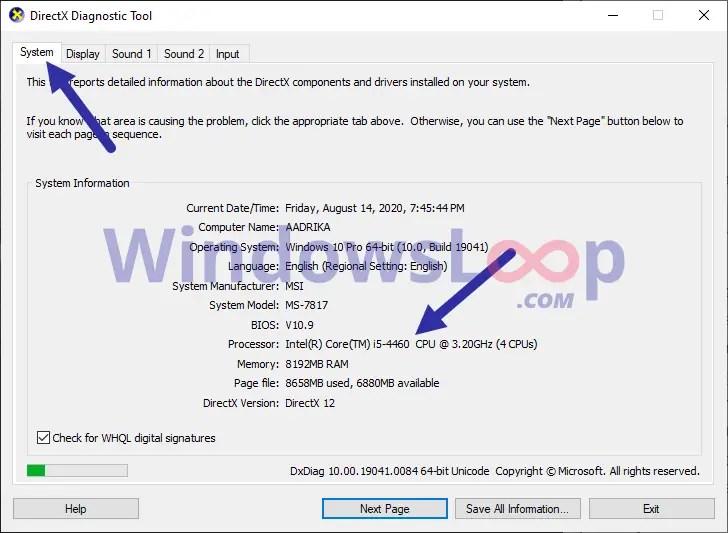 przejdź do „ dispey “. marka i model GPU obok „ nazwa ” w sekcji „urządzenie”.
przejdź do „ dispey “. marka i model GPU obok „ nazwa ” w sekcji „urządzenie”.