Chociaż technologie odgrywają znaczącą rolę we rozwoju dziecka, Internet nie jest już bezpieczny dla twoich dzieci. Właśnie dlatego monitorowanie aktywności online młodego młodzieńca stało się ważniejsze niż kiedykolwiek.
Na szczęście system Windows 11 oferuje wbudowaną funkcję kontroli rodzicielskiej, która pozwala ustawić ograniczenia i obserwować aktywność online.
W tym poście pokażę szybkie kroki, aby skonfigurować kontrolę rodzicielską w systemie Windows 11 i jak ją wykorzystać. Więc bez zbędnych ceregieli, wskoczmy.
Jak skonfigurować kontrolę w Windows 11
Konta Microsoft do korzystania z funkcji kontroli rodzicielskiej. Twoje konto będzie konto dla rodziców, a konto Twojego dziecka będzie konto dziecięce powiązane z twoim. Po utworzeniu tego możesz monitorować aktywność dziecka i umieszczać ograniczenia.
wykonaj kroki, aby skonfigurować konto dziecięce dla kontroli rodzicielskiej:
( Uwaga: Windows 11 wygeneruje ograniczenia automatyczne na podstawie urodzin.)
Wpisz swoje wiarygodności logowania i zgadzają się na rzecz Poradnika (w razie potrzeby). Zezwolenie i kliknij kontynuuj .
Możesz również użyć podobnych kroków w systemie Windows 10, aby umożliwić kontrolę rodzicielską. Jednak nazwy menu różnią się nieco od wersji Win11. Przejdź do ustawień> Konta> Rodzina i inni użytkownicy> Dodaj członka rodziny> Utwórz je dla dziecka. A reszta kroków jest podobna do systemu Windows 11.
Jak korzystać z kontroli rodzicielskich do blokowania stron internetowych i ustawiania czasu na ekranie
Po utworzeniu konta dziecka, możesz użyć funkcji kontroli rodzicielskiej na koncie dziecka, aby monitorować ich aktywność i nakładać niezbędne ograniczenia.
Ta funkcja kontroli kontroli online możesz obserwować zajęcia online i 13-letniego roku, aby monitorować ich aktywność i nałożyć niezbędne ograniczenia. Rodzina.
Możesz także ustawić limity zakupów na ich koncie. A cotygodniowe e-maile z Microsoft gwarantują również, że nie przegapisz żadnych aktualizacji na ich temat.
Jeśli chcesz podobnych elementów sterujących swoich dzieci, wykonaj następujące kroki:
Przejdź do Ustawienia> Konta> Rodzina> Otwórz aplikację rodzinną . Wybierz konto dziecka, aby uzyskać dostęp do dopuszczenia. Sekcja przeglądu. Tap czas ekranu Aby ograniczyć czas urządzenia dla dzieci. Czas ekranu. 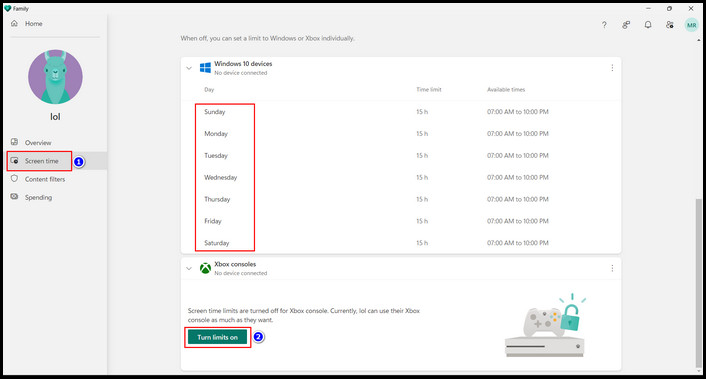 400″> 400″> obróć Użyj jednego harmonogramu na wszystkich urządzeniach opcja ustawiła limit czasu uniwersalnego. Ogranicz stronę dla dorosłych. src=”https://10scopes.com/wp-content/uploads/2023/05/content-fiilters-family-app-windows-11.jpg”szerokie=”700″height=”380″>
400″> 400″> obróć Użyj jednego harmonogramu na wszystkich urządzeniach opcja ustawiła limit czasu uniwersalnego. Ogranicz stronę dla dorosłych. src=”https://10scopes.com/wp-content/uploads/2023/05/content-fiilters-family-app-windows-11.jpg”szerokie=”700″height=”380″>
( Uwaga : Możesz również włączyć opcję Użyj dostosowanych stron internetowych, aby mieć dostęp do specyficznych serwisów. Aby wybrać limity wydatków dla swojego dziecka. Współpracuj na wymagaj zatwierdzenia dla każdej opcji zakupu i powiadomienia o wydatkach .
Po zakończeniu procesu możesz blokować różne strony internetowe i ustawić czas ekranu i limity wydatków w systemie Windows 11.
Jednak w systemie Windows 10 musisz przejść do Ustawienia Konta Family & Inne użytkownicy Oświadczanie rodzinne Aby uzyskać dostęp do aplikacji rodzinnej. A reszta procesu jest taka sama jak Windows 11.
Jak usunąć kontrole rodzicielskie w systemie Windows 11/10
Jeśli popełniasz błędy podczas tworzenia konta dziecka lub Twojego dziecka staje się dorosłym i nie potrzebuje monitorowania, możesz usunąć to konto Microsoft.
, aby usunąć konta dziecka z rodzinnego konta rodzinnego z rodzinnego App:
Dla systemu Windows 11
Stuknij Windows Key i type family.Click the rodzina aplikacja do otwarcia. Wybierz konto, że chcesz usunąć i dotknąć pionowej ikonę 3-dot ikon. src=”https://10scopes.com/wp-content/uploads/2023/05/remove-from-the-family-group.jpg” width=”665″ height=”400″>
For Windows 10
Go to Settings > Accounts > Family & other users > Wyświetl ustawienia rodziny . Kliknij ikonę 3-dot obok konta, które chcesz usunąć i wybrać Usuń z grupy rodzinnej . Width=”665″Height=”400″> Wybierz opcję Usuń , aby potwierdzić usunięcie konta.