Spędzam mnóstwo czasu na ulepszaniu moich narzędzi, a terminal Windows jest jednym z moich ulubionych. Nie chodzi tylko o jego wygląd lub nowoczesny charakter: Windows Terminal udaje się, że codzienne zadania są szybsze i prostsze, oferując wrażenia użytkownika znacznie lepsze od starszych interfejsów wiersza poleceń. Często spotykam nowe sposoby, w jaki to narzędzie może zaoszczędzić mi cenny czas, który w przeciwnym razie spędziłbym skoki między różnymi aplikacjami i oknami. Z czasem zebrałem kilka prostych, ale potężnych sztuczek, które moim zdaniem poprawią moją wydajność, przekształcając rutynowe zadania wiersza poleceń w działania, które są zarówno szybsze, jak i łatwiejsze do podjęcia. Oto:
1. Łatwa kopia i wklej
Kopiowanie i wklejanie w terminalu Windows jest zaskakująco intuicyjne i oszczędza mi cenny czas. Aby skopiować tekst, po prostu wyróżniam treść za pomocą mojej myszy, a tekst jest automatycznie kopiowany do schowka. Nie jest potrzebne dodatkowe kliknięcia. Aby wkleić skopiowaną zawartość do terminala, wszystko, co muszę zrobić, to kliknąć prawym przyciskiem myszy w dowolnym miejscu w oknie terminalu.
Kopiowanie i wchody w systemie Windows Terminal
Ta szybka metoda unikania Komplikowanego Keyboard.
2. Cleaner Schglaste Schowek
Czasami podczas kopiowania ze stron internetowych lub dokumentów niechciane formatowanie lub przestrzenie kończą w moich poleceniach terminali, powodując niepotrzebne błędy. Na szczęście Windows Terminal oferuje zgrabne rozwiązanie, umożliwiając mi wklejanie prostego tekstu bez formatowania. Aby skorzystać z tej pomocnej funkcji, musisz przejść do ustawień, wybrać interakcję i upewnić się, że włączona jest usunięcie trwającej przestrzeni białej w wklejonej opcji. src=”https://www.digitalcitizen.life/wp-content/uploads/2015/10/windows_terminal_tricks-1.png”>
Włącz usuwanie białej przestrzeni podczas wklejania
z tą prostą regulacją, możesz upewnić się, że każde zadowolenie jest zawsze czyste.
podczas wklejania
wskazówka: Czy zmiana sposobu, w jaki terminal wygląda i działa brzmi interesująco? Oto jak dostosować terminal Windows.
3. Poprawa wielozadaniowości za pomocą przezroczystości
przezroczystość w terminalu Windows to nie tylko wybór na temat dobrego wyglądu. Może również znacznie poprawić sposób, w jaki wielozadaniowość. Na przykład często odwołuję się do dokumentacji lub innych okien za terminalem podczas uruchamiania poleceń.
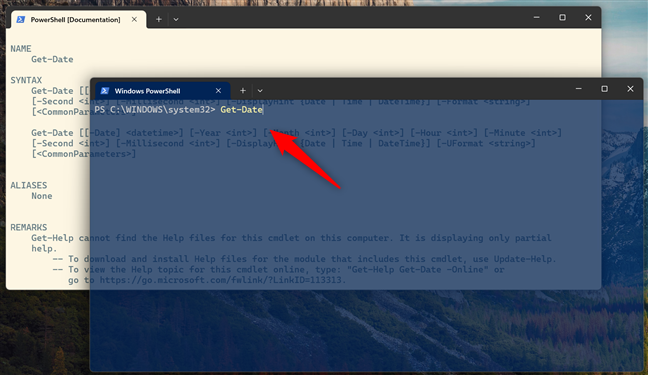
Za pomocą przezroczystego profilu PowerShell wraz z profilem matowym
Aby dostosować menu Access do ustawienia, a potem za pomocą przezroczystego profilu PowerShell wraz Sekcja.
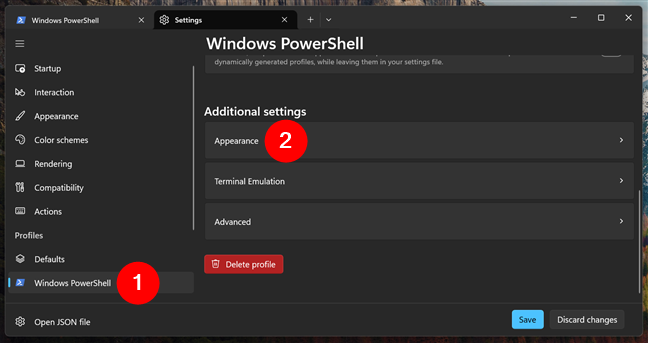
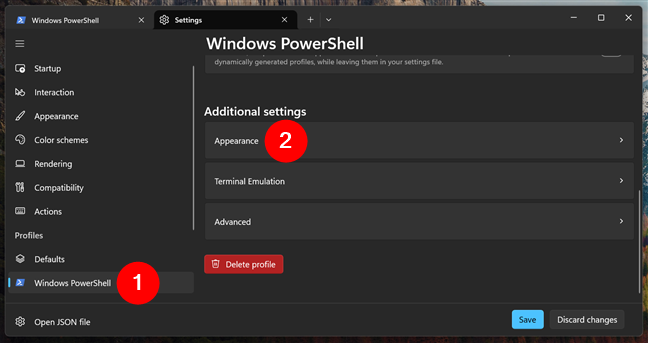
Ustawienia dostępu i przejdź do wyglądu profilu
, znajdziesz tam, co można dostosować według swoich prepreencji. Width=”648″Height=”368″src=”https://www.digitalcitizen.life/wp-content/uploads/2015/10/windows_terminal_tricks-4.png”>
dostosuj ustawienie niedokładności tła
Zwiększenie przezroczystości powoduje, że tandetne blendę w blendę, pozwalając ci łatwo sprawdzić treść bez ciągłego przełączania okien.
wskazówka: Czy chciałbyś dowiedzieć się więcej o konfiguracji, jak wyglądają i zachowują się twoje profile terminali? To może być interesujące: jak dostosować profile terminalu Windows.
4. Maksymalizuj obszar roboczy z trybem pełnego ekranu
Podczas pracy głównie w terminalu maksymalizacja mojego obszaru roboczego jest niezbędna dla przejrzystości i wydajności. Na szczęście Windows Terminal ma łatwy tryb pełnego ekranu, który jest dostępny z prostymi skrótami. Naciśnięcie…
f11
lub
alt + Enter
… Szybko przełącza tryb pełnego ekranu, natychmiast zapewniając więcej miejsca na wyjścia poleceń i czytelności.
Za pomocą terminalu Windows w trybie pełnego ekranu
w celu wychodzenia z pełnego konreenu, naciskając ten sam skrót odszkodowanie do jego standardowego okna. > 5. Zarządzaj wieloma zadaniami z paneczami
Uruchamianie wielu zadań jednocześnie staje się łatwiejsze dzięki funkcji panelu w terminalu Windows. Zamiast otwierać osobne okna terminalu, podzieliłem swoje istniejące okno na wiele patelów. Aby podzielić pionowo, używam skrótu:
alt + shift + d
… a dla poziomego podziału:
alt + shift + minus (-)
To pomaga mi skutecznie monitorować wiele procesów, takich jak śledzenie informacji w jednym pane. src=”https://www.digitalcitizen.life/wp-content/uploads/2015/10/windows_terminal_tricks-6.png”>
Otwarcie wielu paneli w terminalu systemu Windows
Uważam, że to poprawia moją ogólną wydajność, a to również pomaga My DessKtop.
Jednym z najwygodniejszych poprawek produktywności jest domyślnie dostosowanie profilu terminala. Terminal Windows obsługuje kilka powłok, takich jak PowerShell, Command Lipt, Azure Cloud Shell i Ubuntu. Wszystko, co musisz zrobić, to przejść do ustawień terminalu i wybrać swoją ulubioną powłokę jako domyślny profil w karcie Start-Up.
Wybierz profil domyślny w start terminalowym
, a następnie za każdym razem, gdy stawiasz się na środowisko, rozstajesz. Powtarzalne zadanie przełączania profili każdej sesji.
7. Zwiększenie wydajności za pomocą skrótów klawiatury
Skróty klawiatury to jedne z najpotężniejszych wzmocnień wydajności, drastycznie skracając czas spędzony na przejściu przez menu. Niektóre skróty, których używam codziennie w terminalu Windows obejmują:
Ctrl + Shift + T , aby szybko otworzyć nową kartę. Ctrl + Shift + W Aby zamknąć bieżącą kartę bez kliknięć myszy. Ctrl + Tab i Ctrl + Shift + Tab Aby łatwo jeździć między otwartymi zakładkami. Ctrl + Shift + F Aby otworzyć pasek wyszukiwania, gdy muszę znaleźć coś w historii terminala. ctrl + + (plus) i ctrl +-(minus) pozwól mi powiększyć lub wychodzić na tekst. Ctrl + Shift + P wyświetla listę poleceń, dając mi szybki dostęp do prawie każdej funkcji terminali, od zmiany schematów kolorów po ponowne uruchomienie powłoki. Ponadto pokazuje również skróty klawiatury powiązane z tymi funkcjami, co czyni je w pewnym sensie najpotężniejszym poleceniem w terminalu Windows. 
Uzyskaj dostęp do listy poleceń w terminalu Windows
Mastering takich skrótów klawiatury może pomóc w poruszaniu się w fastrze terminalu, zezwalając na to, co możesz zrobić.
Jaka jest twoja ulubiona sztuczka z terminalem systemu Windows?
Te sztuczki zmieniają sposób, w jaki używam terminalu Windows. Od łatwego obsługi tekstu po wielozadaniowość z wieloma patelami, każdy skrót przyczynia się do zwiększenia wydajności mojej pracy w terminalu. Jeśli często używasz terminali, zachęcam do wypróbowania tych wskazówek. Ponadto, jeśli masz innych, które warto dodać do mojej listy, nie wahaj się daj mi znać w sekcji komentarzy poniżej.