.Single.post-Author, Autor : Konstantinos tsoukalas, Ostatnie zaktualizowane : 16 kwietnia, 2025
Czasami istnieje potrzeba dostępu do skrzynki pocztowej użytkownika w Office 365 od innych. Na przykład, gdy pracownik opuści lub będzie z dala od organizacji przez długi czas, dostęp do ich skrzynki pocztowej może być wymagany przez innych członków ich zespołu w celu sprawnego ciągłości biznesowej.
Ten przewodnik zawiera instrukcje dotyczące udzielania uprawnień do skrzynki pocztowej użytkownika innym użytkownikowi w Microsoft 365 (Office 365)*
* Ważne: Uzyskanie dostępu do skrzynki pocztowej innego użytkownika może być konieczne, ale ważne jest, aby pamiętać, że dostęp do skrzynki pocztowej innego użytkownika jest zasięgiem prywatności i może naruszać politykę organizacyjną, prawne lub kompozycje lub kompleksowe. Dlatego każdy dostęp do skrzynek pocztowych użytkownika powinien odbywać się zgodnie z zasadami firmy, z odpowiednimi uprawnieniami i dokumentacją.
Przypisywanie praw do skrzynki pocztowej użytkownika do innego użytkownika w Office365 może być wykonane za pośrednictwem Centrum Administratora Office 365, Centrum Administratora Exchange Online lub Mimo PowerShell. Metoda zarządzania dopuszczalniami pocztą w Office 365 Admin. Inni użytkownicy:
1. Zaloguj się do Centrum administratora Office 365 .
2. Przejdź do Użytkowników > Active Users , a następnie kliknij użytkownika, których pudełko pocztowe do.
3. kliknij pocztę tad, a następnie pod uprawnieniami skrzynki pocztowej kliknij czytaj i zarządzaj uprawnieniami.
4. Następnie kliknij Dodaj uprawnienia
Jeśli chcesz, aby inni użytkownicy (osoby) mogli wysyłać e-maile z wybranej skrzynki pocztowej lub „wysłać w imieniu” użytkownika jest właścicielem skrzynki pocztowej, podaj im również „ Wyślij jako uprawnienia ” lub/i „ wysyłaj w imieniu uprawnień “. src=”https://www.wintips.org/wp-content/uploads/2024/02/image_thumb-50.png”width=”682″height=”424″>
6. Po zastosowaniu przepustowości do skrzynki pocztowej, Restart aplikacji użytkownika, udzielał dostępu dostęp do, i pudełka pocztą, a i pudełka pocztą. automatycznie pojawi się w Outlook Pane. Jeśli tak się nie stanie, postępuj zgodnie z instrukcjami w tym artykule, aby ręcznie dodać udostępnioną skrzynkę pocztową w MS Outlook lub w programie Outlook dla Internetu.
Metoda 2. Przypisz uprawnienia do skrzynki pocztowej użytkownika do innych użytkowników (S) Administration.
Podać odczyt „Wyślij jako” lub „Wyślij w tym imieniu” Użytkownikom w ramach Użytkowników w centrum wymiany Zaloguj się do Exchange Admin Center .
2. Wybierz Odbiorców, , a następnie kliknij skrzynki pocztowe a następnie wybierz skrzynkę pocztową, którą chcesz uzyskać dostęp do. > 3. W oknie pocztowym użytkownika, przejdź do delegacja karta i kliknij edytuj pod czytaj i zarządzaj (pełny dostęp)
4. Click Add Members, choose the user(s) that you want to access and read the selected mailbox and click Save.
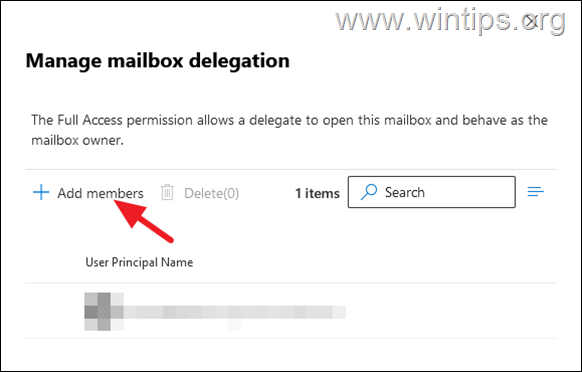
5. gotowe! Jeśli chcesz również podać „ wyślij jako uprawnienia ” lub/i „ Wyślij w imieniu uprawnień ” na wybranej skrzynce pocztowej, kliknij przycisk „Edytuj” w odpowiednich polach, aby dodać użytkownika ( src=”https://www.wintips.org/wp-content/uploads/2024/02/image_thumb-53.png”width=”482″height=”630″>
Metoda 3. Przypisanie pozwoleń skrzynki pocztowej do innych użytkowników w Office 365 Exchange Online. Użytkownik Microsoft 365 w Exchange Online:
1. Połącz się z Exchange Online z PowerShell z kontem administratora O365.
2. Aby przypisać Przeczytaj i zarządzaj uprawnieniami (pełne dopuszczania dostępu) do skrzynki pocztowej Na innym użytkowniku problemu następujące polecenie:*-Identity pocztą nazwa użytkownika-Ser-AccessRights FulAccess-Inheritancetype All
* gdzie:
nazwa poczty: to nazwa lub adres e-mail skrzynki pocztowej użytkownika, w którym uprawnienia są dodawane. Nazwa użytkownika: to nazwa lub adres e-mail użytkownika, który będzie miał pełne prawa dostępu do skrzynki pocztowej użytkownika.
Na przykład: jeśli chcesz udzielić uprawnień użytkownikowi „[email protected]”, aby uzyskać dostęp do skrzynki pocztowej „[email protected]”, wydać następujące polecenie:
Add-MailBoxPerMission-Identity [email protected] [email protected]. Aby podać “wyślij jako” uprawnienia do skrzynki pocztowej użytkownika na innym użytkowniku w O365, Wydaj następujące polecenie:*
Dodaj-RecipientPerMission-Identity poczta nazwa użytkownika-Trustee-AccessSights Sendas
* gdzie:
nazwa pocztą: to nazwa lub nazwa poczty pocztowej użytkownika uprawnienia do innego użytkownika. Nazwa użytkownika: to nazwa lub adres e-mail użytkownika, który będzie miał prawa „wyślij jako” z skrzynki pocztowej użytkownika.
Na przykład: jeśli chcesz, aby użytkownik „użytkownik Wydaj to polecenie:*
set-mailbox-Identity pocztą nazwa użytkownika-grantsendonBehalfto
* gdzie:
nazwa poczty: to nazwa lub adres e-mail skrzynki pocztowej użytkownika, w którym chcesz przekazać uprawnienia „wyślij w imieniu”. Nazwa użytkownika: to nazwa lub adres e-mail użytkownika, który będzie miał prawa „wysyłanie w imieniu”.
Na przykład: jeśli chcesz, aby użytkownik „[email protected]” wysyłał w imieniu „[email protected]”, wydaj następujące polecenie:
set-mailbox-identity [email protected] [email protected]
to! Która metoda działała dla ciebie?
Daj mi znać, czy ten przewodnik pomógł ci, zostawiając komentarz na temat twojego doświadczenia. Polub i udostępnij ten przewodnik, aby pomóc innym.
Jeśli ten artykuł był dla Ciebie przydatny, rozważ nas wsparcie poprzez przekazanie darowizny. Nawet 1 USD może mieć dla nas ogromną różnicę, aby nadal pomagać innym, jednocześnie utrzymując tę stronę za darmo: