Niezależnie od tego, czy uruchamiasz PowerShell dla zadań systemowych, używasz wiersza poleceń do starszych aplikacji, czy pracujesz z Linux i WSL (podsystem Windows dla Linux), terminal Windows umożliwia dostosowanie każdego środowiska do unikalnych ustawień i stylów wizualnych. W tym przewodniku wyjaśnię każdą opcję dostępną w interfejsie ustawień profili. Od czasu do czasu podam też kilka pomysłów na scenariusze w świecie rzeczywistym, które pomogą Ci zobaczyć, w jaki sposób te zmiany mogą poprawić Twoją wydajność i zwiększyć przyjemność z sesji terminali. Zacznijmy:
Uwaga: Przed przeczytaniem tego przewodnika zdecydowanie zalecam sprawdzenie udostępnionych informacji tutaj: jak dostosować terminal Windows. Daje to lepsze zrozumienie, jakie opcje są dostępne w terminalu Windows, a także jak się do nich dostać.
Domyślne i poszczególne profile
Po otwarciu terminalu Windows wita się wieloma profilem. Te profile są jak osobne przestrzenie robocze:
domyślne: Są to ustawienia podstawowe, które mają zastosowanie do każdego profilu, oferujące jednolity wygląd i zachowanie dla wszystkich używanych aplikacji wiersza poleceń. Poszczególne profile: Każdy profil (na przykład Windows PowerShell, wiersz polecenia, Azure Cloud Shell lub Ubuntu) można dostosowywać indywidualnie. Jest to na przykład przydatne, jeśli chcesz, aby Twoje Windows PowerShell i CMD wyglądały w sposób zoptymalizowany do zarządzania systemem, podczas gdy profil Ubuntu jest zoptymalizowany do kodowania.
Ponadto powiedzmy, że jesteś programistą, który musi często przełączać się między testowaniem skryptów w PowerShell i kompilacji kodu w Linux. W takiej sytuacji ustawianie unikalnych profili z określonymi schematami kolorów, czcionkami i początkowymi katalogami może zdecydowanie ułatwić ci natychmiastowe rozpoznanie, dokąd zmierzasz i przejść do odpowiedniego środowiska wiersza poleceń za pomocą jednego kliknięcia.
Dwa różne systemy okien terminalowych dla poleceń i PowerShell
w celu uzyskania dostępu do profili (oba zabezpieczenia i indywidualne) w systemie Windows terminalu przez otwarcie aplikacji i DZIAŁANIE DZIAŁA strzałka obok paska zakładki do Accessettings. Alternatywnie możesz użyć skrótu klawiatury CTRL +, (przecinka), aby uzyskać natychmiastowy dostęp do ustawień w terminalu Windows.
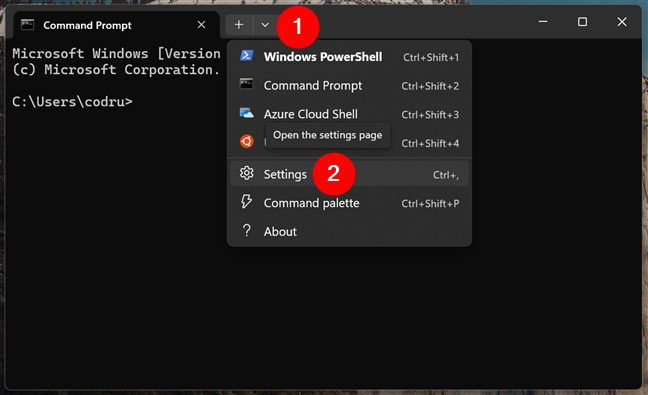
Uzyskaj ustawienia terminalu systemu Windows
W Ustawieniach lewą pasek boczny: Istnieje sekcja oznaczona przez semery. Zgodnie z nim znajdziesz wpis o nazwie Defaults, który zawiera globalne ustawienia, które mają zastosowanie do wszystkich profili. Poniżej każdy indywidualny profil, podobnie jak Windows PowerShell, wiersz poleceń, Azure Cloud Shell lub Ubuntu, jest wymieniony osobno.
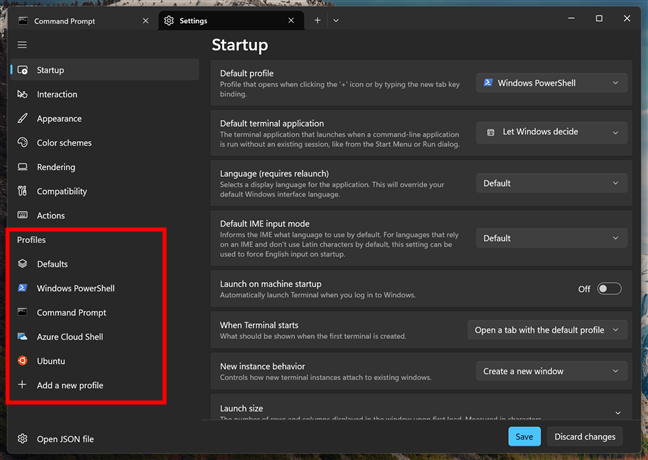
Profile w lewym pasku bocznym
spójrzmy na to, co możesz dostosować w defaults, a następnie, co możesz dostosować w PRUFILE:
Jak dostosować profile terminalu systemu Windows domyślnie
Jak właśnie powiedziałem, kliknięcie/stukanie domyślnie pozwala ustawić konfiguracje podstawowej, podczas gdy kliknięcie dowolnego wymienionego profilu pozwala dostosować to środowisko za pomocą unikalnych ustawień, jak niestandardowe czcionki, schematy kolorów i uruchamianie katalogi. src=”https://www.digitalcitizen.life/wp-content/uploads/2025/04/customize_terminal_profiles-3.png”>
Ustawienia domyślne Profile terminalu Windows
Terminal otwiera się po uruchomieniu nowej sesji. Domyślnie otwiera się w folderze nadrzędnym używanej aplikacji wiersza polecenia. Możesz jednak określić dowolny inny folder, który wolisz od komputera.
Użyj katalogu procesu nadrzędnego
na przykład, jeśli podoba ci się aplikacje polecenia, aby uruchomić w foldorze użytkownika, możesz to zrobić:
na przykład, jeśli chcesz mieć aplikacje polecenia, aby uruchomić swój folder domowy, możesz to zrobić:
.
C: \ Users \ YourName
… lub za pomocą zmiennej środowiskowej:
%użytkownika%
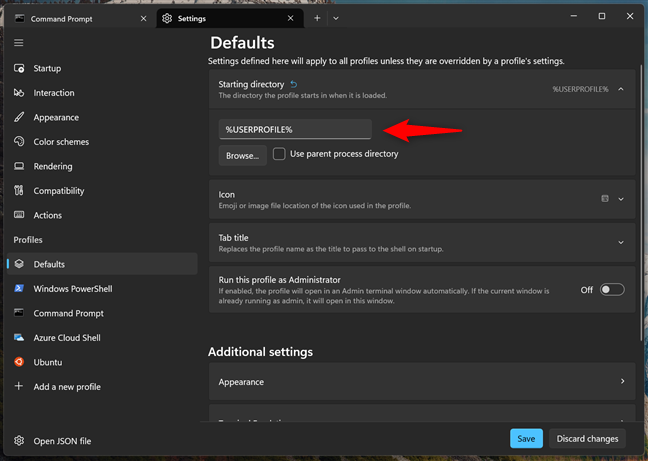
Określając inną cyklizację początkową
Ustawienia ikon w systemie Windows Terminal Profiles
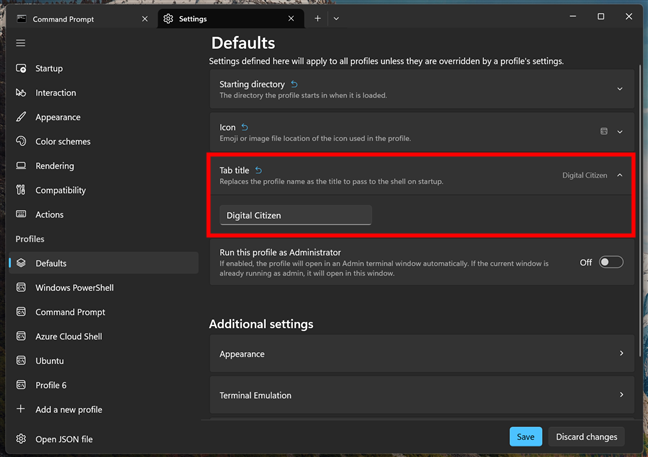
Domyślne ustawienie tytułu tabeli dla systemu systemu systemu Windows
diagnostyka systemu lub modyfikowanie plików chronionych. Jeśli często uruchamiasz zadania wymagające uprawnień administracyjnych, włączenie tej opcji dla profili terminalu systemu Windows oznacza zawsze zaczynasz od niezbędnych uprawnień, oszczędzając trochę czasu, ponieważ nie musisz już kliknąć prawym przyciskiem myszy i wybrać „Uruchom jako administrator” za każdym razem.
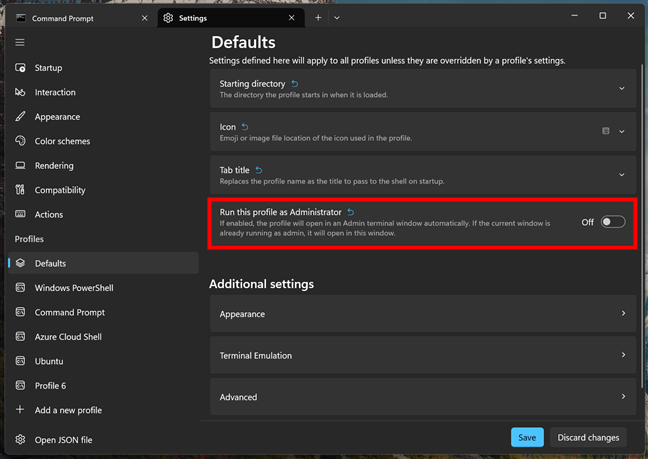
Uruchom ten profil jako administrator
Następnie otrzymujesz listę trzech różnych kategorii dodatkowych zasadów. 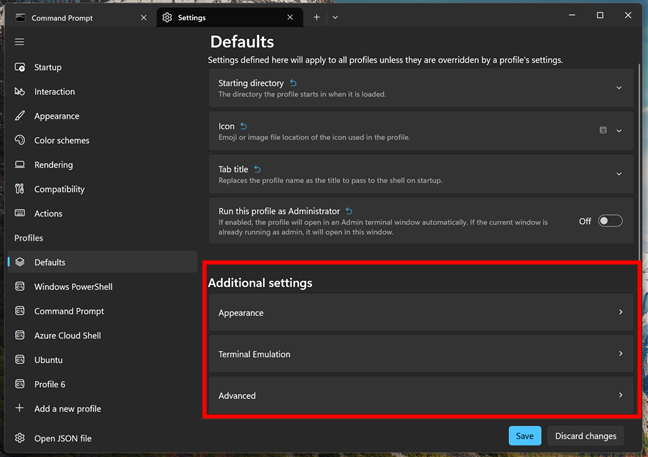
Jako dodatkowe ustawienia dla profili w terminalu systemu Windows
Sprawdźmy wszystkie dodatkowe ustawienia. Ustawienia
Najpierw są ustawienia wyglądu. Mogą przekształcić wygląd twojego terminala, czyniąc wiersz poleceń bardziej atrakcyjnym, jeśli jest to możliwe. 🙂 Kliknij lub dotknij wygląd, aby uzyskać dostęp do ustawień wizualnych profili w terminalu systemu Windows.
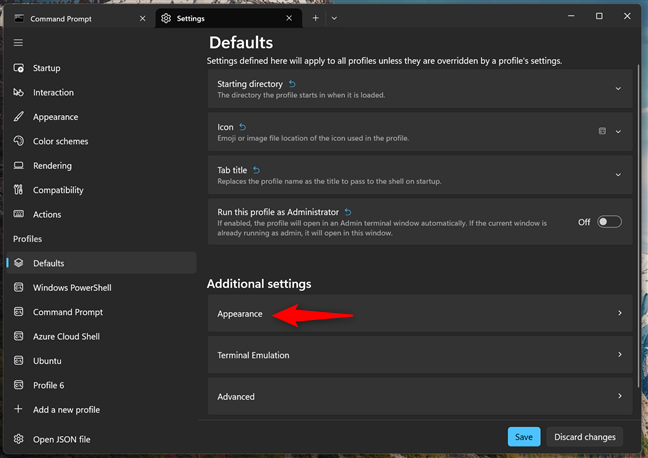
Ustanowienie wyglądu dostępu do okna zaciskowe
W obrębie rozstrzygania wyglądy profile znajdują się w całej grupie, że możesz wyrównywać. 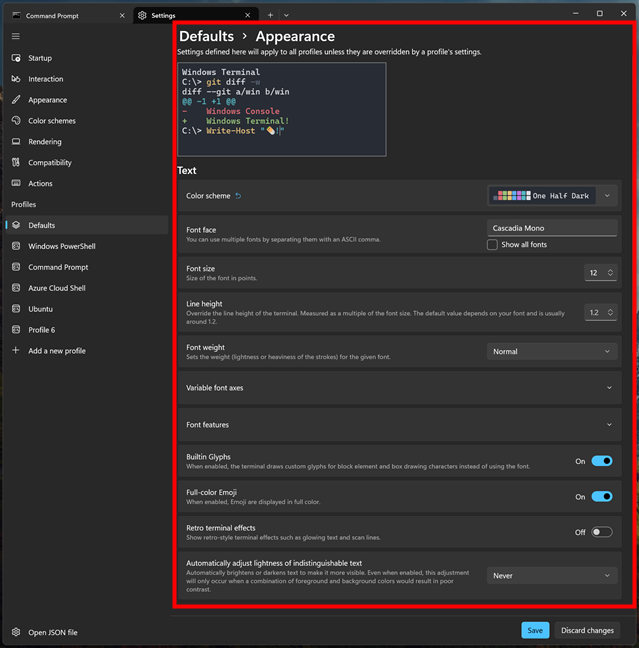
Ustawienia wyglądu dla profili terminalu systemu Windows
Tutaj są:
Tekst: Kolor Scheme: Dobry kolor Scheme nie jest po prostu wyglądający wygląd. Wpływa bezpośrednio na czytelność i komfort oczu. Definiuje tło i kolory pierwszego planu, a także różne kolory akcentu używane do monitów, błędów i wyjść poleceń. Jeśli pracujesz późno w nocy, ciemniejsza kolorystyka (jak pół ciemności) może zmniejszyć obciążenie oczu. Natomiast jasna kolorystyka może być bardziej odpowiednia w ciągu dnia w jasnym biurze. Czcionka twarz: Wybrana czcionka ma również duży wpływ na czytelność, a także na ogólny wygląd terminali Windows. Na przykład niektóre czcionki świetnie nadają się do zapewnienia doskonale wyrównania tekstu, podczas gdy inne lepiej zmniejszają obciążenie oczu. Rozmiar czcionki: Można dostosować, aby tekst był czysty i czytelny w zależności od rozdzielczości monitora. Nieco większa czcionka może pomóc zmniejszyć zmęczenie wzrokowe podczas przedłużonych sesji roboczych. Wysokość linii: To ustawienie wpływa na odstępy między wierszami tekstu. Dostosowanie tego pomaga uniemożliwić tekst zbyt zatłoczony. Waga czcionki: zmiana tego może sprawić, że Twój tekst wydaje się odważniejszy lub lżejszy. Zmienne osie czcionki: pozwala dostrajać określone cechy wizualne zmiennych czcionek, takich jak szerokość, skośne lub waga. Daje to większą szczegółową kontrolę nad tym, jak tekst wygląda w terminalu Windows, ale tylko wtedy, gdy używasz czcionki, która obsługuje takie zaawansowane opcje. Funkcje czcionek: umożliwia włączenie lub wyłączenie zaawansowanych opcji typograficznych dostarczanych przez wybraną czcionkę. Wbudowane glify: Glify to specjalne symbole używane do rysowania znaków pudełkowych lub innych specjalnych symboli. Po włączeniu wbudowanych glifów Windows Terminal używa własnego zestawu zamiast tego zawartego w czcionkach systemowych. Emoji pełnego koloru: emoji mogą być zabawne i ekspresyjne, a możesz je również mieć w interfejsie wiersza poleceń. 🙂 Efekty terminali retro: Jeśli jesteś nostalgiczny, efekty te mogą symulować wygląd starych monitorów CRT za pomocą skaniny i efektów blasku. Automatycznie dostosuj lekkość nie do odróżnienia tekst: To ustawienie automatycznie zwiększa kontrast między tekstem a tłem. Jeśli wybrane kolory są zbyt podobne, ta funkcja zapewnia, że tekst pozostaje czytelny, odpowiednio dostosowując jasność. Kursor: Kształt kursora: Kształt kursora w terminalu Windows można dostosować, aby uzyskać lepszą widoczność. Domyślnie jest to pasek (|), ale możesz wybrać go również w innych kształtach, takich jak Underscore (_) lub wypełnione (▮). Obraz tła: Tło obrazu obrazu: Ustawienie obrazu tła w terminalu Windows może sprawić, że środowisko jest piękniejsze i bardziej przyjazne. Formatowanie tekstu: Intensywny styl tekstowy: To ustawienie wpływa na to, jak renderowany jest odważny lub żywy tekst oznaczony jako „intensywny”. Może to być przydatne, gdy chcesz, aby komunikaty o błędach, na przykład przyciągnąć wzrok. Przezroczystość: krycie tła: Dostosowanie krycia zmienia się, ile widać obraz pulpitu lub tła za pośrednictwem terminalu Windows. Niższe krycie może zapewnić bardziej nowoczesny i atrakcyjny wygląd, ale może zmniejszyć czytelność. Włącz materiał akrylowy: Dodaje to subtelny efekt rozmycia za terminalem Windows. Okno: Wyściółka: Jest to przestrzeń między tekstem zacisku a krawędzią okna. Widoczność paska przewijania: Jeśli często przeglądasz długie strony kodu, widoczne może być widoczne. Alternatywnie, jeśli tego nie zrobisz lub po prostu wolisz używać skrótów klawiatury, możesz automatycznie ukryć pasek Scroll w terminalu Windows.
Jak dostosować emulację terminali profili Dodatkowe ustawienia
Ustawienia emulacji terminali zapewniają, że terminal Windows zachowuje się poprawnie w różnych aplikacjach, zwłaszcza tych zaprojektowanych dla starszych systemów. Zapewniają kompatybilność i mogą być przydatne w niektórych sytuacjach. Aby się do nich dostać, kliknij lub dotknij wpisu emulacji terminalu w ramach dodatkowych ustawień w karcie domyślnej z profili.
Ustawienia emulacji terminalnej
są to rzeczy, które można dostosować w emulacji terminalnej: Spróbuj zmienić tytuł TAB na podstawie bieżącej operacji. Możesz zablokować takie zmiany i zachować ustawiony tytuł. Użyj kodowania starszych wejściowych: niektóre starsze aplikacje mogą oczekiwać pewnego kodowania wejściowego. Włączenie tej opcji może rozwiązać problemy wejściowe za pomocą Legacy Software. Zezwalaj na spadek (żądanie kontroli kontrolnej powierzchni prostokątnej): To ustawienie jest istotne tylko dla bardzo niewielu starszych aplikacji. Jeśli wiesz, że pracujesz z konkretną starszą aplikacją, która wymaga shnqcra w celu uzyskania właściwego wyświetlania, a następnie możesz go włączyć. Pozwól OSC 52 (manipulować danymi wyboru) napisać do schowka: może to być przydatne, jeśli kopiujesz i wklejasz tekst z zdalnych sesji. ENQ (Status terminala żądania) Odpowiedź: Ustawienie odpowiedzi ENQ jest sposobem na zdefiniowanie, jakie informacje zwraca Twój terminal po otrzymaniu żądania statusu urządzenia (ENQ). Większość użytkowników może pozostawić to jako domyślne. 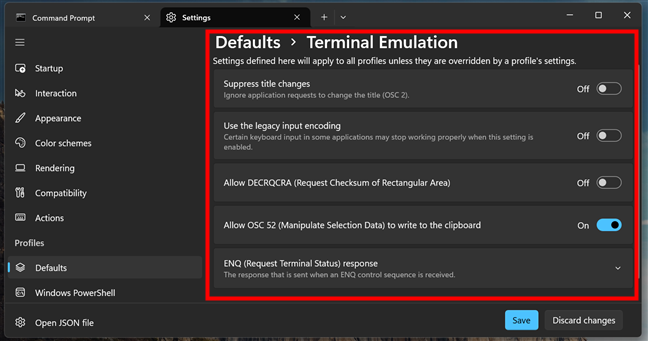
Dostęp zaawansowane ustawienia dodatkowe Ustawienia
są one dostępne dla Ciebie do zmiany: Antialiasing: Antyiacja wygładza krawędzie tekstu, co ułatwia na oczach. Altgr aliasing: Jeśli wpisujesz języki, które wymagają znaków specjalnych, aliasing Altgr traktuje Ctrl+Alt jako altgr. Przewiń do wejścia podczas pisania: jeśli przewijałeś w górę, aby odczytać poprzednie wyjście, a następnie zacznij pisać, to ustawienie automatycznie przywraca Cię do wiersza. Rozmiar historii: To ustawienie kontroluje, ile linii wyjściowych zapamięta Twój terminal, pozwalając przewidzieć się z powrotem, o ile potrzebujesz. Zachowanie zakończenia profilu: Ta opcja określa, co się stanie, gdy uruchomione jest powłoka lub polecenie. Jeśli uruchamiasz skrypt, który może zbyt szybko zamknąć terminal, aby odczytać wyniki, możesz ustawić terminal Windows, aby pozostał otwarty, aby móc przejrzeć dane wyjściowe. Styl powiadomienia Bell: Ustawienie dzwonu konfiguruje, w jaki sposób terminal ostrzega, gdy BEL Postać . Wyświetl menu po kliknięciu prawym przyciskiem myszy: Po włączeniu kliknięcie prawym przyciskiem myszy w terminalu wyświetli menu kontekstowe z opcjami takimi jak kopiowanie, wklej i nie tylko. Znaki wyświetlania na ScrollBar: Ta opcja dodaje znaczniki wizualne na pasku Scroll, aby uzyskać takie rzeczy, jak wyniki wyszukiwania. Automatycznie oznaczy wiersze na naciśnięciu ENTER: Automatycznie oznacza to wiersz po naciśnięciu ENTER na klawiaturze. Uruchom tę aplikację z nowym blokiem środowiskowym: zapewnia to, że każda nowa sesja terminalu Windows rozpoczyna się od czystych zmiennych środowiskowych. Eksperymentalne: Zmień położenie kursora kliknięciami myszy: Jeśli włączysz tę opcję, możesz po prostu kliknąć w oknie terminalu systemu Windows, aby przenieść kursor tekstowy. Tłumaczenie ścieżki: To ustawienie może być przydatne, jeśli pracujesz zarówno ze ścieżkami plików Windows, jak i Linux w WSL, ponieważ za każdym razem używany jest prawidłowy format ścieżki. 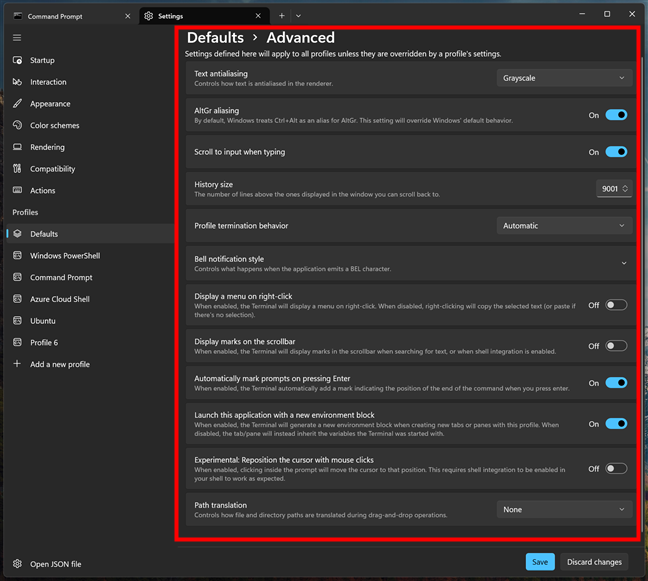
Zaawansowane ustawienia dla profili terminalu systemu Windows
To było całkiem dużo, ale było już prawie przesadne! 🙂 Mówię prawie, ponieważ jest jeszcze jedna rzecz, którą warto podkreślić:
Jak dostosować indywidualne profile terminalu systemu Windows
Każdy profil w terminalu Windows, takich jak PowerShell, wiersz polecenia lub Ubuntu, ma swój własny panel dedykowanych ustawień. Te indywidualne ustawienia profilu zastępują wszystko zdefiniowane w sekcji wartości domyślnej, co oznacza, że możesz kształtować każde środowisko, aby pasowało do jego celu.
Width=”648″Height=”408″src=”https://www.digitalcitizen.life/wp-content/uploads/2025/04/customize_terminal_profiles-16.png”>
Poszczególne profile w systemie Windows Terminal
na przykład, chociaż profil powerShell może być dla administracji systemowej, w sformułowaniu TASIS, toczyło się, toczyni, Neutralny schemat kolorów, możesz preferować konfigurowanie profilu Ubuntu specjalnie do rozwoju. Może to oznaczać jasny motyw, duży rozmiar czcionki dla czytelności i katalog początkowy, który przenosi cię prosto do folderu roboczego.
jasny profil dla Ubuntu w systemie Windows terminal
Wszystkie ustawienia dla sekundy w sekcji Profiles w sekcji Profilu w Profiles z Profiles w ProLiles z Profiles Terminal Windows ma również zastosowanie do każdego profilu. Jeszcze raz wybierzesz ustawienia dla indywidualnego profilu, zastępują domyślnie osoby podstawowe. Ponadto każdy indywidualny profil zawiera także kilka innych opcji:
Nazwa: To jest nazwa wyświetlania profilu. To właśnie pojawia się w menu rozwijanym po kliknięciu przycisku „+”, aby otworzyć nową kartę lub przeglądać dostępne profile. Wiersz poleceń: Jest to pełna ścieżka do wykonywalnego, która działa po uruchomieniu profilu. Ukryj profil przed rozwijaniem: Po włączeniu ten profil nie pojawi się w menu rozwijanym, nawet jeśli nadal istnieje w ustawieniach terminalu systemu Windows. 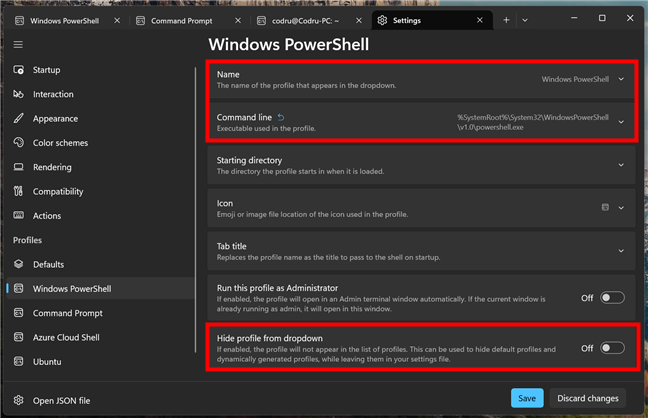
Dostępne opcje dla poszczególnych profili
Po wprowadzeniu zmian, nie zapomnij o kliknięciu zapisu w rogu w niższym right. height=”419″src=”https://www.digitalcitizen.life/wp-content/uploads/2025/04/customize_terminal_profiles-19.png”>
Zapisz swoje ustawienia
aktualizacje wymagają natychmiast, a nowe zakładki otwierają się za pomocą swoich spersonalizowanych zasad.
Jeśli spędzasz trochę czasu na dostosowaniu profili w terminalu Windows, możesz stworzyć bardziej zorganizowane, piękniejsze i bardziej funkcjonalne środowisko wiersza poleceń. Niezależnie od tego, czy jest w celu kodowania, rozwiązywania problemów, czy po prostu uruchamiania zadań systemowych, te ustawienia profilu mogą pomóc Ci pracować szybciej i wydajniej. Zapraszam do eksperymentowania, a kiedy skończysz, daj mi znać, co postanowiłeś zmienić o tym, jak działa twój terminal Windows.