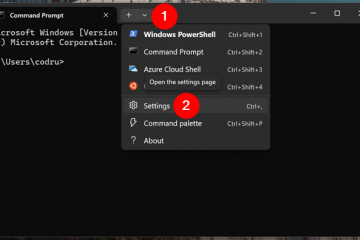Aby pobrać aplikacje ze sklepu Play Store, sprawdź Gmail, używać Map Google lub utworzyć kopię zapasową plików z Dyskiem Google, musisz dodać konto Google do urządzenia z Androidem. Twoje konto Google łączy Cię z niezbędnymi usługami i pomaga synchronizować dane między urządzeniami. Ten przewodnik krok po kroku pokazuje, jak skonfigurować konto Google na urządzeniach z Androidem, niezależnie od tego, czy konfigurujesz nowy telefon, czy dodajesz konto do tego, którego już używasz. Bez zbędnych ceregieli, zacznijmy:
Dlaczego potrzebujesz konta Google na Androida
Konfiguracja konta Google na Androidzie zapewnia dostęp do wszystkiego, od sklepu Google Play i Gmaila po zdjęcia Google, YouTube i Google Meet. Pomaga także zsynchronizować kontakty, dane z aplikacji i ustawienia na urządzeniach.
Uwaga THE THE THE THE THE TESTET IT TESTED IT IT TESTED IT IT TESTED IT TESTED IT TESTED IT TESTED I TESTED I TESTED I TESTED I Pixel 6A z Androidem 15. Chociaż proces jest prawie identyczny na większości urządzeń z Androidem, w tym ze starszymi wersjami Androida, niektóre ekrany lub opcje mogą wyglądać nieco inaczej w zależności od dostosowania marki telefonu lub oprogramowania.
Jak skonfigurować konto Google na nowym telefonie z Androidem
, gdy zasilacie markę nowodziejkę i wykonać fabrykę, przebiec się na konto na nowym zestawie Android. Czarodziej. Jednym z najważniejszych kroków jest logowanie na koncie Google. Oto dokładne kroki, które musisz podjąć:
Krok 1: Podłącz się do Wi-Fi i rozpocznij konfigurację
Zacznij od wybrania języka, stukanie rozpoczęcie i połączenie z siecią bezprzewodową lub danych mobilnych.
Rozpocznij i połącz się z Wi-Fi
Po utworzeniu połączenia internetowego, musisz poczekać na kilka chwil na Android, aby przygotować się. Następnie masz monit o decyzję, czy skopiować dane ze starego urządzenia, czy nie. Jeśli chcesz sklonować starszego Androida, możesz wybrać kopiowanie aplikacji i danych-to również automatycznie sklonują Twoje konto Google. Jeśli tego nie zrobisz i zdecydujesz się skonfigurować urządzenie z Androidem jako nowe, dotknij opcji nie kopiuj i kontynuuj kolejne kroki, aby skonfigurować konto Google.
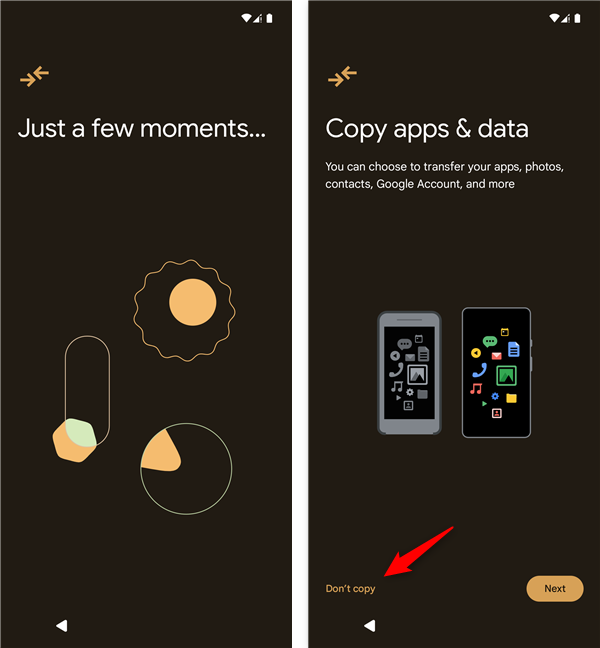
Wybierz, aby nie kopiować aplikacji i danych
Krok 2: Zaloguj się za pomocą konta Google
Po wyświetleniu montażu, wprowadź adres e-mail konta Google lub numer telefonu, a następnie dotknij Dalej. Pamiętaj, że możesz mieć konto Google bez adresu Gmail. Na przykład niektóre osoby tworzą konta Google za pomocą adresów e-mail od Yahoo!, Outlook lub innych dostawców e-maili.
Wprowadź numer e-maila lub telefonu dla swojego konta Google
KROK 3: Authishive Authese
Skonfigurowałeś bezpieczeństwo swojego konta Google. Zwykle musisz wpisać hasło, jak na następnym zrzucie ekranu. Po zrobieniu tego możesz również wybrać opcję Pokaż hasło, jeśli chcesz ją sprawdzić dwukrotnie. Następnie dotknij obok kontynuacji.
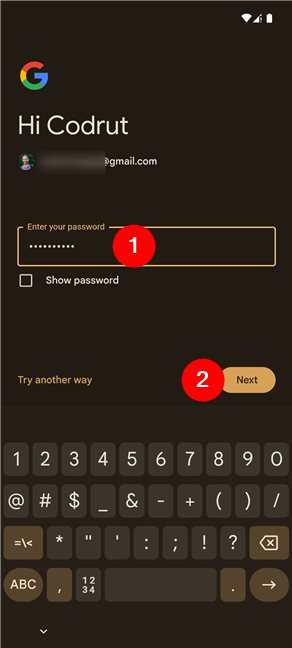
Wprowadź swoje hasło
Ważne: Konfiguracje, może być konieczne użycie passkey, dotknij tak, na innym telefonie lub tablecie, który posiadasz, lub wprowadzić kod weryfikacyjny, który można uzyskać z aplikacji Google Authenticator, za pośrednictwem wiadomości SMS lub innej strony.
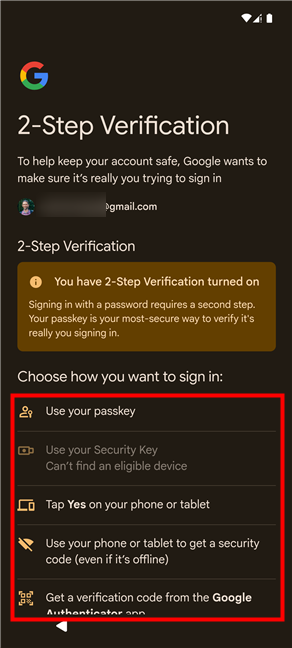
Wypełnij weryfikację 2-stratową
notowa Możesz to pominąć lub zrobić teraz.
Krok 4: Wybierz, kto będzie korzystać z urządzenia z Androidem
Po zakończeniu uwierzytelniania, musisz określić, kto będzie korzystać z smartfona lub tabletu z Androidem. Czy to ty lub twoje dziecko? Jeśli wybierzesz to drugie, dostaniesz dodatkowe opcje w dalszej części, aby zarządzać mobilnym i online. W przeciwnym razie rzeczy są prawie tak samo, jak konfigurujesz swoje konto Google. Więc wybierz potrzebną opcję, a następnie dotknij następnego.
Wybierz, kto będzie korzystać z urządzenia
Krok 5: Zgadzam się na Warunki i zasady prywatności
Dalej, aby zgodzić się na serwis, Google, Place Play Place i Polityka prywatności Google. Przeczytaj je, a następnie dotknij, zgadzam się.
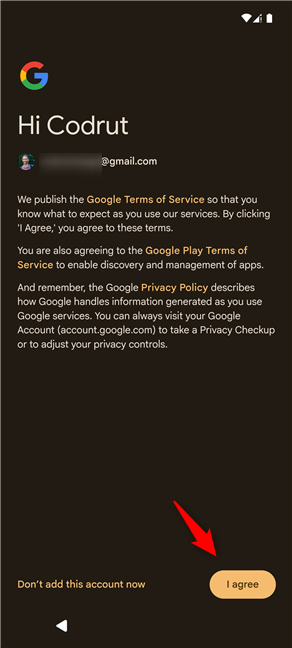
Tap I Zgadzam się
Uwaga: Muszę wybrać swoje preferencje dotyczące usług takich jak tworzenie kopii zapasowych, śledzenie lokalizacji i konserwacja urządzeń. Kiedy skończysz, dotknij akceptuj.
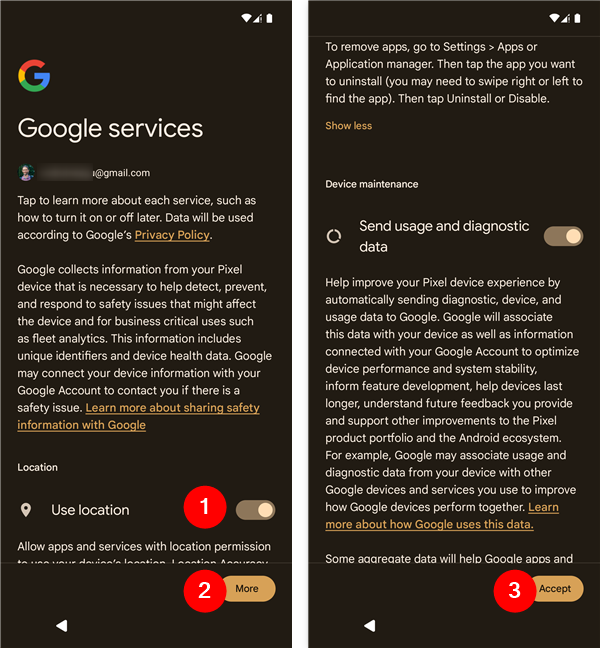
Włącz lub wyłącz usługi Google
Jak tylko to zrobisz, Google będzie chciał również dowiedzieć się, czy lubisz swoje urządzenie Android, aby zapasować swoje zdjęcia, tak jak w przypadku innych urządzeń. Podobnie jak kontakty, historia połączeń, ustawienia urządzenia lub wiadomości SMS. Wybierz to, co wolisz, i w zależności od tego, dotknij Włącz kopię zapasową, albo nie wykonaj kopii zapasowej.
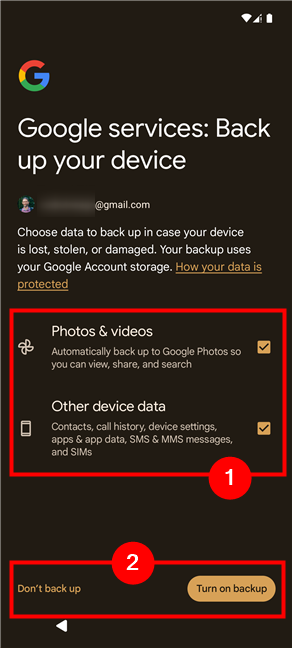
Zdecyduj, co zrobić kopię zapasową
Krok 7: Wybierz swój brwi i wyszukiwarka
nowa, możesz wybrać brwi i wyszukiwarkę. Używaj na urządzeniu z Androidem. Na ekranie wybierz przeglądarkę i wyszukiwarkę dotknij obok procesu wyboru. Przejrzyj listę dostępnych przeglądarek i dotknij okręgu obok tego, którego chcesz użyć. Na przykład Google Chrome, Firefox, Samsung Internet lub DuckDuckGo. Po wybraniu, dotknij ustawy jako domyślnie, aby potwierdzić wybór przeglądarki.
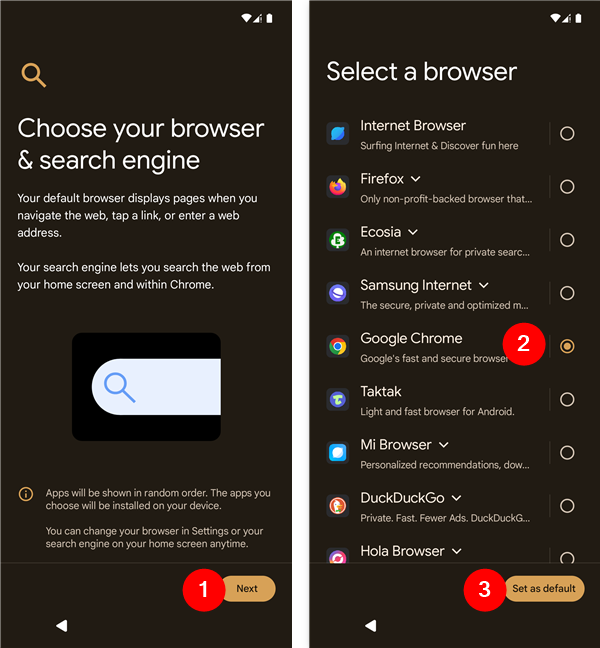
Wybierz przeglądarkę
Następnie jesteś proszony o wybranie wyszukiwarki. Opcje mogą obejmować Google, Microsoft Bing, DuckDuckGo, Brave i inne. Stuknij ten, który preferujesz, a następnie stuknij ponownie jako domyślnie, aby sfinalizować wybór wyszukiwarki.
Wybierz wyszukiwarkę
Krok 8: Skonfiguruj Google Assistant (opcjonalnie)
Będziesz także dostępny opcję aktywacji Google Assistant i Voice Match (aby umożliwić asystenta, aby zidentyfikować się od innych, gdy powiedzmy, że Hej Google). Stuknij więcej, aby zobaczyć całą prezentację tych funkcji, a następnie włączyć lub nie podziękować, w zależności od wyboru.
Zdecyduj, czy i jak użyć Google Assistant
Następnie możesz uzyskać monit z tytułem „Let Contacts w pobliżu znajdź i udostępnij”. Jeśli zgadzasz się na włączenie go, ta funkcja pozwala kontaktów Width=”600″Height=”648″src=”https://www.digitalcitizen.life/wp-content/uploads/2025/04/android_google_account-12.png”>
Włącz w pobliżu Udostępnij
> Strong> Dzięki, ułatwiając szybkie i bezpieczne wysyłanie treści. Może to być bardzo przydatna funkcja, jeśli mnie o to poprosisz; Przeczytaj więcej o tym tutaj: jak korzystać z pobliskiego udostępniania na Androidzie.
Krok 9: Ustawienia końcowe
Możesz zostać zapytany, czy chcesz zrobić coś innego, na przykład dodać kolejny e-mail lub skonfiguruj opcje prywatności. Stuknij nie, dzięki kontynuowaniu. Ale poczekaj: „Bo Google jeszcze się z tobą nie skończy: zapytany, czy chcesz być na bieżąco, od czasu do czasu otrzymując aktualizacje e-mail. Wybierz tak, jestem w tym, czy jest to coś, czego chcesz, lub dotknij nie, dzięki zbliżeniu się do końca procesu konfiguracji konta Google.
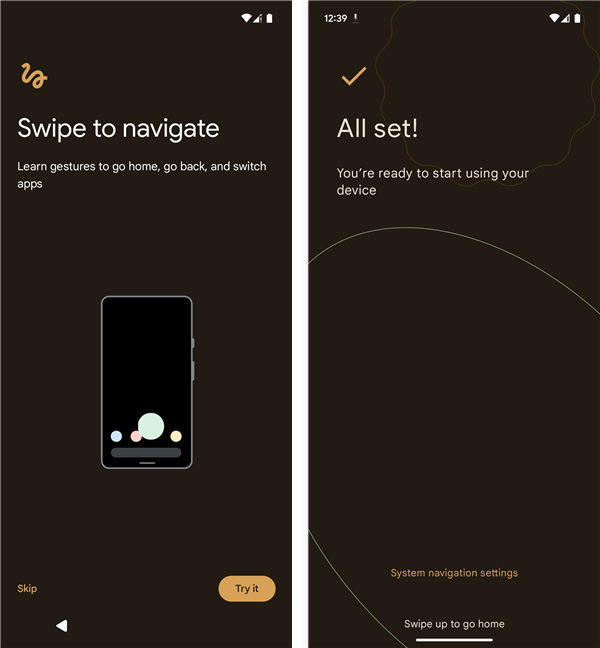
Dowiedz się, jak poruszać się, a jesteś gotowy
, gdy widzisz wiadomość, że twoje urządzenie jest gotowe, wiesz, że twoje konto Google jest aktywne na urządzeniu, a teraz możesz skorzystać ze wszystkich skorzystania z skorzystaniem. Nawiasem mówiąc, jeśli właśnie masz nowy smartfon lub tablet, warto dowiedzieć się wszystkiego o dostosowaniu ekranu głównego na Androida.
Jak dodać więcej kont Google do urządzenia z Androidem
Nie musisz dodawać konta Google do urządzenia do urządzenia do pracy. Jeśli jednak pominąłeś konfigurację konta Google po uruchomieniu nowego Androida lub usuwałeś konto podłączone do smartfona, możesz zauważyć, że niektóre rzeczy są trudne do przejścia, na przykład korzystanie z Google Play Store do instalowania aplikacji i gier na Androida. Na szczęście możesz skonfigurować konto Google na Androidzie w dowolnym momencie z jego ustawień. Proces jest taki sam, jeśli chcesz skonfigurować dodatkowe konto Google na urządzeniu na podstawie tego już podłączonego. Są to kroki, do których należy śledzić:
Krok 1: Otwórz ustawienia
Aby uzyskać dostęp do aplikacji Ustawienia, przesuń na ekranie głównym, aby otworzyć szufladę aplikacji. Następnie dotknij Ustawienia.
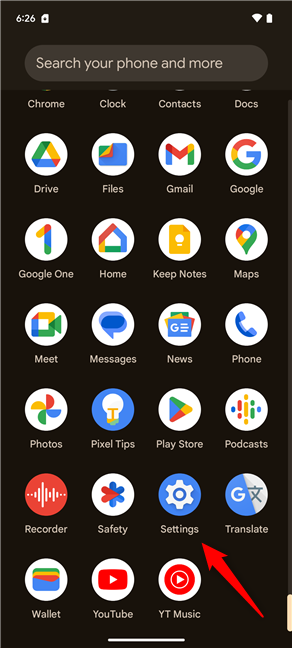
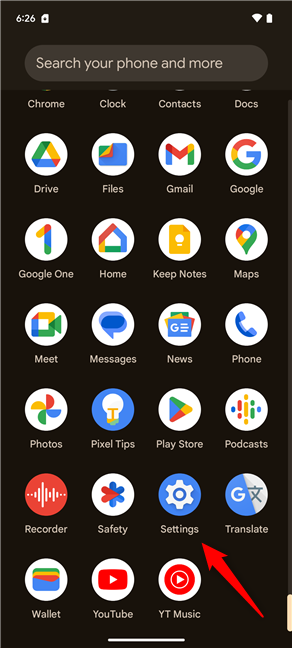
Ustawienia dostępu
Krok 2: Przejdź do hasła, Passkeys & Accounts
Sonda i Skorzystaj z hasła, Paszy & konta. Jeśli nie możesz go znaleźć, sprawdź którykolwiek z poniższych wpisów, ponieważ mogą one różnić się w zależności od urządzenia: hasła i konta, użytkowników i konta, hasła, Passkeys & AutoFill lub zarządzaj kontami.
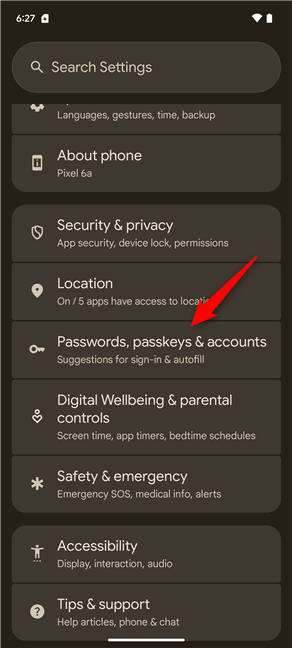
Przejdź do hasła, Passkeys & Accounts
Krok 3: Dodaj konto
Next Screen wyświetla się na urządzeniu. Jeśli konto Google jest już aktywne na twoim Androidzie, możesz je zobaczyć tutaj. Lista może również zawierać konta na Facebooku, konta Microsoft i inne, w zależności od używanych aplikacji i ich konfiguracji. Aby podłączyć (inne) konto na urządzeniu z Androidem, dotknij opcji konta + Dodaj u dołu.
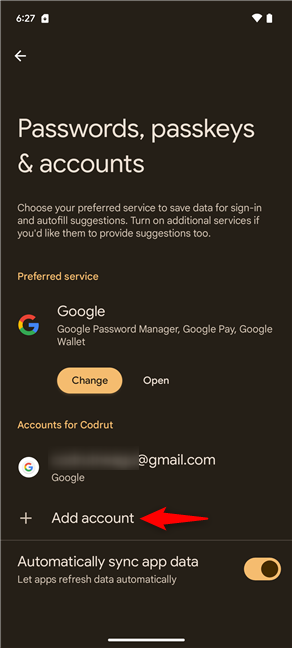
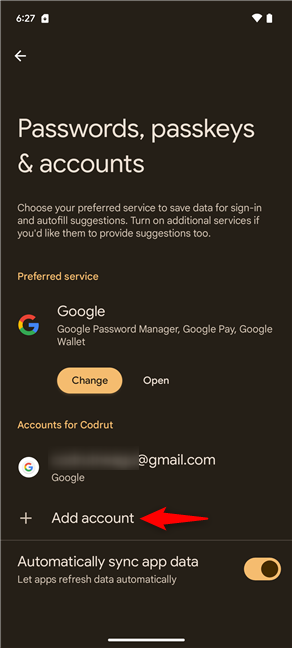
Tap + Dodaj konto
, a następnie wybierz Google z listy. height=”648″src=”https://www.digitalcitizen.life/wp-content/uploads/2025/04/android_google_account-18.png”>
Wybierz Google na liście
Krok 4: Zaloguj się na swoje konto Google
Wprowadź adres e-mail lub numer telefoniczny, a następnie dotknij następnego. Wprowadź hasło Google w odpowiednim polu tekstowym i dotknij ponownie następnego.
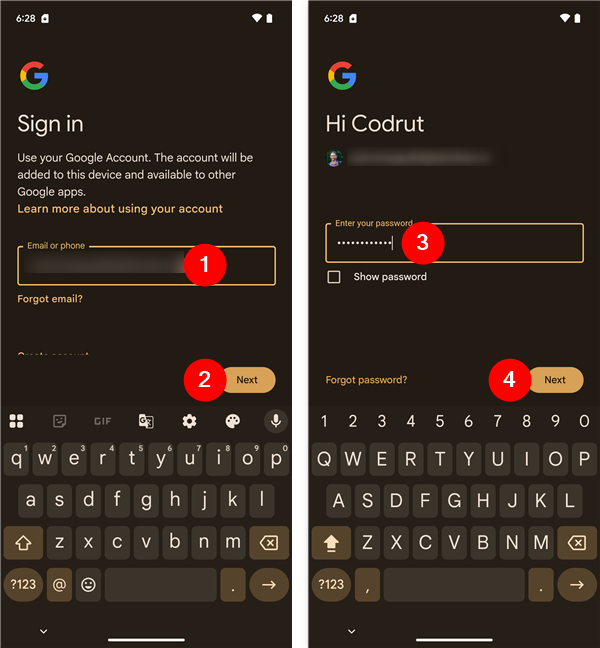
Zaloguj się na swoje konto Google
Uwaga: Jeśli weryfikacja 2 step jest włączona, podążaj za monitorami, aby wypełnić weryfikację. Warunki i usługi Google
Przejrzyj i zaakceptuj warunki usługi dla swojego konta Google i sklepu Play, a także sprawdź politykę prywatności.
Tap I zgadzam się
Następnie zobaczysz konto do listy. Twoje konto Google jest teraz powiązane z telefonem lub tabletem z Androidem i jesteś gotowy do użycia go w Gmailu, Play Store, YouTube i nie tylko.
Ile kont Google używasz na Androida?
, czy to twój pierwszy raz, czy dodajesz inny, teraz, teraz, gdy wiesz, jak skonfigurować konto Google na Android, możesz skorzystać z wszystkiego, co oferuje platforma. Od sklepu Play po synchronizację w chmurze, Twoje konto Google umożliwia dostęp do najlepszych funkcji Androida. Czy utrzymujesz swoją pracę i konta osobiste oddzielne? A może używasz drugiego konta do gier lub aplikacji testowych? Daj mi znać w komentarzach, jak zarządzasz kontami Google na Androidzie.