Chcesz rozpocząć, zatrzymać lub zabić proces za pomocą wiersza poleceń lub PowerShell ? Ten samouczek pokazuje, jak i wyjaśnia polecenia.
Podczas gdy większość użytkowników systemu Windows rzadko musi ręcznie zarządzać procesami, będą sytuacje, w których jest to konieczne. Na przykład może być konieczne wymuszanie zamrożonego procesu lub zabić taki, który zużywa zbyt wiele zasobów systemowych. Alternatywnie możesz mieć określone programy, które musisz tylko od czasu do czasu uruchomić za pośrednictwem wiersza poleceń. Niezależnie od konkretnego przypadku użycia, możesz łatwo uruchomić, zatrzymać lub zabić dowolny proces w systemie Windows za pomocą wiersza polecenia i PowerShell.
Te metody są szczególnie pomocne przy tworzeniu niestandardowych skryptów, gdy menedżer zadań nie reaguje, i tworzyć skróty stacjonarne.
Ten przewodnik poprowadzi Cię przez sposób, w jaki możesz uruchomić proces i SILL PROCES) wiersz poleceń i PowerShell W systemie Windows 11 i Windows 10.
Przed rozpoczęciem
Niektóre procesy, takie jak usługi na poziomie systemu, procesy systemowe i procesy należące do innych użytkowników wymagają praw administracyjnych, aby uruchomić i zatrzymać.
Uruchamianie i zatrzymanie procesów za pomocą wiersza komendy Uruchomienie procesu Oprócz procesu uruchomienia procesu A. menu start klikając ikonę „Windows” na pasku taskbar.search dla „ wiersz polecenia ” i kliknij „ otwórz “. Uruchom start “c: \ ścieżka \ do \ process.exe” jednocześnie zastępując manekinową ścieżkę między cytatami faktyczną ścieżką do procesu. „Notepad.exe”, nie wymagaj pełnej ścieżki. Na przykład, aby uruchomić Eksplorator Windows, możesz wpisać uruchom Explorer.exe .press „ Enter “, aby uruchomić polecenie. Powyższe działanie rozpoczyna proces natychmiast. Aby to zrobić, wybierz „Uruchom jako administrator” w kroku 2.
Zatrzymanie lub zabijanie procesu
Powiedzmy, że Twój eksplorator plików jest zamrożony i masz trudności z otwarciem menedżera zadań. W takim przypadku możesz użyć wiersza polecenia, aby zakończyć proces (proces zatrzymania). Oto jak.
Otwórz menu start , naciskając klawisz „Windows” na klawiaturze down the Image Name and PID of the process you want to kill or stop.Run one of the following commands, replacing the placeholder with the actual value you noted:Terminate using Image Name: taskkill/F/im process_name.exe(Example: taskkill/F/im explorer.exe)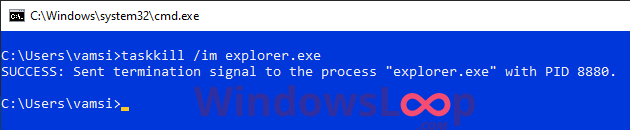 termin za pomocą identyfikatora procesu (PID) : Task>: Task>: PID PID_NIM./F/pid 1234)
termin za pomocą identyfikatora procesu (PID) : Task>: Task>: PID PID_NIM./F/pid 1234)
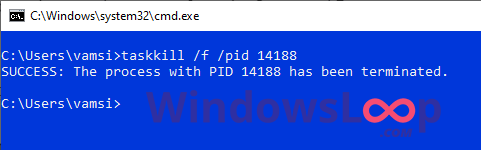 Powyższe polecenie zabija Proces Wystąpi pod instruktaż po uruchomieniu polecenia.
Powyższe polecenie zabija Proces Wystąpi pod instruktaż po uruchomieniu polecenia.
Uwaga : Jeśli proces wymaga podwyższonych uprawnień, musisz otworzyć wiersz polecenia jako admin. Aby to zrobić, wybierz „Uruchom jako administrator” w kroku 2.
Objaśnienie flagi poleceń
/im : Określa, że ukierunkujesz proces nazwa obrazu (nazwa procesu) /pid : Określa, że kierujesz proces przez jego identyfikator procesu /f
Rozpoczynając i zatrzymywanie procesów za pomocą procesu PowerShell
Rozpoczęcie procesu Otwarcie menu PowerShell ma menu CMDLETS Kliknięcie ikony „Windows” na pasku zadań. Nie wymagaj pełnej ścieżki. Na przykład, aby uruchomić Eksplorator Windows, możesz wpisać start-proces explorer.exe .
Enter ” Aby uruchomić polecenie. Powyższa akcja rozpoczyna proces natychmiast. Aby to zrobić, wybierz „Uruchom jako administrator” w kroku 2.
Zatrzymanie lub zabijanie procesu
Podobnie jak z wierszem poleceń, zanim będziesz mógł zabić proces, musisz znać jego nazwę lub identyfikator. W PowerShell możesz uzyskać identyfikator dowolnego procesu za pomocą CMDLET Process, a następnie zabić go za pomocą cmdlet do stopu. Oto jak.
Otwórz menu start , klikając ikonę „Windows” na pasku zadań. możesz znaleźć identyfikatory procesów pod kolumną „ ID “. zanotuj identyfikator procesu procesu, który chcesz zakończyć.Run stop-proces-force-Force proces_id Podczas zastępowania „proces_d” faktycznym identyfikatorem procesu, który chcesz zabić. polecenie.
Uwaga : Jeśli proces wymaga podwyższonych uprawnień, musisz otworzyć PowerShell jako admin. Aby to zrobić, wybierz „Uruchom jako administrator” w kroku 2.
Objaśnienie flagi poleceń
-Force : silnie kończy proces. Chociaż możesz pominąć tę flagę, robiąc to tylko próba wdzięcznego zamknięcia procesu i nie może działać, jeśli proces docelowy jest zamrożony lub nie odpowiada. -Id : Określa, że kierujesz proces przez jego identyfikator procesu .
owijanie-uruchamianie i zabijanie procesów za pomocą dowodzenia i powershell
jak możesz zobaczyć, czy chcesz użyć monitor PowerShell, rozpoczęcie, zatrzymanie i zabijanie każdego procesu jest dość proste. Należy pamiętać, że procesy systemowe, usługi na poziomie systemowym i procesy rozpoczęte przez innych użytkowników wymagają posiadania praw administratora do ich zabicia. Ponadto, jeśli proces jest zamrożony i nie reaguje, musisz użyć/f w wierszu polecenia i-force w PowerShell, aby zdecydowanie zakończyć proces docelowy.
Jeśli masz jakieś pytania lub potrzebujesz pomocy, komentarz poniżej. Z przyjemnością pomogę.